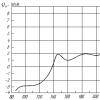How to fill out goods receipt from Excel. How to fill out the receipt of goods from Excel Filling out the product part using the “Fill” button
One of the most frequently used documents that we prepare in the 1C: Accounting program is the delivery note. A consignment note (hereinafter referred to in the TORG-12 program) is compiled in the database for the sale of goods if an organization is engaged, for example, in trading or production activities and at the same time sells its products to counterparties (buyers). In this article, I want to clearly examine the topic of how to make a consignment note in 1C; the word make means to compile, print and provide to the counterparty (buyer).
Where is the delivery note in the 1C program?
To fill out TORG-12, you need to go to the main menu of the 1C program, section “Sales”, in the “Sales” block find the journal “Sales (acts, invoices)”. In this journal, invoices are issued.
First you need to fill out two fields in the log:
- Counterparty;
- Organization.
These fields are filled in from the directory:
- The name of the counterparty is selected from the “Counterparties” directory, if the buyer is already included in the directory, if not, then this procedure must be done first;
- The name of the organization is selected from the provided list by clicking on the arrow button located on the right side of this field.
In a journal, a delivery note can be compiled in two ways:
- When you click on the “Implementation” button, in this case a new, unfilled document will open;
- By copying an already created document, when you click on the right side of the mouse, a window will open in which we select the “Copy” option.

Do not forget that when copying an invoice, you need to appear in the journal exactly on the line where the counterparty (buyer) is indicated for which you need to draw up a new invoice.
 In the photo above, this is the Eurotrade organization.
In the photo above, this is the Eurotrade organization.
Creating a new delivery note in the 1C program
In TORG-12, all the data necessary to process the document is filled in, which is located in the header of the document and the tabular part:
- Counterparty;
- Agreement;
- Organization;
- Stock;
- Bank account;
- Nomenclature;
- Quantity;
- Price;
- Sum;
- VAT rate (value added tax);
- VAT amount;
- Accounting accounts;
- And others.
Creating a delivery note, function - copying in the 1C program
When using the “Copy” function, all the fields that were specified in the selected document will be filled in the copied document (TORG-12). You need to look carefully and change only those that do not match the new data.
Printing a delivery note in the 1C program
Find the “Print” button at the top of the document and click on it. We need to select the topmost line “Consignment note (TORG-12)”. A completed TORG-12 will appear on the screen.
 In order to prevent mistakes, you can quickly check the entered data in the delivery note again.
In order to prevent mistakes, you can quickly check the entered data in the delivery note again.
If everything matches, then select the required number of copies of TORG-12 copies and click on the “Print” button. The minimum number of copies sent for printing must be at least two:
- One “To the Seller”, i.e. our organization;
- Another “Buyer”, i.e. organization of the counterparty with whom the supply contract was concluded.
What other functions are provided in the consignment note in the 1C program?
One of the convenient functions is the preparation of an invoice without closing the delivery note. To do this, find the “Invoice” position in the bottom field of the document and click on it.
Also, one of the convenient functions is to create another document based on it. When you click on this “Compose based on” button in the TORG-12 document, a list of documents that can be used appears. At the same time, the structure of subordination of documents will be preserved.
Also, it is not unimportant in the future work of the company that the program developers took into account the requirements of the tax department about the transition of organizations to electronic documents in the near future. This also applies to the delivery note. For this, in the document itself, there is an “EDO” button, when clicked, the necessary list appears, this is to create, send, and view an electronic document, as well as other functions.
17.05.2017
How to set up the exchange of invoices between the supplier and the buyer in a standard configuration of 1C: Enterprise Accounting, edition 3.0, in order to download invoices from the supplier's invoices in Excel format using standard exchange tools without using third-party processing.
Get access to the 1C:Fresh cloud for free for 30 days!Quite often, in the daily work of many enterprises, there is a need to load data into the invoice from the supplier’s invoice in Excel format, which the supplier, for example, sent by e-mail.
Automatic data exchange between supplier and buyer is especially relevant when the number of elements that need to be entered is tens, hundreds or even thousands, and manual entry of such a volume of data is quite labor-intensive work.
In such cases, many order the corresponding processing from 1C franchisee programmers or third-party developers, but these are additional costs and time.
The new edition 3.0 of the standard configuration "1C: Enterprise Accounting" has a built-in mechanism for loading incoming documents from the TORG-12 invoice, the Work (Services) Acceptance Certificate or the supplier's UPD in excel or mxl format.
This option for exchanging documents between counterparties can be used in the standard configuration of "Enterprise Accounting" edition 3.0, both in the local version installed on the user's computer and in the cloud version of 1C: Accounting.
Similar articles:
Let's look at an example of the process of loading data into the document "Invoice" of a standard configuration 1C: Enterprise Accounting, edition 3.0 (Interface "Taxi") from the supplier's invoice in excel format (.xlsx). If the supplier saved his invoice in the .xlsx format in the standard way from the same standard configuration of 1C: Enterprise Accounting, edition 3.0, then users do not have any problems loading the invoice from this file.
Source data available:
- Standard configuration "Enterprise Accounting", edition 3.0, which is installed by both the Supplier and the Buyer.
- Supplier's invoice created in the standard 1C: Enterprise Accounting configuration. ed.3.0. See Figure 1.
- It is necessary to load data from the supplier’s invoice into the “Receipt of goods and services” document in the standard 1C: Enterprise Accounting configuration. ed.3.0.
Fig.1 Supplier's invoice.
For data exchange to be possible, the following conditions must be met:
- The card of this supplier should already exist in the directory of counterparties in your information database, and the details should be filled in.
- All goods that we will load from the supplier’s invoice should already exist in the item directory of your 1C: Enterprise Accounting information base, rev. 3.0. If the invoice contains new items that are not yet in the database, then before loading the invoice you must enter them manually or automatically. Instructions for loading items are described in the previous part of the article series "Loading into 1C from Excel. Part 4. Loading the item reference book into 1C: Enterprise Accounting from the price list in Excel."
- There should be no duplicate elements with the same names in the nomenclature directory of your database.
Step 1. Saving the invoice in Excel format.
In the invoice, click “Print” and in the drop-down menu select the printed form “Consignment note (TORG-12)”.

A printed form of the consignment note is generated.

In the toolbar, click the button with the image of a floppy disk.

A window will open asking you to select the file format in which you want to save the printed form of the invoice. Select "Microsoft Excel 2007 Sheet (.xlsx)".

We save the file on disk and send it to the buyer.
We save the file with the printed consumable form sent by the supplier on our computer.
In user mode, open the information database into which you need to load data.
Section "Purchases" > "Receipts (acts, invoices).

The receipt document journal will open. In the log toolbar, select “Load” and select “From file” in the drop-down menu.

A standard explorer window will open, with the help of which we select the saved supplier invoice file in the ".xlsx" format to load the data into the receipt invoice.

If you are loading data for the first time, the program will automatically offer to compare the item in your database with the item from the downloaded file, selecting a product item from your item reference book for each item from the supplier's invoice. 
If reference books have already been compared previously, the data will be loaded immediately, and both the details of the “header” of the invoice (Supplier, Buyer, number of the supplier’s invoice) and the details of the tabular part (Name, Price, Quantity, Amount, Rate) will be automatically filled in and the amount of VAT, Accounting Accounts, Customs Declaration and Country of Origin).

We check the correctness of the loaded information from the supplier’s invoice and if everything matches, we post the document.
Please note that this exchange option is intended only to simplify and speed up the process of entering documents and documents downloaded from a file in this way are not legally significant, therefore both the buyer and the seller must have properly executed original documents in paper form.
If it is necessary to organize the exchange of legally significant electronic documents between counterparties, which eliminate the need to exchange original documents on paper, then it is necessary to configure the electronic document management system 1C-EDO/1C:Takskom.
Set up EDI with counterparties for the exchange of electronic documents
If everything worked out for you, then like the article on social networks and share the link on the forums))).
We wish you success!
To be continued...
Online Company 2017,
This tool will be useful for those who regularly create a lot of receipt documents with a large number of lines. If you have an Excel file at hand, then we can help you.
Processing fills in receipt documents only with transaction type Goods or Goods, services, commission. For example, let’s take any such document and fill out the document header.
The Excel file can be of any format; there is only one requirement: separate columns for item, quantity and price (or amount).
Let's say we have a file like this:

We need to fill out the tabular part of the document from it. The search for items will be carried out by article number (if specified), otherwise by name.
Processing is called from the command panel of the document (it must first be add to configuration):
When you click on Fill from Excel, the processing form itself will appear, in which we will enter the necessary parameters:

First, select the file, then indicate the file column numbers for each field. Then click Fill.
As a result, we get the following picture: 
If the Excel file contains an amount instead of a price, then on the processing form we fill out not the column with the price, but the column with the amount.
Processing also allows you to create unfound item cards (to do this, you need to enter a directory group, item group and item type for new items). The Check cards button displays a list of those items from the file for which no cards were found in the system.
It is also possible to enter data on import supplies (customs declaration number, country of origin and HS code). If the purchase is not imported, do not fill in the corresponding column numbers.
If there are any problems with Excel on your computer, the following message may pop up:
In this case, the processing provides an alternative loading option:

You need to copy the contents of the file and paste it into the table on the second tab; the settings are set in the same way as when loading from a file:

Then also click on Fill, the result will be similar.