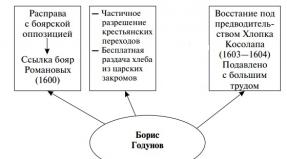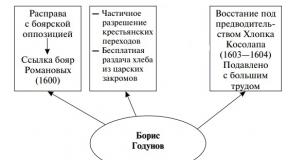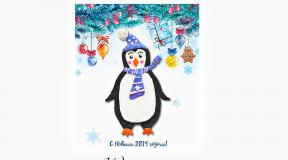Компьютерде сымсыз пернетақтаны қалай пайдалануға болады. Logitech пернетақталары: нұсқаулар, шолулар, шолулар, фотосуреттер, қалай бөлшектеуге болады, қалай қосылуға болады. Мен Logitech пернетақтасының немесе тінтуірінің ресиверін жоғалтып алдым, не істеуім керек? Logitech ресивері бұзылған, не істеу керек
Кез келген гаджетті сатып алғаннан кейін оны қосу керек, бірақ онымен бірге берілген нұсқаулардан мұны қалай істеу керектігі әрқашан анық бола бермейді. Бұл мақалада біз сымсыз пернетақтаны компьютерге қосу туралы айтып береміз.
Сымсыз пернетақтаны қалай қосуға болады?
Пернетақтаны орнату оңай, егер оған қосымша сізде болса:
- USB адаптері;
- драйвер дискі;
- компьютердегі бос USB порты;
- батареялар (әдетте AA батареялары).
Егер бәрі бар болса, сіз нақты орнатуды жалғастыра аласыз:
- Дискіні DVD-ROM дискісіне салыңыз және орнату бағдарламасының автоматты түрде іске қосылуын күтіңіз. Егер бұл болмаса, «Менің компьютерім» белгішесін басып, пайдаланылатын дискіні ашыңыз.
- Біз одан орнату файлын табамыз (кеңейтімі .exe бар) және пайда болған нұсқаулардан кейін бағдарламаны орнатыңыз.
- Адаптерді USB портына салыңыз.
- Батареялар орнатылмаған болса, салыңыз.
Егер бәрі дұрыс орындалса, мониторда құрылғының анықталғанын көрсететін хабарлама пайда болады. Компьютердің өзі сымсыз пернетақта үшін драйверлерді тауып, іске қосады. «Құрылғы пайдалануға дайын» хабары пайда болғаннан кейін оны пайдалануға болады.
Сымсыз пернетақтаны қалай қосуға болады?
Кейде пернетақтаны қосымша қосу керек. Ол үшін тұтқаны «Өшірулі» күйінен «Қосулы» күйіне жылжытыңыз. Ол көбінесе құрылғының төменгі немесе жоғарғы бүйірлік панелінде орналасады.
Сымсыз пернетақта жұмыс істемесе не істеуім керек?
Пернетақта тоқтап қалады немесе ешқашан жұмыс істемейді. Бұл жағдайда не істеуге болады:
- Батареяларды тексеріңіз. Олар дұрыс орнатылмаған немесе зарядсызданған кезде болады.
- USB адаптерін төмен басыңыз. Ол жай ғана алыстап, сигналды қабылдауды тоқтата алады. Кейбір жағдайларда оны басқа қосқышқа жылжытуға тырысқан жөн.
- Bluetooth қосулы екеніне көз жеткізіңіз.
- Барлығын алып тастаңыз металл заттар, соның ішінде ұялы телефондар.
Егер пернетақта жұмыс істемесе, маманға хабарласу керек.
Сымсыз пернетақтаны компьютерде жұмыс істеу үшін ғана емес, сонымен қатар теледидарды немесе дабыл жүйесін басқару үшін де пайдалануға болады.
Осы жылдар ішінде Logitech өзін дербес компьютерлер мен ноутбуктерге арналған перифериялық құрылғылардың сенімді жеткізушісі ретінде көрсетті. Ассортимент әртүрлі баға сегменттері мен мақсаттағы компьютерлік тышқандар мен пернетақталардың көптеген үлгілеріне негізделген. Оларға кеңсе перифериялық құрылғылары, үйде пайдалануға арналған құрылғылар және ойын құрылғылары кіреді. Бүгін біз олар туралы толығырақ сөйлесетін боламыз.
G810 Orion Spectrum пернетақтасы
Logitech пернетақталары әрқашан сапасы мен ыңғайлылығымен ерекшеленді. Orion Spectrum нағыз ойыншы үшін жаңа мүмкіндіктер ашады. Енді экранның сыртында болып жатқан нәрселерге толығымен назар аудару бұрынғыдан оңайырақ болады. Пернетақта барлық динамикалық операцияларды ауыр қозғалыстарсыз орындауға болатындай етіп жасалған. Олар тәжірибеде осындай тиімді технологиялар.
Құрылғының элементтерін инженерлер ең ұсақ бөлшектеріне дейін мұқият ойластырған. Оларға күңгірт беті кіреді. Ондағы саусақ іздерін байқау өте қиын болады. Кабельдің жақсы қауіпсіздік шегі бар. Түсті артқы жарық. Механикалық қосқыштар өте сенімді және өте жылдам. Соңғы технологиялар Logitech пернетақталары тамаша сапасымен ерекшеленеді.
Механикалық қосқыштар

Олар Ромер-Г деп аталады. Logitech пернетақталарында функциялардың жауап беруіне кететін уақытты азайту үшін осы инновациялық, бірегей дизайн бар. Кәдімгі қосқыштар осыған байланысты 25 пайызға төмен тиімді. Бүтін санның төрттен бір бөлігі маңызды емес деп ойламаңыз. Керісінше, ойындағы айырмашылық өте айқын болады, өйткені мұнда жылдамдық әлеуетті қарсыласқа қарағанда артықшылық пен артықшылықтың кілті болып табылады: әр секунд қана емес, әрбір миллисекунд маңызды. Бұл технологияны Logitech пернетақталарына енгізбес бұрын инженерлер оны жеке үлгілерде сынап көрді, сөйтіп қосқыштар жетілдірілді. Айтпақшы, Roger-G Cherry MX-тен қырық пайызға сенімді.
Спектрлік түсті жарықтандыру

Кейбір Logitech пернетақталары, шолуларын осы мақаланың соңында таба аласыз, жарықдиодты түрдегі спектралды жарықтандыруды пайдаланады. Бұл кілттер кемпірқосақтың әртүрлі түстерінде жарқырайды дегенді білдіреді. Сонымен қатар, бұл артқы жарықты пайдаланушы өзі реттей алады. Мұны істеу үшін сізге арнайы бағдарламалық жасақтаманы орнату керек, содан кейін параметрлер тармағына өтіңіз. Онда сіз 16,8 миллион реңктің біріне кілтті орната аласыз. Кейде бұл мүмкіндік өте пайдалы. Осы мақалада қарастырылған Logitech пернетақталары белгілі бір әрекетке қай жарықтандырылған перне бағдарламаланғанын нақты түсіну үшін көптеген нысандар немесе функциялар бар ойындарда көмектеседі.
Басқару элементтері

Фонда ойнатылатын әндерді мультимедиалық элементтерді пайдаланып әрқашан басқаруға болады. Олар өте ыңғайлы орналасқан және ойыннан шығудың қажеті жоқ. Фотосуретін мақалада көруге болатын Logitech пернетақтасы фильмдер мен клиптерді көруді, сондай-ақ музыка тыңдауды айтарлықтай жеңілдетеді. Функционалдылыққа кері айналдыру, лезде дыбысты өшіру және ойнатуды кідірту, сондай-ақ дыбыс деңгейін басқару кіреді. Түймені бір рет түрту пайдаланушыға ойнатқыштағы келесі музыкалық жолды ойнатуға мүмкіндік береді.
Пернелер тіркесімдері

Пайдаланушылар Logitech пернетақтасын қалай бөлшектеуге болады деген сұрақты жиі қояды. Шын мәнінде, көп нәрсе белгілі бір модельдің дизайнына байланысты. Дегенмен, алгоритм өте қарапайым. Алдымен құрылғыны қуат көзінен ажыратып, содан кейін пернетақтаны бұрап алу керек. Дегенмен, құрылғыны апару ең жақсы және қауіпсіз екенін есте ұстаған жөн қызмет көрсету орталығы, онда мамандар онымен айналысады.
Көп пернелер тіркесімі ойындарда күрделі қозғалыстарды орындауға көмектеседі. Жобада олардың жиырма алтысы бар. Мұндай комбинациялар ойын процесін бірнеше есе жеңілдететіні сөзсіз. Енді сіз қалаған нәтижеге бірден қол жеткізетініңізге сенімді бола аласыз.
Пернетақта G-105

Бұл модель бірнеше әсерлі мүмкіндіктерге ие. Олардың арасында, мысалы, жарықдиодты жарықтандыруды ерекшелеуге болады. Егер сіз аз жарық жағдайында немесе түнде ойнағанды ұнатсаңыз, онда сіз ешқашан кілттерді жоғалта алмайсыз. Жарық диодты артқы жарығын үшінші тараптар екі деңгейде реттей алады. Дегенмен, күн ішінде көздің шаршауын азайту үшін оны оңай өшіруге болады.
Бағдарламаланатын пернелер

G-105 үлгісінде күрделі әрекеттерді орындауды айтарлықтай жеңілдететін 6 бағдарламаланатын кілт бар. Мұнда үш бөлек режим бар. Олар бірге макрокомбинацияларға тұрақты қол жеткізуді, сондай-ақ бірегей функцияларды пайдалануды қамтамасыз етеді. G пернелері пайдаланушыға бір рет басу арқылы қолдануға болатын кең ауқымды функцияларға жылдам қол жеткізуге арналған. Бұл микрофонды қосу, ойын ішіндегі процесті жазу және т.б. болуы мүмкін.
Пернелер тіркесімдері
Кейде дисплейде қызып тұрған шайқас кезінде бірнеше пернені басу арқылы іске қосылатын әрекетті бірден орындау керек. Осы мақсатта пернетақта дизайны сәйкес элементтерді қамтамасыз етеді. Көп пернелер тіркесімі - бұл көптеген ойыншыларға жиі жетіспейтін нәрсе. Бірақ G-105 үлгісінде бұл мәселе шешілді деп есептеңіз. Аралас пернелер бір рет басу арқылы күрделі қозғалыстарды орындауға мүмкіндік береді. Барлық алты пернені бір уақытта бассаңыз да, олардың әрқайсысын процессор өңдейді.
Ауыстыру
Кездейсоқ пернені басу кейде ойынды соғудың орнына жай ғана бұзуға әкелуі мүмкін. Бұл пайдаланушының соңғы сәтте үздік үштікке ену немесе бір топтың көшін бастау үшін бірнеше қосымша ұпай жинау мүмкіндігін жіберіп алуына әкеледі. G-105 пернетақтасымен бұл мүмкіндік ықтимал түрде жойылады. Құрылғыда кірістірілген арнайы ауыстырып-қосқыш пернесі бар, оны басу арқылы сіз дербес компьютердің немесе ноутбуктің жұмыс үстеліне ұшу мүмкіндігін блоктайсыз.
Logitech пернетақтасын қалай қосуға болады?
Қай модельді сатып алғаныңызға қарамастан, қосылым үш қарапайым қадамнан тұрады. Біріншісі - пернетақтаны орауыштан шығару. Екінші қадам - кабель арқылы тегін USB 2.0 портына қосылу. Үшінші қадам - арнайы орнату бағдарламалық қамтамасыз ету(берілген болса).
Logitech құрылғысының қаптамасы
- Пернетақта.
- Нұсқаулар.
- Бағдарламалық қамтамасыз ету.
Компьютер – күрделі машина. Оған көптеген қосымша құрылғыларды қосуға болады. Мысалы, тінтуір немесе пернетақта. Бұл ыңғайлы жұмыс істеуге мүмкіндік беретін өте маңызды компоненттер операциялық жүйе. Әрі қарай пернетақтаны компьютерге қалай қосу керектігі туралы айтатын боламыз. Шындығында, мұны анықтау көрінгендей қиын емес. Бірақ пайдаланушылар процестің кейбір мүмкіндіктерін білуі керек, өйткені пернетақтаны жұмыс үстелі компьютеріне немесе ноутбукке қиындықсыз қосу әрдайым мүмкін емес. Сонымен, не нәрсеге назар аудару керек?
Әртүрлі модельдер
Бірінші және ең маңызды сәт - қосылатын пернетақта түрін анықтау. Бүгінгі күні бұл құрылғылардың бірнеше үлгілері бар. Пернетақтаны компьютерге қосу жолы таңдалған компонент түріне байланысты болады.
Пернетақтада келесі қосылым қосқыштарын таба аласыз:
- PS/2;
- Блютез.
Сонымен, осы немесе басқа жағдайда не істеу керек? Әрбір пайдаланушы қандай қосылым мүмкіндіктері туралы білуі керек?
Әрқашан мүмкін емес
Мысалы, кейде белгілі бір пернетақта үлгісін компьютерге қосу мүмкін емес екені белгілі болады. Әдетте бұл жағдайда PS/2 қосқышы қолданылады. Неліктен?
Мәселе мынада, сәйкес қосылым ұясы тек жұмыс үстеліндегі компьютерлерде қол жетімді. Нетбуктерде, ноутбуктерде және ультрабуктерде мұндай қосқыштар жоқ. Сондықтан сәйкес пернетақтаны қосу мүмкін болмайды. Жағдайды шешуге көмектесетін кейбір әдістер бар болса да.

Дегенмен, пайдаланушы барлық пернетақта үлгілері әрқашан компьютерлерге қосыла бермейтінін ескеруі керек. Кейде сәйкес компоненттің жұмыс істемеу себебі жүйелік талаптарға сәйкес келмеуі болып табылады. Енгізу/шығару құрылғысын сатып алмас бұрын оларға назар аудару керек.
Ескі пернетақталарды қосу
Пернетақтаны компьютерге қалай қосуға болады? PS/2, мысалы? Бұл пернетақталар ескі болып саналады. Міне, сондықтан кейбір заманауи қолданушылар қалай әрекет ету керектігін білмейді.
PS/2 қосқышы бар пернетақтаны компьютерге қосу үшін сізге қажет:
- Компьютердің артқы жағындағы PS/2 қосқышын табыңыз. Ол 6 аяғы мен құлпы бар дөңгелек тесікті білдіреді.
- Пернетақта сымын тиісті қосқышқа салыңыз.
- Компьютерді қосыңыз немесе құрылғыны амалдық жүйе анықтағанша күтіңіз.
PS/2 үлгілеріне арналған тінтуір мен пернетақта қосқыштары бірдей көрінетінін ескеру маңызды. Олардың бір-бірінен айырмашылығы – ұяларының түрлі-түсті болуы. Сондықтан кіріс құрылғыларын дұрыс қосу маңызды. Көбінесе сәйкес розетканың жанында пернетақтаның миниатюрасы бар. Қосылымды жүйелік блок қосулы да, өшірулі де жасай аласыз.

Адаптер арқылы
Пернетақтаны компьютерге қалай қосуға болады? PS/2 USB қосқышына да қосылуы мүмкін, бірақ бұл біраз күш салуды қажет етеді. Көптеген пайдаланушылар мұның ешқандай мәнін көрмейді. Сіздің идеяңызды сәтті жүзеге асыру үшін сізге арнайы адаптер сатып алу қажет. Бір жағында PS/2 ұясы, екінші жағында USB ұясы болады. Бұл сіз жоспарлаған нәрсені жүзеге асырудың жалғыз жолы.
Пернетақтаны компьютерге қалай қосуға болады? PS/2 үлгісін USB арқылы қосқыңыз келсе, сізге қажет:
- Арнайы PS/2-USB адаптерін сатып алыңыз.
- Адаптерді PS/2 қосқышына салыңыз.
- Компьютерден USB ұяшығын тауып, пернетақтаны адаптері бар оған қосыңыз.
- Амалдық жүйені қосыңыз немесе қайта іске қосыңыз.
Күрделі немесе ерекше ештеңе жоқ. Пернетақтаны қосқаннан кейін біраз күту керек. Құрылғы бірден жұмыс істемеуі мүмкін, бірақ бірнеше минуттан кейін. Бұл қалыпты жағдай. Осы кезеңде пернетақта драйверлері ізделеді және орнатылады. Сәйкес бағдарламалық құрал орнатылғаннан кейін енгізу құрылғысын пайдалануға болады.
USB арқылы
Пернетақтаның ең танымал және кең таралған түрі - USB. Дәл осындай құрылғылармен пайдаланушылар жиі жұмыс істейді. Пернетақтаны компьютерге қалай қосуға болады? Мұны істеу соншалықты қиын емес.
USB қосылымын пайдалану үшін пайдаланушы қажет:
- Компьютерде немесе ноутбукте USB қосқышын табыңыз. Бұл панельдегі төртбұрышты розетка. Әрбір компьютерде олардың бірнешеуі болады.
- Құрылғының қосылым сымын USB қосқыштарының кез келгеніне қосыңыз.
- Компьютерді қосыңыз немесе қайта іске қосыңыз.
Содан кейін драйверлердің орнатылуын күту керек. Егер автоматты орнатуорын алмаса, сәйкес бағдарламалық құралды өзіңіз орнатуыңыз керек. Ол пернетақта өндірушісінің ресми веб-сайтынан жүктеледі немесе қосылған құрылғымен бірге жинақ ретінде беріледі. Драйверді орнату бірнеше минутты алады және әдеттегі компьютер қолданбасын іске қосуға ұқсайды.

Сымдарсыз
Сымсыз пернетақтаны компьютерге қалай қосуға болады? Бұл сұрақ көптеген пайдаланушыларды қызықтырады. Өйткені, сымсыз компьютер компоненттері дүкендерде жиі пайда болады. Бұл жерде қиын ештеңе жоқ. Сізге тек бірнеше нұсқауларды орындау қажет.
Сонымен, сымсыз пернетақтаны компьютерге қалай қосуға болады? Ол үшін пайдаланушы:
- Батареяны пернетақтаға салып, құрылғы күйін «Қосулы» режиміне ауыстырыңыз.
- Арнайы USB ресиверін USB қосқышына қосыңыз.
- Қосылған жабдық үшін драйверлерді орнатыңыз. Бұл идеяны кейінірек жүзеге асыруға болады. Бағдарламалық құрал бар диск пернетақтамен бірге беріледі.
- Құрылғыны компьютермен синхрондаңыз. Мұны істеу үшін драйверлермен бірге орнатылған бағдарламаға өту керек, содан кейін пайда болған тізімнен тиісті жабдықты таңдау керек.
Мұның бәрі. Шындығында, байланыс соншалықты қиын емес. Кейбір жағдайларда батареяны немесе батареяларды пернетақтаға салып, содан кейін USB ресиверін жалғап, компьютерді қайта іске қосу жеткілікті. Бірақ оқиғаларды дамытудың тағы бір нұсқасы бар.
Қабылдағышсыз
Бұл ресиверсіз қосылым. Әрекет етудің өте кең таралған әдісі. Сымсыз пернетақтаны USB қабылдағышы жоқ компьютерге қалай қосуға болады?

Ол үшін пайдаланушыға қажет:
- Батареяны кіріс құрылғысына салыңыз. Кейде оны қосу үшін батарея қажет.
- Құрылғыны «Қосулы» режиміне ауыстырыңыз.
- Компьютерде Bluetooth қосыңыз.
- Пернетақтаны тауып, оны құрылғымен синхрондаңыз.
- Драйверлердің орнатылуын күтіңіз. Кейде компьютерге сәйкес бағдарламаларды өзіңіз орнатуыңыз керек.
Енді бір немесе басқа жағдайда пернетақтаны компьютерге қалай қосуға болатыны түсінікті. Көріп отырғаныңыздай, тіпті жаңадан келген пайдаланушы да тапсырманы жеңе алады.
Logitech сымсыз құрылғыларының иелері пайдалана алатын қызықты мүмкіндік туралы аз адамдар біледі. Технология Unifying (ағылшын тілінен «unify» - «біріктіру») деп аталады және бір USB ресиверіне алты үйлесімді сымсыз құрылғыны қосуға мүмкіндік береді. Сондықтан USB порттарын босатуға болады, бұл әсіресе USB порттары аз ноутбуктер үшін пайдалы. Сондай-ақ, бұл мүмкіндік ресиверлердің бірі «қайтыс болған» және құрылғыны басқа қабылдағышқа жедел ауыстыру қажет болған жағдайда немесе қабылдағыштардың бірі жоғалған жағдайда көмектеседі. Бұл мақалада біз Logitech Unifying технологиясын қандай қабылдағыштармен қамтамасыз ететінін, бірнеше құрылғыны бір қабылдағышқа қалай қосуға болатынын және барлығын бұрынғы қалпына қалай қайтаруға болатынын және Logitech ресивер жоғалған немесе сынған жағдайда не істеу керектігін айтамыз.
Logitech Unifying қабылдағыштарымен қандай құрылғылар үйлесімді?
Егер сізде Logitech тінтуірі немесе пернетақтасы бар болса, оның Unifying қабылдағыштарымен үйлесімділігін бір секундта анықтауға болады. Тек құрылғыңызды тексеріңіз - құрылғының төменгі жағында, жапсырмасында техникалық ақпаратнемесе корпуста белгіше болуы керек - бұл сіздің үлгіңіз Unifying технологиясын қолдайтынын білдіреді. Сонымен қатар, мұндай белгіше қабылдағыштың өзінде болуы керек.
Logitech компаниясы шығарған көптеген құрылғылар соңғы уақытта, Unifying қабылдағыштарымен үйлесімді. Сипатталған құрылғыны біріктіру функциясын қолдайтын ең танымал модельдердің тізімі мақаланың соңында берілген.
Тек Unifying қабылдағыштарымен үйлесімді құрылғыларды (яғни белгішесі бар) жұптастыруға болатынын ескеріңіз. Бұл бұл технологияны қолдамайтын кез келген басқа құрылғыны Logitech Unifying ресиверімен байланыстыру мүмкін емес дегенді білдіреді.
Бірнеше Logitech құрылғыларын бір Unifying ресиверіне қалай қосуға болады?
Ең алдымен, Logitech Unifying бағдарламасымен үйлесімді екі құрылғы (немесе одан да көп) қажет. Біздің мысалда біз Logitech M215 тінтуірі мен Logitech K360 пернетақтасын қолданамыз.
Ең бастысы, сіз Logitech-тен бағдарламаны жүктеп алып, орнатуыңыз керек, онда біз құрылғыларымызды жұптаймыз.
1-қадам.Біз ресиверлердің бірін компьютерге қосып, Logitech Unifying бағдарламасын іске қосамыз. Қосылу мүмкіндігі тек бірбірнеше құрылғыларды жұптастыруға арналған қабылдағыш екінші қабылдағыш бұзылған немесе жоғалған жағдайда өте пайдалы болады.
2-қадам.Құрылғыларды біріктіру (немесе «жұптастыру») процесін бастау үшін «келесі» түймесін басыңыз. Бағдарлама мәселелері анық нұсқауларсуреттермен, осылайша тапсырманы әлдеқайда жеңілдетеді. Екі қабылдағыш қосылған болса, алдымен барлық басқа құрылғылар қосылатын біреуін қалдырып, Unifying қабылдағыштарының біреуін компьютерден ажырату керек. Осыдан кейін «келесі» түймесі белсенді болуы керек, оны басыңыз.

3-қадам.Ресиверге қосылу керек құрылғыны өшіріп, қосыңыз.

Құрылғыны қайта іске қосқаннан кейін, біздің жағдайда пернетақта, пернетақтаның пайдалануға дайын екендігі туралы хабарлайтын терезе автоматты түрде пайда болады, онымен біз құттықтаймыз:

Енді біз «қосымша құрылғыны қосу» түймесін басу арқылы келесі құрылғыны қосуға немесе бағдарламамен жұмысты аяқтауға болады.
«Мен бәрін бұрынғыдай қайтарғым келеді». Біз Logitech Unifying қосылымын үземіз және әрбір қабылдағышқа бір құрылғыны тағайындаймыз.
Қосылымды үзу қажет болса (мысалы, құрылғылардың біреуін сатсаңыз немесе оны басқа компьютерге бөлек қосқыңыз келсе), бұл да көп уақыт пен күш жұмсамайды.
1-қадам.Біз «таза» қабылдағышты компьютерге қосып, Logitech Unifying бағдарламасын іске қосамыз.
2-қадам.Бағдарламаның бастапқы бетінде «қосымша» түймесін басып, шамамен келесі суретті қараңыз:

Бұл бірінші қабылдағышқа екі құрылғы «қосылған» - тінтуір мен пернетақта, ал екінші қабылдағыш бос дегенді білдіреді. Біз екі құрылғының біреуін бос қабылдағышқа қайта қосуымыз керек, сондықтан біз 1 қабылдағыш = 1 құрылғыны аламыз.
3-қадам.Бірінші ресиверден ажырату қажет құрылғыны таңдап, «қосылымды үзу» түймесін басыңыз. Егер сізде тінтуір мен пернетақта арасында таңдау болса, онда пернетақтаны жұптан ажыратқан дұрыс, өйткені қосылым үзілгеннен кейін компьютер құрылғымен сіздің әрекеттеріңізге жауап бермейді және тінтуір біз үшін пайдалы болады. келесі минут (пернетақтадан айырмашылығы).

4-қадам.Бос қабылдағышты таңдап, «Жаңа құрылғыны байланыстыру» түймесін басыңыз. Қосылған құрылғыны өшіріп, қосуды сұрайтын терезе пайда болады. Біз бұл құрылғыны қайта іске қосамыз (біздің мысалда бұл пернетақта), содан кейін құрылғы екінші қабылдағышқа қосылады және жұмысқа толығымен дайын.

Мен Logitech пернетақтасының немесе тінтуірінің ресиверін жоғалтып алдым, не істеуім керек? Logitech ресивері бұзылған, не істеуім керек?
Өкінішке орай, кейде Logitech ресиверлері бұзылады. Олар одан да жиі жоғалады. Егер ресиверсіз қалған құрылғыңыз Logitech Unifying технологиясын қолдаса (яғни арнайы белгішесі бар), онда сіз AliExpress сайтында мұндай Logitech Unifying USB ресиверін сатып ала аласыз. Дегенмен, бөлек ресивердің салыстырмалы түрде жоғары құнын (500-800 рубль) және Қытайдан жеткізудің ұзақ уақытын (кем дегенде екі-үш апта) ескере отырып, жаңа Logitech Unifying тінтуірі немесе пернетақтасына тапсырыс беру ыңғайлырақ болар еді. Мысалы, егер сізде Unifying қабылдағышы бұзылған Logitech пернетақтасы болса, өзіңізді емдеп, сол технологияны қолдайтын қымбат емес тінтуірді сатып алып, пернетақтаны тінтуір қабылдағышына жалғай аласыз («Бірнеше Logitech құрылғысын бір Unifying қабылдағышына қалай қосуға болады?» бөлімін қараңыз). ). Бұл бөлек қабылдағышқа қарағанда әлдеқайда қымбат болмайды, бірақ ол бірнеше есе жылдамырақ болады.
Технологияларды әзірлеушілер әрқашан бір мақсатқа жетуге ұмтылады - адамның ыңғайлылығы мен жайлылығын арттыру. Компьютерлік технологиялар да ерекшелік емес. Ноутбуктердің салмағы мен өлшемі азайды, маршрутизаторлар қосқыштар мен кабельдермен мәңгілік проблемаларсыз Интернетке қол жеткізуге мүмкіндік берді; Осы ноу-хаудың бірі туралы толығырақ сөйлесейік. Біз сымсыз пернетақтаны орнату және қосу туралы айтатын боламыз.
Жаңа сымсыз пернетақтаны сатып алғанда, оның үш элементпен бірге келуі керек екенін есте сақтаңыз. Олардың біріншісі - пернетақтаның өзі, екіншісі - драйверлері бар диск, соңғысы - USB порты арқылы қосылатын және Bluetooth принципі бойынша жұмыс істейтін сымсыз адаптер. Кейде бұл жинақта бірнеше батарея болуы мүмкін, бірақ көбінесе оларды бөлек сатып алу керек. Қайта зарядталатын батареялар осы мақсат үшін өте қолайлы, бірақ олар өте қымбат болса да, әдеттегіден айырмашылығы, оларды зарядтауға болады, сонымен қатар олар зарядты әлдеқайда ұзағырақ ұстайды. Сонымен қатар, сатылымда тінтуірді қамтитын жинақтар бар. Дегенмен, бәрі өндіруші мен бағаға тікелей байланысты.

Енді сымсыз адаптерді USB портына қосу керек. Айтпақшы, кейде мұндай қосқыштар түсінуді жеңілдету үшін жарықдиодты шаммен жабдықталған, ол пернетақтамен байланыс орнатылған кезде жыпылықтай бастайды. Қандай да бір мәселе болса, шам жұмыс істемейді. Егер сіз бұрын лазерлік аюды қосқан болсаңыз, орнату ұқсас болғандықтан, бұл тәжірибе көмектеседі.