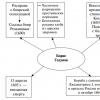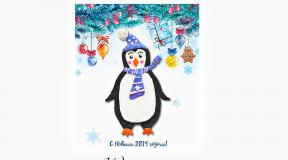Teclas de atalho do Google Chrome. Todas as maneiras de alternar entre guias usando o teclado. Mudar para a guia anterior
Teclas de atalho Google Chrome 17 de setembro de 2013
Talvez muitas pessoas saibam, e talvez seja útil para alguém. Eu costumava usar o Mozilla, mas agora estou um pouco acostumado com o Chrome.
Ctrl+L ou ALT+D ou F6- vá até a barra de endereço e destaque seu conteúdo;
Ctrl+K ou Ctrl+E- vá até a barra de endereço e insira uma consulta no mecanismo de busca padrão;
Ctrl+Enter- transformará tratata na barra de endereço em www.tratata. com:)
Ctrl+T- nova aba;
Ctrl+N- nova janela;
Ctrl+Shift+T- retornar a última aba fechada;
Ctrl+Shift+N- nível secreto do “Chrome” :) Nova janela no modo “Incógnito”;
Shift+Esc- outro nível secreto :) Gerenciador de tarefas integrado;
Ctrl+Tab ou Ctrl+PageDown- como em outros lugares, percorra as guias da esquerda para a direita;
Ctrl+Shift+Tab ou Ctrl+PageUp- percorrer as abas da direita para a esquerda;
Ctrl+1, …, Ctrl+8- alterna entre as primeiras oito abas;
Ctrl+9- muda para a última aba;
Shift+Backspace ou Alt+seta para a direita- transição para a próxima página do histórico da aba atual;
Shift+Alt+T- transição para a barra de ferramentas de botões; depois disso, você pode navegar por ele usando as setas para a esquerda e para a direita e selecionar um botão pressionando Enter;
Ctrl+J- abra a aba todos os downloads;
Ctrl+Shift+J- abrir ferramentas de desenvolvedor (menu Exibir código do elemento);
Ctrl+W ou Ctrl+F4- feche a guia ativa ou janela pop-up;
Ctrl+R ou F5- como em outros lugares, atualize (aba aberta);
Ctrl+H- abra a aba Histórico;
Ctrl+Shift+Excluir- janela de limpeza de histórico;
Ctrl+F ou Ctrl+G- procure texto em uma página aberta;
Ctrl+U- visualizar o código-fonte HTML da página; A propósito, uma barra de endereço como view-source:FULL_URL mostrará a fonte deste URL;
Ctrl+O- como em outros lugares, não há necessidade de procurar a janela de abertura do arquivo... e o menu “Arquivo”;
Ctrl+S- da mesma forma - salvando a página atual;
Ctrl+P- imprima a página atual;
Ctrl+D- adicione aos favoritos, como a maioria dos navegadores;
Ctrl+Shift+B- abra o Gerenciador de favoritos;
Alt+Home- retornar à página inicial;
Ctrl++(mais), Ctrl+-(menos) — aumentar e diminuir o zoom; “mais” e “menos” podem ser regulares ou cinza;
Ctrl+0- retornar à escala de exibição 100%;
F11- para tela cheia e vice-versa.
Abrir links no Chrome também é conveniente quando você se acostuma e não precisa do botão direito do mouse:
Ctrl + clique no link(opção - clicar no link com o botão do meio do mouse ou roda de rolagem) - abrir o link em uma nova aba sem mudar para ele;
Ctrl + Shift + clique no link(opção - Shift + clique no link com o botão do meio do mouse ou roda de rolagem) - abra o link em uma nova aba e mude para ele;
Shift + clique no link- abra o link em uma nova janela.
Bem, para se atualizar, aqui estão 10 maneiras de aumentar a velocidade do Google Chrome.
Quando o navegador Google Chrome foi apresentado ao público pela primeira vez, era um programa leve e rápido que surpreendeu a todos com sua velocidade e baixos requisitos de sistema. Vários anos se passaram desde então e o Chrome cresceu silenciosamente para a versão 14. Aos poucos foi adquirindo cada vez mais novas funções, suporte para todas as mais recentes tecnologias web e se transformou em um verdadeiro monstro, cujos arquivos de instalação pesam mais de 80 MB. Claro, você tem que pagar por essa versatilidade, e o Chrome não é mais tão rápido como era na sua juventude. No entanto, a “gordura extra” pode ser facilmente removida e seu navegador acelerado usando alguns métodos simples.
1. Siga a página inicial
O Chrome pode iniciar muito rapidamente, isso é certo. No entanto, restaurar a última sessão ou abrir uma página pesada ao iniciar o navegador pode retardar significativamente o início. Muitos aplicativos tentam instalar sua página inicial em seu navegador quando instalados, portanto, certifique-se de que nas configurações do Chrome nas configurações iniciais do grupo a opção esteja selecionada Abra a página principal, que deve ser definido para a página de acesso rápido.
2. Use um mínimo de extensões.
Milhares e milhares de extensões para o Chrome podem expandir significativamente sua funcionalidade, tornando-o mais conveniente e bonito. No entanto, não esqueça que cada extensão é executada em um processo separado, que consome certos recursos de memória e processador, às vezes bastante significativos. É por isso revise sua lista de extensões e deixe apenas aquelas que são realmente necessárias. A propósito, aqui você precisa se lembrar da capacidade de muitas extensões funcionarem em segundo plano, mesmo depois de fechar o navegador. Se você tiver um computador fraco, poderá desativar esse recurso.
3. Use o tema padrão.
Você pode, é claro, colorir seu navegador como uma árvore de Natal se sua alma precisar de férias. Porém, para o trabalho diário é melhor usar o tema padrão. Todos os gráficos estranhos, e mais ainda as animações, retardam a inicialização e consomem recursos do sistema.
4. Ative recursos experimentais.
Os desenvolvedores estão trabalhando constantemente para melhorar o navegador, mas nem todos os novos recursos passaram nos testes finais. Você pode ativar alguns desses recursos para acelerar o programa. Para fazer isso, digite na barra de endereço sobre: bandeiras e a página Recursos experimentais será aberta na sua frente. Você deve prestar atenção aos seguintes pontos:
- Substituindo a lista de renderização de software- permite usar aceleração gráfica mesmo em placas de vídeo mais antigas;
- Processe todas as páginas usando GPU- permite aceleração de GPU em todas as páginas, não apenas naquelas que contêm camadas relevantes;
- Tela acelerada por GPU 2D- aceleração de gráficos 2D usando um processador gráfico;
- Pré-processar da Omnibox- carregamento de páginas em segundo plano ao inserir um endereço ou consulta de pesquisa.
5. Otimize suas configurações
O Google Chrome possui um poderoso sistema de configurações, algumas das quais podem acelerar um pouco seu desempenho. Abrir Opções e vá para a aba Avançado. Aqui você pode ativar a opção Preveja atividades de rede para acelerar o carregamento da página, e também desativar Envie automaticamente estatísticas de uso e relatórios de erros ao Google. Se você é um usuário experiente e não tem medo de golpes de phishing, é melhor desligar a opção Ative a proteção contra phishing e malware, o que irá acelerar um pouco o carregamento da página devido à ausência da necessidade de verificar a segurança de cada endereço.
6. Desative plug-ins.
Os serviços web modernos podem usar mais diferentes tecnologias, como Java, Flash, Silverlight. O suporte para esses padrões é implementado no navegador na forma de plug-ins. Está longe de ser verdade que você usará todos eles constantemente, mas eles usam recursos do sistema. Tão aberto Opções, então aba Avançado, clique no botão Configurações de conteúdo e encontre o link Desabilitar módulos individuais. Experimente seu conteúdo, deixando apenas o que você realmente precisa.
Vejamos várias maneiras de alternar entre as guias no navegador Google Chrome.
Alternando guias usando o mouse
Este é o método mais simples e comum de alternar entre as guias em nosso navegador favorito. Para mudar para uma aba específica, basta apontar o mouse para ela e pressionar o botão direito. Só isso, não há absolutamente nada de complicado nisso.
Alternar teclas usando um atalho de teclado
Esta é a segunda maneira de mudar. É usado muito raramente, pois é muito mais fácil fazer isso com um mouse de computador. Mas em algumas situações, por exemplo, quando o mouse não funciona ou não está presente, esta opção pode ser muito útil. Braçadeira CTRL+ABA e passará para a próxima guia da esquerda para a direita. Se ficar sem guias, você retornará à primeira guia.
Para mudar para a guia anterior, use o atalho do teclado MUDANÇA+CTRL+TAB.
Como retornar uma guia fechada paraCromo?
Se você fechou acidentalmente a guia desejada, poderá devolvê-la. Para retornar uma guia fechada no Chrome, clique em Shift + Ctrl + T. Outra forma é abrir uma nova aba, clicar com o botão direito nela e selecionar “ Abrir aba fechada”.
Recentemente, tenho tentado tornar meu trabalho no computador o mais eficiente possível, ou seja, rápido e conveniente. O motivo é uma catastrófica falta de tempo, acho que isso é familiar para muitos (é verão, você quer relaxar e dar vida ao local, mas ninguém te livra do trabalho). Comecei estudando e continuei. Não é nenhum segredo que essas chaves funcionam em muitos programas e o Google Chrome não é exceção. Ao mesmo tempo, posso dizer que as teclas de atalho facilitam muito o gerenciamento do Google Chrome e economizam seu tempo. Descreverei alguns que eu mesmo uso.
Se você fechar acidentalmente a guia desejada, não precisará procurá-la em seu histórico de navegação, mas sim usar o atalho do teclado Ctrl+Shift+T, desta forma você pode abrir até as 10 últimas abas fechadas:

Ao clicar com o botão direito nas setas "avançar" ou "voltar", você pode visualizar uma lista de páginas visualizadas na guia atual ou visualizar todo o histórico:

Para aumentar a área de visualização, você pode ocultar a barra de favoritos usando um atalho de teclado Ctrl + Shift + B, a mesma combinação retornará os marcadores ao seu lugar.

Isso será útil para proprietários de laptops e laptops com telas pequenas. Você também pode usar a chave; F11 para ativar (desativar) o modo de tela cheia.

Para proprietários de monitores grandes (widescreen), será útil aumentar (diminuir) o conteúdo da página usando uma combinação Ctrl E + (Ctrl E - ) em vez de + ou - você pode usar a roda do mouse (mantendo pressionada Ctrl ).

Rolar a roda do mouse enquanto mantém pressionada uma tecla Mudança permite rolar a página para a direita ou para a esquerda. Ctrl+0 retorna a escala normal da página - 100%.
A propósito, a roda do mouse (botão do meio) é usada sozinha, não apenas para rolar o conteúdo da página. Clicar neste botão em uma guia (a própria guia, não o ícone de fechamento) irá fechá-la. Se você pressioná-lo em uma página aberta, o modo de rolagem automática será ativado, a página rolará automaticamente na direção do deslocamento do cursor.
Muitos sites possuem um botão “para cima” muito útil, na minha opinião, que permite retornar rapidamente ao topo da página após a leitura do último. Se não existir tal botão, então o próprio Deus ordenou que usasse a chave Lar .

E vice-versa chave Fim irá facilmente mover sua atenção para o final da página (isso pode ser útil ao escrever comentários).

Combinação Shift+Esc abrirá o gerenciador de tarefas do Google Chrome, onde você poderá ver quantos recursos uma página aberta ou extensão do navegador consome, e também poderá fechar uma página de vírus que não deseja fechar:

Ctrl + O abre um arquivo salvo em seu computador no Google Chrome, por exemplo, uma página salva ou, curiosamente, um arquivo MP3 para ouvir sem um media player diretamente no navegador (abre muito mais rápido que o player padrão do Windows, mas apenas um arquivo por uma vez). Embora você possa simplesmente arrastar o arquivo desejado para uma guia aberta.

E finalmente, a chave F1 Abre a Ajuda do Google Chrome em uma nova guia.

Bem, isso é tudo, na verdade. teclas de atalho E Controle do Google Chrome.
O que são teclas rápidas ou, em outras palavras, teclas de atalho? Este é um atalho de teclado que permite realizar diversas ações em seu computador. Ou seja, usando teclas de atalho você pode simplificar seu trabalho no Chrome e realizar determinadas ações com muito mais rapidez e comodidade. É por isso que decidimos coletar para você as combinações de teclas mais necessárias que tornarão o uso do navegador Google Chrome muito mais eficiente.
No artigo mostraremos teclas de atalho para dois sistemas operacionais: Windows e Mac OS.
Vamos começar, é claro, com o sistema operacional Windows favorito de todos:
- Ctrl+T- Abra uma nova aba no navegador
- Ctrl+N- Abra uma nova aba em uma janela separada.
- Ctrl + clique- Esta combinação abre o link em uma nova aba em segundo plano.
- Ctrl + Shift + N- Para abrir uma nova janela do navegador no modo de navegação anônima.
- Ctrl + Shift + clique- Permite abrir um link em uma nova aba e ir imediatamente para essa aba.
- Ctrl+W- Esta combinação fecha a guia (ou janela pop-up) em que você está localizado.
- Ctrl+Tab- Usado para alternar entre guias.
- Ctrl+1 ,2,3 – Também alterna guias. Onde 1,2,3 é o número da guia. Você também pode usar a combinação Ctrl+Page Up (alternar guia para trás), Ctrl+Page UP (alternar para frente) para alternar.
- Ctrl + Shift + T- Restaura a aba que foi fechada pela última vez. Desta forma, você pode restaurar as últimas 10 abas fechadas, uma por uma.
- Ctrl+S- Esta função salva a página em que você está.
- Ctrl+L- Vá para a barra de endereço.
- Alt + Enter- Abra o URL em uma nova aba.
- Ctrl+P- Abre uma janela para imprimir a página atual.
- F5 ou Ctrl+R- Usado para atualizar rapidamente a página atual.
- Ctrl+F5 ou Mudança + F5- Forçar a atualização da página. Ou seja, com o cache limpo.
- Esc- Pare de carregar a página.
- Ctrl + mais E Ctrl + menos- Aumentar e diminuir o zoom da página.
- Ctrl + 0- Redefinir a escala da página, ou seja, retorná-la à posição original.
- Espaço- Role a página para baixo (rolar)
- Lar- Vá para o topo da página.
- Fim- Vá até o final da página.
- Shift + roda do mouse- Mover para a esquerda/direita da página se ela não couber na tela inteira.
- Ctrl+F- Pesquise no navegador Google Chrome.
- Ctrl+U- Veja o código-fonte da página em que você está atualmente.
- Ctrl+D- Adicione a página atual aos favoritos.
- Ctrl + Shift + D- Adiciona todas as páginas abertas em todas as guias aos favoritos (cria uma nova pasta de favoritos).
- F11- Ativa o modo de tela cheia no navegador sem botões e todas as ferramentas.
- Ctrl + Shift + B- Ativar/desativar a barra de favoritos.
- Ctrl+H- Vá para o seu histórico de navegação.
- Ctrl + Shift + J- Abra ferramentas de desenvolvedor.
- Ctrl + Shift + Excluir- Limpar histórico do navegador.
- Ctrl + Shift + M- permite que você alterne entre todas as suas contas nas quais você está conectado.
- Alt+F ou F10- Vá para a página de configurações do navegador.
- Shift+Esc- Abra o gerenciador de tarefas no Chrome.
Agora vamos dar uma olhada nas teclas de atalho que você pode usar para controlar e trabalhar rapidamente no navegador Google Chrome em seu MacBook (Mac OS):
- ⌘ +N- Abra uma nova janela no navegador.
- ⌘ +T- Abra uma nova aba.
- ⌘ +Shift+W- Feche a janela em que você está.
- ⌘ +R- Atualize a página.
- ⌘ +F- Abra uma janela de pesquisa no navegador.
- ⌘ +Mudança+N- Abra uma janela no modo de navegação anônima.
- ⌘ + clique- Abra o link selecionado em uma nova aba e coloque-o no modo de segundo plano.
- ⌘ + Shift + clique- Abra o link selecionado em uma nova aba e navegue até ele.
- Shift + clique- Abra o link selecionado em uma nova janela do navegador.
- ⌘ +M- Feche a janela.
- ⌘ +S- Salvamento rápido de páginas.
- ⌘ +P- Imprima a página selecionada.
- ⌘ +Mudança+T- Recupere guias fechadas recentemente.
- Opção +⌘ + ⇨ E Opção +⌘ + ⇦ - Navegação pelas abas.
- ⌘ +C- Feche a guia ativa ou janela pop-up.
- ⌘ + Opção + U- Veja o código fonte desta página.
- ⌘ +D- Adicione um marcador à página em que estamos.
- ⌘ +Shift+D- Adicione todas as páginas atualmente abertas aos favoritos.
- ⌘ +L- Para destacar a URL escrita na linha do navegador.
- ⌘ +Entrar- Abre o URL em uma nova aba.
- ⌘ +Mudança+B- Ativa e desativa a barra de favoritos.
- ⌘ + Opção + B- Chama o gerenciador de tarefas.
- ⌘ + , - Transição rápida para configurações.
- ⌘ +S- Vá para a página com seu histórico de navegação.
- ⌘ +Shift+J- Vá para a página de downloads.
- ⌘ +Shift+Excluir- Para limpar o histórico das instalações.
- ⌘ +Shift+F- Vá para o modo de tela cheia.
- ⌘ + mais E ⌘ + menos- Esta ação altera a escala da página (aumenta e reduz).
- ⌘ + 0 - Define a escala padrão da página.
- Espaço- Role a página até o final.
- Fn+⇦ - Retorne ao topo da página.
- Fn+⇨ - Vai para o final da página.
- ⌘ +L- Vá para a barra de endereço.
- ⌘ +Mudança+M- Troque de conta de usuário no Chrome.
- ⌘ + Opção + I- Abra uma janela com ferramentas de desenvolvedor.
Provavelmente terminaremos aqui. Estas podem não ser todas as teclas de atalho disponíveis no navegador Google Chrome, mas são certamente as mais necessárias. Às vezes pode ser difícil passar sem eles, pois além de reduzirem o tempo necessário para realizar qualquer ação, também são muito úteis em algumas situações. Por exemplo, quando o mouse não funciona, essas combinações são muito úteis e permitem que você aproveite ao máximo os recursos do navegador e da Internet.
7 de março de 2014
Hoje em dia é difícil encontrar uma pessoa que não conheça a Internet e tudo o que está relacionado com ela. Os principais esforços dos desenvolvedores visam aumentar o conforto e versatilidade na utilização de elementos para trabalhar com diversos navegadores. Um desses controles são as guias familiares a todos os usuários da rede. Tarefa de guias– mude rapidamente de uma área de aplicação para outra. O apelo especial das guias é a capacidade de acessar informações de maneira conveniente e rápida em um aplicativo específico.
A ideia original de usar abas em navegadores pertencia a Desenvolvedores de ópera. Agora, todos os navegadores existentes estão equipados com esse controle e uma navegação eficaz sem guias é simplesmente irreal.
Via de regra, as guias são controladas com o mouse, mas isso se torna realmente fácil e conveniente apenas como resultado do domínio dos atalhos de teclado, o principal deles é o atalho de teclado Tab + Ctrl.
Como alternar entre guias no Chrome (Google Chrome)
No navegador Google Chrome, a capacidade de alternar e retornar a uma página abandonada é implementada de forma fácil e rápida usando os botões de menu localizados na guia aberta. As guias podem ser reorganizadas, arrastadas e soltas e novas janelas podem ser criadas. E com um Chromebook compatível com teclas de atalho, você pode otimizar ao máximo sua experiência de navegação.
Ter atalhos de teclado adicionais tornará a alternância entre as guias do navegador Google Chrome muito mais fácil e rápida. Usando combinações de Ctrl+1 a Ctrl+8 permitirá que você vá rapidamente para a aba desejada, Ctrl+9 – enviará para a última aba, Alt+1 – Alt+8 – enviará a aba para uma janela específica, Alt+9 – irá redirecionar para a última janela, Ctrl+Tab – irá para a próxima aba no lado esquerdo, e Ctrl+Shift+Tab irá levá-lo para o lado direito, Alt+Tab irá levá-lo para uma nova janela aberta, e Alt+Shift+Tab retornará ao anterior.
Este navegador permite reorganizar facilmente as guias arrastando e soltando, fixando e desafixando guias para economizar espaço na tela, movendo guias para novas janelas e muito mais. Para isso, você também pode usar combinações de teclas de atalho: Ctrl+N e Ctrl+T – abre uma nova janela e aba; Ctrl+W – fecha a aba atual; Ctrl+Shift+W – fecha a janela atual.
Como alternar entre guias no Opera
A mudança de uma guia para outra na área de trabalho do navegador é feita mantendo pressionada a tecla Ctrl e pressionando repetidamente a tecla Tab. Esta combinação de teclas permite selecionar a ordem em que você alterna as guias e a posição da lista de guias alternáveis ativas.
O modo “alternar guias na ordem em que são usadas” é instalado por padrão. Nesse caso, as guias usadas mais recentemente estão localizadas no topo da lista.
O modo de ordem da barra de guias rola pelas guias na ordem em que aparecem na barra de guias.
O modo “alternar abas sem mostrar lista” alterna as abas na ordem em que aparecem no painel, mas sem mostrar a lista.
O Opera usa o seguinte para operações com guias: atalhos de teclado: Ctrl+Tab – ao passar para a próxima aba; Ctrl+Shift+Tab – alterna para a aba anterior; Ctrl+Shift+F6 irá para a guia anterior na barra de guias e Ctrl+F6 irá para a próxima guia na mesma barra.
Como alternar entre guias no Mozilla (Mozilla Firefox)
Para o navegador Mozilla Firefox Todas as páginas do site abrem em uma janela. E na mesma janela, a alternância entre os sites necessários ao trabalho é feita simplesmente clicando na aba correspondente.
O controle usando atalhos de teclado é semelhante ao Google Chrome: Alt+ número da guia de 1 a 8.
A rolagem pelas guias é feita usando o mesmo Ctrl+Tab e Ctrl+Shift+Tab e Ctrl+PgDown e Ctrl+PgUp idênticos.
Além disso, existe um complemento gratuito especial para o navegador Firefox - TabNavigator, que ajuda você a usar atalhos de teclado padrão do Windows para alternar entre as guias abertas.
Como alternar entre guias no Excel
 Ao trabalhar com documentos no MS Excel, muitas vezes é necessário abrir novas guias de planilha e alternar entre elas. A opção mais fácil é alternar usando o mouse. Porém, se a transição de planilha para planilha for constante, é muito mais conveniente usar o atalho de teclado Ctrl+PgDown ao passar para a próxima folha, e Ctrl+PgUp no retorno.
Ao trabalhar com documentos no MS Excel, muitas vezes é necessário abrir novas guias de planilha e alternar entre elas. A opção mais fácil é alternar usando o mouse. Porém, se a transição de planilha para planilha for constante, é muito mais conveniente usar o atalho de teclado Ctrl+PgDown ao passar para a próxima folha, e Ctrl+PgUp no retorno.
Outra opção seria utilizar o botão padrão de troca de planilhas, localizado no canto inferior esquerdo da janela. Ao clicar com o botão direito do mouse no botão de rolagem, uma lista de planilhas é aberta e tudo o que você precisa fazer é selecionar a aba desejada.
No caso de um livro estático, você pode vincular o movimento a um botão e exibir o botão em cada página, ou criar uma guia de índice com um botão para ir para a planilha correspondente.