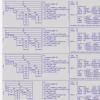Minecraft não funciona. O que fazer se o Minecraft não iniciar? Versão ausente ou desatualizada do Java no seu computador
A página mostra todos os erros mais comuns ao iniciar o inicializador e o Minecraft. Se você não encontrou a resposta para sua pergunta aqui, não se desespere. Descreva seu erro em nosso grupo VK http://vk.com/mlauncher, e nós o ajudaremos a resolvê-lo. Todos os erros mais comuns serão adicionados aqui
Como encontrar a pasta do Minecraft
No sistema operacional Windows: Iniciar/Executar, digite o comando %APPDAT%\.mienecraft No sistema operacional Linux: ~/.minecraft
Onde baixar / Como instalar o Java?
Baixe a versão mais recente do Java (Java 8) aqui https://www.java.com/ru/download/ . Antes de baixar, verifique a capacidade do processador do seu computador. No sistema operacional Windows, a profundidade de bits pode ser encontrada em Iniciar / Meu computador / Propriedades - Tipo de sistema. Se este for um sistema operacional de 64 bits, baixe a versão 64-x do arquivo Java.
Meu launcher não inicia
Possíveis soluções para o erro:
- Verifique o que você está usando versão mais recente lançador. Caso contrário, baixe-o http://site/downloading
- https://www.java.com/ru/download/
- Exclua a pasta de configurações do iniciador. No sistema operacional Windows, ele está localizado em %APPDATA%\.mlauncher
- Se de repente o seu antivírus bloqueou o inicializador, o que acontece muito raramente. Tente desativar temporariamente a proteção do seu antivírus. E não se esqueça de relatar esse bug ao desenvolvedor do mlauncher
- Se uma tela preta aparecer repentinamente ao iniciá-lo pela primeira vez, tente executar o inicializador como Administrador. Quando você inicia o mlauncher pela primeira vez, ele adiciona duas chaves ao registro e requer direitos de administrador.
Minecraft não inicia para mim
Possíveis soluções para o erro:
- Baixe a versão mais recente do Java (Java 8) aqui https://www.java.com/en/download/
- Exclua a pasta Minecraft completamente. No sistema operacional Windows - %APPDATA%\.minecraft. Antes de excluir, não se esqueça de salvar o mundo do Minecraft em uma pasta separada
- Atualize os drivers da placa de vídeo. Intel (incluindo Intel HD Graphics, Intel Iris e Intel Iris Pro):
É muito decepcionante quando o Minecraft não inicia ou inicia com um erro. Minecraft. exe é o arquivo executável que roda o jogo. Se não funcionar, não é um desastre. O nome do arquivo vem da extensão do arquivo. exe "execução", que significa execução. Para corrigir esse erro irritante, você deve primeiro determinar qual é o problema. Depois de identificar o problema, você precisa encontrar uma solução para ele. É possível que a falha seja encontrada incorretamente e o erro não seja corrigido, ou seja, todo o trabalho será em vão. Minecraft. exe pode não iniciar devido a drivers instalados incorretamente ou de forma incompleta, problemas com arquivos DirectX ou como resultado de falha de hardware (placa de som ou RAM ou memória de vídeo defeituosa).
Talvez a origem do erro seja java. O motivo da inconsistência pode ser que a versão atual do java esteja desatualizada, funcione com erros ou nunca tenha sido instalada neste computador. O primeiro passo é remover a versão atual do programa. Para fazer isso, você precisa clicar nos botões “Iniciar”, “Configurações”, “Painel de Controle” seguidos. A seguir, na janela que aparece, você precisa selecionar os itens “instalar” e “remover programas”. Após a desinstalação, você precisa reiniciar o computador. Agora você precisa ir ao site oficial do Java e fazer o download de lá nova versão este programa. Se o erro persistir, talvez seja necessário tentar repetir esta operação novamente. Se minecraft. exe não inicia de qualquer maneira, então o erro está em outro lugar.
É possível que o problema esteja no próprio programa Minecraft. Ou seja, ou a versão baixada era pirata e não funciona, ou o Minecraft não foi instalado corretamente ou completamente. Para resolver este erro, você precisa encontrar a pasta que contém este jogo. Esta pasta pode acabar em qualquer parte do computador, por isso é melhor usar uma busca. Agora você precisa excluir esta pasta, mas não excluir o instalador. Em seguida, você precisa reinstalar o Minecraft usando o instalador. Se depois disso o Minecraft ainda não iniciar, significa que há problemas com o jogo em si e você precisa baixá-lo de outra fonte. Ao fazer o download, você precisa ter cuidado com todos os tipos de vírus que aguardam jogadores inexperientes ou descuidados.
Se o Minecraft apresentar um erro ao inicializar mencionando a placa de vídeo, é muito provável que o problema esteja no driver da placa de vídeo. Ou seja, o driver da placa de vídeo está desatualizado ou não foi instalado. Se a placa de vídeo não for conhecida, para descobri-la é necessário clicar em “iniciar”, “executar”. No campo de entrada que se abre, você deve escrever: dxdiag. Na janela que se abre, selecione a guia “exibir”. Agora no dispositivo, o nome precisa ser copiado. Este é o nome da placa de vídeo. A seguir, em qualquer mecanismo de busca, digite a consulta: “driver para placa de vídeo (nome da placa de vídeo)”. Depois disso, você precisa ir ao site que possui o driver necessário e selecionar aquele que é adequado para sistema operacional.
Após baixar a lenha, é necessário instalá-la. Para fazer isso, você precisa clicar com o botão direito no ícone “meu computador”. No menu que se abre, clique em “propriedades”. Na janela que se abre depois disso, você precisa ir para a aba “equipamento”. Nesta guia, clique no botão "Gerenciador de Dispositivos". Na janela que se abre, clique no sinal de mais ao lado de “adaptadores de vídeo” e clique com o botão direito no dispositivo que aparece. No menu que aparece, clique em “atualização de driver”. No menu que já foi aberto, você precisa selecionar: “não, desta vez não” e clicar no botão “próximo”. Então você terá que selecionar “instalar de” novamente. local especificado" e clique no botão "próximo". Depois disso, selecione "revisar" e pare no novo driver baixado. Assim, a resposta à pergunta de por que o Minecraft não inicia será encontrada.
Um clássico do gênero de jogos, o sandbox do Minecraft provavelmente está experimentando seu décimo nascimento. Ela rasteja de plataforma em plataforma como uma lagarta e sempre entrega suas piadas. Tendo passado das consolas de jogos para o “Seven”, este brinquedo surpreendeu os utilizadores pela sua instabilidade. Não há um, mas muitos motivos pelos quais o Minecraft não funciona no Windows 7. O brinquedo revelou-se muito exigente com o seu ambiente. Mas os gamers não têm medo das dificuldades - afinal, estamos falando de uma verdadeira obra de arte, e a segunda geração já está apaixonada por esse simulador de sobrevivência. As razões pelas quais o jogo não funciona bem para “Sete” podem ser resumidas na seguinte lista:
- Você não tem o suficiente BATER. Sim, o novo Minecraft consome muita energia e requer pelo menos um giga de RAM.
- Minecraft não é compatível com Java. Ele não gosta desse ambiente em sua forma original e pronto. Por que é desconhecido. Você precisa de uma máquina virtual corrigida, que pode ser baixada aqui: http://files.gamai.ru/minecraft_launcher_client_files/jre-7u60-Windows-i586.exe.
- Para um lançamento normal, use o inicializador. Você pode baixá-lo diretamente aqui: http://files.gamai.ru/minecraft_launcher_client_files/GamaiLauncher.exe, após o qual você precisará excluir a seguinte pasta: C:\Users\USERNAME\AppData\Roaming\.GamaiLauncher.
- Nas configurações do jogo, altere o idioma para russo e defina o parâmetro de distância de desenho para “Normal”.
- Verifique os drivers da sua placa de vídeo. Se eles estiverem desatualizados, baixe e instale novos.
Isso deve ser suficiente para jogar Minecraft através do serviço gamai.ru. Depois de ter feito todos os itens acima, inicie o launcher e insira seus dados cadastrais no servidor: senha e login.
Possíveis dificuldades
Podem surgir problemas ao executar essas etapas. Diremos a você como proceder neste caso.
 Por exemplo:
Por exemplo:
- Não é possível desinstalar o Java. Para lidar com isso, baixe, descompacte e execute o script: http://files.gamai.ru/minecraft_launcher_client_files/bin.zip. Isso deve ajudar. Se esse truque não funcionar, tente o utilitário da Microsoft: http://support.microsoft.com/mats/Program_Install_and_Uninstall/ru.
- A famosa “Violação de acesso” é um sinal claro de que é hora de trocar os drivers da placa de vídeo. O erro de divisão por zero (DIVIDE_BY_ZERO) é sinal da mesma coisa. Se o adaptador for completamente antigo, invista em um novo. Novo Minecraft não funciona com lixo.
- Também podem surgir problemas durante a instalação do Java. O instalador pode travar com o erro “O sistema não consegue encontrar o caminho especificado”. Experimente o patch em: http://files.gamai.ru/minecraft_launcher_client_files/JavaMSIFix.exe.
- O inicializador se recusa a iniciar e não funciona - reinstale o Java.
- Não consegue ver a lista de servidores? Reduza o controle do firewall e limpe o arquivo hosts. Remova as últimas linhas do arquivo com associações questionáveis.
Como resultado, tudo deverá começar normalmente. Obrigado pela sua atenção.
Às vezes, depois de instalar um cliente para jogar Minecraft e tentar iniciá-lo, vemos que ele não inicia ou trava imediatamente com algum erro. Neste artigo você aprenderá sobre os erros mais comuns no Minecraft e como corrigi-los.
Problemas do Minecraft em sistemas operacionais Mac OSELinux
Se Minecraft se recusa a rodar nesses dois sistemas, então fazemos o seguinte: Para funcionar em Linux e Mac, você precisa de dados de bibliotecas nativas. Nós os baixamos. Em seguida, instale o cliente para Windows, siga o caminho - /Usuários /NOME DE USUÁRIO/Biblioteca /Suporte a aplicativos /minecraft -area .ru //bin / e substitua os arquivos pelos baixados anteriormente do arquivo.
Problemas de sistema operacionalWindows
Primeiro você precisa remover o java presente no sistema; para isso, use o procedimento de desinstalação padrão (instalar/desinstalar programas) no Windows, ou programas especiais como Revodesinstaladorpró ou CClimpador. Não se esqueça de reiniciar.
Instale o java que você baixou deste site. Para versão de 32 bits ou para versão de 64 bits. Se você não sabe qual possui, use a combinação de teclas - ganhar +pausaquebrar: win é um botão com janelas no teclado.
Agora precisamos lançador- que pode ser baixado. Descompacte-o (de preferência não na área de trabalho) e exclua as pastas:
C:\Usuários\ NOME_ USUÁRIO\AppData\Roaming\.site emJanelas 7
C:\Documentos e Configurações\NOME_ USUÁRIO\Dados de aplicativos\. site emjanelas XP
Inicie o inicializador e insira as informações de login necessárias. Atenção: é recomendado executar o Minecraft a partir da raiz da unidade C ou de outra unidade, mas não da área de trabalho. Existe outra maneira interessante se o procedimento acima não funcionar. Você pode tentar iniciar o inicializador do arquivo sem descompactá-lo! Não sei por que, mas em alguns casos funciona. Você também pode baixar uma versão pronta do Minecraft para instalação manual, download da versão 1.5.1.
Problemas com exclusão Java
Para quem parou na fase de remoção do java. Às vezes, um erro pode aparecer:
Erro 1723. Há um problema com este pacote do Windows Installer. Não foi possível executar uma DLL necessária para a conclusão desta instalação. Entre em contato com sua equipe de suporte ou fornecedor do pacote.
O problema pode ser resolvido usando este arquivo. Após o download, você precisa encontrar duas pastas em seu sistema - C:\Arquivos de Programas\Java\jre6\bin E C:\Arquivos de Programas (x86)\Java\jre6\bin Você precisa copiar o conteúdo do arquivo para essas pastas, agora você pode excluir o java usando o método descrito acima. Se ainda não funcionar, tente usar um utilitário da Microsoft.
Problemas com vídeo
Drivers de placa de vídeo ruins! --------------- -------- O Minecraft não pôde ser iniciado porque não conseguiu encontrar um modo OpenGL acelerado. Geralmente, isso pode ser corrigido atualizando os drivers da placa de vídeo.
Este problema pode ser facilmente resolvido. Você precisa atualizar os drivers da sua placa de vídeo. Se você não sabe qual está instalado no seu computador, pressione as teclas ganhar +R na janela que se abre digitamos dxdiag e pressione Enter. Na janela que aparece, procure a guia monitor ou tela ou similar (dependendo Versões do Windows) olha, lembre-se.
Acessamos o site oficial do fabricante para obter a versão mais recente dos drivers. Para placas de vídeo Geforce, para Radeon, para Intel (sim, sim, existem). Em cada um desses sites você precisa selecionar o tipo de sistema operacional e modelo de placa de vídeo. Se você ler com atenção, já sabe como observar o tipo de sistema operacional e o modelo do vídeo.
Se o tipo de erro for:
# EXCEPTION_ACCESS_VIOLATION (0xc0000005) em pc=0x0629d0ef, pid=2832, tid=780## Versão JRE: 6.0_37-b06 # Java VM: Java HotSpot(TM) Client VM (20.12-b01 modo misto, compartilhando windows-x86)#Quadro problemático: #C# # http://java.sun.com/webapps/bugreport/crash.jsp
Atualize os drivers da placa de vídeo - Intel.
Com o seguinte erro fazemos a mesma coisa, apenas para placas de vídeo Geforce
# Um erro fatal foi detectado pelo Java Runtime Environment: # # EXCEPTION_ACCESS_VIOLATION (0xc0000005) em pc=0x6e927621, pid=4360, tid=5220## Versão JRE: 7.0_17-b02 # Java VM: Java HotSpot(TM) Client VM (modo misto 23.7-b01, compartilhando windows-x86)#Quadro problemático: #V# #Falha ao gravar o core dump. Os minidespejos não são habilitados por padrão nas versões cliente do Windows # # Se você quiser enviar um relatório de bug, visite:
E para Radeon o código é assim, a receita é a mesma, atualizamos a lenha:
# Um erro fatal foi detectado pelo Java Runtime Environment: # EXCEPTION_INT_DIVIDE_BY_ZERO (0xc0000094) em pc=0x09ca8065, pid=5480, tid=5784# Versão JRE: 7.0_10-b18 # Java VM: Java HotSpot(TM) Client VM (modo misto 23.6-b04, compartilhando windows-x86)# Quadro problemático: # C atiPS+0x4cb0a5 #Falha ao gravar o core dump. Minidumps não estão habilitados por padrão no cliente versões do Windows # Se você quiser enviar um relatório de bug, visite: # http://bugreport.sun.com/bugreport/crash.jsp # A falha ocorreu fora da Java Virtual Machine no código nativo. # Veja o quadro problemático para saber onde reportar o bug. #
A propósito, se no próprio jogo você observar travamentos de vídeo, exibição incorreta, artefatos ou problemas semelhantes, fique à vontade para atualizar os drivers, mesmo que o sistema informe que uma atualização não é necessária.
A lista de servidores não é exibida
E também se for exibido, mas não carrega ou para no meio durante o carregamento.
A opção mais provável é que seu firewall ou antivírus esteja bloqueando a conexão. Para corrigir isso, adicione o Minecraft à exceção. Usando o exemplo de um firewall Comodo.
Abra-o, procure a guia firewall e clique em políticas de segurança de rede. Regras para inscrições, adicione. Adicione seu arquivo executável do Minecraft e clique em OK. Clique em editar e selecione o seguinte - permitir > protocolo udp ou tcp > direção de entrada e saída > aplicar.
Também recomendo verificar o arquivo hosts localizado ao longo do caminho - c:\windows\system32\drivers\etc abra-o usando o bloco de notas padrão. Deve conter o texto abaixo; tudo o que for desnecessário pode ser excluído com segurança. Não se esqueça de ativar a exibição de arquivos ocultos. Para Win 7, inicie>painel de controle>aparência e personalização>mostrar arquivos ocultos, desmarque - não mostrar arquivos ocultos.
Anfitriões padrão:
# Copyright (c) 1993-1999 Microsoft Corp. # # Este é um arquivo HOSTS de amostra usado pelo Microsoft TCP/IP para Windows. # # Este arquivo contém os mapeamentos de endereços IP para nomes de host. Cada # entrada deve ser mantida em uma linha individual. O endereço IP deve # ser colocado na primeira coluna seguido pelo nome do host correspondente. # O endereço IP e o nome do host devem ser separados por pelo menos um#espaço. # # Além disso, comentários (como estes) podem ser inseridos em # linhas ou após o nome da máquina indicado por um símbolo "#".# # Por exemplo: # # 102.54.94.97 rhino.acme.com # servidor de origem # 38.25.63.10 x.acme.com # x host do cliente 127.0.0.1 host local
Espero que este artigo tenha ajudado você a lidar com os problemas encontrados no Minecraft.
Problemas ao iniciar o Minecraft ocorrem com bastante frequência. Existem vários motivos. O computador pode simplesmente não ter o complemento Java, sem o qual o aplicativo não pode ser usado. Este add-on também é responsável pelos gráficos, portanto você deve cuidar de sua disponibilidade. Não é difícil corrigir o erro; basta baixar o componente e instalá-lo no seu computador. Às vezes, o Java só precisa ser reinstalado para fazer isso, a versão antiga deve ser desinstalada e uma nova instalada em seu lugar;
Por que o Minecraft não é lançado?
Um problema ao iniciar o Minecraft pode ocorrer devido a uma falha na placa de vídeo. Nesse caso, o usuário verá apenas uma tela preta à sua frente ou, em alguns casos, a imagem será exibida incorretamente. Existem várias maneiras de resolver o problema. A primeira opção é reinstalar os drivers da placa de vídeo. Você deve baixar a versão no site oficial do fabricante, isso evitará problemas com vírus. Após instalar o driver, é recomendável reiniciar o computador. Se mesmo após a reinstalação o problema não puder ser resolvido, provavelmente você precisará trocar a placa de vídeo do seu computador.
Podem ocorrer problemas com o Minecraft devido a problemas com o servidor. Às vezes, as interrupções podem ser resolvidas desativando o antivírus, que geralmente bloqueia os arquivos do jogo. Você também deve tentar adicionar o jogo ao firewall como uma exceção.
O iniciador do Minecraft não inicia no Windows 7, 8, 10
O Minecraft pode não iniciar se alguém tentar assumir o controle dos servidores oficiais do jogo com suas cópias piratas. Neste caso, nada resta senão remover completamente os elementos do jogo do computador, verificar se há vírus na máquina, se houver, curar os arquivos infectados e reinstalar o brinquedo.
O lançamento do Minecraft pode ser interrompido devido ao chamado ataque de vírus. Aqui estamos falando de infectar um computador, com o objetivo não de causar mau funcionamento do jogo, mas de destruir todo o sistema operacional. Se esse problema for estabelecido, você precisará tentar curar os arquivos do computador infectados. Após o tratamento bem-sucedido do arquivo, o Minecraft deve iniciar.
Para evitar problemas ao executar o Minecraft, é recomendável sempre deixar memória livre no computador e atualizar os drivers imediatamente.
O que fazer se nada ajudar?
Você precisa fazer algum trabalho em seu sistema. Sugerimos fazer isso usando dois programas úteis.
1. Atualize os drivers com Driver Booster. Este é um software muito legal que geralmente ajuda. Atualizar drivers antigos para novos é um dos principais requisitos para o funcionamento normal de jogos e programas em um computador.
Você pode pensar que o Windows sempre alerta os usuários quando novas atualizações estão disponíveis. Isso mesmo, ele mostra alertas, mas apenas para atualizações do Windows e da placa de vídeo. Mas, além disso, existem muitos outros drivers que precisam ser atualizados regularmente.
2. Reparação de PC com Reimage Repair. Execute este programa para analisar se há erros em seu sistema (e haverá 100% deles). Em seguida, você será solicitado a curá-los, individualmente ou de uma só vez.
Leia também...
- Análise de propostas por composição online
- Monte um burro. Interpretação dos Sonhos. burro - todas as interpretações Tempo médio de sono para burros
- Plasticineografia no jardim de infância: como realizar aulas de criatividade
- Whey - propriedades benéficas e contra-indicações para o corpo Whey e seu uso