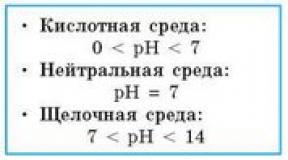แอพพลิเคชั่นที่ตอบสนองต่อท่าทางสำหรับพีซี ท่าทางบน Android - ควบคุมสมาร์ทโฟนและแท็บเล็ตของคุณ กฎการแนะนำการใช้ท่าทาง
ระบบจะปรับให้เข้ากับผู้ใช้และช่วยให้ใช้สมาร์ทโฟนน้อยลง
ไปที่บุ๊กมาร์ก
Google แสดงเวอร์ชันเบต้า ระบบปฏิบัติการ Android P มีกำหนดออกในฤดูใบไม้ร่วงปี 2018 การนำเสนอเกิดขึ้นในระหว่าง การประชุมตัวแทนของบริษัท Google I/O ยังได้พูดคุยเกี่ยวกับระบบดังกล่าวกับ The Verge
การติดตามการใช้สมาร์ทโฟน
ใน Android P แผงจะปรากฏขึ้นพร้อมกับข้อมูลเกี่ยวกับการใช้งานอุปกรณ์ โดยจะแสดงระยะเวลาที่ผู้ใช้ใช้ในแอปพลิเคชันต่างๆ ในแต่ละวัน จำนวนการแจ้งเตือนที่เขาได้รับ และอื่นๆ Google อธิบายว่าสิ่งนี้จะช่วยกำจัดนิสัยการถือโทรศัพท์ไว้ในมือตลอดเวลาเพราะกลัวว่าจะพลาดอะไรบางอย่าง
Android จะอนุญาตให้คุณกำหนดขีดจำกัดการใช้งานแอปพลิเคชันบางตัว - หลังจากถึงแล้ว ไอคอนบริการจะเปลี่ยนเป็นสีขาวดำ และเมื่อคุณพยายามเริ่มบริการ การแจ้งเตือนจะปรากฏขึ้นว่า "หยุดชั่วคราว" หากต้องการใช้อีกครั้ง คุณจะต้องลบข้อจำกัดในแผงข้อมูลการใช้งาน - ปุ่ม "ยกเลิกการหยุดชั่วคราว" อาจปรากฏขึ้นในภายหลัง แต่ตอนนี้ Google ต้องการดูว่าผู้ใช้มีปฏิกิริยาอย่างไรต่อบริการใหม่
นอกจากนี้ ผู้ใช้จะสามารถตั้งเวลาที่ต้องการสำหรับการนอนหลับได้ และในช่วงเวลานี้อินเทอร์เฟซระบบทั้งหมดจะเปลี่ยนเป็นสีขาวดำ และโทรศัพท์จะเปลี่ยนเป็นโหมด "ห้ามรบกวน" โดยอัตโนมัติ
หากการแจ้งเตือนจากแอปพลิเคชันใดแอปพลิเคชันหนึ่งถูกปฏิเสธบ่อยครั้ง ระบบจะแจ้งให้คุณปิดการใช้งานชั่วขณะหนึ่ง ฟังก์ชั่นปิดเสียงจะปรากฏขึ้นเช่นกัน - หากโทรศัพท์วางอยู่บนโต๊ะโดยยกหน้าจอขึ้น และผู้ใช้พลิกโทรศัพท์โดยคว่ำหน้าจอลง โหมด "ห้ามรบกวน" จะเปิดโดยอัตโนมัติ
การควบคุมท่าทาง
Android P จะมีการควบคุมด้วยท่าทางคล้ายกับ iPhone X แทนที่จะเป็นสามปุ่ม จะมีเพียงปุ่มเดียวบนหน้าจอหลัก จะถูกนำไปใช้ในการควบคุม ปุ่มย้อนกลับจะปรากฏเฉพาะในเมนูและแอปพลิเคชันเท่านั้น
การปัดนิ้วขึ้นสั้น ๆ ที่ปุ่มโฮมจะแสดงรายการแอปพลิเคชันที่เปิดอยู่ คุณสามารถเลื่อนไปมาได้ด้วยการปัดไปทางซ้ายและขวา การปัดขึ้นยาวๆ จะเป็นการเปิดเมนูพร้อมแอปพลิเคชัน
รายการท่าทางทั่วไปด้วยปุ่มโฮมบน Android P:
- กดเพื่อกลับสู่หน้าจอหลัก
- กดแบบยาว - เปิด Google Assistant
- การปัดขึ้นสั้นๆ จะเป็นไปที่แอปพลิเคชันที่เปิดล่าสุด ในนั้นคุณสามารถเลือกข้อความได้โดยไม่ต้องเข้าไปในแอปพลิเคชัน ในโหมดนี้ รายการบริการที่มีให้สำหรับการเปิดตัวจะปรากฏขึ้น
- ปัดขึ้นยาว ๆ - เรียกใช้รายการแอปพลิเคชัน
- ปัดไปทางขวา - รายการแอปพลิเคชันที่ใช้ล่าสุด ก่อนหน้านี้เปิดตัวโดยใช้ปุ่มแยกต่างหาก
นอกจากนี้ Android จะแสดงปุ่มหมุนหน้าจอตามความเหมาะสม (เช่น เมื่อเรียกใช้วิดีโอแบบเต็มหน้าจอเมื่อการวางแนวหน้าจอคงที่ในแนวตั้ง) เมื่อคุณถ่ายภาพหน้าจอ คุณสามารถวาดภาพลงบนภาพเหล่านั้นได้โดยตรงก่อนที่จะบันทึกภาพ
การปรับแต่ง
Android P จะใช้งานระบบการเรียนรู้ของเครื่องมากขึ้น Google สัญญาไว้ หนึ่งในระบบเหล่านี้จะตรวจสอบการใช้งานแบตเตอรี่ เช่น ปรับความสว่างและปิดแอปพลิเคชันที่ไม่น่าจะใช้งานในอนาคตอันใกล้นี้ ในการปรับระบบเหล่านี้ Google จะใช้ข้อมูลเกี่ยวกับวิธีที่ผู้ใช้ปรับความสว่างและการใช้งานแอปพลิเคชัน
“การดำเนินการ” จะปรากฏในรายการแอปพลิเคชัน - ฟังก์ชันที่สามารถเปิดใช้งานได้ทันทีในแอปพลิเคชันต่างๆ Google จะแสดงข้อมูลเหล่านี้โดยอิงตามข้อมูลเกี่ยวกับสิ่งที่ผู้ใช้ทำบ่อยที่สุดในระหว่างวันและบริการใดที่เหมาะกับเขาในขณะนี้
“การดำเนินการ” - คุณสามารถโทรหาเพื่อนหรือเริ่มออกกำลังกายได้
การมาถึง Android P จะเป็น Slices - คำแนะนำฟีเจอร์มาด้วย แอปพลิเคชันที่จำเป็น- ตัวอย่างเช่น เมื่อผู้ใช้ค้นหาแอป Lyft พวกเขาจะสามารถเรียกรถตามที่อยู่ของตนได้ทันที แทนที่จะไปที่แอปและดำเนินการด้วยตนเอง
Google สังเกตเห็นว่านักพัฒนาจะต้องแก้ไขแอปพลิเคชันของตนสำหรับ "การกระทำ" และส่วนต่างๆ ซึ่งจำเป็นเพื่อให้ระบบไม่เพียงแค่สื่อสารกับบริการผ่าน API เท่านั้น แต่ยัง "เข้าใจ" ว่าการกระทำใดบ้างที่สามารถทำได้ รายละเอียดของการปรับปรุงที่จำเป็นยังไม่ได้เผยแพร่
นอกจากนี้ Google ได้ประกาศเฟรมเวิร์ก MLKit ซึ่งจะช่วยให้คุณใช้การเรียนรู้ของเครื่องในบริการ จากนั้นใช้งานได้โดยตรงบนสมาร์ทโฟน Android และ iOS และในการดำเนินการบนคลาวด์
Android P เบต้ามีวางจำหน่ายที่ไหน?
Google สัญญาว่า Android P จะปรากฏบนอุปกรณ์จากผู้ผลิตหลายรายเร็วกว่าเวอร์ชันก่อนหน้ามาก ด้วยเหตุนี้จึงใช้ระบบ Treble ซึ่งใน Android Oreo ช่วยให้คุณสามารถเปลี่ยนเฉพาะส่วนที่จำเป็นของระบบในระหว่างการอัปเดตโดยไม่ส่งผลกระทบทั้งหมด
The Verge ตั้งข้อสังเกตว่าแม้แต่ Treble ก็ไม่น่าจะอัปเดตอุปกรณ์ Android ได้เร็วเท่ากับ iPhone แต่สามารถเร่งกระบวนการได้ อย่างไรก็ตาม Essental กล่าวว่าสามารถเปิดตัวสมาร์ทโฟน Oreo รุ่นเบต้าได้เพียงหนึ่งสัปดาห์หลังจากได้รับการทดสอบ P.
นับเป็นครั้งแรกที่รุ่นทดสอบของ Android เวอร์ชันถัดไปจะเผยแพร่ไม่เพียงแต่สำหรับอุปกรณ์จาก Google เท่านั้น จะเปิดตัวสำหรับสมาร์ทโฟนต่อไปนี้:
- กูเกิลพิกเซล
- กูเกิลพิกเซล 2
- Sony Xperia XZ2
- เสี่ยวหมี่ Mi Mix 2S
- โนเกีย 7 พลัส
- ออปโป้ R15 โปร
- วีโว่ X21
- โอเปิ้ล 6
- สิ่งสำคัญ PH-1
คุณสมบัติทั้งหมดที่แสดงด้านล่างได้รับการทดสอบบน Android 9.0 Pie ในระบบปฏิบัติการเวอร์ชันอื่นหรือเชลล์ของบริษัทอื่น ท่าทางบางอย่างอาจทำงานแตกต่างออกไปหรือไม่ทำงานเลย
1. ปัดสองครั้งลงจากขอบหน้าจอ - ส่วนขยายแบบเต็มของแผงการตั้งค่า
การปัดลงจากด้านบนของหน้าจอแบบมาตรฐานจะแสดงเฉพาะการแจ้งเตือนเท่านั้น หากต้องการดึงแผงด้านบนทั้งหมดออกและเข้าถึงการตั้งค่าระบบอย่างรวดเร็ว คุณต้องปัดอีกครั้ง แต่คุณสามารถแทนที่ท่าทางทั้งสองนี้ด้วยท่าทางเดียวได้ - เหมือนกันทุกประการ แต่ทำได้ด้วยสองนิ้ว การปัดสองครั้งนี้จะดึงแผงทั้งหมดออกมา

2. กดการแจ้งเตือนค้างไว้ - เข้าถึงการตั้งค่าโปรแกรมอย่างรวดเร็ว
หากโปรแกรมใดโปรแกรมหนึ่งเริ่มส่งการแจ้งเตือนอย่างต่อเนื่อง มีความปรารถนาอย่างแรงกล้าที่จะลดจำนวนลงหรือเพียงแค่ปิดมัน ในการทำเช่นนี้คุณต้องเปิดแอปพลิเคชั่นและเจาะลึกเพื่อค้นหาการตั้งค่าที่จำเป็น แต่คุณสามารถแตะที่การแจ้งเตือนแล้วกดนิ้วค้างไว้สักครู่ - ปุ่มจะปรากฏขึ้นเพื่อเข้าถึงการตั้งค่าที่ต้องการอย่างรวดเร็ว


3. ปัดแนวนอนไปตามแถบที่อยู่ - พลิกแท็บใน Chrome
หากต้องการสลับระหว่างแท็บ Chrome คุณต้องคลิกที่ตัวเลขพร้อมจำนวนแท็บก่อน จากนั้นเลือกแท็บที่คุณต้องการ แต่มีวิธีอื่นที่ทำให้สะดวกในการสลับไปยังแท็บที่อยู่ติดกัน สิ่งที่คุณต้องทำคือปัดไปทางขวาหรือซ้าย เลื่อนนิ้วของคุณผ่านแถบที่อยู่


4. กดปุ่มปิดเครื่องค้างไว้ - ไปที่เซฟโหมด
หากอุปกรณ์เริ่มทำงานช้าลงและการรีบูตเครื่องไม่ช่วยก็ควรทดสอบการทำงานในเซฟโหมด ในสถานะนี้ อุปกรณ์จะไม่ได้รับผลกระทบจากโปรแกรมของบริษัทอื่น ดังนั้นปัญหาที่เกิดจากโปรแกรมดังกล่าวจึงแก้ไขได้ง่ายกว่า หากต้องการเข้าสู่ Safe Mode ให้กดปุ่มเปิด / ปิดค้างไว้จนกระทั่งปุ่มปิดเครื่องปรากฏขึ้นบนจอแสดงผล จากนั้นกดค้างไว้ - หลังจากนั้นไม่กี่วินาทีคุณจะเห็นข้อเสนอให้เปลี่ยนเป็นเซฟโหมด


5. บีบนิ้วและกดแบบยาวใน Google Photos - การจัดการรูปภาพที่สะดวก
ท่าทางทำให้การใช้สมาร์ทโฟนง่ายขึ้นอย่างมาก ตัวอย่างเช่น คุณสามารถเปลี่ยนรูปแบบการแสดงภาพได้อย่างรวดเร็วด้วยการบีบนิ้ว โดยไม่ต้องไปที่เมนูเพิ่มเติมด้วยซ้ำ เพียงบีบและกางสองนิ้วเหนือรายการภาพถ่าย จากนั้นแอปพลิเคชั่นจะเปลี่ยนมุมมอง: ปกติ รายวัน ต่อเดือน ต่อปี


นอกจากนี้คุณยังสามารถเลือกรูปภาพหลาย ๆ รูปได้อย่างรวดเร็วอีกด้วย ในการดำเนินการนี้ ให้แตะรูปภาพที่ต้องการค้างไว้ และเลื่อนนิ้วไปเหนือรูปภาพอื่นๆ โดยไม่ต้องยกนิ้วออกจากหน้าจอ


6. แตะสองครั้งบนแผนที่และปัดแนวตั้ง - เปลี่ยนมาตราส่วนใน Google Maps
การซูมแผนที่โดยใช้ท่าทางแบบดั้งเดิม - การบีบนิ้ว - ไม่สะดวกนักในระหว่างการเดินทางเมื่อคุณถือสมาร์ทโฟนด้วยมือเดียว นักพัฒนาคำนึงถึงความแตกต่างนี้และเพิ่มวิธีการอื่น หากต้องการปรับขนาดแผนที่ด้วยนิ้วเดียว ให้แตะสองครั้งอย่างรวดเร็วและปัดขึ้นหรือลงโดยไม่ต้องยกนิ้ว ขนาดจะเปลี่ยนไป


7. แตะสามครั้งแล้วปัด - ซูมอินเทอร์เฟซและรูปภาพ
หากคุณต้องการดูส่วนเล็กๆ ของรูปภาพอย่างรวดเร็ว หรืออ่านแบบอักษรเล็กๆ บนเว็บไซต์ที่การซูมแบบมาตรฐานใช้งานไม่ได้ คุณสามารถใช้ท่าทางที่ซ่อนอยู่ได้ ในการดำเนินการนี้ คุณจะต้องแตะหน้าจอสามครั้ง และปัดไปในทิศทางต่างๆ โดยไม่ต้องยกนิ้วขึ้น แต่วิธีการนี้จะใช้งานได้หากคุณเปิดใช้งานตัวเลือก "ท่าทางเพื่อซูม" ในส่วน "การเข้าถึง" ในการตั้งค่าสมาร์ทโฟนเป็นครั้งแรก


8. ปัดแนวนอนไปตามสเปซบาร์ - การควบคุมเคอร์เซอร์ในแป้นพิมพ์ Google
เมื่อพิมพ์ผิดคืบคลานเข้าไปในข้อความที่พิมพ์ คุณต้องวางนิ้วของคุณในตำแหน่งที่ถูกต้องระหว่างตัวอักษรตัวเล็กเพื่อแก้ไข นี่พูดง่ายๆ นะ ไม่ใช่เรื่องง่ายเลย โชคดีที่คุณสามารถควบคุมเคอร์เซอร์ของคุณได้ด้วยวิธีที่สะดวกกว่ามาก เพียงเลื่อนนิ้วของคุณไปบนสเปซบาร์ แล้วเคอร์เซอร์จะเลื่อนไปตามข้อความ


บางทีคุณอาจรู้จักท่าทางอื่นๆ ที่ไม่ชัดเจนเลยใช่ไหม แบ่งปันในความคิดเห็น!
ใน เวอร์ชั่นใหม่ด้วยระบบปฏิบัติการ Android 9.0 Pie ทำให้ Google ยืมคุณสมบัติที่น่าสนใจอีกอย่างจาก Apple - ท่าทางเช่นบน iPhone X ตอนนี้ใน Android ใหม่การนำทางประกอบด้วยการปัดทั้งหมดและไม่มีร่องรอยของไอคอนดั้งเดิมก่อนหน้านี้
ต้องใช้เวลาพอสมควรในการทำความคุ้นเคยกับการควบคุมใหม่ ดังนั้นเพื่อให้กระบวนการง่ายขึ้น เราจะบอกวิธีใช้ท่าทางใน Android 9 P และสำหรับผู้ที่ไม่สามารถตกลงกับลำดับใหม่ของสิ่งต่าง ๆ ได้ เราได้เตรียมคำแนะนำโดยละเอียดเกี่ยวกับวิธีการคืนปุ่มแบบคลาสสิก
จะเปิดหรือปิดใช้งานการควบคุมด้วยท่าทางใน Android 9.0 Pie ได้อย่างไร
สำหรับผู้ที่อัปเดตจาก Android 8.0 Oreo เป็น Android 9.0 Pie ระบบนำทางด้วยท่าทางใหม่จะถูกปิดใช้งานตามค่าเริ่มต้น หากต้องการเปิดใช้งานการควบคุมใหม่ ให้เปิด "การตั้งค่า" -> "ระบบ" -> "ท่าทาง"จากนั้นแตะปุ่ม "ปัดปุ่มโฮม"และเปิดใช้งานฟังก์ชั่น ไอคอนจะเปลี่ยนจากการนำทางสามทางเป็นไอคอนใหม่ หากต้องการปิดใช้งานท่าทางใน Android 9P ให้ทำตามขั้นตอนเดียวกัน
EK Chung ผู้จัดการฟังก์ชั่นผู้ใช้ของ สมาร์ทโฟนระบบ Android Google ได้ยืนยันกับ Android Central ว่าอุปกรณ์ Google ในอนาคตจะจัดส่งพร้อมการนำทางด้วยท่าทางเท่านั้น ซึ่งหมายความว่าเราอาจเห็นฟีเจอร์นี้ติดตั้งโดยค่าเริ่มต้นใน Google Pixel 3 และอุปกรณ์รุ่นต่อ ๆ ไปทั้งหมด
จะใช้ท่าทางใน Android 9P และปุ่มโฮมใหม่ได้อย่างไร

แม้ว่าปุ่ม "บ้าน"ตอนนี้เป็นไอคอนแล้ว แต่ยังคงทำงานคล้ายกับวงกลมแบบเก่า แตะเพื่อไปที่หน้าจอหลัก และการกดแบบยาวจะเป็นการเปิด Google Assistant
เมื่อคุณอยู่ในแอป ลูกศรย้อนกลับจะปรากฏขึ้นทางด้านซ้ายของปุ่มโฮมโดยอัตโนมัติ เช่นเดียวกับระบบนำทางแบบเก่า คลิกที่ภาพเพื่อกลับไปยังสิ่งที่เคยดูไปแล้ว มันหายไปจากหน้าจอหลัก
จะเข้าเมนูได้อย่างไร?
หากต้องการเข้าถึงรายการแอปที่ติดตั้งทั้งหมด ให้ปัดขึ้นจากด้านล่างของหน้าจอ คุณจะเห็นเมนูโปรแกรมแบบคลาสสิก คุณสามารถวางหลายแอปที่ด้านล่างของหน้าจอเพื่อการเข้าถึงที่รวดเร็ว แต่เหนือแอปเหล่านั้นคือแผงแอปใหม่
จะดูรายการแอปพลิเคชั่นที่เพิ่งเปิดตัวใน Android 9 Pie ได้อย่างไร

หากต้องการดูแอปพลิเคชันล่าสุด คุณเพียงแค่ต้องกดปุ่มโฮมประมาณครึ่งหนึ่งของหน้าจอ จากนั้นลดลงเล็กน้อยแล้วปล่อย ภาพหมุนของโปรแกรมที่เพิ่งเปิดตัวจะปรากฏขึ้น และคุณสามารถเลื่อนไปทางซ้ายและขวาได้
หากต้องการกลับไปยังแอพก่อนหน้าหรือถัดไปอย่างรวดเร็ว เพียงลากปุ่มโฮมใหม่ไปทางซ้ายหรือขวา
นอกจากนี้ยังมีวิธีอื่นในการเข้าถึงแอปพลิเคชันที่ทำงานอยู่ กดและลากปุ่มโฮมไปทางซ้ายและขวา แถบเลื่อนจะปรากฏขึ้นบนหน้าจอซึ่งคุณจะเห็นโปรแกรมที่กำลังทำงานอยู่ทั้งหมด เมื่อแอพพลิเคชั่นที่ต้องการอยู่ตรงกลางหน้าจอ ให้ปล่อยปุ่มเพื่อเปิดขึ้นมา
หากต้องการปิดแต่ละแอป ให้ปัดขึ้นบนไทล์ของแอปที่ต้องการ เลื่อนไปทางด้านซ้ายของหน้าต่างแล้วคลิกล้างทั้งหมดเพื่อปิดแอปทั้งหมดในครั้งเดียว
จะรันแอพพลิเคชั่นหลายตัวในหน้าต่างแยกกันได้อย่างไร?

หากต้องการดูแอปในโหมดแยกหน้าจอ ให้แตะ โปรแกรมที่ต้องการที่ด้านบนของม้าหมุนของแอปพลิเคชันที่ทำงานอยู่ แตะที่ตัวเลือก Split Screen และเลื่อนดูรายการแอพต่างๆ ที่มีให้เลือกเป็นแอพที่สอง คุณยังมีโอกาสไปที่เมนูและเลือกรายการใดก็ได้ แอปพลิเคชันที่ติดตั้งเพื่อเปิดโหมดหลายหน้าต่าง
อุปกรณ์ Android ใช้หน้าจอสัมผัส ผู้ใช้ที่คุ้นเคยกับการควบคุมด้วยปุ่มอาจพบว่าการปรับการทำงานกับหน้าจอสัมผัสเป็นเรื่องยาก
การควบคุมปุ่มกดใช้แป้นพิมพ์และเมาส์ ในขณะที่หน้าจอสัมผัสควบคุมโดยใช้นิ้วหรือสไตลัส
ในด้านหนึ่ง การควบคุมด้วยท่าทางดูเหมือนดั้งเดิมเล็กน้อย ในทางกลับกัน ท่าทาง Android เปิดโลกทัศน์ใหม่สำหรับโปรแกรมต่างๆ ที่อาจเป็นเรื่องยากหรือเป็นไปไม่ได้ที่จะนำไปใช้กับเวอร์ชันปุ่ม
การควบคุมหน้าจอสัมผัสคือการตอบสนองต่อการสัมผัสด้วยนิ้วหรือสไตลัส และหากจำเป็น จะทำการเคลื่อนไหวเหล่านี้ซ้ำทุกประการ หากอุปกรณ์รับรู้การสัมผัสหรือการเคลื่อนไหวเป็นคำสั่ง อุปกรณ์จะดำเนินการตามคำสั่งทุกประการ งานของผู้ใช้นั้นง่ายมาก - ในการกดหน้าจอสัมผัสอย่างเชี่ยวชาญเพื่อที่จะนำไปสู่การดำเนินการคำสั่งเหล่านั้นที่อุปกรณ์จะเข้าใจได้และที่ผู้ใช้ต้องการ
มาดูเจ็ดเทคนิคหลักที่ใช้กับหน้าจอสัมผัสกัน ท่าทาง Android อาจเป็นดังต่อไปนี้:
1. สัมผัส (กด)
การแตะ (หรือการกด) เป็นการกระทำพื้นฐานที่ใช้กันมากที่สุดบนหน้าจอสัมผัส
การสัมผัสเป็นสิ่งจำเป็นในหลายกรณี:
- เพื่อเปิดใช้งานฟังก์ชั่น
- เพื่อเปิดแอปพลิเคชันใด ๆ
- การเปิดใช้งานพารามิเตอร์ องค์ประกอบ
- เพื่อเลือกไอคอนที่ต้องการหรือตัวเลือกที่เกี่ยวข้องจากรายการ
- เพื่อป้อนข้อความ
- ฯลฯ
 การสัมผัสเป็นเรื่องง่าย ง่ายพอที่จะสัมผัสตำแหน่งที่ต้องการบนหน้าจอด้วยนิ้วหรือสไตลัส เช่น แตะไอคอนของแอปพลิเคชันที่ต้องการ
การสัมผัสเป็นเรื่องง่าย ง่ายพอที่จะสัมผัสตำแหน่งที่ต้องการบนหน้าจอด้วยนิ้วหรือสไตลัส เช่น แตะไอคอนของแอปพลิเคชันที่ต้องการ
หากต้องการป้อนข้อความ เพียงแตะช่องที่ต้องการ แป้นพิมพ์เสมือนจะปรากฏขึ้นโดยอัตโนมัติ และคุณสามารถพิมพ์ข้อความโดยแตะแป้นด้วยอักขระที่ต้องการ
ฉันอดไม่ได้ที่จะจำได้ว่าฉันไปที่เทอร์มินัลเมื่อกี่ปีที่แล้ว กดปุ่มเทอร์มินัลเพื่อฝากเงิน โทรศัพท์มือถือ- โดยทั่วไปฉันทำทุกอย่างตามปกติ แต่ไม่มีอะไรเกิดขึ้นที่เทอร์มินัล เทอร์มินัลไม่ตอบสนองต่อปุ่มต่างๆ ดังนั้นฉันจึงสร้าง 3 หรือ 4 วิธีไปยังเทอร์มินัล วันที่แตกต่างกันโดยไม่มีผลลัพธ์เป็นศูนย์ วันดีๆ วันหนึ่ง ชายหนุ่มคนหนึ่งซึ่งยืนเข้าแถวที่อาคารผู้โดยสารด้านหลังฉันพูดว่า: “จะเป็นอย่างไรถ้าคุณกดนิ้วของคุณบนหน้าจอ” และนี่คือความสุข: ฉันกดนิ้วบนหน้าจอและเทอร์มินัลก็เริ่มตอบสนองต่อการคลิก ทุกอย่างเรียบร้อยดี นี่เป็นการเผชิญหน้าครั้งแรกของฉันกับหน้าจอสัมผัส
2. แตะสองครั้ง
แตะสองครั้ง (หรือแตะสองครั้ง) ใช้เพื่อซูมอย่างรวดเร็ว เพื่อเปิดแอปพลิเคชันบางอย่างและการดำเนินการอื่นๆ
หากต้องการเปลี่ยนมาตราส่วน เช่น เมื่อดูหน้าเว็บ คุณต้องแตะหน้าจออย่างรวดเร็ว 2 ครั้งโดยมีช่วงเวลาขั้นต่ำ หากต้องการกลับสู่สถานะก่อนหน้า คุณต้องแตะหน้าจอสองครั้งอีกครั้ง
การแตะสองครั้งหนึ่งครั้งจะเปิดตัวเลือกที่เกี่ยวข้อง การแตะสองครั้งครั้งที่สองจะยกเลิกตัวเลือกเดียวกัน
หากเราเปรียบเทียบ Android กับ Windows การแตะสองครั้งใน Android จะค่อนข้างคล้ายกับการดับเบิลคลิกปุ่มซ้ายใน Windows
3. แตะค้างไว้
 การกด (สัมผัส) ค้างไว้จะใช้เพื่อเปิดตัวเลือกเพิ่มเติม ถ้ามี
การกด (สัมผัส) ค้างไว้จะใช้เพื่อเปิดตัวเลือกเพิ่มเติม ถ้ามี
คุณต้องสัมผัสพื้นที่ที่ต้องการบนหน้าจอแล้วกดนิ้วค้างไว้สักครู่ ในขณะที่สัมผัสค้างไว้ ไม่มีอะไรเกิดขึ้น และอาจทำให้เกิดความประหลาดใจในช่วงแรกได้ แต่ทันทีที่คุณปล่อยนิ้ว เมนูเพิ่มเติมจะปรากฏขึ้นทันทีหรือการกระทำอื่นจะเกิดขึ้นอันเป็นผลมาจากการสัมผัสค้างไว้
การกระทำนี้คล้ายกับการคลิกขวาใน Windows มาก เมื่อหลังจากคลิกขวาที่วัตถุแล้ว เมนูบริบทที่เรียกว่าจะปรากฏขึ้นพร้อมตัวเลือกเพิ่มเติมสำหรับวัตถุ
4. ปัด (ปัด)
 การปัดอาจเรียกว่าการปัดหรือการเลื่อน เมื่อสัมผัสหน้าจอเบาๆ โดยไม่ปล่อยนิ้ว จะต้องขยับนิ้วจากบนลงล่าง จากล่างขึ้นบน จากซ้ายไปขวา หรือจากขวาไปซ้าย ราวกับจะปัด “ฝุ่นออกจาก” เบาๆ หน้าจอ” ไปในทิศทางที่ต้องการ
การปัดอาจเรียกว่าการปัดหรือการเลื่อน เมื่อสัมผัสหน้าจอเบาๆ โดยไม่ปล่อยนิ้ว จะต้องขยับนิ้วจากบนลงล่าง จากล่างขึ้นบน จากซ้ายไปขวา หรือจากขวาไปซ้าย ราวกับจะปัด “ฝุ่นออกจาก” เบาๆ หน้าจอ” ไปในทิศทางที่ต้องการ
การปัด (การเลื่อน) ใช้เพื่อสลับระหว่างหน้าต่างๆ บนเดสก์ท็อป เพื่อเลื่อนดูรายการต่างๆ เป็นต้น ขึ้นอยู่กับการตั้งค่าการล็อกหน้าจอ Android การปัดในแนวทแยง (แนวทแยง) อาจหมายถึงการปลดล็อคหน้าจอ - การปัดในแนวทแยงดังกล่าวก็มีผลเช่นกัน และไม่ใช่แค่การปัดจากล่างขึ้นบนหรือจากขวาไปซ้าย
เมื่อฉันต้องการส่งข้อความเป็นภาษารัสเซียบนสมาร์ทโฟนเป็นครั้งแรก ในการดำเนินการนี้ ฉันจำเป็นต้องเปลี่ยนเค้าโครงบนแป้นพิมพ์เสมือนจากภาษาอังกฤษเป็นภาษารัสเซีย ฉันลองตัวเลือกทั้งหมดแล้ว แม้กระทั่งไปที่การตั้งค่าภาษา แต่มันก็ไม่ได้ผล: เลย์เอาต์ภาษาอังกฤษ “หยั่งรากลึก” มีคนบอกว่าฉันต้องโบกนิ้วเบา ๆ ผ่านช่องว่างจากซ้ายไปขวา อย่างไรก็ตาม ฉันเห็นข้อความ "ภาษาอังกฤษ" บนสเปซบาร์บนแป้นพิมพ์เสมือน ฉันจึงกดไป แต่ก็ไม่มีประโยชน์ และทันทีที่ฉันโบกนิ้วเหนือพื้นที่นั้น เลย์เอาต์ก็เปลี่ยนเป็นภาษารัสเซียทันที นั่นคือการปัดมันใช้งานได้!
5. ลากและวาง (ลากและวาง)
จำเป็นต้องลากและวาง (หรือลาก) เพื่อย้ายแอปพลิเคชันบนหน้าจอ เช่นเดียวกับการย้ายโฟลเดอร์ ไอคอน และอื่นๆ
คุณต้องสัมผัสองค์ประกอบที่ต้องการ รอให้ไฮไลท์ จากนั้นย้ายองค์ประกอบนี้ (โฟลเดอร์ ไฟล์ ไอคอน ฯลฯ) ไปยังจุดที่ต้องการบนหน้าจอสัมผัสโดยไม่ต้องปล่อยนิ้ว
6. บีบและกางนิ้วออก
 ฟังก์ชั่นที่เรียบง่ายและมีประโยชน์สำหรับการเปลี่ยนขนาดของสิ่งที่แสดงบนหน้าจอ: รูปภาพ ข้อความ แผนที่ แผนภาพ ฯลฯ คุณสามารถซูมเข้าและซูมออกอีกครั้งได้หากจำเป็น
ฟังก์ชั่นที่เรียบง่ายและมีประโยชน์สำหรับการเปลี่ยนขนาดของสิ่งที่แสดงบนหน้าจอ: รูปภาพ ข้อความ แผนที่ แผนภาพ ฯลฯ คุณสามารถซูมเข้าและซูมออกอีกครั้งได้หากจำเป็น
ในการดำเนินการนี้ คุณต้องแตะหน้าจอด้วยสองนิ้ว (หรือหลายนิ้ว) พร้อมกัน และแยกนิ้วออกจากกันโดยไม่ต้องยกนิ้วออกจากหน้าจอ ขนาดจะเพิ่มขึ้นตามสัดส่วน
หากคุณสัมผัสหน้าจอด้วยสองนิ้ว (หรือหลายนิ้ว) และหากไม่ได้ยกนิ้วทั้งสองออกจากหน้าจอ ให้นำมารวมกัน สเกลจะลดลง
7. การเปลี่ยนการวางแนวหน้าจอ
 แนวตั้ง (แนวตั้ง) สะดวกในการอ่านหนังสือ การวางแนวนอน (แนวนอน) เหมาะสำหรับการดูวิดีโอและแผนที่ต่างๆ แน่นอนว่าทั้งหมดนี้ไม่ใช่สำหรับทุกคน ทุกคนเลือกเองว่าแนวไหนดีกว่าในกรณีนี้
แนวตั้ง (แนวตั้ง) สะดวกในการอ่านหนังสือ การวางแนวนอน (แนวนอน) เหมาะสำหรับการดูวิดีโอและแผนที่ต่างๆ แน่นอนว่าทั้งหมดนี้ไม่ใช่สำหรับทุกคน ทุกคนเลือกเองว่าแนวไหนดีกว่าในกรณีนี้
หากต้องการเปลี่ยนการวางแนวจากที่หนึ่งไปอีกที่หนึ่งคุณเพียงแค่ต้องหมุนสมาร์ทโฟน ในกรณีนี้ จะต้องเปิดใช้งานฟังก์ชันการหมุนหน้าจอในพารามิเตอร์หน้าจอ หากปิดใช้งานฟังก์ชันนี้ รูปภาพจะไม่ถูกหมุน
เหล่านี้ไม่ใช่ตัวเลือกท่าทางทั้งหมดที่เป็นไปได้ แต่อาจเป็นแบบพื้นฐานที่สุดและใช้บ่อยที่สุด ท่าทางอื่นๆ เช่น การหมุนเป็นวงกลม เป็นต้น มีการใช้งานไม่บ่อยนัก และท่าทางเหล่านี้อาจไม่ทำงานในทุกโปรแกรม ตามกฎแล้วท่าทางที่แสดงไว้จะเพียงพอสำหรับทุกโอกาสหรือเกือบทั้งหมด
เรียนรู้ได้ง่ายและรวดเร็ว คุณเพียงแค่ต้องฝึกฝนเพียงเล็กน้อยเพื่อเริ่มต้น ท่าทางสามารถเข้าใจได้ นี่คือการกระทำที่คุณคาดหวังจากท่าทางเหล่านั้น ยกเว้นการสัมผัสค้างไว้จะดูผิดธรรมชาตินิดหน่อย ท่าทางที่เหลือนั้นใช้งานง่าย ดังนั้นจึงง่ายต่อการจดจำ
ป.ล. ตรวจสอบวัสดุอื่นๆ:
รับบทความเกี่ยวกับความรู้คอมพิวเตอร์ล่าสุดส่งตรงถึงกล่องจดหมายของคุณ.
มากขึ้นแล้ว สมาชิก 3,000 ราย
ปัจจุบันมีเพียงไม่กี่คนที่แปลกใจกับอุปกรณ์อิเล็กทรอนิกส์อัจฉริยะ นาฬิกาอัจฉริยะ เครื่องชั่งน้ำหนัก เครื่องติดตามการออกกำลังกาย และอุปกรณ์อื่นๆ ยึดครองตลาดอุปกรณ์อิเล็กทรอนิกส์มาอย่างยาวนาน จริงอยู่แม้ว่าผู้ผลิตจะวางตำแหน่งอุปกรณ์เหล่านี้ให้เป็นเทคโนโลยีล่าสุด แต่ก็ถูกควบคุมด้วยวิธีเก่า นี่เป็นเรื่องจริงโดยเฉพาะอย่างยิ่งสำหรับ นาฬิกาสมาร์ท- หน้าจอสัมผัสแบบเดียวกันทั้งหมดและควบคุมโดยใช้นิ้วหรือปุ่มฟังก์ชั่น
ตามที่นักพัฒนาบางคนกล่าวว่าหลักการควบคุมอุปกรณ์ดังกล่าวควรเป็นพื้นฐานใหม่ เช็คอีเมล ติดตามกิจกรรมตลอดทั้งวัน ฟังเพลง นาฬิกาอัจฉริยะสมัยใหม่สามารถทำได้ทั้งหมดนี้ ทีมพัฒนาดาร์ทเมาท์เสนอ วิธีการใหม่การควบคุมฟังก์ชั่นและความสามารถของนาฬิกาเหล่านี้และฟังก์ชั่นอื่น ๆ - ท่าทาง
เพื่อสาธิตแนวคิดของพวกเขา นักพัฒนาได้สร้างต้นแบบของสมาร์ทวอทช์ประเภทใหม่ที่เรียกว่า WhirlWhirl อุปกรณ์ดังกล่าวถูกควบคุมโดยการเคลื่อนไหวของข้อมือของบุคคลนั้น
การนำเสนออุปกรณ์จะมีขึ้นในวันที่ 19 ตุลาคม และตอนนี้นักพัฒนาได้นำเสนอข้อมูลพื้นฐานเกี่ยวกับโครงการของตนแล้ว “ในขณะที่นักพัฒนาสมาร์ทวอทช์ส่วนใหญ่แค่สำรวจความเป็นไปได้ของการควบคุมด้วยท่าทาง แต่ WristWhirl ก็ใช้ประโยชน์จากมันอย่างเต็มที่แล้ว การพัฒนาเช่นเราแสดงให้เห็นว่านาฬิกาอัจฉริยะจะทำงานอย่างไรในอนาคตอันใกล้นี้ ช่วยให้ผู้สวมใส่โต้ตอบกับอุปกรณ์ได้โดยใช้มือเดียวซึ่งเป็นมือที่สวมนาฬิกา มืออีกข้างหนึ่งยังคงว่างอย่างสมบูรณ์ในช่วงเวลานี้” Xing-Dong Yang ศาสตราจารย์ด้านวิทยาการคอมพิวเตอร์ที่ Dartmouth กล่าว
เมื่อพัฒนาต้นแบบของข้อมือ Whirl นักวิจัยได้ตรวจสอบความสามารถทางชีวกลศาสตร์ของข้อมือ เพื่อทดสอบระบบควบคุม จึงได้เชิญอาสาสมัคร 15 คน อายุระหว่าง 15 ถึง 20 ปี เข้าร่วมโครงการ ปรากฎว่าพวกเขาสามารถเรียนรู้การใช้ท่าทางเพื่อควบคุมระบบคอมพิวเตอร์ได้อย่างรวดเร็ว
พวกเขาถูกขอให้ตรวจสอบและทำซ้ำท่าทางแปดประเภทเพื่อควบคุม นาฬิกาสมาร์ท- ผู้เข้าร่วมโครงการวางนาฬิกาไว้ที่มือซ้าย หลังจากนั้นให้ทำการเคลื่อนไหวหลายๆ ครั้งด้วยข้อมือ การเคลื่อนไหวสี่ประเภทดังกล่าวคล้ายกับการทำงานปกติด้วยหน้าจอสัมผัส ส่วนอีกสี่ประเภทกำลังวาดรูปทรงเรขาคณิตในอากาศ
อาสาสมัครพยายามควบคุมนาฬิกาด้วยท่าทางขณะนั่งและยืน นอกจากนี้ พวกเขายังถูกขอให้แสดงท่าทางในสองสถานการณ์ เมื่อพวกเขาเห็นการแสดงท่าทางบนหน้าจอและไม่ได้แสดงท่าทางดังกล่าว สิ่งนี้ทำให้นักพัฒนาเข้าใจว่าบุคคลนั้นแสดงท่าทางที่ต้องการได้อย่างแม่นยำเพียงใดหากเขาไม่เห็นผลลัพธ์ของการดำเนินการบนหน้าจอ ปรากฎว่าเมื่อมีการวาดท่าทางที่กำลังดำเนินการบนจอแสดงผล ผู้ใช้นาฬิกาจะทำการเคลื่อนไหวทั้งหมดช้ากว่าในกรณีที่ใช้ท่าทางที่คล้ายกันโดยไม่แสดงการวาดภาพบนหน้าจอ
เพื่อประเมินความแม่นยำของท่าทางอิสระโดยใช้ Whirl Whirl นักพัฒนาได้ใช้ตัวระบุท่าทางมูลค่า 1 ดอลลาร์ พวกเขาพบว่าอุปกรณ์ดังกล่าวทำงานด้วยความแม่นยำ 93.8% บุคคลจดจำท่าทางได้แม่นยำน้อยกว่า - ประมาณ 85%

การกำหนดค่าของ Whirl Whirl ประกอบด้วยจอแสดงผล TFT ขนาด 2 นิ้ว และสายรัดพลาสติกที่มีเซ็นเซอร์ช่องว่างอินฟราเรดในตัวและเซ็นเซอร์การสั่นสะเทือนแบบเพียโซอิเล็กทริก องค์ประกอบทั้งหมดเหล่านี้อยู่ภายในสายรัด ข้อมูลที่ได้รับจากเซ็นเซอร์จะถูกประมวลผลโดยบอร์ด Arduino DUE
นาฬิกาต้นแบบยังห่างไกลจากรุ่นเชิงพาณิชย์ ตัวอย่างเช่น จอแสดงผล TFT ขนาด 2 นิ้วเชื่อมต่อที่นี่เป็นหน้าจอภายนอกกับแล็ปท็อป ThinkPad X1 (Intel Core I7 2.1 GHz, RAM 8 GB) แล็ปท็อปมีซอฟต์แวร์ทดลองที่พัฒนาบนแพลตฟอร์ม .NET และภาษา C#
ในระหว่างการทำงาน นักวิทยาศาสตร์ได้ทดสอบ Whirl Whirl เมื่อทำงานกับ Google Maps และเกมต่างๆ ในกรณีนี้ มีการใช้สถานการณ์การทำงานสี่สถานการณ์:
1. ผู้ใช้สามารถเปิดแอปพลิเคชันโดยใช้ท่าทาง
2. อาสาสมัครสามารถทำงานกับไฟล์เพลงและเล่นเพลงโดยใช้ท่าทาง
3. การ์ดถูกควบคุมโดยใช้ท่าทาง
4. เกมถูกควบคุมโดยใช้ท่าทาง
ผู้เขียนผลงานเรียกข้อมือว่าเป็นหนึ่งในข้อต่อที่เคลื่อนที่ได้มากที่สุดในร่างกายมนุษย์ ข้อมือมีความอิสระหลายระดับ ด้วยเหตุนี้ มือจึงสามารถเคลื่อนที่เป็นวงกลมและโค้งงอไปในทิศทางต่างๆ ได้ ดังนั้นจึงเป็นข้อมือที่สามารถใช้เป็นจอยสติ๊กเพื่อควบคุมฟังก์ชั่นและความสามารถของสมาร์ทวอทช์ได้ จำนวนท่าทางที่แตกต่างกันโดยใช้มือและข้อมือมีจำนวนมาก ขณะนี้นักวิจัยกำลังทำงานด้วยท่าทาง 8 แบบ ซึ่งทำให้เทคโนโลยีควบคุมอุปกรณ์สมบูรณ์แบบ แม้ว่าในความเป็นจริงอาจมีท่าทางหลายสิบท่าทางก็ตาม

ในเวลาเดียวกัน นาฬิกาจะต้องสามารถแยกแยะท่าทางที่บุคคลควบคุมอุปกรณ์จากการเคลื่อนไหวของฝ่ามือและข้อมือโดยสมัครใจได้
นักพัฒนาในสิ่งพิมพ์ของพวกเขากล่าวว่าการควบคุมสมาร์ทวอทช์ด้วยมือเดียวเป็นการโต้ตอบรูปแบบใหม่กับอุปกรณ์อิเล็กทรอนิกส์ ในอนาคตอันใกล้นี้ ผู้เขียนแนวคิดนี้จะเพิ่มท่าทางอีกหลายแบบให้กับท่าทางที่พิสูจน์แล้วทั้ง 8 แบบ เพื่อให้สามารถควบคุมฟังก์ชันเกือบทั้งหมดของนาฬิกาได้