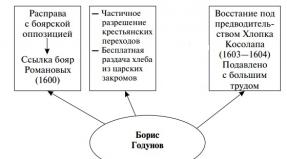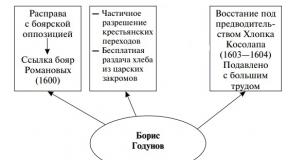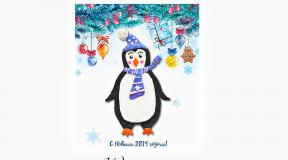Як користуватись бездротовою клавіатурою на комп'ютері. Клавіатури Logitech: інструкція, відгуки, огляд, фото, як розібрати, як підключити. Я втратив приймач від клавіатури чи мишки Logitech, що робити? Приймач Logitech зламався, як бути
Після покупки будь-якого гаджета виникає необхідність його підключити, але не завжди з інструкції, що додається до нього, зрозуміло, як це зробити. У цій статті розповімо про підключення до комп'ютера бездротової клавіатури.
Як підключити бездротову клавіатуру?
Встановити клавіатуру легко, за умови, що окрім неї у вас є:
- USB-адаптер;
- диск із драйверами;
- вільний USB-порт на комп'ютері;
- батарейки (зазвичай пальчикові).
Якщо все є, можна приступати до установки:
- Вставляємо диск у DVD-ROM і чекаємо на автозапуск програми установки. Якщо цього не сталося, то натискаємо значок «Мій комп'ютер» і відкриваємо диск, що використовується.
- Знаходимо на ньому файл установки (з розширенням.exe) і, слідуючи підказкам, встановлюємо програму.
- Вставляємо в USB порт адаптер.
- Вставляємо батареї, якщо вони ще не встановлені.
Якщо все правильно зроблено, на моніторі з'явиться повідомлення про виявлення пристрою. Комп'ютер сам знайде та активує драйвера для бездротової клавіатури. Після появи повідомлення "пристрій готовий до роботи", нею можна буде користуватися.
Як увімкнути бездротову клавіатуру?
Іноді потрібно додатково увімкнути клавіатуру. Для цього необхідно перемістити важіль із положення «Вимк» у «Увімк». Він розташований найчастіше на нижній або верхній бічній панелі пристрою.
Що робити, якщо бездротова клавіатура не працює?
Трапляється, що клавіатура перестає або так і не починає працювати. Ось що можна робити у такому разі:
- Перевірити батареї. Буває таке, що вони неправильно поставлені або вони розрядилися.
- Притиснути USB-адаптер. Він міг просто відійти і припинити приймати сигнал. У деяких випадках варто спробувати його переставити в інший роз'єм.
- Переконайтеся, що Bluetooth увімкнено.
- Прибрати все металеві предмети, включаючи стільникові телефони.
Якщо клавіатура не запрацювала, зверніться до фахівця.
Бездротова клавіатура може використовуватися не тільки для роботи на комп'ютері, але й для керування телевізором або сигналізацією.
Компанія Logitech за роки роботи встигла зарекомендувати себе як надійний постачальник периферійних пристроїв для персональних комп'ютерів та ноутбуків. Основу асортименту складають численні моделі комп'ютерних мишей та клавіатур різного цінового сегмента та призначення. Це і офісна периферія, і пристрої домашнього використання, і ігрові агрегати. Ось про них ми сьогодні поговоримо докладніше.
Клавіатура G810 Orion Spectrum
Клавіатури Logitech завжди відрізнялися своєю якістю та зручністю. Orion Spectrum для цього гравця відкриває нові можливості. Тепер повністю сконцентруватися на тому, що відбувається за гранню екрана, буде просто. Конструкція клавіатури влаштована таким чином, що всі динамічні операції можуть виконуватися без трудомістких рухів. Такі вони у справі – ефективні технології.
Елементи пристрою були ретельно продумані інженерами до дрібних деталей. До них входить матова поверхня. На ній відмітити відбитки пальців буде досить складно. Кабель має непоганий запас міцності. Підсвічування кольорове. Механічні перемикачі працюють наднадійно та ультрашвидко. Новітні технологіїта відмінну якість відрізняють клавіатури Logitech.
Механічні перемикачі

Вони мають назву Romer-G. Клавіатури Logitech оснащені передовою унікальною розробкою, щоб зменшити час, необхідний для спрацювання функцій. Звичайні перемикачі на 25 відсотків менш ефективні за цим показником. Не варто думати, що чверть від цілої кількості не відіграє ролі. Навпаки, різниця у грі стає дуже помітною, адже швидкість тут є запорукою переваги та переваги над потенційним опонентом: на рахунку не просто кожна секунда, а кожна мілісекунда. Перед тим, як впровадити цю технологію в клавіатурі Logitech, інженери протестували її на окремо взятих моделях, довівши перемикачі мало не до досконалості. До речі, Roger-G надійніший за Cherry MX на сорок відсотків.
Кольорове підсвічування спектрального типу

Деякі клавіатури Logitech, відгуки про які ви можете знайти в кінці цієї статті, використовують спектральне підсвічування світлодіодного типу. Це означає, що клавіші світяться різними кольорами веселки. Причому це підсвічування може бути відрегульоване самим користувачем. Для цього знадобиться лише встановити спеціальне програмне забезпечення, а потім зайти до пункту з налаштуваннями. Там ви зможете задати клавіші один із 16,8 мільйонів відтінків. Іноді подібна функція досить корисна. Клавіатури Logitech, огляд яких представлений у статті, допоможуть в іграх з великою кількістю предметів або функцій чітко розуміти, на клавішу з яким підсвічуванням запрограмовано ту чи іншу дію.
Елементи управління

Ви завжди можете керувати композиціями, що грають у фоновому режимі за допомогою мультимедіа-елементів. Вони розташовані досить зручно, при цьому виходити з гри буде необов'язково. Клавіатура Logitech, фото якої ви можете переглянути у статті, значно спрощує перегляд фільмів та кліпів, а також прослуховування музики. З функціональних можливостей можна відзначити перемотування, миттєве вимкнення та паузу відтворення, а також регулювання звуку. Лише один дотик кнопки дозволить користувачеві включити в програвачі наступну музичну композицію.
Поєднання клавіш

Нерідко користувачі запитують, як розібрати клавіатуру Logitech. Насправді багато залежить від конструкції певної моделі. Проте алгоритм гранично простий. Спершу слід від'єднати пристрій від джерела живлення, після чого розкрутити клавіатуру. Однак варто пам'ятати, що краще і найбезпечніше віднести пристрій у сервісний центр, де їм займуться фахівці
Виконувати складні рухи в іграх допоможуть багатоклавішні поєднання. Їх у конструкції є двадцять шість. Такі комбінації, безумовно, полегшують процес гри у кілька разів. Тепер ви можете бути впевнені в тому, що миттєво досягнете необхідного результату.
Клавіатура G-105

Ця модель має кілька вражаючих особливостей. Серед них можна виділити світлодіодне підсвічування, наприклад. Якщо ви любите грати в умовах низького освітлення або ж просто ночами, то випустити клавіші з поля зору ніколи не вдасться. Світлодіодне підсвічування має можливість стороннього регулювання за двома рівнями. Однак вдень ви запросто можете її просто деактивувати, щоб зменшити навантаження на очі.
Програмовані клавіші

Модель G-105 має у конструкції 6 програмованих клавіш, які значною мірою можуть спростити виконання складних дій. Тут представлено три окремі режими. Вони разом забезпечують стабільний доступ до комбінацій макросів, а також застосування унікальних функцій. G-клавіші призначені для того, щоб відкривати миттєвий доступ для користувача до великої кількості різних функціональних можливостей, застосувати які можна лише одним натисканням. Це може бути включення мікрофона, запис процесу всередині гри, а також багато іншого.
Поєднання клавіш
Іноді під час жаркого бою, що відбувається на дисплеї, миттєво виконайте дію, яка активується при натисканні кількох клавіш. Для цього у конструкції клавіатури передбачені відповідні елементи. Багатоклавішні поєднання - це те, чого часто не вистачає багатьом гравцям. Але у випадку з моделлю G-105 цю проблему, вважайте, вирішено. Комбінаційні клавіші дозволять виконувати складні рухи в один клік. Навіть при одночасному натисканні всіх шести клавіш, кожна з них буде оброблена процесором.
Перемикач
Випадкові натискання клавіш можуть призвести до того, що замість удару в грі ви просто її згорнете. Саме це призводить до того, що користувач в останній момент упускає можливість набрати парочку додаткових очок, щоб вибратися або в топ-3, або очолити цей самий топ. З клавіатурою G-105 таку можливість потенційно виключено. У пристрій вбудована спеціальна клавіша-перемикач, натиснувши яку ви блокуєте можливість вильоту на робочий стіл вашого персонального комп'ютера або ноутбука.
Як підключити клавіатуру Logitech?
Незалежно від того, яку модель ви придбали, підключення складається з трьох простих кроків. Перший – це розпакування клавіатури. Другий крок – підключення за допомогою кабелю до вільного порту стандарту USB 2.0. Третій крок – встановлення спеціального програмного забезпечення(якщо таке передбачено).
Комплектація пристроїв Logitech
- Клавіатура.
- Інструкція
- Програмне забезпечення.
Комп'ютер – складна машина. До неї можна підключити багато додаткових пристроїв. Наприклад, мишку чи клавіатуру. Це вкрай важливі складові, які дозволяють з комфортом працювати з операційною системою. Далі буде розказано про те, як підключити клавіатуру до комп'ютера. Насправді, розібратися в цьому не так важко, як здається. Але користувачі повинні знати про деякі особливості процесу, оскільки не завжди вдається без проблем підключити клавіатуру до стаціонарного комп'ютера або ноутбука. Тож на що звернути увагу?
Різні моделі
Перший і найголовніший момент – це визначення типу клавіатури, яка підключатиметься. Сьогодні існує кілька моделей даних пристроїв. Від типу обраної складової буде залежати те, як підключити клавіатуру до комп'ютера.
Можна зустріти наступні роз'єми підключення біля клавіатури:
- PS/2;
- Bluetooth.
Так як діяти у тому чи іншому випадку? Про які особливості підключення повинен знати кожен користувач?
Не завжди можливо
Наприклад, іноді виходить так, що ту чи іншу модель клавіатури не можна підключити до комп'ютера. Зазвичай у разі мається на увазі роз'єм PS/2. Чому?
Справа в тому, що відповідне гніздо для підключення є тільки на стаціонарних комп'ютерах. У нетбуків, ноутбуків та ультрабуків відсутні подібні роз'єми. Тому підключити відповідну клавіатуру не вдасться. Хоча є деякі прийоми, які можуть допомогти вирішити ситуацію.

Проте користувач повинен враховувати, що не завжди і не всі моделі клавіатур підключаються до комп'ютерів. Іноді причиною відмови відповідної складової від роботи стає невідповідність до системних вимог. На них доведеться звертати увагу до придбання пристрою вводу-виводу.
Підключення старих клавіатур
Як підключити клавіатуру до комп'ютера? PS/2, наприклад? Подібні клавіатури вважаються старими. І тому деякі сучасні юзери не знають, як діяти.
Щоб підключити до комп'ютера клавіатуру з роз'ємом PS/2, потрібно:
- Знайти на задній панелі комп'ютера роз'єм PS/2. Він представляє круглий отвір з 6-ма ніжками та замочком.
- Вставити провід клавіатури у відповідний роз'єм.
- Увімкніть комп'ютер або зачекайте, поки пристрій буде виявлено операційною системою.
Важливо врахувати, що роз'єми для підключення мишки та клавіатури моделей PS/2 виглядають однаково. Єдина їхня відмінність один від одного - різний колір гнізд. Тому важливо правильно підключити пристрої введення. Найчастіше у відповідного гнізда є мініатюра клавіатури. Здійснювати підключення можна як при увімкненому, так і при вимкненому системному блоці.

Через перехідник
Як підключити клавіатуру до комп'ютера? PS/2 до USB-роз'єму теж можна приєднати, але для цього доведеться постаратися. Багато користувачів не бачать у цьому жодного сенсу. Справа в тому, що для успішного втілення задуму в життя необхідно придбати спеціальний перехідник. На одному його кінці буде гніздо PS/2, на іншому – USB. Тільки так можна зробити задумане.
Як підключити клавіатуру до комп'ютера? Якщо хочеться здійснити підключення моделі PS/2 через USB, потрібно:
- Купити спеціальний перехідник PS/2-USB.
- Одягти перехідник на роз'єм PS/2.
- Знайти на комп'ютері USB-гніздо і встромити клавіатуру з перехідником до нього.
- Увімкнути або перезавантажити операційну систему.
Нічого складного чи особливого немає. Після підключення клавіатури доведеться трохи зачекати. Пристрій може розпочати роботу не відразу, а за кілька хвилин. Це нормальне явище. У цей період відбувається пошук та встановлення драйверів клавіатури. Як тільки відповідний софт встановиться, можна використовувати пристрій введення.
Через USB
Найбільш популярний та поширений тип клавіатур – це USB. Саме з подібними пристроями користувачі працюють найчастіше. Як підключити клавіатуру до комп'ютера? Зробити це не так уже й важко.
Щоб скористатися підключенням через USB, користувач повинен:
- Знайти на комп'ютері або ноутбуку USB-роз'єм. Це прямокутне гніздо на панелі. Їх у кожного комп'ютера кілька.
- Встромити в будь-який із USB-роз'ємів шнур підключення пристрою.
- Увімкнути або перезавантажити комп'ютер.
Далі доведеться зачекати на встановлення драйверів. Якщо автоматичне встановленняне відбулася, необхідно встановити відповідний софт самостійно. Він або скачується з офіційного сайту виробника клавіатури, або додається комплектом до пристрою, що підключається. Інсталяція драйвера займає всього кілька хвилин і нагадує ініціалізацію звичайної програми для ПК.

Без дротів
Як підключити бездротову клавіатуру до комп'ютера? Це питання цікавить багатьох користувачів. Адже бездротові комп'ютерні складові з'являються у магазинах дедалі частіше. Нічого складного у цьому немає. Досить просто дотримуватися невеликої інструкції.
Як підключити бездротову клавіатуру до комп'ютера? Для цього користувач повинен:
- Вставте акумулятор у клавіатуру та переведіть стан пристрою в режим "Увімк.".
- У USB-роз'єм встромити спеціальний USB-приймач.
- Встановити драйвери для обладнання, що підключається. Можна здійснити цю витівку пізніше. Диск із софтом додається у комплекті з клавіатурою.
- Здійснити синхронізацію пристрою з комп'ютером. Для цього потрібно зайти в програму, встановлену разом з драйверами, а потім вибрати в списку відповідне обладнання.
Це все. Насправді підключення не таке вже й важке. У деяких випадках достатньо просто вставити акумулятор або батарейки в клавіатуру, потім увімкнути в приймач USB і перезавантажити комп'ютер. Але є ще один варіант розвитку подій.
Без приймача
Це підключення без приймача. Досить поширений спосіб дій. Як підключити бездротову клавіатуру до комп'ютера без приймача USB?

Для цього користувачеві необхідно:
- Вставте акумулятор у пристрій введення. Іноді для увімкнення потрібні батарейки.
- Перевести пристрій у режим "Увімк.".
- Увімкнути на комп'ютері Bluetooth.
- Знайти клавіатуру та синхронізувати її з машиною.
- Зачекати на встановлення драйверів. Іноді потрібно самостійно поставити відповідні програми на комп'ютер.
Тепер зрозуміло, як підключити клавіатуру до комп'ютера у тому чи іншому випадку. Як бачите, впоратися з поставленим завданням зможе навіть користувач-початківець.
Мало хто знає про цікаву можливість, якою можуть скористатися власники бездротових пристроїв Logitech. Технологія називається Unifying (від англ. unify - об'єднувати) і дозволяє підключити до шести сумісних бездротових пристроїв на один USB-приймач. Отже, можна звільнити USB-порти, що особливо корисно для ноутбуків, де USB-портів і так небагато. Також, ця можливість допоможе в ситуації, коли один із приймачів «вмирає» і потрібно терміново перекинути пристрій на інший приймач або коли один із приймачів загубився. У цій статті ми розповімо, які приймачі забезпечують технологію Logitech Unifying, як прив'язати кілька пристроїв до одного приймача і як повернути все, як було, і що робити, якщо загубився або зламався приймач Logitech.
Які сумісні пристрої з приймачами Logitech Unifying?
Якщо у вас вже є миша чи клавіатура від Logitech, то визначити її сумісність із приймачами Unifying можна за одну секунду. Просто огляньте свій пристрій – на нижній стороні пристрою, на наклейці з технічною інформацієюабо прямо на корпусі має бути зображений значок – це означає, що модель підтримує технологію Unifying. Крім того, такий значок має знаходитися на самому приймачі.
Багато пристроїв, що випускаються Logitech в останнім часомсумісні з Unifying-приймачами. Список найпопулярніших моделей, що підтримують описану функцію об'єднання пристроїв, міститься наприкінці статті.
Зверніть увагу, що зв'язати між собою можна лише ті пристрої, які сумісні із приймачами Unifying (тобто мають піктограму). Це означає, що прив'язати до приймача Logitech Unifying будь-який інший пристрій, який не підтримує цю технологію, неможливо.
Як підключити декілька пристроїв Logitech на один приймач Unifying?
Перш за все нам знадобляться два пристрої (або більше), які сумісні з Logitech Unifying. У нашому прикладі ми використовуємо мишу Logitech M215 та клавіатуру Logitech K360.
І, найголовніше, потрібно завантажити та встановити програму від Logitech, в якій і будемо сполучати наші пристрої.
Крок 1Підключаємо один із ресіверів до комп'ютера та запускаємо програму Logitech Unifying. Можливість підключення тільки одногоприймача для пару декількох пристроїв буде дуже корисною, якщо другий приймач зламався або загубився.
Крок 2Щоб розпочати процес об'єднання (або «сполучення») пристроїв, натискаємо кнопку «далі». Програма видає зрозумілі інструкціїз картинками, тим самим полегшуючи завдання. Якщо було підключено два приймачі, спочатку потрібно від'єднати від комп'ютера один із приймачів Unifying, залишивши тільки той, до якого будуть підключатися всі інші пристрої. Після цього має стати активною кнопка "далі", натискаємо на неї.

Крок 3Вимикаємо та вмикаємо пристрій, який потрібно прив'язати до приймача.

Після перезапуску пристрою, у нашому випадку – клавіатури, автоматично з'являється віконце з повідомленням, що клавіатура готова до використання, з чим нас і вітають:

Тепер ми можемо підключити наступний пристрій, натиснувши кнопку «підключити додатковий пристрій» або закінчити роботу з програмою.
"Хочу повернути все, як було". Розриваємо зв'язок Logitech Unifying, привласнюємо кожному приймачеві за одним пристроєм.
У випадку, якщо потрібно розірвати зв'язок (наприклад, якщо ви продаєте один з пристроїв або хочете підключити його окремо до іншого комп'ютера), це не займе багато часу і сил.
Крок 1Підключаємо до комп'ютера чистий приймач і запускаємо програму Logitech Unifying.
Крок 2На стартовій сторінці програми натискаємо кнопку «додатково» і бачимо приблизно таку картину:

Це означає, що до першого приймача "прив'язано" два пристрої - миша і клавіатура, а другий приймач порожній. На порожній приймач нам потрібно переприв'язати один із двох пристроїв, таким чином у нас вийде 1 приймач = 1 пристрій.
Крок 3Виділяємо пристрій, який потрібно відв'язати від першого приймача, та натискаємо кнопку «розірвати зв'язок». Якщо є вибір між мишкою та клавіатурою, то краще відв'язувати клавіатуру, оскільки після розриву зв'язку комп'ютер не буде відгукуватися на ваші дії з пристроєм, а мишка стане в нагоді в найближчу хвилину (на відміну від клавіатури).

Крок 4.Виділяємо порожній приймач і натискаємо кнопку «Зв'язати новий пристрій». З'явиться віконце, в якому нам пропонують вимкнути і включити пристрій, що підключається. Перезапускаємо цей пристрій (у нашому прикладі це клавіатура), після чого пристрій прив'яжеться до другого приймача і готовий до роботи.

Я втратив приймач від клавіатури чи мишки Logitech, що робити? Приймач Logitech зламався, як бути?
На жаль, іноді приймачі Logitech ламаються. Ще частіше вони губляться. Якщо пристрій, що залишився без приймача, підтримує технологію Logitech Unifying (тобто має спеціальний значок), то ви можете купити такий Logitech Unifying USB приймач на AliExpress. Однак, враховуючи порівняно високу вартість окремого приймача (500-800 рублів) та довгі терміни доставки з Китаю (не менше двох-трьох тижнів), можливо, Вам було б комфортніше замовити нову мишку або клавіатуру Logitech Unifying. Наприклад, якщо у вас є клавіатура Logitech зі зламаним приймачем Unifying, ви можете порадувати себе і купити недорогу мишку, що підтримує ту ж технологію, та підключити клавіатуру до приймача мишки (див. розділ Як підключити кілька пристроїв Logitech на один приймач Unifying?). Це буде не набагато дорожче за окремий приймач, зате в рази швидше.
Розробники технологій завжди прагнуть досягти однієї мети – збільшити зручність та комфорт людини. Комп'ютерна техніка не є винятком. Зменшилася вага та розміри ноутбуків, роутери дозволили зайти в інтернет без вічних проблем з роз'ємами та кабелями, приклади можна перераховувати практично нескінченно. Про один із таких ноу-хау розповімо докладніше. Йтиметься про налаштування та підключення бездротової клавіатури.
Купуючи нову бездротову клавіатуру, враховуйте, що в комплекті має бути три речі. Перша – це сама клавіатура, друга – диск з драйверами, остання – бездротовий адаптер, який підключається через USB-порт і працює за принципом «Bluetooth». Іноді в цей набір може входити кілька батарейок, але часто доводиться купувати окремо. Для такої мети чудово підійдуть батарейки-акумулятори, хоч вони й досить дорогі, але на відміну від звичайних, їх можна заряджати, а також вони тримають заряд набагато довше. Крім того, зустрічаються у продажу комплекти, в яких є ще й миша. Втім, все залежить безпосередньо від виробника та ціни. Отже, приступимо безпосередньо до встановлення. Для початку вставте диск, на якому записані драйвера, у привід, і як тільки він запуститься – має з'явитися меню. Але якщо нічого автоматично не здалося, потрібно запустити вручну. Для цього зайдіть у стандартний провідник "Комп'ютер" або "Мій комп'ютер", якщо ви користуєтеся операційною системою "Windows ХР". Далі двічі натисніть лівою кнопкою миші на іконці дисковода і у вікні знайдіть файл з назвою «Install.exe» або «Setup.exe». Запустіть його – і можете розпочати підключення клавіатури до комп'ютера.

А якщо у вас виникли проблеми із системою «BIOS», то доведеться відмовитися від витівки. Дістаньте клавіатуру зі звичайним кабелем, оскільки старі материнські плати не підтримують налаштування USB-адаптера, а сам драйвер для Windows не увімкнено.