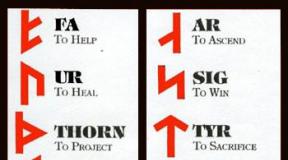Как сделать селфи ладонью на самсунге. Как подключить монопод к Samsung смартфону или планшету Двойная селфи-камера и групповые портреты
Подробная инструкция от EasyHelp – Несколько способов сделать скриншот на смартфоне Samsung Galaxy. Учимся делать снимок экрана.
Как сделать скриншот на Самсунг Галакси Ноут 2, 3, S2, S3, S4, Эйс
Бывают ситуации, когда хочется запечатлеть происходящее на экране смартфона. Для того, чтобы показать что-то своим друзьям в социальных сетях или чтобы поймать какой-то крутой момент в игре. Современные смартфоны позволяют делать скриншот экрана без установки сторонних приложений. Телефоны Samsung серии Galaxy также не стали исключением.
Как сделать снимок экрана на Samsung Galaxy
Существует несколько способов снять скриншот на смартфонах Samsung Galaxy. Данное руководство универсально для всех моделей линейки Galaxy, мы же будем учиться на примере Samsung Galaxy Note 2. Рассмотрим каждый из методов более подробно.
- Первый способ один из самых распространенных на Android устройствах. Нужно одновременно нажать кнопку питания (включения/выключения) и кнопку «Домой» и удерживать в течение двух секунд. Смартфон издаст характерный звук затвора фотоаппарата. Скриншот автоматически сохраняется в «Галерее» в папке «Screenshots»:
- Для данного способа нужно предварительно активировать функцию «Снимок экрана ладонью». Для этого сначала нужно зайти в раздел «Настройки»:
Samsung Galaxy A5, A3, A7 — Palm Selfie Demo HD
Читайте так же
Samsung Galaxy A5, A3, A7 — Palm Selfie Demo HD PLEASE SUBSCRIBE! —
Как сделать скриншот ладонью?
В этом видео мы вам расскажем о функции на смартфоне, с помощью которой вы можете сделать снимок экрана,…

- Затем во вкладке «Мое устройство» переходим в пункт «Движения»:
Бегунок напротив пункта «Движения» должен быть зеленого цвета. Для этого передвиньте его вправо.

Читайте так же
- В разделе «Движения» внизу списка находим подраздел «Движения рук» и ставим галочку напротив пункта «Снимок экрана ладонью»:
Для того, чтобы сделать скриншот, достаточно будет провести по экрану торцом ладони слева направо или наоборот.

Данный способ работает только на моделях, оснащенных стилусом S-Pen, поэтому будет актуален для обладателей Samsung Galaxy Note, Note 2 и Note 3.
- Третий способ включает в себя возможности S-Pen. Для того, чтобы сделать скриншот, извлеките S-Перо, нажмите и удерживайте кнопку, расположенную на нем. Не отпуская кнопку, нажмите на экране смартфона на значок S-Pen и удерживайте в течение 2 секунд. Прозвучит звук затвора фотокамеры, и снимок автоматически сохранится в «Галерее»:
Этот способ отличается от предыдущих двух тем, что позволяет сразу же отредактировать сделанный снимок.

Теперь Вы умеете делать снимок экрана на смартфонах Samsung Galaxy, и ни один интересный момент от Вас не ускользнет.
Съемка так называемых «себяшек» была придумана много лет назад. Однако популярность такой стиль обрёл только с развитием смартфонов. Первое время многие люди не понимали, зачем таким устройствам фронтальная камера - видеосвязь тогда стоила огромных денег. Лишь позже владельцы смартфонов осознали, что при помощи небольшого объектива над экраном можно фотографировать самого себя. Наши советы помогут вам если не выйти на новый уровень, то хотя бы произвести впечатление на друзей и подруг. Вы быстро поймете, что сделать крутое селфи можно без особого труда.
Существует несколько правил идеального селфи. Поиск естественного освещения - это одно из них. Даже профессиональные фотографы с техникой за несколько тысяч долларов предпочитают снимать на природе, так как естественное освещение не заменит ничего. На природе вы будете освещены равномерно, контрастность у снимка будет идеальной.
Однако будьте осторожны! Если на улице светит солнышко, то возможно появление бликов. Будет лучше, если светило будет находиться справа или слева от вас. Ни в коем случае нельзя, чтобы солнце было у вас за спиной - тогда вас не спасет даже режим .
Оцените искусственное освещение
Конечно, фотографироваться хочется не только на улице, но и в помещении. В случае искусственного освещения необходимо потратить на подготовку к съемке хотя бы пару минут. Подойдите к источнику освещения чуть поближе и оцените, как он влияет на тон вашей кожи. Если результат не понравится, то перейдите к другому источнику освещения.
Самое главное - стойте лицом к лампе. В противном случае ваше лицо погрузится в темноту, смартфон может не справиться с его высветлением. Также можно расположиться справа или слева от источника освещения - это сделает снимок более дерзким. Можно ещё больше усилить эффект, слегка наклонив устройство. Подобные кадры идеально подходят на аву. Но не переборщите, человек не должен для просмотра снимка наклонять голову набок, едва не ломая себе шею.
Наклонять можно не только смартфон
При съемке селфи приходится полагаться на сам девайс и на голову - остальная часть тела в кадре, как правило, не видна. Но это не значит, что в каждом кадре необходимо дурачиться, корча рожи. Нет, добиться разнообразия можно просто слегка наклонив голову влево или вправо. Поворачивайте её всё сильнее, пока не добьётесь идеального ракурса.
Не держите смартфон выше уровня головы, если только это не групповое фото. А ещё совсем не обязательно смотреть в объектив - попробуйте бросить взгляд куда-то в сторону. Всё это позволяет получать очень интересные кадры, порой даже загадочные.
Не выворачивайте губы
Одно время было очень популярно при съемке селфи сжать губы и буквально вывернуть их наружу. В народе такое выражение лица получило название «дакфейс». По каким-то причинам самим девушкам такие фотографии нравились. Но сейчас уже даже им понятно, что подобные выражения лиц далеки от нормальных. Гораздо лучше смотрится обычная улыбка.

Если вы не можете улыбнуться перед камерой, то вспомните какой-нибудь забавный момент из жизни. В результате вы если не засмеётесь, то точно улыбнётесь.
Отдалите камеру от своего лица
Если вы желаете сделать классное селфи, то нужно придумать, как вместить в кадр больше пространства. Для этого можно обзавестись смартфоном с широкоугольной камерой. Но если ваш бюджет не позволяет сделать это или вы просто уже привязались к своему девайсу, то приобретите себе монопод . С его помощью вы сможете отодвинуть смартфон от своего лица примерно на полтора метра. В результате снимок станет более понятным - человек сможет рассмотреть фон и определить, где именно вы находитесь. Это позволит вам выделиться на фоне огромного количества однообразных селфи.

В отдельном материале мы писали, как пользоваться селфи-палкой . Ничего сложного в этом нет. Конечно, совершенно не обязательно брать с собой монопод абсолютно всюду. Практика показывает, что неплохие снимки получаются и без него. Селфи-палка пригодится где-нибудь в отпуске, когда вы хотите получить идеальные фотографии.
Обратите внимание: при помощи монопода можно сфотографировать себя на основную камеру. А снимает она чаще всего гораздо лучше, чем фронтальная.
Используйте альтернативу кнопке спуска затвора
Если у вас нет монопода, то чаще всего вы будете снимать на телефон, нажимая виртуальную кнопку затвора. Тем самым вы вызываете некоторую тряску, из-за чего фотография может получиться размытой. Чаще всего такое происходит при искусственном освещении, когда выдержка увеличивается вплоть до 1/15 секунды. Правильно снимать в таких условиях, используя альтернативные кнопки. В частности, вы можете нажать на одну из кнопок регулировки уровня громкости. На некоторых смартфонах можно нажать на клавишу питания - это тоже приведет к созданию снимка.
Существуют и другие альтернативы. Вы можете приобрести Bluetooth-кнопку , которая позволит удаленно нажать на кнопку затвора. Некоторые устройства позволяют дать голосовую команду. Например, смартфоны Samsung воспринимают слово «сфотографировать». Также существуют особые приложения для селфи-съемки , которые делают кадр едва ли не автоматически, когда ваше лицо расположится в нужном месте. А иногда подобный функционал получают и стандартные приложения «Камера» - это касается не только южнокорейской продукции, но и китайских смартфонов .
Регулируйте баланс белого и экспозицию
Цифровые фотокамеры очень плохо работают со светом и цветами. При искусственном освещении могут возникнуть определенные проблемы. Также смартфон испытывает некоторые затруднения в сумерках, если вокруг лежит большое количества снега. Если вы заметили, что ваша кожа имеет неестественный цвет, то попробуйте сменить баланс белого. Сейчас сделать это позволяет любой смартфон.
Что касается экспозиции - под этим словом подразумевают то, насколько светлым или темным получается снимок. Этот параметр тоже можно отрегулировать. А многие люди этого не знают, пытаясь снимать на полном автомате.
Редактируйте свои снимки
Не думайте, что опытные фотографы получают шедевр сразу после нажатия на кнопку затвора. Нет, они редактируют свои фотографии в различных графических редакторах. Вот и свои селфи вы тоже можете обработать в сторонних приложениях. Для этого не нужно включать компьютер, сейчас множество подобных программ существует и на операционной системе Android. Убедиться в этом вы можете путём прочтения статьи «Лучшие графические редакторы» . С помощью таких приложений вы можете превратить рядовое селфи в очень необычную картинку, которая точно остановит на себе взгляд человека, листающего Instagram.
Накладывайте фильтры
Многие фотографии хороши сами по себе. Селфи же может выделить удачно применённый фильтр. В частности, это должно помочь тем, кто размышляет над тем, как сделать красивое селфи бюджетным смартфоном. Простейшие камеры снимают с разными артефактами, они не способны выдать четкую картинку. Фильтр же может скрыть технические огрехи.

Сейчас функцию накладывания фильтра имеют многие предустановленные программы «Камера » и «Галерея ». Также фильтры имеются в Instagram и многих других клиентах социальных сетей. Не обходится без них и в фоторедакторах.
Подведение итогов
На этом перечень наших советов подошел к концу. Самое главное правило при съемке селфи - побольше фантазируйте. Поверьте, ваш снимок, большую часть которого занимает лицо, никто не оценит. Постарайтесь выдумать что-то новое - съездите куда-нибудь, сфотографируйтесь на фоне достопримечательности, сотворите что-нибудь необычное… Удивите зрителя! И старайтесь не злоупотреблять фронтальной камерой - не нужно снимать селфи каждый день в большом количестве. От этого их ценность только падает.
Двойная селфи-камера и групповые портреты
В сумме у ZenFone 4 Selfie Pro сразу 4 камеры - две основные и две фронтальные. Разрешение селфи-камеры составляет 12 Мп, но если вы гонитесь за количеством мегапикселей, фирменная технология Duo Pixel обещает портреты, как при 24 Мп.
Невнятным размытым селфи при плохом освещении объявлен бойкот - светочувствительность тут отличная (f/1.8). Да и камеры дополнены светодиодной вспышкой, которая мягко рассеивает свет. Она не ослепит внезапно вылетевшей «птичкой», а кожа будет смотреться ещё лучше, чем в жизни.
 Вторая камера для селфи - широкоугольный объектив с углом обзора 120 градусов. Он гарантирует, что в кадр с успехом поместится даже большая компания, и не придётся толкаться локтями. А на сладкое есть программный портретный режим, который красиво размывает задний фон, причём он работает и при съемке видео, например сториз и прямых эфиров.
Вторая камера для селфи - широкоугольный объектив с углом обзора 120 градусов. Он гарантирует, что в кадр с успехом поместится даже большая компания, и не придётся толкаться локтями. А на сладкое есть программный портретный режим, который красиво размывает задний фон, причём он работает и при съемке видео, например сториз и прямых эфиров.
Преимущества
Две двойные камеры
Продвинутые возможности для съёмки селфи
Качественный яркий экран 5,5”
Недостатки
Средняя производительность
Слабый аккумулятор на 3000 мАч
2. Sony Xperia XA1 Ultra
Съёмка по жесту и стабилизация
В модели многое «заточено» именно под селфи. Например, для автопортрета можно поставить таймер с помощью жеста - вам не придется сломя голову бежать к нужной точке, чтобы успеть принять подходящую позу. Красиво встаёте, показываете в камеру поднятую ладонь - отсчёт начинается, так что спешить некуда.
 Портреты, сделанные на «фронталку» Sony Xperia XA1 Ultra с высоким разрешением 16 Мп, вполне можно распечатывать - даже снимки размером 30х40 см будут резкими и чёткими. Кстати про чёткость: этой камере не так страшна дрогнувшая рука за счет оптического стабилизатора, который неплохо сглаживает подобные огрехи. Ещё одна хорошая новость - наличие автофокуса, который позволит не подбирать подходящее расстояние для резкого кадра. А ночную съёмку отчасти спасает вспышка на передней панели.
Портреты, сделанные на «фронталку» Sony Xperia XA1 Ultra с высоким разрешением 16 Мп, вполне можно распечатывать - даже снимки размером 30х40 см будут резкими и чёткими. Кстати про чёткость: этой камере не так страшна дрогнувшая рука за счет оптического стабилизатора, который неплохо сглаживает подобные огрехи. Ещё одна хорошая новость - наличие автофокуса, который позволит не подбирать подходящее расстояние для резкого кадра. А ночную съёмку отчасти спасает вспышка на передней панели.
Объектив фронтальной камеры широкоугольный, поэтому группа людей легко войдёт в кадр, разве что обратите внимание на замыливание снимка по краям - «крайние» участники могут быть недовольны. Полный обзор смартфона ищите .
Преимущества
Интересный дизайн
Много функций фронтальной камеры
Большой качественный экран 6”
Недостатки
Аккумулятор всего на 2700 мАч
Среднее качество основной камеры
3. iPhone X
Лучший портретный режим
«На бумаге» тут нет ничего особенного для тех, кто привык ориентироваться на мегапиксели - у фронтальной камеры их всего 7. Но не в цифрах счастье - селфи на этот смартфон считаются одними из лучших по качеству. Камера TrueDepth на ура справляется с «правильным» размытием фона и - о чудо - фон отделяется от объекта куда лучше, чем у других аппаратов. Всё-таки куча дополнительных датчиков делает своё дело.
 Режим HDR для лучшей проработки тёмных участков и ликвидации засветов подключается автоматически. Вспышка экранная, но селфи это ничуть не портит - тон кожи получается очень естественным, а недостатки аккуратно сглаживаются. И самое интересное: портрет потом можно «допилить» разными эффектами освещения, хотя для достижения идеала немного придётся поиграть со светом на первоначальном снимке. Кстати, экспериментаторы могут делать селфи даже под водой, если не забывать, что максимум тут - 1,5 метра и погружение на полчаса.
Режим HDR для лучшей проработки тёмных участков и ликвидации засветов подключается автоматически. Вспышка экранная, но селфи это ничуть не портит - тон кожи получается очень естественным, а недостатки аккуратно сглаживаются. И самое интересное: портрет потом можно «допилить» разными эффектами освещения, хотя для достижения идеала немного придётся поиграть со светом на первоначальном снимке. Кстати, экспериментаторы могут делать селфи даже под водой, если не забывать, что максимум тут - 1,5 метра и погружение на полчаса.
Преимущества
Программный портретный режим со сменой освещения
Чёткая работа системы разблокировки Face ID
Качественные камеры с оптической стабилизацией
Недостатки
Высокая цена
Не все приложения оптимизированы под вырез сверху
4. Samsung Galaxy S9
Лучшие селфи в темноте
Однозначно смартфон для тех, кто часто делает селфи при плохом освещении - в тёмных помещениях, ночных клубах и т.д. , как и его «старший брат», справляются с этой задачей лучше всех. Иногда в темноте кадры получаются даже более удачными, чем при слишком ярком свете - «собака зарыта» в светосиле объектива f/1.7. Автофокус тоже играет свою роль: камера фокусируется на объекте, а не на подходящих по расстоянию элементах фона.
 В приложении есть несколько режимов, в том числе широкоугольный, «селфи-фокус» для выбора точки фокусировки и AR-moji. Последнее - анимированные эмодзи, наложенные на портрет владельца, которые создаются фронтальной камерой. Штука, вроде бы, забавная, но на практике вряд ли пригодится. Ещё из плюсов: в Galaxy S9 на «фронталку» можно снимать видео в высоком разрешении Quad HD.
В приложении есть несколько режимов, в том числе широкоугольный, «селфи-фокус» для выбора точки фокусировки и AR-moji. Последнее - анимированные эмодзи, наложенные на портрет владельца, которые создаются фронтальной камерой. Штука, вроде бы, забавная, но на практике вряд ли пригодится. Ещё из плюсов: в Galaxy S9 на «фронталку» можно снимать видео в высоком разрешении Quad HD.
Преимущества
Отличная производительность и качественный экран
Все камеры - одни из лучших
Хорошая пылевлагозащита по IP 68
Недостатки
Ненужная в СНГ отдельная кнопка Bixby на корпусе
5. Huawei P20
Искусственный интеллект и самое высокое разрешение среди селфи-камер
Что в прошлом, что в этом флагмане Huawei поставила на фронтальную камеру модуль от известного производителя фототехники Leica. И снова повод для радости поклонникам больших цифр - у селфи-матрицы «честные» 24 Мп, как и у основной камеры, и детализация картинки тут на высоте. Да ещё и про искусственный интеллект производитель говорит на каждом шагу. Благодаря ему эффекты освещения могут меняться уже на готовых снимках. Можно установить прямой, боковой свет или их сочетание.
Без размытия фона в портретах тоже не обошлось, только с точностью P20 иногда промазывает. Угодить решили и фанатам всяких «улучшайзеров» - можно вволю натешиться эффектами сглаживания кожи, отбеливания, изменить форму лица… Жаль только, что за всем этим производитель забыл про автофокус и стабилизацию. Зато мы не забыли про .
Преимущества
Красивый стеклянный дизайн
Высокая скорость работы
Хорошее качество всех камер
Недостатки
Нет слота для карт памяти
У селфи-камеры только фиксированный фокус
6. Nokia 8
Оптика Zeiss и съёмка видео в 4К
Кто-то жалуется, что Nokia уже «не торт», но «восьмёрка» доказывает обратное. Судите сами: наряду с мощным «железом» идут хорошие камеры, причём фронтальная тут идентична основной, с разрешением 13 Мп. Любителям громких имён и хорошего качества понравится, что у Nokia 8 стоят объективы Zeiss. Фазовый автофокус, о котором забыли многие конкуренты, работает быстро и точно. Ещё смартфон умеет снимать сразу на две камеры, фронтальную и основную - вдруг пригодится?
Откройте левую навигационную панель в приложении камеры. Чтобы это сделать, нажмите на стрелку в верхнем левом углу (если смартфон находится в горизонтальном положении) или в верхнем правом углу (в вертикальном положении). Тут Вы найдете огромное количество настроек, которые можно исследовать и экспериментировать. Многие из них мы обсудим ниже. Также нажмите на «Режим» на нижней правой части экрана, чтобы увидеть доступные режимы съемки.
2. Просматривайте свои фотографии
Когда Вы нажимаете на иконку настроек камеры, упомянутую нами в первом совете, найдите «Просмотр фотографий», который можно включить. Также как на цифровых зеркальных или компактных камерах, эта функция позволит быстро посмотреть, каким получился снимок. Функция эта полезна для того, чтобы не хранить миллион ненужных фотографий на Вашем девайсе.
3. Снимайте как профессионал
Выбирая «Режим», можно выбрать вариант «Pro», чтобы превратить Ваш смартфон в профессиональную камеру с ручным управлением настройками. Режим Pro – просто рай для энтузиастов фотографий. Когда он включен, основной экран камеры настраивается на показ вторых настроек навигации поверх главного экрана приложения камеры, плюс изменяет параметры в обычной навигационной панели. Вы можете вручную настроить автофокусировку, изменить баланс белого, менять оптическую стабилизацию изображения (в авторежиме ISO равняется 1250), регулировать скорость снимков и компенсировать экспозицию. Навигационная панель изменена с целью добавить некоторые зависимые от контекста функции. Вы сможете выбрать между многоточечным автофокусом или автофокусом по центру, три измерительных режима (по центру, матричный и точечный). В меню настроек также можно выбрать RAW-съемку.
4. C нимайте RAW
Включить RAW съемку можно с помощью меню настроек камеры. С включением этой опции S7 автоматически сохраняет каждый фотоснимок в двух типах – как несжатый и необработанный RAW .DNG и JPG-файлы. Для просмотра изображений в формате RAW Вам понадобится дополнительное программное средство, например, Adobe Lightroom. Такие файлы невозможно посмотреть в самом устройстве, кроме того, они могут быстро занимать драгоценную память. Тем не менее, с RAW файлами Вы получите столько информации об изображении, что многие плохо сделанные фото могут быть легко спасены при помощи графического редактора.
5. Ручная регулировка скорости затвора (особенно в условиях низкой освещенности)
В режиме Pro ручная регулировка может быть особенно полезной для минимизации размытости изображения. И вот почему. Камеры смартфонов часто снижают скорость затвора на 1/5-1/15 секунды в условиях низкой освещенности, чтобы максимизировать количество попадающего света. Если Вы и объект съемки неподвижны, Вы можете получить хорошее изображение, но часто такие фото получаются размытыми. Если вручную установить скорость в диапазоне 1/30-1/60, у Вас будет больше шансов получить четкое изображение. Этот совет будет для Вас еще более полезным, если Вы снимаете в RAW, так как такие изображения имеют больше данных, и могут быть скорректированы, чтобы компенсировать плохую экспозицию.
6. Включите линии
В настройках камеры включите «Линии сетки», чтобы получить два варианта изображения. Первый из них позволяет использовать «Линии сетки» для следования «Правилу Трех». Оно означает, что Вы должны поместить объект в точку пересечения сетки, поскольку глаз зрителя в первую очередь останавливается на них.
Второй вариант для любителей Instagram с почти незаметными квадратными площадями, образованными наложенными друг на друга линиями. Вы можете просмотреть получившееся изображение полностью, а можете выбрать квадратное фото, оптимизированное под социальную сеть.
7. Просматривайте свои композиции
Пока Вы выравниваете изображение, чтобы привлечь первичное внимание смотрящего на объект съемки, следите за тем, что располагается в его фоне. Не допускайте появления посторонних объектов, запутанных проводов, столовых приборов или даже людей, проходящих в неподходящий момент. Не стесняйтесь перемещать элементы вокруг или попросите тех, кого Вы снимаете подвинуться в нужное место. Очистка фона и оптимизация композиции поможет Вашему объекту идеально вписаться в кадр и сделать само изображение более убедительным.
8. Зафиксируйте экспозицию и фокус
Для более захватывающих фотографий зафиксируйте экспозицию и фокусировку, нажав и удерживая на точку Вашего внимания. Это позволяет корректировать композицию, пока Вы настраиваете экспозицию. В режиме Pro Вы можете использовать ручную фокусировку и точную настройку для макросъемки, а также возможности, добавляющие камере универсальности.
9. Воспользуйтесь HDR Auto
При включении HDR Auto, Вы получаете все преимущества изображений высокого динамического диапазона. Один клик автоматически берет лучшее из ярких и темных частей сцены для создания сбалансированного изображения. Если объект освещен сзади, это отличный способ улучшить изображение без использования вспышки.
10. Отключение вспышки
Возможно, для некоторых снимков вспышка действительно потребуется. Но в большинстве случаев вспышка на смартфоне – не самое верное решение и очень часто она дает слишком яркий свет для данной среды. Особенно это актуально, если расстояние до объекта съемки невелико, например, при съемке еды. Galaxy S7 имеет относительно широко открытый объектив f/1.7, это значит, что он в состоянии справится с низкой освещенностью, не прибегая к помощи вспышки. Это лучше, чем даже у Apple iPhone 6s /6s Plus , которые имеют объективы f/2.2.
11. Экспериментируйте с фокусом и фоном
Фотоэнтузиасты уже давно используют способность объектива создавать снимки с остро сфокусированным предметом и размытым фоном. Samsung дает возможность воспользоваться этой опцией, предлагая сделать снимок, выбирая точку фокусировки и изменяя задний фон. Чтобы выбрать эту функцию, нажмите «Режим» и выберите «Выборочный фокус».
12. Избегайте цифрового зума
Вы должны избегать использования цифрового увеличения изображения в смартфоне: он имеет эффект кадрирования фото, так что при приближении теряется четкость и детализация. Если есть потребность в цифровом зуме, используйте свои пальцы для увеличения или кнопки регулировки громкости на S7 при съемке. Если же Вы не можете обойтись без увеличения, используйте дополнительный чехол под внешний объектив. Он имеет резьбу на задней крышке, чтобы подсоединить широкоугольный или телеобъектив. При цене приблизительно в $120, двойной внешний объектив делает процесс масштабирования фото наиболее жизнеспособным.
13. Создавайте фото в движении
14. Создайте двигающуюся панораму
15. Снимайте движения с режимом серийной съемки
В то время как режим серийной съемки интересен и на других устройствах, в S7 он реализован весьма удобно благодаря невероятно быстрому автофокусу. Нажмите и удерживайте кнопку увеличения громкости, чтобы запустит серийную съемку. Имейте в виду, что данный режим работает только при хорошем освещении, в затемненном помещении он работать не будет.
16. Снимайте фото и видео одновременно
Иногда во время съемки видео Вы замечаете, что-то такое, что хотели бы сохранить на фотографии. Теперь Вы можете сфотографировать этот кадр, не прерывая видео, нажав на круглую кнопку камеры, расположенную под кнопкой остановки видео.
17. В ыберите свои пропорции фото и его разрешение
На левой навигационной панели рядом с Вашим изображением в нижней его части, над знаком шестеренки Вы найдете иконку с соотношением сторон и разрешением фото. Samsung позволяет выбрать один из шести предустановленных вариантов, представляющих два разрешения для фото и три варианта соотношения сторон: 4:3 (стандартная 35мм фотография), 16:9 – широкоформатное фото и квадрат 1:1. Последний предназначен для любителей выкладывать свои фото в Instagram.
Изменение разрешения видео также скрыты в меню настроек. По умолчанию они составляют 1,920 на 1080 при частоте 30 кадров в секунду, так что если Вы хотите получить видео UHD 4K 3840 на 2160, Вам нужно изменить это в настройках.
18. Делайте легкие селфи и выбирайте свой вид селфи
Если Вы хотите сделать селфи, то Вам нужно будет переключиться на переднюю камеру. Нажмите «Режим» в правом нижнем углу, чтобы выбрать один из 4-х вариантов доступных для фронтальной камеры. Эти параметры режимов съемки мы уже упоминали для изменения режимов фото задней камеры. Широкое селфи позволяет сделать панораму слева направо. Но в условиях низкой освещенности в итоге Вы можете получить размытое изображение. Вы можете использовать фронтальную вспышку, но это может повлиять на итоговый цвет, так что необходимо поэкспериментировать в различных средах с включенной и выключенной вспышкой. Чтобы сделать селфи, положите свой палец на монитор сердечного ритма на задней панели или держите смартфон в вертикальном положении. Вы можете выбрать также один из эффектов, если желаете сделать селфи необычными. Например, можно настроить форму лица и глаз. Эффекты могут быть незаметными, но выгодно меняющими конечное фото.
19. Организуйте прямую трансляцию
В эпоху живого видео Вы можете использовать свой смартфон, чтобы организовать трансляцию при помощи задней или передней камеры. Нажмите кнопку «Режим» для выбора этой функции и организации прямого размещение своего контента на YouTube.
20. Создавайте видео коллажи
Функция видео коллажей может использоваться с задействованием передней и задней камеры. Она позволяет создавать короткие видео (3,6,9 или 12 секунд) которые могут быть легко опубликованы в социальных сетях. Вы можете выбрать один из 10-ти макетов. Окончательный результат может быть сохранен и опубликован в формате MP4-файла. Настройки этого режима расположены на левой панели навигации, где кнопка таймера становится контекстной, показывая варианты длины и соотношение сторон в макете.
21. Используйте таймер
Кнопку таймера можно настроить в зависимости от потребностей. Предустановлены варианты в 2, 5 и 10 секунд, а также 3 снимка подряд. Последний вариант является гарантией того, что хоть на одном из фото все будут с открытыми глазами и смотреть в камеру, ну или хотя бы в ее направлении.
22. Используйте виртуальный снимок, чтобы получить вид на 360 градусов
Ну, не совсем на 360 градусов, но довольно близко к этому. Виртуальный режим съемки доступен для задней и передней камеры и позволяет поворачивать объект, который создает живой образ выбранного объекта. Полученный эффект будет зависеть от того, насколько долго вы делаете панорамное фото вокруг объекта.
23. Выберите свои фильтры
Если Вы хотите добавить эффекты во время съемки, то с S7 сделать это очень просто. Нажмите «Эффект» в верхней части левой навигационной панели и выберите один из девяти фильтров по умолчанию. Другие эффекты можно загрузить дополнительно. Если Вы находитесь в режиме Pro, Вы получаете различный набор эффектов, но они доступны не на левой навигационной панели, а в верхней части правой панели навигации Pro-режима.
24. Используйте кнопки
Для быстрого доступа к камере, зайдите в меню настроек приложения камеры для включения быстрого доступа путем двойного нажатия на кнопку Home. Это один из наиболее удобных способов включения камеры на смартфонах, которые доводилось видеть. Делать снимки можно нажимая кнопки увеличения и уменьшения громкости. Таким образом, можно гораздо быстрее делать снимки, ловя хорошие моменты. Если Вы хотите изменить настройки этих клавиш, например, чтобы начать съемку видео или использовать их для масштабирования изображения, Вы можете изменить это в настройках камеры.
25. Используйте встроенные инструменты для редактирования
Приложение Галерея для S7 имеет множество встроенных в систему инструментов для редактирования. Некоторые из них вполне стандартны, например, контрастность, яркость и изменение цветового тона. Но есть и другие, в частности, инструмент для обрезки фото позволяет вырезать часть снимка и переместить его в другую среду. Особенно понравился инструмент для рисования, который позволяет делать заметки на изображениях.
Приветствую, уважаемые читатели моего блога. С вами на связи Тимур Мустаев. Часто владельцы новых смартфонов Samsung выбирают палку для селфи исходя из удобства и цены. Но все ли моноподы подходят для смартфонов этой компании? Чтобы это узнать, следует рассмотреть особенности подключения и использования палок для селфи.
Подключение и эксплуатация
Если вы решили приобрести штатив для Samsung Galaxy, то можно смело рассматриваться все имеющиеся в магазинах модели, ведь каждая из них рассчитана на использование с такими устройствами. Если вам лень ходить по магазинам, как мне, поищите монопод для селфи на Aliexpress (ссылка на сайт), я часто там тарюсь!
Обратите внимание на селфистик на фотографии. Нравится? Более подробнее можете ознакомиться внизу статьи.
Подключение к гаджету происходит согласно определенной последовательности:
- сначала следует вкрутить держатель в ручку;
- после этого необходимо установить телефон в крепление и проверить, надежно ли он закреплен;
- далее в зависимости от модели подключается провод к разъему для наушников или происходит присоединение через bluetooth;
- после этого производится включение камеры и создание первого снимка.
Таким образом, управление телефоном Самсунг при помощи монопода с кнопкой осуществляется точно так же, как и при работе других гаджетов.

Виды палок
Вы решили купить палку для селфи, но не знаете, как ее выбрать? Тогда нужно рассмотреть несколько видов и решить, что будет удобнее именно для вас. В основном, моноподы различаются по наличию элемента управления и способу соединения с гаджетом:
- Без кнопки. Делаете несколько фотографий за всю прогулку и не хотите тратить лишние деньги? Тогда этот тип конструкций именно для вас. Они предназначены только для отдаления телефона от лица, чтобы получить более красивый кадр.
- С управляющим элементом на ручке. Этот вид более удобен, ведь благодаря элементу управления можно делать фотографии одним нажатием, не поднося к себе гаджет для установки таймера.
- С пультом. Этот вариант подходит для тех, кто делает снимки так, чтобы палка для селфи для самсунг галакси не была запечатлена на фото. Если кнопка расположена на ручке, то ее можно держать только хватом, при котором она является продолжением руки. Если имеется брелок, телескопическую конструкцию можно брать разными способами, подбирая определенный кадр.

Купить можно здесь .
Виды конструкций по способу присоединения
Перед покупкой штатива перед обладателем смартфона стоит выбор: приобретать с bluetooth или с проводом. Если вы выбираете для смартфона Самсунг, то неважно, что вы приобретете, так как, все такие изобретения рассчитаны на соединение с новыми гаджетами этой компании. Но что именно тогда брать? Это зависит от предпочтений.
Если вы хотите, чтобы монопод выглядел более привлекательно со стороны, то покупайте такие, у которых нет проводов. Если же этот торчащий элемент не смущает, то целесообразней выбрать штатив с ним, так как они не требуют подзарядки или батареек.

Длина моноподов
Самые дешевые имеют меньшую длину и не приспособлены для фотографирования большого количества людей вместе. В магазинах можно заметить недорогие и длинные конструкции, но обычно они менее надежны и ломаются при частой эксплуатации.
Самые маленькие имеют длину всего 46 см. Зачем такие нужны? Они подходят высоким людям с длинными руками или всем, кто желает делать снимки только своего лица, не задумываясь о фоне.
Более распространены конструкции, выдвигающиеся на 95 см. Они приспособлены для создания качественных снимков с возможностью создания качественной фотографии с красивым фоном.
Часто фотографируетесь с друзьями или на фоне природы? Тогда выбирайте более длинные изделия. Самая большая селфи-палка раскладывается на 1 метр и позволяет снимать так, чтобы в кадре ее не было видно.

Купить можно здесь .
Особенности разных типов приспособлений
Чтобы подобрать более комфортную и эффективную палку для создания снимков, следует рассмотреть особенности таких приспособлений:
- Скорость подключения. Если вам важна скорость, то лучше использовать проводные модели, так как они могут использоваться уже через 3 секунды после подключения. При использовании беспроводных на это тратится около 20 секунд.
- Время эксплуатации. Палки с проводом могут эксплуатироваться до того момента, как перестанет работать смартфон. Время работы приспособлений с bluetooth зависит от батареек, но даже если они новые тратится энергия на поддержание беспроводной связи, что влияет на время использования.
- Зарядка. Беспроводные требуют подзарядки, которая производится не менее двух часов, при условии, что после зарядки, она хватает на 100 часов.
- Повторное включение. Проводные приспособления работают постоянно. Поэтому выбирайте их, если боитесь упустить отличный кадр в тот момент, когда нужно подключить приспособление. Беспроводные имеют режим ожидания, включающийся автоматически.
Существуют телефоны, которые не поддерживают некоторые моноподы, но современные устройства от компании Самсунг могут работать практически со всеми селфи-палками. Поэтому, можете смело выбирать монопод по душе.
Как я уже рассказывал в предыдущих статьях, я покупал в подарок другу, вот этот, штатив-монопод для селфи . Он до сих пор рад, что у него есть такой друг, как я, точнее рад, наверное больше аксессуару, который дарит, этот друг! Очень стоящий аксессуар, который может порадовать и вас! Отношение, цена и качество, достаточно совместимы.
На видео ниже, представлена та модель, которую я и покупал своему приятелю.
Если нужен переходник, его можно найти здесь .
На этом я буду заканчивать свою статью. Надеюсь вы нашли в ней, что искали? Фотографируйте при помощи селфи-палок, сегодня это тренд и останется еще долгое время. Прикольных вам фотографий, и берегите свои телефоны, выбирайте качественный монопод. Делитесь со статьей с друзьями в соцсетях. До новых встреч, на просторах моего блога.
Всех вам благ, Тимур Мустаев.