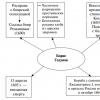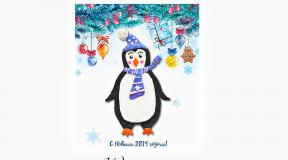Google Chrome жылдам пернелері. Пернетақта арқылы қойындылар арасында ауысудың барлық жолдары. Алдыңғы қойындыға ауысу
Жылдам пернелер Google Chrome 17 қыркүйек, 2013 ж
Мүмкін көп адамдар біледі, мүмкін біреуге пайдалы болар. Мен Mozilla-ны пайдаланатынмын, бірақ қазір Chrome-ға біраз үйреніп қалдым.
Ctrl+Lнемесе ALT+Dнемесе F6- мекенжай жолағына өтіп, оның мазмұнын ерекшелеу;
Ctrl+Kнемесе Ctrl+E- мекенжай жолағына өтіп, әдепкі іздеу жүйесіне сұраныс енгізіңіз;
Ctrl+Enter- мекенжай жолағындағы трататаны www.tratata түріне айналдырады. com :)
Ctrl+T- жаңа қойынды;
Ctrl+N- жаңа терезе;
Ctrl+Shift+T- соңғы жабылған қойындыны қайтару;
Ctrl+Shift+N- «Chrome» құпия деңгейі :) «Инкогнито» режиміндегі жаңа терезе;
Shift+Esc- басқа құпия деңгей :) Кірістірілген тапсырмалар менеджері;
Ctrl+Tabнемесе Ctrl+PageDown- басқа жердегідей қойындыларды солдан оңға қарай айналдырыңыз;
Ctrl+Shift+Tabнемесе Ctrl+PageUp- қойындыларды оңнан солға қарай айналдыру;
Ctrl+1, …, Ctrl+8- алғашқы сегіз қойынды арасында ауысады;
Ctrl+9- соңғы қойындыға ауысады;
Shift+Backspaceнемесе Alt+оң жақ көрсеткі- ағымдағы қойынды тарихының келесі бетіне өту;
Shift+Alt+T- батырманың құралдар тақтасына көшу; содан кейін сіз сол және оң жақ көрсеткілерді пайдаланып шарлай аласыз және Enter пернесін басу арқылы түймені таңдай аласыз;
Ctrl+J- барлық жүктеулер қойындысын ашыңыз;
Ctrl+Shift+J- әзірлеуші құралдарын ашу (элемент кодын қарау мәзірі);
Ctrl+W немесе Ctrl+F4- белсенді қойындыны немесе қалқымалы терезені жабу;
Ctrl+Rнемесе F5- басқа жердегідей, жаңарту (қойындыны ашу);
Ctrl+H- Тарих қойындысын ашыңыз;
Ctrl+Shift+Delete- тарихты тазарту терезесі;
Ctrl+Fнемесе Ctrl+G- ашық бетте мәтінді іздеу;
Ctrl+U- беттің HTML көзін қарау; Айтпақшы, view-source:FULL_URL сияқты мекенжай жолағы осы URL мекенжайындағы дереккөзді көрсетеді;
Ctrl+O- басқа жердегідей файлды ашу терезесін... және «Файл» мәзірін іздеудің қажеті жоқ;
Ctrl+S- ұқсас - ағымдағы бетті сақтау;
Ctrl+P- ағымдағы бетті басып шығару;
Ctrl+D- көптеген браузерлер сияқты бетбелгілерге қосу;
Ctrl+Shift+B- Бетбелгі менеджерін ашу;
Alt+Home- басты бетке оралу;
Ctrl++(плюс), Ctrl+-(минус) — үлкейту және кішірейту; «плюс» және «минус» қалыпты немесе сұр болуы мүмкін;
Ctrl+0- дисплей масштабына 100% оралу;
F11- толық экранға және артқа.
Chrome жүйесінде сілтемелерді ашу да үйреніп алғаннан кейін ыңғайлы және тінтуірдің оң жақ түймешігі қажет емес:
Ctrl + сілтемені басыңыз(опция - тінтуірдің ортаңғы түймесі немесе айналдыру дөңгелегі арқылы сілтемені басыңыз) - сілтемені оған ауыспай жаңа қойындыда ашыңыз;
Ctrl + Shift + сілтемені басыңыз(опция - Shift + тінтуірдің ортаңғы түймесі немесе айналдыру дөңгелегі арқылы сілтемені басыңыз) - сілтемені жаңа қойындыда ашып, оған ауысыңыз;
Shift + сілтемені басыңыз- сілтемені жаңа терезеде ашыңыз.
Міне, Google Chrome жылдамдығын арттырудың 10 әдісі.
Google Chrome браузері алғаш рет көпшілікке ұсынылған кезде ол өзінің жылдамдығымен және төмен жүйелік талаптарымен барлығын таң қалдырған жеңіл және жылдам бағдарлама болды. Содан бері бірнеше жыл өтті және Chrome 14 нұсқасына дейін үнсіз өсті. Ол бірте-бірте жаңа функцияларды, барлық соңғы веб-технологияларды қолдауды алды және орнату файлдарының салмағы 80 МБ-тан асатын нағыз құбыжыққа айналды. Әрине, мұндай әмбебаптық үшін төлеуге тура келеді, ал Chrome енді жас кезіндегідей жылдам емес. Дегенмен, «қосымша майды» оңай алып тастауға болады және бірнеше қарапайым әдістерді қолдану арқылы шолғышты жылдамдатуға болады.
1. Бастапқы бетті орындаңыз
Chrome өте жылдам іске қосыла алады, бұл сөзсіз. Дегенмен, браузерді іске қосқан кезде соңғы сеансты қалпына келтіру немесе ауыр бетті ашу бастауды айтарлықтай баяулатуы мүмкін. Орнатылған кезде көптеген қолданбалар өздерінің басты бетін браузерге орнатуға тырысады, сондықтан бастапқы топ параметрлеріндегі Chrome параметрлерінде опция таңдалғанын тексеріңіз. Негізгі бетті ашу,ол жылдам қол жеткізу бетіне орнатылуы керек.
2. Ең аз кеңейтімдерді пайдаланыңыз.
Chrome үшін мыңдаған және мыңдаған кеңейтімдер оның функционалдығын айтарлықтай кеңейтіп, оны ыңғайлы және әдемі ете алады. Дегенмен, әрбір кеңейтім белгілі, кейде айтарлықтай маңызды жад пен процессор ресурстарын тұтынатын бөлек процесте жұмыс істейтінін ұмытпаңыз. Сондықтан кеңейтімдер тізімін қарап шығыңыз және шынымен қажет болғандарын ғана қалдырыңыз. Айтпақшы, мұнда браузерді жапқаннан кейін де көптеген кеңейтімдердің фондық режимде жұмыс істеу мүмкіндігін есте сақтау керек. Егер сізде әлсіз компьютер болса, бұл мүмкіндікті өшіруге болады.
3. Әдепкі тақырыпты пайдаланыңыз.
Егер сіздің жаныңыз мерекені қажет етсе, сіз, әрине, браузеріңізді шырша сияқты бояй аласыз. Дегенмен, күнделікті жұмыс үшін әдепкі тақырыпты қолданған дұрыс. Барлық бөгде графика, одан да көп анимациялар іске қосуды баяулатады және жүйе ресурстарын тұтынады.
4. Эксперименттік мүмкіндіктерді қосыңыз.
Әзірлеушілер браузерді жақсарту үшін үнемі жұмыс істейді, бірақ барлық жаңа мүмкіндіктер соңғы сынақтан өткен жоқ. Бағдарламаны жылдамдату үшін осы мүмкіндіктердің кейбірін қосуға болады. Ол үшін мекенжай жолағына теріңіз туралы: жалауларжәне сіздің алдыңызда Эксперименттік мүмкіндіктер беті ашылады. Сіз келесі тармақтарға назар аударуыңыз керек:
- Бағдарламалық құралды көрсету тізімін қайта анықтау- тіпті ескі видеокарталарда графикалық жеделдетуді пайдалануға мүмкіндік береді;
- GPU көмегімен барлық беттерді өңдеңіз- сәйкес қабаттарды қамтитын беттерде ғана емес, барлық беттерде GPU жеделдетуге мүмкіндік береді;
- GPU Accelerated Canvas 2D- графикалық процессордың көмегімен 2D графикасын жеделдету;
- Omnibox ішінен алдын ала өңдеу- мекенжай немесе іздеу сұрауын енгізу кезінде беттердің фондық жүктелуі.
5. Параметрлерді оңтайландырыңыз
Google Chrome-да қуатты параметрлер жүйесі бар, олардың кейбіреулері оның жұмысын сәл жылдамдатады. Ашық Параметрлержәне қойындыға өтіңіз Жетілдірілген. Мұнда опцияны қосуға болады Бет жүктеуді жылдамдату үшін желілік әрекеттерді болжау,және де өшіріңіз Пайдалану статистикасы мен бұзылу есептерін Google-ға автоматты түрде жіберіңіз.Егер сіз тәжірибелі пайдаланушы болсаңыз және фишингтік алаяқтықтан қорықпасаңыз, опцияны өшіргеніңіз жөн. Фишингтен және зиянды бағдарламалардан қорғауды қосыңыз, бұл әрбір мекенжайдың қауіпсіздігін тексеру қажеттілігінің болмауына байланысты бетті жүктеуді біршама жылдамдатады.
6. Плагиндерді өшіріңіз.
Заманауи веб-қызметтердің көпшілігін пайдалана алады әртүрлі технологиялар Java, Flash, Silverlight сияқты. Бұл стандарттарды қолдау браузерде плагиндер түрінде жүзеге асырылады. Сіз олардың барлығын үнемі пайдаланасыз, бірақ олар жүйелік ресурстарды пайдаланады. Сонымен ашық Параметрлер, содан кейін қойындысын басыңыз Жетілдірілген, түймешігін басыңыз Мазмұн параметрлеріжәне сілтемені табыңыз Жеке модульдерді өшіріңіз. Сізге шынымен қажет нәрсені қалдырып, оның мазмұнымен тәжірибе жасаңыз.
Google Chrome браузеріндегі қойындылар арасында ауысудың бірнеше жолдарын қарастырайық.
Тінтуірдің көмегімен қойындыларды ауыстыру
Бұл біздің сүйікті шолғыштағы қойындылар арасында ауысудың ең қарапайым және кең таралған әдісі. Белгілі бір қойындыға ауысу үшін оған тінтуірді апарып, оң жақ түймені басыңыз. Мұның бәрі, мұнда күрделі ештеңе жоқ.
Пернелер тіркесімін пайдаланып пернелерді ауыстырыңыз
Бұл ауысудың екінші жолы. Ол өте сирек қолданылады, өйткені оны компьютер тінтуірімен жасау оңайырақ. Бірақ кейбір жағдайларда, мысалы, тінтуір жұмыс істемесе немесе жоқ болса, бұл опция өте пайдалы болуы мүмкін. Қысқыш CTRL+TABжәне ол келесі қойындыға солдан оңға қарай жылжиды. Қойындылар таусылып қалса, ең бірінші қойындыға ораласыз.
Алдыңғы қойындыға ауысу үшін пернелер тіркесімін пайдаланыңыз SHIFT+CTRL+TAB.
Жабық қойындыны қалай қайтаруға боладыChrome?
Қажетті қойындыны байқаусызда жапсаңыз, оны қайтаруға болады. Chrome жүйесінде жабық қойындыны қайтару үшін түймесін басыңыз Shift + Ctrl + T. Тағы бір әдіс - жаңа қойындыны ашып, оны тінтуірдің оң жақ түймешігімен басып, « Жабық қойындыны ашыңыз”.
Соңғы уақытта мен компьютерде жұмысымды барынша тиімді етуге тырыстым, яғни. жылдам және ыңғайлы. Мұның себебі - апатты уақыт тапшылығы, менің ойымша, бұл көпшілікке таныс (жаз мезгілі, сіз демалып, сайтты жандандырғыңыз келеді, бірақ сізді ешкім жұмыстан босатпайды). Оқудан бастап, жалғастырдым. Жасыратыны жоқ, мұндай кілттер көптеген бағдарламаларда жұмыс істейді және Google Chrome да ерекшелік емес. Сонымен қатар, жылдам пернелер Google Chrome басқаруын айтарлықтай жеңілдетеді және уақытыңызды үнемдейді деп айта аламын. Мен өзім қолданатын кейбір нәрселерді сипаттаймын.
Қажетті қойындыны кездейсоқ жапсаңыз, оны шолу журналынан іздеудің қажеті жоқ, бірақ пернелер тіркесімін пайдаланыңыз. Ctrl+Shift+T, осылайша сіз 10 соңғы жабылған қойындыларды аша аласыз:

«Алға» немесе «артқа» көрсеткілерді тінтуірдің оң жақ түймешігімен басу арқылы ағымдағы қойындыда қаралған беттердің тізімін көруге немесе бүкіл тарихты қарауға өтуге болады:

Көру аймағын ұлғайту үшін пернелер тіркесімін пайдаланып бетбелгілер жолағын жасыруға болады Ctrl + Shift + B, сол комбинация бетбелгілерді орнына қайтарады.

Бұл кішкентай экрандары бар ноутбуктер мен ноутбуктердің иелері үшін пайдалы болады; F11толық экран режимін қосу (өшіру) үшін.

Үлкен (кең экранды) мониторлардың иелері үшін комбинацияны пайдаланып бет мазмұнын көбейту (азайту) пайдалы болады. CtrlЖәне + (CtrlЖәне - ) орнына + немесе - тінтуірдің дөңгелегін пайдалануға болады (басып тұрып Ctrl ).

Пернені басып тұрып тінтуір дөңгелегін айналдыру Shiftбетті оңға немесе солға айналдыруға мүмкіндік береді. Ctrl+0қалыпты бет масштабын қайтарады - 100%.
Айтпақшы, тінтуірдің дөңгелегі (ортаңғы түйме) беттің мазмұнын айналдыру үшін ғана емес, өздігінен қолданылады. Қойындыдағы осы түймені басу (жабу белгішесі емес, қойындының өзі) оны жабады. Егер сіз оны ашық бетте бассаңыз, автоматты айналдыру режимі қосылады, бет автоматты түрде курсордың ығысу бағыты бойынша жылжиды.
Көптеген сайттарда өте пайдалы, менің ойымша, соңғысын оқығаннан кейін беттің жоғарғы жағына жылдам оралуға мүмкіндік беретін «жоғары» түймесі бар. Егер ондай түйме болмаса, кілтті пайдалануға Құдайдың өзі бұйырған Үй .

Және керісінше кілт Соңыназарыңызды беттің ең төменгі жағына оңай жылжытады (бұл түсініктеме жазу кезінде пайдалы болуы мүмкін).

Комбинация Shift+Esc Google Chrome тапсырмалар менеджерін ашады, онда ашық бет немесе шолғыш кеңейтімі қанша ресурстарды тұтынатынын көруге болады, сондай-ақ өзін жабуды қаламайтын вирус бетін жабуға болады:

Ctrl+Oкомпьютерде Google Chrome браузерінде сақталған файлды ашады, мысалы, сақталған бетті немесе бір таңқаларлығы, медиа ойнатқышсыз тікелей браузерде тыңдауға арналған MP3 файлын (стандартты Windows ойнатқышынан әлдеқайда жылдам ашылады, бірақ бір ғана файл уақыт). Қалаған файлды ашық қойындыға сүйреп апару арқылы қол жеткізуге болады.

Және, ақырында, кілт F1 Google Chrome анықтамасын жаңа қойындыда ашады.

Ал, шын мәнінде, бұл бәрі туралы. жылдам пернелерЖәне Google Chrome басқаруы.
Жылдам немесе басқаша айтқанда, жылдам пернелер дегеніміз не? Бұл компьютерде әртүрлі әрекеттерді орындауға мүмкіндік беретін пернелер тіркесімі. Яғни, жылдам пернелерді пайдалану арқылы Chrome жүйесіндегі жұмысыңызды жеңілдетуге және белгілі бір әрекеттерді әлдеқайда жылдам және ыңғайлырақ орындауға болады. Сондықтан біз сізге Google Chrome браузерін пайдалануды әлдеқайда тиімді ететін ең қажетті пернелер тіркесімін жинауды шештік.
Мақалада біз екіге арналған пернелер тіркесімін көрсетеміз операциялық жүйелер: Windows және Mac OS.
Әрине, барлығына ұнайтын Windows операциялық жүйесінен бастайық:
- Ctrl+T- Браузерде жаңа қойындыны ашыңыз
- Ctrl + N- Бөлек терезеде жаңа қойындыны ашыңыз.
- Ctrl + басыңыз- Бұл комбинация сілтемені фондық режимде жаңа қойындыда ашады.
- Ctrl + Shift + N- Инкогнито режимінде жаңа браузер терезесін ашу үшін.
- Ctrl + Shift + басыңыз- Сілтемені жаңа қойындыда ашуға және бірден сол қойындыға өтуге мүмкіндік береді.
- Ctrl+W- Бұл комбинация сіз орналасқан қойындыны (немесе қалқымалы терезені) жабады.
- Ctrl+Tab- Қойындылар арасында ауысу үшін қолданылады.
- Ctrl+1 ,2,3 – Сондай-ақ қойындыларды ауыстырады. Мұндағы 1,2,3 - қойынды нөмірі. Сондай-ақ ауысу үшін Ctrl+Page Up (қойындыны артқа ауыстыру), Ctrl+Page UP (алға ауыстыру) тіркесімін пайдалануға болады.
- Ctrl + Shift + T- Соңғы жабылған қойындыны қалпына келтіреді. Осылайша сіз соңғы 10 жабық қойындыны бір-бірден қалпына келтіре аласыз.
- Ctrl+S- Бұл функция сіз тұрған бетті сақтайды.
- Ctrl+L- Мекенжай жолағына өтіңіз.
- Alt+Enter- URL мекенжайын жаңа қойындыда ашыңыз.
- Ctrl+P- Ағымдағы бетті басып шығару үшін терезені ашады.
- F5немесе Ctrl+R- Ағымдағы бетті жылдам жаңарту үшін қолданылады.
- Ctrl+F5немесе Shift + F5- Бетті күштеп жаңарту. Яғни, кэш тазартылған кезде.
- Шығу- Бетті жүктеуді тоқтатыңыз.
- Ctrl + плюсЖәне Ctrl + минус- Бетті үлкейту және кішірейту.
- Ctrl + 0- Бет масштабын қалпына келтіріңіз, яғни оны бастапқы орнына қайтарыңыз.
- Ғарыш- Бетті төмен айналдырыңыз (айналдыру)
- Үй- Беттің жоғарғы жағына өтіңіз.
- Соңы- Беттің ең соңына өтіңіз.
- Shift + тінтуірдің дөңгелегі- Бүкіл экранға сәйкес келмесе, бетке солға/оңға жылжытыңыз.
- Ctrl+F- Google Chrome браузерінде іздеңіз.
- Ctrl+U- Ағымдағы беттің бастапқы кодын қараңыз.
- Ctrl+D- Бетбелгілерге ағымдағы бетті қосыңыз.
- Ctrl + Shift + D- Барлық қойындыларда ашық барлық беттерді бетбелгілерге қосады (жаңа бетбелгілер қалтасын жасайды).
- F11- Браузерде түймелер мен барлық құралдарсыз толық экран режимін қосады.
- Ctrl + Shift + B- Бетбелгілер жолағын қосу/өшіру.
- Ctrl+H- Шолу журналына өтіңіз.
- Ctrl + Shift + J- Әзірлеуші құралдарын ашыңыз.
- Ctrl + Shift + Жою- Браузер тарихын тазалау.
- Ctrl + Shift + M- жүйеге кірген барлық тіркелгілер арасында ауысуға мүмкіндік береді.
- Alt+Fнемесе F10- Браузер параметрлері бетіне өтіңіз.
- Shift+Esc- Chrome жүйесінде тапсырмалар менеджерін ашыңыз.
Енді MacBook (Mac OS) компьютеріндегі Google Chrome браузерінде жылдам басқару және жұмыс істеу үшін пайдалануға болатын жылдам пернелерді қарастырайық:
- ⌘ + Н- Браузерде жаңа терезе ашыңыз.
- ⌘ + Т- Жаңа қойындыны ашыңыз.
- ⌘ +Shift+W- Сіз отырған терезені жабыңыз.
- ⌘ + Р- Бетті жаңартыңыз.
- ⌘ +F- Браузерде іздеу терезесін ашыңыз.
- ⌘ +Shift+N- Терезені инкогнито режимінде ашыңыз.
- ⌘ + басыңыз- Таңдалған сілтемені жаңа қойындыда ашып, оны фондық режимге орнатыңыз.
- ⌘ + Shift + басыңыз- Таңдалған сілтемені жаңа қойындыда ашып, оған өтіңіз.
- Shift + басыңыз- Таңдалған сілтемені браузердің жаңа терезесінде ашыңыз.
- ⌘ +М- Терезені жабыңыз.
- ⌘ +С- Бетті жылдам сақтау.
- ⌘ +P- Таңдалған бетті басып шығарыңыз.
- ⌘ +Shift+T- Жақында жабылған қойындыларды қалпына келтіріңіз.
- Опция +⌘ + ⇨ Және Опция +⌘ + ⇦ - Қойындылар арқылы шарлау.
- ⌘ +В- Белсенді қойындыны немесе қалқымалы терезені жабыңыз.
- ⌘ + Опция + U- Осы беттің бастапқы кодын қараңыз.
- ⌘ +D- Біз тұрған бетке бетбелгі қосыңыз.
- ⌘ +Shift+D- Бетбелгілерге барлық ашық беттерді қосыңыз.
- ⌘ +Л- Браузер жолында жазылған URL мекенжайын ерекшелеу үшін.
- ⌘ +Енгізіңіз- URL мекенжайын жаңа қойындыда ашады.
- ⌘ +Shift+B- Бетбелгілер жолағын іске қосады және өшіреді.
- ⌘ + Опция + B- Тапсырма менеджерін шақырады.
- ⌘ + , - Параметрлерге жылдам өту.
- ⌘ +Y- Шолу журналы бар бетке өтіңіз.
- ⌘ +Shift+J- Жүктеп алулар бетіне өтіңіз.
- ⌘ +Shift+Delete- Үй-жайлардың тарихын тазарту үшін.
- ⌘ +Shift+F- Толық экран режиміне өтіңіз.
- ⌘ + плюсЖәне ⌘ + минус- Бұл әрекет беттің масштабын өзгертеді (үлкейтеді және азайтады).
- ⌘ + 0 - Беттің стандартты масштабын орнатады.
- Ғарыш- Бетті төмен қарай жылжытыңыз.
- Fn+⇦ - Беттің жоғарғы жағына оралу.
- Fn+⇨ - Беттің төменгі жағына жылжиды.
- ⌘ +Л- Мекенжай жолағына өтіңіз.
- ⌘ +Shift+M- Chrome жүйесінде пайдаланушы тіркелгісін ауыстырыңыз.
- ⌘ + Опция + I- Әзірлеуші құралдары бар терезені ашыңыз.
Осымен бітетін шығармыз. Бұл Google Chrome браузерінде қол жетімді барлық пернелер тіркесімдері болмауы мүмкін, бірақ олар, әрине, ең қажет. Кейде оларсыз істеу қиын болуы мүмкін, өйткені олар кез келген әрекетті орындауға кететін уақытты қысқартып қана қоймайды, сонымен қатар кейбір жағдайларда өте пайдалы. Мысалы, тінтуір жұмыс істемегенде, бұл комбинациялар өте пайдалы және браузер мен Интернеттің мүмкіндіктерін толығымен пайдалануға мүмкіндік береді.
2014 жылғы 7 наурыз
Қазіргі уақытта интернет пен онымен байланысты барлық нәрселерден бейтаныс адамды табу қиын. Әзірлеушілердің негізгі күш-жігері әртүрлі браузерлермен жұмыс істеу үшін элементтерді пайдаланудың ыңғайлылығы мен әмбебаптығын арттыруға бағытталған. Бұл басқару элементтерінің бірі барлық желі пайдаланушыларына таныс қойындылар. Қойындылар тапсырмасы– бір қолданба аймағынан екіншісіне жылдам ауысу. Қойындылардың ерекше тартымдылығы - белгілі бір қолданбадағы ақпаратқа ыңғайлы және жылдам қол жеткізу мүмкіндігі.
Браузерлерде қойындыларды пайдаланудың бастапқы идеясына тиесілі болды Opera әзірлеушілері. Қазіргі уақытта барлық қолданыстағы браузерлер осы бақылаумен жабдықталған және қойындыларсыз тиімді шолу жай ғана шындыққа жанаспайды.
Әдетте, қойындылар тінтуірмен басқарылады, бірақ ол пернелер тіркесімін меңгеру нәтижесінде ғана оңай және ыңғайлы болады, олардың негізгісі пернелер тіркесімі. Tab+Ctrl.
Chrome қойындылары арасында қалай ауысуға болады (Google chrome)
Google Chrome браузерінде қалдырылған бетке ауысу және қайтару мүмкіндігі ашық қойындыда орналасқан мәзір түймелері арқылы оңай және жылдам жүзеге асырылады. Қойындыларды қайта реттеуге, сүйреп апаруға және түсіруге және жаңа терезелерді жасауға болады. Жылдам пернелерді қолдайтын Chromebook көмегімен шолу тәжірибеңізді барынша оңтайландыруға болады.
Қосымша пернелер тіркесімдері Google Chrome браузеріндегі қойындылар арасында ауысуды әлдеқайда жеңіл және жылдам етеді. Комбинацияларды қолдану Ctrl+1-ден Ctrl+8-ге дейін қажетті қойындыға жылдам өтуге мүмкіндік береді, Ctrl+9 – соңғы қойындыға жібереді, Alt+1 – Alt+8 – қойындыны белгілі бір терезеге жібереді, Alt+9 – соңғы терезеге қайта бағыттайды, Ctrl+Tab – сол жақтағы келесі қойындыға, ал Ctrl+Shift+Tab – оң жаққа, Alt+Tab – жаңа ашық терезеге апарады, және Alt+Shift+Tab сізді алдыңғыға қайтарады.
Бұл браузер сүйреп апару, экран кеңістігін үнемдеу үшін қойындыларды бекіту және босату, қойындыларды жаңа терезелерге жылжыту және т.б. арқылы қойындыларды оңай өзгертуге мүмкіндік береді. Осы мақсатта сіз пернелер тіркесімін пайдалана аласыз: Ctrl+N және Ctrl+T – жаңа терезе мен қойындыны ашу; Ctrl+W – ағымдағы қойындыны жабу; Ctrl+Shift+W – ағымдағы терезені жабады.
Opera қойындылары арасында қалай ауысуға болады
Браузердің жұмыс кеңістігінде бір қойындыдан екіншісіне ауысу Ctrl пернесін басып тұрып, Tab пернесін қайта-қайта басу арқылы жүзеге асырылады. Бұл пернелер тіркесімі қойындыларды ауыстыру ретін және белсенді ауыстырылатын қойындылар тізімінің орнын таңдауға мүмкіндік береді.
«Қойындыларды пайдалану реті бойынша ауыстыру» режимі әдепкі бойынша орнатылған. Бұл жағдайда ең соңғы пайдаланылған қойындылар тізімнің жоғарғы жағында орналасқан.
Қойындылар жолағындағы реттілік режимі қойындылар жолағында пайда болатын ретпен жылжиды.
«Тізімді көрсетпей қойындыларды ауыстыру» режимі қойындыларды панельде пайда болатын ретпен ауыстырады, бірақ тізімді көрсетпей.
Opera қойынды әрекеттері үшін мыналарды пайдаланады: пернелер тіркесімдері: Ctrl+Tab – келесі қойындыға ауысқанда; Ctrl+Shift+Tab – алдыңғы қойындыға ауысады; Ctrl+Shift+F6 қойындылар жолағындағы алдыңғы қойындыға, ал Ctrl+F6 сол жолақтағы келесі қойындыға өтеді.
mozilla (mozilla firefox) қойындылары арасында қалай ауысуға болады
Браузерге Mozilla FirefoxБарлық веб-сайт беттері бір терезеде ашылады. Сол терезеде жұмысқа қажетті сайттар арасында ауысу жай ғана сәйкес қойындыны басу арқылы жүзеге асырылады.
Пернелер тіркесімі арқылы басқару Google chrome қолданбасына ұқсас: Alt+ қойындысының нөмірі 1-ден 8-ге дейін.
Қойындылар бойынша жылжу бірдей Ctrl+Tab және Ctrl+Shift+Tab және бірдей Ctrl+PgDown және Ctrl+PgUp арқылы орындалады.
Сонымен қатар, Firefox браузері үшін арнайы тегін қосымшасы бар - TabNavigator, ол ашық қойындылар арасында ауысу үшін стандартты Windows пернелер тіркесімін пайдалануға көмектеседі.
Excel-де қойындылар арасында қалай ауысуға болады
 MS Excel-де құжаттармен жұмыс істегенде, көбінесе жаңа парақ қойындыларын ашып, олардың арасында ауысу қажеттілігі туындайды. Ең қарапайым нұсқа - тінтуірдің көмегімен ауысу. Дегенмен, егер парақтан параққа өту тұрақты болса, пернелер тіркесімін пайдалану әлдеқайда ыңғайлы Ctrl+PgDownкелесі параққа өткенде және Ctrl+PgUpқайтып келгенде.
MS Excel-де құжаттармен жұмыс істегенде, көбінесе жаңа парақ қойындыларын ашып, олардың арасында ауысу қажеттілігі туындайды. Ең қарапайым нұсқа - тінтуірдің көмегімен ауысу. Дегенмен, егер парақтан параққа өту тұрақты болса, пернелер тіркесімін пайдалану әлдеқайда ыңғайлы Ctrl+PgDownкелесі параққа өткенде және Ctrl+PgUpқайтып келгенде.
Тағы бір нұсқа - терезенің төменгі сол жақ бұрышында орналасқан парақтарды ауыстыру үшін стандартты түймені пайдалану. Айналдыру түймесін тінтуірдің оң жақ түймешігімен басқан кезде парақтар тізімі ашылады және сізге қажет қойындылар парағын таңдау ғана қалады.
Тұрақты кітап жағдайында қозғалысты түймеге байланыстырып, түймені әр бетте көрсетуге немесе сәйкес параққа өту үшін түймешігі бар мазмұн қойындысын жасауға болады.