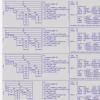Como transferir dados do iPhone para o Android. Algoritmo detalhado de ações. Como transferir contatos e outros dados do iPhone para o Android Transferir do aplicativo iPhone para Android
Comprar um telefone sempre implicou um processo não tão agradável de “mudança” de um dispositivo antigo para um novo, mas ultimamente Além da tradicional transferência de contatos, a necessidade de sincronização e outras informações pessoais. É bom que o seu próximo smartphone esteja na mesma plataforma do anterior, mas se você decidir “passar para o campo inimigo”, a tarefa se tornará muito mais complicada. Neste material veremos duas opções de transferência de dados - do iOS para o Android e na direção oposta.
iOS → ANDRÓIDE
O iOS pode sincronizar contatos, calendário e e-mail com uma conta do Google e, se você já escolheu o Gmail como sua caixa de correio, não há nada com que se preocupar - basta fazer login na sua conta no seu smartphone Android e todas as suas informações ficarão imediatamente disponíveis em um novo telefone.
Se você não esperava “mudar” do iOS no futuro, provavelmente esses dados estão vinculados ao iCloud e, nesse caso, o procedimento será um pouco mais complicado.
Contatos
Para transferir contatos no seu telefone, você precisa conectar sua conta iCloud e habilitar sua sincronização (configurações – iCloud – (faça login em sua conta) – habilitar Contatos). Agora eles precisam ser “retirados” da nuvem - para isso, abra a página www.icloud.com no seu computador, faça login na sua conta, vá até o item Contatos e selecione os contatos necessários.

Depois disso, no menu acessado pressionando o botão de engrenagem, selecione Exportar vCard, e um arquivo VCF com uma lista de contatos será baixado para o seu computador. Agora abra a página www.google.com/contacts, no menu esquerdo, selecione o item “Importar contatos” e abra o arquivo VCF baixado (caso você já tenha disponível uma versão preliminar dos “Contatos” atualizados, em que a importação ainda não funciona, é necessário abrir o “ Mais” em um menu semelhante à esquerda e selecione importar, após o qual você será solicitado a mudar para a versão antiga deste serviço). Depois disso, resta ativar a sincronização de contatos nas configurações do novo smartphone Android.
Calendário
A transferência de eventos no calendário do usuário é muito semelhante - nas configurações do iCloud habilitamos a sincronização do calendário, no site www.icloud.com vamos para a seção apropriada e na lista de calendários disponíveis clicamos no ícone Compartilhar à direita de seu nome. No menu que aparece, habilite a opção Calendário Público e copie o link que aparece (webcal://….). Colamos na barra de endereço da nova página, substituímos webcal por http e pressionamos Enter - como resultado, um arquivo com nome de centenas de caracteres e sem extensão é baixado para o computador. Este é um arquivo de texto normal, ao qual pode facilmente receber um nome mais decente. Para conectá-lo ao Google Agenda, abra a página www.google.com/calendar, encontre o item Outros calendários, selecione Importar calendário no menu suspenso e abra o arquivo recém-baixado do seu computador - depois disso, todos os eventos dele serão adicionados ao seu calendário na sua conta do Google.

Correspondência
Não deve haver problemas em “mover” sua caixa de correio - se você não usa o Gmail, mas sim o iCloud (ou qualquer outro serviço), basta pesquisar em Google Play qualquer cliente que suporte isso - por exemplo, Mailbox ou myMail.
Favoritos
Aqui consideraremos a opção mais comum - usar o navegador Safari padrão no iOS e “mover” para o Chrome e Firefox, populares no Android.
A transferência de favoritos do Safari também é feita através do iCloud (nas configurações do dispositivo, claro, é necessário habilitar sua sincronização), porém, para isso, não é o site do recurso que é utilizado, mas sim o cliente iCloud para Windows.

Nele você precisa selecionar “Favoritos”, especificar o navegador (Chrome ou Firefox) nas opções, clicar em Aplicar e selecionar Mesclar. Depois disso, o utilitário oferecerá o download da extensão iCloud Bookmarks para um desses navegadores e, como resultado, seus favoritos do Safari móvel aparecerão no navegador do desktop. Se você escolheu o Chrome, não precisa fazer mais nada (desde que esteja conectado à sua conta do Google). Com o Firefox, a tarefa será um pouco mais complicada (especialmente se você nunca usou a sincronização de dados do usuário neste navegador antes) - você precisa configurar a sincronização nele, para a qual você precisa fazer login na sua conta do Firefox (ou criar one), faça o mesmo no seu smartphone Android e digite o código recebido lá no navegador do seu desktop.
Se não quiser instalar o iCloud para Windows, você pode usar o iTunes (para fazer isso, a sincronização de favoritos com o iCloud deve estar desativada nas configurações do seu smartphone). Para fazer isso, você precisa conectar seu iPhone ao PC, iniciar o iTunes, abrir a página do dispositivo nele, ir até a aba “Informações”, encontrar o item “Outros” e selecionar “Sincronizar favoritos com:” (onde pode haver opções de Internet Explorer e Safari) e clique em “Aplicar”. Agora os favoritos do iPhone são combinados com os favoritos de um desses navegadores de desktop - você só precisa iniciá-lo e exportar os favoritos para um arquivo HTML e, em seguida, importá-los da maneira padrão para as versões desktop do Chrome ou Firefox, de onde são “enviados” para Android na forma descrita no parágrafo anterior -smartphone.
Foto/vídeo
Para transferir fotos/vídeos, você pode usar o serviço Fotos do Google+ - para fazer isso, você precisa instalar o cliente oficial do Google+ no seu iPhone, conectar-se à sua conta do Google e ativar o upload automático de fotos e vídeos e, em seguida, selecionar a opção “ Opção Baixar todas as fotos e vídeos”. Assim que o download for concluído, você poderá ver todo o seu conteúdo no aplicativo Fotos do seu novo smartphone Android. Se não quiser usar o serviço Google+, você pode realizar este procedimento sem nenhuma conexão com a Internet. Para fazer isso, você precisa conectar seu iPhone ao computador via USB, abrir o Explorer, clicar com o botão direito no ícone do smartphone na lista de dispositivos e unidades e selecionar “Importar imagens e vídeos”. Depois disso, aparecerá uma janela de importação na qual você poderá configurar os parâmetros deste procedimento (selecionar uma pasta, excluir arquivos após a conclusão da cópia, etc.). Agora você só precisa conectar seu smartphone Android ao PC e usar o Explorer para copiar a pasta resultante para sua memória (ou para um cartão SD).
Música
Talvez uma das tarefas mais difíceis ao “mover” seja, claro, se a sua biblioteca de música estiver armazenada no iTunes, e não na forma de faixas MP3 organizadas em pastas (neste caso, toda a tarefa se resume a simplesmente copiar arquivos do seu PC para o seu smartphone usando qualquer gerenciador de arquivos).
O próprio Google recomenda usar o reprodutor Google Play Music, que pode enviar sua biblioteca do iTunes para sua “nuvem”, de onde você pode ouvi-la não apenas em um smartphone Android, mas também em um navegador de um PC. Para fazer isso, você terá que instalar o utilitário Google Music Manager em seu PC e indicar nele que sua biblioteca de música está na biblioteca do iTunes e, em seguida, aguardar a conclusão do download (no total, o serviço atualmente permite que você baixe até 50 mil faixas, o que será mais que suficiente para qualquer usuário).

Se o streaming de sua própria música pela Internet não for do seu interesse e você não quiser se preocupar em baixar cada álbum separadamente (ou usar outro reprodutor de áudio em vez do Google Play Music), você terá que recorrer a um dos utilitários de terceiros. Infelizmente, eles geralmente são shareware - como o iSyncr. Este procedimento também pode ser realizado através do reprodutor de áudio DoubleTwist, para o qual existe um cliente desktop com interface semelhante ao iTunes.
ANDRÓIDE → iOS
Conforme observado no início do artigo, o iOS pode sincronizar contatos, calendário e e-mail com uma conta Google, portanto, se você usou em um smartphone Android, a tarefa de “mover” do Android para o iOS será muito mais fácil do que no oposto. direção.
Contatos
Se os contatos do seu telefone antigo estiverem vinculados a uma conta do Google, transferi-los será muito fácil. Primeiro, você precisa ter certeza de que a sincronização de contatos está habilitada em seu smartphone Android (provavelmente, Configurações – Geral – Contas e sincronização) e que o próprio smartphone se conectou à Internet pelo menos uma vez desde a última vez que você editou seus contatos. Agora basta adicionar uma nova conta do Gmail nas configurações do iPhone (Configurações - Mail, endereços, calendários) e ativar a sincronização para todos os itens disponíveis (Mail, Contatos, Calendários, Notas) - após o que tudo listado aparecerá no novo smartphone.
Se você armazenou contatos localmente, no próprio telefone, a tarefa se torna um pouco mais complicada - no discador padrão, você deve primeiro exportar todos esses contatos para um arquivo VCF separado (em memória interna ou para um cartão SD) e importe-os de volta, mas não para a memória do telefone, mas para sua conta do Google. Outras ações, como você pode imaginar, repita o procedimento descrito acima. Caso seu aplicativo de contatos não suporte a importação/exportação de todos os registros em massa, você terá que editar cada contato individualmente, transferindo-o manualmente para sua conta Google.
Se você quiser finalmente romper com o “passado do Google”, você deve importar seus contatos para o iCloud. Para fazer isso, criamos uma cópia deles em um arquivo VCF (seja no telefone, conforme descrito acima, ou no site contact.google.com, onde você precisa selecionar o formato vCard), e depois importamos para o página www.icloud.com/#contacts (menu de configurações de chamada usando o botão de engrenagem e o item Importar vCard). Observe que no primeiro caso, você pode receber uma mensagem de erro “Não é possível importar vCard” sem qualquer explicação - provavelmente isso significa que seu arquivo VCF foi criado no formato 2.x, enquanto o iCloud requer uma versão não inferior a 3.0.

Calendário
O Google Agenda se conecta automaticamente ao seu novo iPhone junto com seus contatos, e-mails e notas (seguindo as mesmas etapas acima), então você não precisa realizar nenhuma etapa adicional (exceto certificar-se de que as configurações da sua conta do Google para o Calendário também estejam definidas para sincronizar nas configurações do iOS).
Se você planeja desistir de sua conta Google, você deve importar o calendário para o iCloud, e isso não é mais uma tarefa tão trivial. Claro, se você tiver um Mac, tudo é simples - na página www.google.com/calendar você precisa selecionar o calendário desejado, em suas configurações, clicar no botão ical na seção “Endereço do calendário privado”, copiar a URL proposta, colá-la em uma nova aba e pressionar Enter - após isso um arquivo ICS será copiado para seu computador, que precisa ser “alimentado” para o aplicativo do sistema Calendário.

Para proprietários de PCs com Windows, tudo é mais complicado - eles terão que usar o iTunes e o Microsoft Outlook para esse fim, já que o iTunes só pode sincronizar calendários com este programa. Você precisará importar o arquivo resultante para o Outlook, conectar seu iPhone ao PC, abrir o iTunes na guia do seu dispositivo, ir até o subitem “Informações” e selecionar o calendário desejado na seção “Sincronizar calendários”. Outra opção é um utilitário de terceiros - por exemplo, Copiar meus dados (Android, iOS), que pode transferir não apenas o calendário, mas também contatos e fotos/vídeos.
Correspondência
Claro, a maneira mais fácil é continuar usando sua conta antiga do Gmail, mas você também pode criar uma nova conta @icloud.com. Para fazer isso, nas configurações do iOS, selecione a seção iCloud e ative o aplicativo Mail nela - depois disso você será solicitado a registrar uma nova caixa de correio. E para receber a correspondência enviada para o endereço antigo, é necessário habilitar o redirecionamento para ela - no Gmail, acesse as configurações (engrenagem no canto superior direito), onde, na aba “Encaminhamento e POP/IMAP”, adicione um novo endereço iCloud usando o botão “ Adicionar endereço de encaminhamento." Em seguida, será enviado um e-mail de confirmação - clique no link, retorne às configurações do Gmail e certifique-se de que o endereço correto está indicado na linha “Encaminhar cópias de mensagens recebidas para endereços:”, a seguir clique em “Salvar alterações ”.

Favoritos
Provavelmente, no Android você usou o Chrome, mas no iOS você mudará para o Safari (se você planeja continuar usando o Chrome no iOS, não precisa ler mais esta seção - o próprio navegador sincronizará seus favoritos no novo dispositivo ).
Assim, no Chrome, selecione o gerenciador de favoritos (Ctrl-Shift-O), clique na engrenagem no canto superior direito e selecione “Exportar favoritos”. Importamos o arquivo HTML resultante para o Internet Explorer, após o qual conectamos o iPhone ao PC, iniciamos o iTunes e selecionamos “Sincronizar favoritos com: Internet Explorer” nas propriedades do dispositivo. Logo abaixo, na seção “Complementos”, marque a caixa ao lado dos favoritos e clique em “Aplicar” - depois disso seus favoritos aparecerão no Safari móvel.

Foto/vídeo
Tudo é simples aqui. Conectamos o smartphone Android ao PC via USB, copiamos os arquivos de foto e vídeo para qualquer pasta do disco rígido (geralmente eles estão localizados no dispositivo na pasta DCIM), depois conectamos o iPhone, iniciamos o iTunes, vamos para a seção “Foto ”No menu do dispositivo e ative a sincronização, após o qual selecionamos a pasta na qual estão localizados os arquivos necessários. Se contiver um vídeo, marque adicionalmente a caixa ao lado de “Incluir vídeo na sincronização”.

Se você não possui o iTunes (e não deseja instalá-lo), pode usar utilitários de sincronização de terceiros - por exemplo, o já mencionado Copy My Data ou PhotoSync (Android, iOS).
Música
A transferência de músicas, assim como fotos/vídeos, também é realizada de forma simples e seguindo o mesmo esquema. A biblioteca de música é copiada do smartphone Android para o PC, arrastada para o iTunes, após o que a sincronização é realizada nas configurações do iPhone conectado na aba “Música” - seja toda a biblioteca em massa ou apenas artistas selecionados.
Resultados
Como você pode ver, o procedimento de transferência de dados pessoais, embora bastante problemático, é finalmente solucionável - depois disso tudo o que resta é “transferir” seus aplicativos favoritos, ou melhor, instalar suas versões para a nova plataforma ou encontrar os análogos mais adequados . No entanto, este é um tópico para um artigo separado.
Quando você pergunta a um proprietário de iPhone por que ele ainda não comprou um Nexus, geralmente ouve algumas desculpas vagas sobre músicas, fotos, contatos, e-mail e aplicativos. O processo de mudança do iOS para o Android parece complicado e difícil. Na verdade.
Abaixo você encontrará um guia completo para mudar do iOS para o Android do Google.
Transferindo fotos
- Baixe do aplicativo Aplicativo da loja Google+.
- Abra o aplicativo Google+ e faça login com sua conta Google (ou seja, basta inserir seu endereço e senha do Gmail).
- Toque no ícone do menu, depois clique no ícone de engrenagem no canto superior direito e selecione “Câmera e fotos”.
- Selecione “Inicialização” e coloque a chave na posição “ON”.
Preparar. As fotos já começaram a ser enviadas para a nuvem do Google. Depois de algum tempo, toda a sua galeria de fotos estará disponível no aplicativo Fotos do seu smartphone Android, no qual você está logado com sua conta Google.
Se, no processo de ativação da inicialização automática, o iPhone começar a xingar a privacidade:
- Vá para as configurações do dispositivo, selecione “Privacidade” e depois “Fotos”.
- Coloque o botão do Google+ na posição “LIGADO”.
Transferir músicas do iTunes
Você pode transferir faixas do iTunes para a nuvem do Google Music gratuitamente.
- Certifique-se de que seu iPhone ou iPad esteja totalmente sincronizado com o iTunes no seu computador. Neste caso, todas as músicas do iTunes também serão salvas no computador.
- Baixe o gerenciador de download de músicas do Google.
- Fazemos login no gerenciador com nossa conta do Google e, em seguida, transferimos toda a nossa biblioteca de música do iTunes para o Google com um clique. O procedimento é tão simples que cabe em um vídeo de 20 segundos:
A versão padrão do Google Music é gratuita, mas você será solicitado a criar sua Google Wallet para concluir a configuração. No futuro, você precisará dele para fazer compras nos serviços do Google.
Transferir contatos do Gmail
Nenhuma ação adicional é necessária. Todos os seus e-mails e contatos do Gmail serão baixados automaticamente para o dispositivo Android em que você fizer login com sua conta do Google.
Transferir contatos do iCloud
- Vá para as configurações do dispositivo, depois em “Mail, contatos, calendários” e depois em “Contas”. Aqui você precisa encontrar o iCloud.
- Abra o iCloud e ative o item “Contatos”.
- No navegador, acesse apple.com/icloud, faça login com seu ID Apple e selecione “Contatos”. No canto inferior esquerdo, clique na roda, “Selecionar tudo”, clique novamente na roda e selecione “Exportar vCard”.
- No navegador, acesse o endereço gmail.com, no canto superior esquerdo clique no item “Mail” e selecione “Contatos”.
- No topo da interface encontramos o botão “Avançado” e selecionamos “Importar”. Clique em “Selecionar arquivo” e especifique o caminho para o arquivo vCard salvo.
Preparar. Agora todos os seus contatos do iCloud foram transferidos para o Gmail e você pode se livrar dos contatos duplicados no mesmo menu “Avançado” usando a opção “Encontrar e mesclar contatos correspondentes”.
Transferindo outros contatos
Se você armazena contatos localmente no seu iPhone ou usa um serviço diferente do iCloud ou Gmail, você pode transferir contatos para o seu dispositivo Android usando usando o iTunes no computador.
- Conectamos o iPhone ao computador.
- Abra o iTunes e selecione o dispositivo conectado no canto superior direito.
- Abra a aba “Informações” e marque o item “Sincronizar contatos com...”.
- Selecione “Contatos do Google” e indique sua conta do Google.
Preparar. Além disso, como métodos alternativos de transferência de contatos, você pode usar aplicativos especializados de terceiros em que você confia ou um cartão SIM.
Configurando o Gmail
Nenhuma ação adicional é necessária. Assim que você fizer login em seu dispositivo Android com sua conta Google, seu e-mail do Gmail estará imediatamente disponível no aplicativo de mesmo nome.
Conselho atual: Sua conta do Google é a chave para todos os serviços do Google. Certifique-se de fortalecer sua defesa autenticação de dois fatores.
Configurando outros mailers
A loja de aplicativos do Google possui clientes para todos os serviços de e-mail atuais, por exemplo:
Se você quiser continuar usando o e-mail do iCloud, qualquer aplicativo de e-mail que suporte IMAP, POP3 e Exchange será adequado para você.
IMPORTANTE! Não se esqueça de desligar o iMessage
Se o iMessage não estiver desativado, as mensagens continuarão chegando no antigo dispositivo iOS e não no novo Android.
Você precisa desativar o iMessage antes de remover o cartão SIM do seu iPhone ou iPad. Vá em configurações e depois em “Mensagens”. Aqui desabilitamos o iMessage.
Transferindo aplicativos
Existem mais de 1,3 milhão de aplicativos no Google Play. 99,9% dos desenvolvedores lançam aplicativos para iOS e Android. Isso significa que você terá todos os mesmos aplicativos, mas agora eles são ainda mais funcionais e convenientes.
Isto é um sucesso!
Parabéns! Agora você é um usuário feliz do Android. Finalmente, você pode esquecer o iOS como um pesadelo e começar a gostar de trabalhar com dispositivos móveis.
Você pode transferir seu banco de dados do iOS para o Android (ou vice-versa) usando um código único criado no jogo. Para fazer isso, você precisa ter os dois dispositivos (iOS e Android) ao seu alcance.
Para transferir o banco de dados, a conta do dispositivo Apple deve estar conectada ao Game Center e o jogo no dispositivo Android deve estar conectado ao Google+.
Você pode verificar se sua vila está conectada ao Game Center no iOS fazendo login no aplicativo Game Center e iniciando o jogo diretamente de lá, na guia Jogos.
Em um dispositivo Android: abra o Boom Beach e conecte sua base ao Google+ nas configurações do jogo clicando no botão “Google+”.
Para transferir o banco de dados, faça o seguinte:
- abra Boom Beach no Android e iOS (dispositivos antigos e novos);
- Em ambos os dispositivos, acesse as configurações do jogo;
- Clique no botão "Vincular dispositivo" no seu dispositivo antigo;
- selecione "Este é um dispositivo antigo" e siga as instruções
- Você receberá um código - anote-o
- Clique no botão "Emparelhar dispositivo" no novo dispositivo
- Selecione "Este é um novo dispositivo" e digite o código que você recebeu no seu dispositivo antigo
IMPORTANTE: Ao inserir o código, não utilize a barra de espaço do teclado, pois o programa irá travar e você não poderá inserir mais caracteres.
Depois de copiar o código de transferência de um dispositivo para outro, sua base original será transferida para o segundo dispositivo e você poderá jogar na mesma conta em ambos os dispositivos.
Não só no mercado, mas também aos olhos dos usuários anteriores. E tudo porque com o advento de outra alternativa, as pessoas se esforçam para adquirir novas experiências e acompanhar os tempos. Um dos problemas que impede os usuários de iOS de mudar completamente para o Android pode ser o conteúdo do iPhone acumulado ao longo do período de uso. Mas isso pode ser resolvido de forma muito simples - todo o conteúdo (fotos, vídeos), lista de contatos e até mensagens recebidas podem ser facilmente transferidos de um dispositivo para outro.
Abaixo estão seis etapas simples para transferir facilmente contatos, calendário, notas, fotos, vídeos, músicas e mensagens SMS (algumas) do seu iPhone para o seu dispositivo Android:
Etapa 1: Conta do Google
Portanto, o primeiro passo para trabalhar com nosso dispositivo Android é registrar uma Conta Google. Selecione Menu > Configurações > Contas e sincronização > Adicionar conta > Google. Se você não possui uma conta Google, pode criar uma diretamente através do próprio dispositivo ou. Siga as instruções na tela para vincular sua conta do Gmail ao novo telefone.
Passo 2. Contatos
Agora precisamos transferir todos os contatos para o novo dispositivo. Para fazer isso, conecte seu iPhone ao computador e inicie o iTunes. Clique no nome do seu iPhone e vá para a guia “Informações” na parte superior. Marque "sincronização do catálogo de endereços de contatos" e marque a caixa ao lado de "Sincronizar contatos com os Contatos do Google". Clique no botão Configurar e insira as mesmas informações da conta que acabou de configurar no seu dispositivo Android. Clique em Aplicar e permita que o iPhone sincronize.
Etapa 3: calendário e notas
No seu iPhone, vá em Ajustes > Mail, Contatos, Calendários. Selecione Gmail e insira os dados. Após todas as manipulações, volte às configurações do Mail, clique em Gmail e sincronize para calendários e notas. Dentro de alguns minutos, o calendário é sincronizado com o seu dispositivo Google Android.
Passo 4. Fotos e vídeos
Uma maneira fácil de transferir fotos e vídeos.
- Windows: Conecte seu iPhone ao computador. Abra Meu Computador, clique com o botão direito no seu iPhone e selecione Explorador de Arquivos. Crie uma nova pasta na sua área de trabalho ou em outra unidade e arraste todas as suas fotos e vídeos para ela.
- Mac: Conecte seu iPhone ao computador e abra o aplicativo chamado Image Capture. Defina uma nova pasta em sua área de trabalho como destino e clique em Baixar tudo.
Depois de transferirmos todas as fotos e vídeos necessários para o computador, transferiremos tudo para o dispositivo Android. Conecte o dispositivo ao computador, uma nova janela aparecerá e nela selecione o tipo de conexão “Unidade de disco” (conectar como disco). Agora, no Mac ou Windows, abra sua unidade Android (mostrada como “Disco Removível” no Windows) e encontre uma pasta chamada “DCIM”. Em seguida, arraste as fotos desejadas do seu computador para a pasta DCIM no seu dispositivo Android.
P.S. Não é necessário copiar fotos e vídeos exatamente para a pasta “DCIM”. Você pode criar qualquer pasta no cartão de memória e copiar as fotos e vídeos necessários para lá.
Etapa 5. Música
O procedimento para copiar música é semelhante ao Passo nº 4. Crie qualquer pasta no cartão de memória (por exemplo Música ou Música) e copie suas músicas favoritas para esta pasta.
Etapa 6. SMS e correio de voz
Más notícias: não existe maneira simples transfira suas mensagens SMS e correio de voz. Se houver mensagens importantes específicas e você quiser salvá-las, vá até a aba desejada e clique em editar. A seguir, selecione a mensagem desejada no canto superior direito e clique no botão “avançar” no canto inferior direito. No campo do destinatário, insira seu endereço de e-mail do Google e clique em enviar.
*Algumas manipulações requerem conexão com a Internet
Chega um momento na vida de todos em que eles querem mudar alguma coisa, inclusive o smartphone. O “Gazeta.Ru” preparou instruções detalhadas sobre como evitar a perda de todas as informações contidas nele ao trocar o aparelho principal.
Se o sistema operacional permanecer o mesmo ao trocar o dispositivo, não haverá problemas com a transferência de dados neste caso. Para Android, basta ter uma conta Google, que armazena desde contatos até programas. Com o iOS, a história é semelhante: na primeira vez que você insere seu ID Apple, o iPhone começará imediatamente a restaurar todos os dados do telefone anterior.
Porém, ao mudar de um sistema operacional para outro, o usuário se depara com o problema de transferir todas as fotos, contatos, gravações de áudio e outras coisas. Conhecendo alguns segredos, você pode esquecer para sempre não só esse problema, mas também a possibilidade de perder todos os seus dados.
Do iOS para o Android
Alguns fabricantes, como a Sony, possuem soluções próprias para transferência de dados do iPhone para smartphones Android, mas funcionam apenas com um número limitado de dispositivos. Além disso, existem maneiras universais de migrar do iOS para o Android sem perder informações.
A primeira coisa que precisa ser transferida são os contatos.
Antes da transferência, você deve verificar em qual conta eles estão armazenados no menu de configurações “Correio, Endereços, Calendários” do seu dispositivo iOS e, em seguida, na seção “Conta padrão” da seção “Contatos”, verificar qual conta é padrão . Se o Gmail estiver selecionado, quando você configurar esta conta no Android, os contatos começarão a ser baixados lentamente.
No caso do iCloud, o processo é um pouco mais complicado. Em primeiro lugar, você precisa fazer upload dos contatos do dispositivo para a nuvem da Apple, a menos, é claro, que a sincronização já esteja configurada. Isso pode ser feito no mesmo menu “Correio, Endereços, Calendários”, ativando o item “Contatos” nas configurações do iCloud. A seguir, você será solicitado a combinar os contatos da nuvem com aqueles que já estão no dispositivo.
Agora, no seu PC, você precisa acessar o site icloud.com no seu navegador e fazer login com seu ID Apple. Na seção "Contatos", você precisa selecionar "Selecionar tudo" clicando na engrenagem no canto inferior esquerdo ou usando a combinação Ctrl+A (CMD+A para Mac). Depois disso, use a engrenagem novamente para selecionar o item “Exportar vCard”.
Depois disso, no site do Gmail em "Contatos" Na seção "Mais" você precisa selecionar "Importar". Na janela que se abre, adicione o arquivo vCard salvo. Depois disso, todos os contatos serão salvos na sua conta do Gmail, para que você possa transferi-los para o seu telefone.
Se você estiver usando um serviço de e-mail diferente do iCloud e do Gmail, precisará usar o iTunes para o PC para transferir contatos. Após conectar o aparelho ao iTunes, na aba “Informações”, selecione “Sincronizar contatos com” e “Contatos do Google”. Em seguida, você precisa inserir as informações da sua conta do Google e aguardar a conclusão da sincronização.
Em seguida estão as fotos, que são muito mais fáceis de transferir do que os contatos. Para isso, você pode utilizar o serviço Google Fotos, pois permite armazenar um número ilimitado de fotos com resolução inferior a 16 megapixels e vídeos em FullHD. 15 GB estão disponíveis para salvar conteúdo na resolução original.
Primeiro de tudo, você precisa configurar a sincronização no seu dispositivo iOS. Depois de baixar o aplicativo Google Fotos em Loja de aplicativos Faça login no aplicativo a partir da sua conta Google, dê acesso às fotos e ative o item “Sincronização e upload automático” nas configurações. Agora todas as fotos ficam armazenadas na nuvem e podem ser acessadas não só no iPhone, mas também em qualquer outro dispositivo com sua conta, inclusive na versão web do serviço.
As faixas compradas no iTunes também podem ser baixadas usando o aplicativo Google Play Music padrão. Para fazer isso, você precisa instalar o “Google Play Download Manager” em seu computador, que irá baixar automaticamente sua biblioteca de mídia do iTunes, Windows Media e pastas do seu computador para a “nuvem” (com limite de até 50 mil gravações de áudio). O acesso à biblioteca de mídia estará disponível tanto em dispositivos Android quanto iOS por meio do aplicativo Play Music e no navegador.
Infelizmente, não é possível transferir aplicativos. Para fazer isso, é necessário pesquisar manualmente cada um deles na loja de aplicativos Play Store.
Do Android para iOS
Com o lançamento do iOS 9, a equipe de Cupertino lançou seu primeiro aplicativo Android na Play Store. O aplicativo de migração de Android para iOS recebeu muitos inimigos e atualmente tem uma classificação de 2,2/5. No entanto, ele executa sua tarefa perfeitamente, tornando a transição do Android para o iOS usando o aplicativo Move to iOS o mais conveniente possível.
Ao iniciar o iPhone pela primeira vez, você será solicitado a transferir dados do Android usando Mover para iOS. Neste caso, em um dispositivo Android com versão não inferior a 4.0, inicie o aplicativo e siga as instruções na tela. Você será solicitado a selecionar os dados que deseja transferir. Após a seleção, será iniciada a transferência de dados, durante a qual você não poderá fechar o aplicativo ou desconectar-se da rede.
O aplicativo pode transferir sua conta do Google, histórico de mensagens, contatos, dados de calendário e biblioteca de música. Você terá que baixar novamente os aplicativos, incluindo aqueles pelos quais doou o seu suado dinheiro.
Porém, você ainda não deve descuidar da instalação do Google Fotos e da utilização de outros serviços em nuvem, pois você sempre terá acesso às suas fotos e demais informações, independente do aparelho e seu sistema operacional.
Leia também...
- Análise de propostas por composição online
- Monte um burro. Interpretação dos Sonhos. burro - todas as interpretações Tempo médio de sono para burros
- Plasticineografia no jardim de infância: como realizar aulas de criatividade
- Whey - propriedades benéficas e contra-indicações para o corpo Whey e seu uso