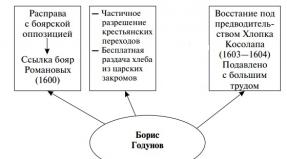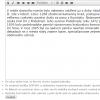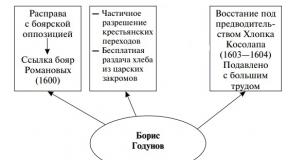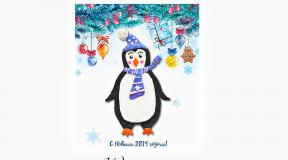อัพเดตคีย์บอร์ด. วิธีอัปเดตภาษาบนแป้นพิมพ์แท็บเล็ต Samsung วิธีลบการสั่นบนแป้นพิมพ์ Android
วิธีอัปเดตคีย์บอร์ดบนโทรศัพท์หรือแท็บเล็ต Android ของคุณ
คุณเบื่อกับคีย์บอร์ดที่สมาร์ทโฟนของคุณนำเสนอหรือไม่? นี่คือวิธีแก้ปัญหาในการเปลี่ยนแป้นพิมพ์ Android ให้เหมาะกับรสนิยมของคุณ
K-board เป็นหนึ่งในคุณสมบัติที่สำคัญที่สุด โทรศัพท์ Androidตั้งแต่เปิดตัวครั้งแรกใน Android 1.6 และยังคงเป็นวิธีการป้อนข้อมูลโดยพฤตินัยในระบบปฏิบัติการ
วิธีอัปเดตภาษาจากรัสเซียเป็นอังกฤษบนแป้นพิมพ์ SAMSUNG GALAXY ANDROID
การดาวน์โหลดและใช้คีย์บอร์ดอื่นที่ไม่ใช่คีย์บอร์ดที่มาพร้อมกับโทรศัพท์ของเรานั้นง่ายมาก และด้วยตัวเลือกมากมายเช่น SwiftKey, Swype หรือ GBoard คุณจะเป็นเหมือนเด็กในวันคริสต์มาสพร้อมกับของเล่นใหม่ ๆ ของคุณ วันนี้ที่ TechinDroid เราจะสอนคุณ วิธีเปลี่ยนคีย์บอร์ดบนโทรศัพท์ Android- ลองใช้ลวดลาย Android ที่น่าทึ่งเหล่านี้ด้วย
ทำไมต้องเปลี่ยนคีย์บอร์ด?
ไม่มีเหตุผลหลักว่าทำไมคุณถึงต้องการเปลี่ยนคีย์บอร์ดที่ติดตั้งไว้ล่วงหน้า นี่คือสิ่งที่เขียนไว้ใน DNA ฮาร์ดคอร์ของผู้ใช้ Android พวกเขามองหาการเปลี่ยนแปลงอยู่เสมอ สาเหตุที่พบบ่อยที่สุดบางประการมีดังต่อไปนี้:
● ภาษา: บริษัทส่วนใหญ่จัดส่งโทรศัพท์ของตนโดยใช้แผงปุ่มกดที่เป็นกรรมสิทธิ์ ซึ่งอย่าเข้าใจฉันผิด ค่อนข้างดี แต่อาจไม่รวมถึงภาษาของคุณ นี่เป็นสิ่งที่เกิดขึ้นบ่อยมากเมื่อคุณซื้อโทรศัพท์ในต่างประเทศ พวกเขามักจะมาพร้อมกับภาษาของตัวเองและไม่ ฉันมีโอกาสที่จะเปลี่ยนมันเป็นของตัวเอง
● ภาพ ขนาดใหญ่ขึ้น: ผู้สูงอายุมักจะบ่นว่าหน้าจอโทรศัพท์เล็กเกินไป โดยเฉพาะอย่างยิ่งเมื่อพูดถึงคีย์บอร์ด มีคีย์บอร์ดบางรุ่นที่สามารถขยายขนาดได้เพื่อประสบการณ์การรับชมที่ดียิ่งขึ้น แม้ว่าคีย์บอร์ดเหล่านั้นอาจใช้พื้นที่มากกว่า แต่ก็มักจะเป็นตัวเลือกที่เหมาะสมที่สุด
● วิธีการเขียนต่างๆ: Swyping กลายเป็นสิ่งที่สำคัญที่สุด ด้วยวิธีง่ายๆการเขียนในปัจจุบัน เนื่องจากคุณเพียงแค่ต้องลากนิ้วของคุณอย่างรวดเร็วไปบนตัวอักษรที่สร้างคำที่คุณต้องการพิมพ์ แต่นั่นไม่ได้หมายความว่ามันเป็นทางเลือกเดียวสำหรับการพิมพ์ตามปกติของคุณ
● สวยที่สุด: คีย์บอร์ดบางตัวอาจไม่สุภาพหรือน่าเกลียดเลย คีย์บอร์ดส่วนใหญ่สามารถปรับแต่งได้ตามที่คุณต้องการรวมถึงรูปลักษณ์ด้วย
● คุณสมบัติที่เพิ่มเข้ามา: คุณเคยพบกับสถานการณ์ที่คำพูดไม่สามารถอธิบายสิ่งที่คุณรู้สึก/ต้องการจะพูดได้หรือไม่? แน่นอนว่ายังมีอิโมจิ แต่คุณต้องการให้มีชีวิตชีวามากขึ้น ดังนั้นคีย์บอร์ดบางตัวจึงมีเมนู GIF เพื่อให้คุณสามารถส่ง GIF ใดก็ได้ตามจินตนาการ
วิธีอัปเดตคีย์บอร์ดบน Android
ก่อนอื่น เรามาเลือกแอปคีย์บอร์ดกันดีกว่า Google Playร้านค้าที่คุณต้องการใช้ สิ่งที่ปลอดภัยที่สุดที่คุณสามารถทำได้คือเลือกหนึ่งใน "ผู้เล่นรายใหญ่" แอพอย่าง Fleksy, Swype, SwiftKey, GBoard, TouchPal, Ginger หรือ Chrooma เป็นแอพที่ได้รับการดาวน์โหลดมากที่สุดและมีบทวิจารณ์ที่ยอดเยี่ยมสำหรับการสำรองข้อมูล
เมื่อคุณทำการเลือกแล้ว ให้ดาวน์โหลด เพื่อวัตถุประสงค์ของบทช่วยสอนนี้ เราจะใช้ Chrooma อันนี้พิเศษเพราะมันเปลี่ยนสีขึ้นอยู่กับแอปพลิเคชันที่เราใช้งานอยู่ นอกจากนี้ยังมีเมนู Swype และ GIF อีกด้วย
โดยปกติแล้วคีย์บอร์ด Android จะมีมาให้ในตัวด้วย คำแนะนำทีละขั้นตอนโดยคุณสามารถทำตามขั้นตอนเพื่อเปิดใช้งานและตั้งค่าแป้นพิมพ์เริ่มต้นได้ Chrooma ทำให้มันค่อนข้างง่ายสำหรับเรา เพียงทำตามคำแนะนำบนหน้าจอ เท่านี้ก็พร้อมแล้ว!
แม้ว่าแต่ละคีย์บอร์ดจะมีวิซาร์ดของตัวเอง แต่ขั้นตอนจะเหมือนกันเสมอ:
1. ให้สิทธิ์ที่จำเป็น (ถ้ามี)
ผู้ช่วยกวี Chrooma
2. เปิดใช้งานแป้นพิมพ์ใหม่เป็นวิธีป้อนข้อมูล
3. ตั้งค่าแป้นพิมพ์เป็นวิธีเริ่มต้น
เปลี่ยนคีย์บอร์ด Android
หากคุณใช้ Android 6.0 ขึ้นไป คุณไม่จำเป็นต้องกังวลเกี่ยวกับการอนุญาต แป้นพิมพ์จะรับผิดชอบในการแจ้งเตือนอย่างทันท่วงที โดยทั่วไปการอนุญาตจะรวมถึงการเข้าถึงผู้ติดต่อและสื่อของคุณ การแนบรูปถ่าย และเพิ่มชื่อผู้ติดต่อของคุณลงในพจนานุกรม
ขั้นตอนที่สำคัญที่สุดของทั้งสามขั้นตอนนี้คือการเปิดใช้งานแป้นพิมพ์ใหม่ในการตั้งค่าของเรา Google ต้องการให้คุณเปิดใช้งานโดยค่าเริ่มต้น เนื่องจากแป้นพิมพ์อาจแย่งชิงสิ่งที่คุณพิมพ์ได้ ดังนั้นการตรวจสอบให้แน่ใจว่าคุณต้องการอะไรจึงเป็นสิ่งสำคัญ เปิดใช้งานแป้นพิมพ์ X.
เพื่อดำเนินการขั้นตอนนี้ไปกันเถอะ การตั้งค่า -> ภาษาและการป้อนข้อมูล -> แป้นพิมพ์เริ่มต้นและกด การตั้งค่าวิธีการป้อนข้อมูล- ชื่อของตัวเลือกนี้อาจแตกต่างกันไปขึ้นอยู่กับมือถือของคุณ หรืออาจอยู่ในเมนูอื่น แต่โดยปกติจะมีตัวเลือกอยู่ (อย่างน้อยใน Vanilla Android)
ตัวเลือกการป้อนข้อมูลบนอุปกรณ์ Samsung ของคุณ
ทันทีที่คุณเปิดใช้งานแป้นพิมพ์ใหม่ หน้าต่างจะปรากฏขึ้นบนโทรศัพท์เพื่อแจ้งให้คุณทราบว่าแป้นพิมพ์ที่ติดตั้งสามารถรวบรวมข้อความที่คุณป้อน รวมถึงรหัสผ่านและหมายเลขบัตรเครดิต ดังนั้น เราขอแนะนำให้ใช้เฉพาะแป้นพิมพ์เครื่องเล่นขนาดใหญ่เท่านั้นเนื่องจากมี ประวัติความเป็นมาของความซื่อสัตย์สนับสนุนการตรวจสอบและการดาวน์โหลด
เมื่อคุณทำสิ่งนี้เสร็จแล้ว คุณได้ก้าวข้ามขั้นตอนที่สำคัญที่สุดแล้ว ตอนนี้เราต้องเลือกแป้นพิมพ์ของเราเป็นวิธีป้อนข้อมูลเริ่มต้น ซึ่งหมายความว่าแป้นพิมพ์ของคุณจะไม่ถูกใช้งานจนกว่าคุณจะกำหนดค่า ทำเช่นนี้เลย คุณจะ ยังคงใช้แป้นพิมพ์เก่าของคุณอยู่
มีสองวิธีในการทำเช่นนี้: คุณสามารถเปลี่ยนได้ในการแจ้งเตือนที่ปรากฏขึ้นทุกครั้งที่คุณใช้แป้นพิมพ์ หรือในการตั้งค่าของโทรศัพท์ หากต้องการทำวิธีที่สอง ให้ไปที่ การตั้งค่า -> ภาษาและการป้อนข้อความ -> แป้นพิมพ์เริ่มต้นแป้นพิมพ์ใหม่ของคุณเปิดอยู่
แป้นพิมพ์ Android Shift
วิธีอัปเดตคีย์บอร์ด Android
เมื่อคุณได้ตั้งค่าแป้นพิมพ์ใหม่เป็นค่าเริ่มต้นแล้วคุณโอเคไหม! ควรทำตามคำแนะนำที่แป้นพิมพ์ของคุณนำเสนอเนื่องจากเป็นวิธีที่ตรงและง่ายกว่า แต่ก็ไม่เสียหายที่จะทราบวิธีดำเนินการด้วยตนเอง เผื่อในกรณีที่การตั้งค่าแป้นพิมพ์ไม่ทำงานหรือไม่ทำงาน .
เปลี่ยนคีย์บอร์ดแอนดรอย กลับสู่การทำงานปกติ (ดั้งเดิม)
หากคุณต้องการกลับไปใช้แป้นพิมพ์ในตัวที่โทรศัพท์นำเสนอ คุณเพียงแค่ต้องถอนการติดตั้งแอปแป้นพิมพ์ X ที่คุณติดตั้งไว้ มันง่ายมาก! และระบบปฏิบัติการจะตั้งค่าแป้นพิมพ์เริ่มต้นอื่นเพื่อรองรับคุณโดยอัตโนมัติ สิ่งนี้จะถูกนำไปใช้กับอุปกรณ์ Android ทั้งหมดเช่น ซัมซุง กาแล็คซี่, โมโตจี, วันพลัส ฯลฯ
หลังจากซื้อสมาร์ทโฟนสมัยใหม่ เจ้าของจะค้นพบความเป็นไปได้ใหม่ๆ ของอุปกรณ์ดิจิทัล ขณะเดียวกันนอกจากผลิตภัณฑ์ใหม่แล้ว ยังมีแอปพลิเคชันประเภทพิเศษที่เรียกว่า "คลาสสิก" อีกด้วย ตัวอย่างของโปรแกรมที่รู้จักกันมาตั้งแต่ยุคของโทรศัพท์แบบปุ่มกดคือ T9 หรือระบบตรวจสอบการสะกดอัตโนมัติที่โด่งดัง เวอร์ชันก่อนหน้านี้ให้การแทนที่ตัวอักษรที่ถูกต้องจากมุมมองการใช้งานตลอดจนการแก้ไขคำที่ป้อนหากแต่ละส่วนหายไปหรือป้อนไม่ถูกต้อง การตั้งค่าสมัยใหม่ช่วยให้สามารถแทนที่คำทั้งหมดได้ในคราวเดียวหากจำเป็น ซึ่งไม่เพียงแต่ช่วยได้จริงเท่านั้น แต่ยังทำให้เจ้าของโทรศัพท์ปวดหัวอีกด้วย แป้นพิมพ์ T9 สำหรับ Android คืออะไร จำเป็นหรือไม่ในอุปกรณ์สมัยใหม่และวิธีการติดตั้ง - ข้อมูลที่ให้ไว้จะบอกคุณ
แป้นพิมพ์ T9 สำหรับ Android มีให้บริการในส่วน Google Play เป็นภาษารัสเซียฟรี เมื่อเลือกแอปพลิเคชันที่เหมาะสมตามบทวิจารณ์และการให้คะแนนของโปรแกรมแล้ว คุณสามารถดาวน์โหลดและเปิดแอปพลิเคชันบนโทรศัพท์ของคุณได้อย่างปลอดภัย วิธีนี้ใช้ได้ดีในทุกสิ่ง ยกเว้นว่าบ่อยครั้งที่แอปพลิเคชันดังกล่าวอาจเข้ากันไม่ได้กับสมาร์ทโฟนบางรุ่นซึ่งทำให้เกิดปัญหาในการทำงานเพิ่มเติม นั่นคือเหตุผลที่ก่อนที่จะลองเสี่ยงโชคในร้านค้า คุณสามารถใช้ฟังก์ชันการแทนที่อัตโนมัติและตรวจการสะกดที่มีอยู่แล้วภายในได้
วิธีการตั้งค่า T9 บน Android
ระบบปฏิบัติการ Android ใช้พารามิเตอร์แพตช์มาตรฐาน ซึ่งได้รับการปรับปรุงเมื่อมีการเปิดตัวเวอร์ชันใหม่และการอัปเดต ขณะนี้โปรแกรมดังกล่าวมีความคล้ายคลึงกับ T9 เพียงเล็กน้อยซึ่งใช้เพื่ออำนวยความสะดวกในการป้อนข้อความ โทรศัพท์ปุ่มกด- แม้แต่ชื่อของตัวเลือกนี้ก็ยังฟังดูแตกต่างออกไป กล่าวคือ ประเภทอัจฉริยะ ซึ่งแปลว่า "การโทรด่วน" อย่างแท้จริง
ตัวเลือกของโปรแกรมนี้ช่วยให้คุณสามารถป้อนข้อความได้เร็วที่สุดเท่าที่จะเป็นไปได้และไม่ต้องกังวลเรื่องการสะกดคำ ระบบจะวิเคราะห์อักขระที่ป้อนอย่างอิสระและเสนอตัวเลือกที่ดีที่สุดเพื่อดำเนินการต่อ นอกจากนี้เมื่อพิมพ์ตัวอักษรคุณจะสามารถเห็นคำเต็มได้ในคราวเดียวดังนั้นความเร็วในการพิมพ์ของคุณจะเพิ่มขึ้นอย่างเห็นได้ชัด ฟังก์ชั่นนี้เป็นสวรรค์สำหรับผู้ชื่นชอบการติดต่อสื่อสารในการแชทและโซเชียลเน็ตเวิร์ก แต่ก็มีข้อผิดพลาดเช่นกัน
T9 จะไม่มีประโยชน์ในกรณีใดบ้าง:
- หากมีการใช้คำย่อบ่อยๆ ในกรณีนี้ ตัวเลือกการแก้ไขอัตโนมัติที่เสนออาจเป็นเรื่องที่ยอมรับไม่ได้
- การใช้คำประสม นามสกุล และตำแหน่งที่พจนานุกรมมาตรฐานไม่รู้จัก วิธีแก้ไขคือเพิ่มคำศัพท์ที่จำเป็นลงในพจนานุกรมโดยอิสระ สิ่งนี้ยาวนานและน่าเบื่อ แต่ต่อมาจะทำให้ชีวิตของคุณง่ายขึ้นมากและช่วยให้คุณหลีกเลี่ยงสถานการณ์ที่น่าอึดอัดใจมากมาย
- เมื่อการตั้งค่าระบบให้ผลลัพธ์ที่ไม่คาดคิดและไม่อนุญาตให้คุณแก้ไขข้อความด้วยตนเอง มีหลายกรณีที่สมาร์ทโฟนบังคับให้แทนที่คำที่ไม่รู้จักด้วยสิ่งที่ยอมรับไม่ได้โดยสิ้นเชิง ตัวเลือกที่ดีที่สุดในกรณีนี้คือการปิดใช้งานฟังก์ชันนี้โดยสมบูรณ์หรือโปรแกรม T9 แยกต่างหากสำหรับ Android
การปิดใช้งานโหมด T9 หรือไม่นั้นขึ้นอยู่กับคุณทั้งหมด หากคุณมั่นใจอย่างยิ่งในการรู้ข้อความของคุณและไม่กลัวที่จะเกิดปัญหา วิธีที่ดีที่สุดคือปฏิเสธความช่วยเหลือเพิ่มเติม หากการพิมพ์เป็นงานที่น่าเบื่อและน่าเบื่อสำหรับคุณหรือคุณอาจไม่ได้ตั้งใจ ข้อผิดพลาดทางไวยากรณ์ในจดหมายควรเล่นอย่างปลอดภัยและเชื่อมต่อ T9 จะดีกว่า แต่เป็นไปตามกฎของคุณเองเท่านั้น
วิธีติดตั้ง T9 บน Android

การตั้งค่าระบบช่วยให้คุณสามารถเปิดใช้งานพารามิเตอร์ที่จำเป็นสำหรับการตรวจสอบและแทนที่ข้อความโดยไม่ต้องใช้สิทธิ์ผู้ใช้ระดับสูงและไม่มีการแทรกแซงอย่างลึกซึ้ง ระบบปฏิบัติการสมาร์ทโฟน ในการดำเนินการนี้คุณจะต้องค้นหาการตั้งค่าแป้นพิมพ์และเลือกรายการ "ภาษาและการป้อนข้อมูล" ในส่วนนี้ ให้เลือกการตั้งค่าแป้นพิมพ์เสมือนและดูตัวเลือกการแก้ไขอัตโนมัติที่แนะนำ โดยทั่วไปแล้ว Android เวอร์ชันใหม่จะมีความสามารถในการปิดใช้งานตัวเลือกบางอย่าง เช่น การกรองชื่อและชื่อ เมื่อกำหนดโหมดการใช้งานที่เหมาะสมที่สุดแล้ว คุณไม่จำเป็นต้องกังวลเกี่ยวกับเหตุการณ์ "คลาสสิก" ซึ่งมักถูกตำหนิว่า T9
วิธีอัปเดต T9 บน Android
ฟังก์ชั่นการตั้งค่าที่สะดวกและเป็นที่นิยมคือพจนานุกรม T9 สำหรับ Android คุณสามารถเติมเต็มได้ด้วยตัวเองหรือคุณสามารถเลือกแอปพลิเคชันสำเร็จรูปที่ใช้คำศัพท์และการกำหนดที่ทันสมัยมากมาย การอัปเดตสำหรับแอปพลิเคชันดังกล่าวสามารถพบได้บน Google Play และคุณสามารถยกเลิกการสมัครรับความสนใจที่ไม่จำเป็นได้

เพื่อความสะดวกในการส่งข้อความด่วน ระบบปฏิบัติการ Android มีฟังก์ชันในตัวสำหรับการแก้ไขอัตโนมัติและแก้ไขข้อความที่ป้อน ทำให้การพิมพ์ง่ายขึ้นและยังช่วยแก้ไขคำผิดและคำผิดอีกด้วย ในขณะเดียวกันก็มีความเสี่ยงสูงมากที่การตั้งค่าอาจทำให้เกิดเหตุการณ์ที่ไร้สาระ โชคดีที่มีหลักฐานดังกล่าวเพียงพอบนอินเทอร์เน็ต เพื่อป้องกันไม่ให้สิ่งนี้เกิดขึ้น ขอแนะนำให้เลือกการตั้งค่าสำหรับการป้อนพารามิเตอร์การแก้ไขอัตโนมัติโดยอิสระ และเสริมพจนานุกรมมาตรฐานด้วยคำศัพท์ที่ใช้บ่อยทั้งหมด วิธีการตั้งค่า T9 บน Android รวมถึงข้อเสียที่เป็นไปได้ของการแทนที่คำอัตโนมัติจะกล่าวถึงในข้อมูลที่ให้ไว้ในบทความของเรา
การอัปเดตคีย์บอร์ดพีซีเก่า
จำคอมพิวเตอร์เครื่องแรกของคุณได้ไหม? ไม่ว่าคอมพิวเตอร์จะเข้ามาในชีวิตของคุณเมื่อใด ความทรงจำดังกล่าวจะมาพร้อมกับความคิดถึงมากมาย ฉันจำวันนี้ได้เมื่อเรามีคอมพิวเตอร์เครื่องแรกในอพาร์ตเมนต์ของเราในปี 1999 หรือ 2000 ในช่วง 18 ปีที่ผ่านมา อุปกรณ์มีการเปลี่ยนแปลงหลายครั้ง วันหนึ่งจอภาพหยุดทำงานและถูกแทนที่ด้วยจอภาพ LCD เมาส์บอลขยับออกไป แต่ชุดดั้งเดิมยังคงอยู่บนแป้นพิมพ์ ซึ่งทำงานอย่างเข้มข้นและไม่มีความล้มเหลวเป็นเวลา 18 ปี ปี.
เสียดายคีย์บอร์ดเริ่มเหลือง สกปรก และมีฝุ่นสะสมอยู่ตรงกลางเยอะมาก ฉันตัดสินใจว่าหลังจากหลายปีที่ผ่านมา ถึงเวลาที่จะดูแลมันและทำให้ดูเหมือนใหม่ บทความนี้จะอธิบายวิธีการอัปเดตแป้นพิมพ์คอมพิวเตอร์ของคุณอย่างมีประสิทธิภาพโดยการแยกชิ้นส่วนออกเป็นส่วนๆ และใช้เจลฟอกขาว 
ก่อนที่คุณจะถอดคีย์บอร์ดออก คุณควรถ่ายรูปเพื่อให้แน่ใจว่าแต่ละปุ่มเข้าที่แล้ว

ฉันเริ่มต้นด้วยการถอดกุญแจทั้งหมดออก ฉันเอากุญแจทั้งหมดออกอย่างระมัดระวังโดยใช้ไขควงปากแบน แป้นพิมพ์มีกลไกแบบคลาสสิกโดยไม่ต้องใช้มีด จึงไม่เสี่ยงต่อการสูญเสียของชิ้นเล็กๆ ดูสิว่าฉันรวบรวมสิ่งสกปรกได้มากแค่ไหน!

ฉันดูดฝุ่นด้วยเครื่องดูดฝุ่น ตอนนี้คุณต้องถอดคีย์บอร์ดออกและถอดส่วนประกอบทั้งหมดออก คุณสามารถดูได้ว่าอุปกรณ์อิเล็กทรอนิกส์อยู่ในสภาพใด อย่างที่คุณเห็นนี่คือคีย์บอร์ดเมมเบรน ฉันถอดแผ่นและเมมเบรนออกอย่างระมัดระวัง โดยถอดขาตั้งออกจากด้านล่างของเคส เพิ่มโปรไฟล์ของคีย์บอร์ดขึ้น และฉันก็ถอดใบมีดยางออกด้วย ฉันขจัดสิ่งสกปรกที่เหลือออกจากด้านใน

เมื่อกุญแจและส่วนต่างๆ ของร่างกายพร้อมแล้ว คุณควรทำความสะอาด แต่ละปุ่มจะถูกล้างด้วยน้ำอุ่นและน้ำยาล้างจานในแต่ละด้าน ตัวเองก็ถูกล้างด้วยน้ำอุ่นและของเหลวในจานด้วย ในที่นี้ ฉันเตือนไม่ให้ใช้ตัวทำละลาย ในกรณีของฉัน ตัวทำละลายไนโตรทำให้พลาสติก "ละลาย" และทำให้มันเหนียว เมื่อทุกอย่างแห้งแล้ว ฉันก็ไปยังส่วนที่สำคัญที่สุด นั่นก็คือการฟอกสี
เทคนิคที่ใช้เป็นที่รู้จักกันดีในหมู่ผู้ชื่นชอบคอมพิวเตอร์รุ่นเก่า ในการนำไปใช้ เราจำเป็นต้องมีไฮโดรเจนเปอร์ออกไซด์ในเจล ครีมนวดผมที่หาซื้อได้ตามร้านทำผมใช้ได้ผลดีมาก จริงๆ แล้วนี่ไม่ใช่อะไรมากไปกว่าสารละลายไฮโดรเจนเปอร์ออกไซด์ในรูปของเจล ในฟอรั่มการสนทนา ปรากฎว่าโซลูชัน 12% ที่ฉันนำเสนอนั้นเป็นทางออกที่ดีที่สุด นอกจากนี้จะมีกระดาษฟอยล์สำหรับครัว แปรง และวันที่มีแดดอีกด้วย 

ขั้นตอนนั้นง่ายมาก ใช้แปรงทาดีเวลลอปเปอร์ลงบนฟอยล์ จากนั้นปิดฝาแล้วนำไปตากแดด ในกรณีของกุญแจ ฉันคิดว่ามันจะดีกว่าถ้าแต่ละกุญแจถูกห่อด้วยกระดาษฟอยล์แยกกันซึ่งใช้เวลานานมาก



ทุกครึ่งชั่วโมง เป็นการดีที่จะพลิกตัวเพื่อให้ผนังแต่ละด้านได้รับแสงแดดเล็กน้อย หลังจากนั้นไม่กี่ชั่วโมง คีย์บอร์ดก็หยุดเป็นสีเหลืองแล้ว ถัดไป คุณต้องแกะฟอยล์ออกและทำความสะอาดเจลที่เหลืออยู่

ตัวลวดเองก็ต้องการการดูแลเล็กน้อย น้ำจากของเหลวในจานก็ช่วยได้เช่นกัน
เมื่อเคสและกุญแจแห้งก็ถึงเวลาพับ 

เราใส่คีย์สุดท้ายและแป้นพิมพ์ก็พร้อม ภาพถ่ายแสดงก่อนและหลังการปรับปรุง แม้ว่าลำตัวจะไม่ได้เหลืองมากนัก แต่ก็เห็นความแตกต่างได้ชัดเจน 

คีย์บอร์ดซื้อมา ชีวิตใหม่- เสียงเมื่อกดอาจเงียบกว่า แต่เสียงเคาะดังจากฟลอปปีดิสก์นั้นชวนให้นึกถึงวันเก่าๆ ที่ดีของ Windows 98 ฉันขอโทษที่ไม่สามารถเชื่อมต่อกับแล็ปท็อปได้เพราะมันมีเสียงรบกวนเล็กน้อย ตัวเชื่อมต่อ ps/2 ที่ถูกลืม ปล่อยให้มันทำงานได้ดีพอๆ กันไปอีกหลายปี (และอาจเป็นทศวรรษ) ในอนาคต
กับ ด้วยความปรารถนาดีฮิวเบิร์ต
ผู้ผลิตสมาร์ทโฟนแต่ละรายพยายามสร้างคีย์บอร์ดเสมือนของตัวเองขึ้นมา แต่ไม่ตรงตามความต้องการของผู้ใช้เสมอไป ในกรณีนี้ระบบปฏิบัติการ Android อนุญาตให้คุณเปลี่ยนคีย์บอร์ดโดยดาวน์โหลดอันอื่น แต่ไม่ใช่เจ้าของสมาร์ทโฟนทุกคนที่เข้าใจวิธีเปลี่ยนคีย์บอร์ดบน Android หากคุณถามตัวเองด้วยคำถามนี้ เนื้อหาของวันนี้ก็เขียนมาเพื่อคุณโดยเฉพาะ!
คีย์บอร์ดมีการกระจายอย่างไร?
แป้นพิมพ์เสมือนสำหรับแท็บเล็ตหรือสมาร์ทโฟนเป็นแอปพลิเคชันทั่วไป หากผู้ผลิตติดตั้งแป้นพิมพ์ของตัวเองจะเป็นไปไม่ได้ที่จะถอดออกโดยไม่ต้องใช้เทคนิคพิเศษ แต่นั่นไม่ได้หมายความว่าคุณไม่สามารถเปลี่ยนแป้นพิมพ์เริ่มต้นที่ปรากฏขึ้นทุกครั้งที่คุณพิมพ์ได้
แป้นพิมพ์ของบุคคลที่สามจำหน่ายผ่านร้านค้าออนไลน์ Google Play ที่มีชื่อเสียง อาจแตกต่างกันในเรื่องตำแหน่งของปุ่ม (เค้าโครง) ความสามารถในการติดที่ขอบหน้าจอ ชุดสติกเกอร์และอีโมติคอน การรองรับธีม และคุณสมบัติอื่น ๆ อีกมากมาย คุณสามารถอ่านเพิ่มเติมเกี่ยวกับสิ่งนี้ได้ในการเลือกของเรา คีย์บอร์ดที่ดีที่สุดสำหรับ Android .
เมื่อติดตั้งแป้นพิมพ์ใหม่ เพื่อเปิดใช้งาน บ่อยครั้งคุณไม่จำเป็นต้องไปที่ “ การตั้งค่า"ตามคำแนะนำของเรา เมื่อคุณเริ่มต้นครั้งแรกก็เพียงพอที่จะเห็นด้วยกับข้อเสนอโดยตอบกลับโดยกดปุ่ม “ ใช่- หรือยูทิลิตี้จะโอนคุณไปยังหน้าต่างการตั้งค่าที่ต้องการซึ่งคุณเพียงแค่ต้องเปิดใช้งานสวิตช์สำหรับคีย์บอร์ดที่ติดตั้งไว้
การเปลี่ยนแป้นพิมพ์เสมือน
คุณสามารถเลือกแป้นพิมพ์อื่นบนโทรศัพท์ของคุณได้อย่างง่ายดาย โดยทำตามขั้นตอนที่อธิบายไว้ด้านล่าง:
ขั้นตอนที่ 1 ดำเนินการในส่วน " การตั้งค่า».

ขั้นตอนที่ 2 เลือก " ภาษาและการป้อนข้อมูล».

ขั้นตอนที่ 3 ที่นี่คุณควรเลือก “ แป้นพิมพ์ปัจจุบัน- สามารถอยู่ในส่วนย่อยหรือแท็บ " แป้นพิมพ์และวิธีการป้อนข้อมูล».

ขั้นตอนที่ 4 วางวงกลมไว้ข้างๆ รายการ “ ภาษารัสเซีย"แล้วคลิกที่ปุ่ม" เลือกเค้าโครง».

ขั้นตอนที่ 5: คุณจะถูกนำไปยังส่วนที่อธิบายไว้ข้างต้น ที่นี่คุณจะต้องเปิดใช้งานแป้นพิมพ์เสมือนที่คุณต้องการใช้ ที่นี่คุณสามารถเปิดใช้งานเสียงและวิธีการป้อนข้อมูลที่ผิดปกติอื่นๆ ได้

ขั้นตอนที่ 6 เปิดใช้งานแป้นพิมพ์สำหรับเค้าโครงภาษาอังกฤษในลักษณะเดียวกัน
แค่นั้นแหละ. การติดตั้งคีย์บอร์ดบน Android นั้นง่ายมาก เพียงดาวน์โหลดจาก Google Play การเปิดใช้งานไม่มีอะไรซับซ้อน - ตอนนี้คุณรู้วิธีดำเนินการแล้ว
หลังจากอัพเดตเป็น เวอร์ชันล่าสุดระบบปฏิบัติการ Windows 10 ผู้ใช้บางคนบ่นว่าแป้นพิมพ์บนแล็ปท็อปไม่ทำงาน
ในบทความนี้เราจะดูสาเหตุที่แป้นพิมพ์บนแล็ปท็อปใช้งานไม่ได้และยังนำเสนอวิธีแก้ไขปัญหาหลายประการด้วย
ก่อนที่จะดำเนินการตามคำแนะนำด้านล่าง เพียงรีสตาร์ทแล็ปท็อปของคุณ บางทีนี่อาจช่วยแก้ปัญหาคีย์บอร์ดไม่ทำงานบนแล็ปท็อปได้
โซลูชันที่ 1 - ถอนการติดตั้งไดรเวอร์ Synaptics
แป้นพิมพ์อาจไม่ทำงานบนแล็ปท็อปของคุณเนื่องจากไดรเวอร์ที่ล้าสมัย หนึ่งในนั้นคือไดรเวอร์ Synaptics Windows 10 ไม่สามารถทำงานร่วมกับไดรเวอร์นี้ได้อย่างสมบูรณ์ ดังนั้นผู้ใช้บางรายอาจประสบปัญหากับแป้นพิมพ์ ในการแก้ไข คุณจะต้องลบไดรเวอร์ Synaptics ออกโดยทำตามขั้นตอนเหล่านี้:

เมื่อคอมพิวเตอร์รีสตาร์ท ไดรเวอร์เริ่มต้นจะถูกติดตั้งและแป้นพิมพ์แล็ปท็อปของคุณจะเริ่มทำงาน ผู้ใช้บางคนยังแนะนำให้ลบไดรเวอร์ทั้งหมด: เมาส์ที่รองรับ HID, ทัชแพด และอื่นๆ คุณสามารถลองใช้วิธีนี้ได้เช่นกัน
โปรดทราบว่าคุณต้องรีบูทแล็ปท็อปหลังจากลบไดรเวอร์ที่กล่าวมาข้างต้นทั้งหมดแล้ว
โซลูชันที่ 2 - อัปเดตไดรเวอร์คีย์บอร์ด / แทร็กแพด
หากแป้นพิมพ์แล็ปท็อปของคุณใช้งานไม่ได้ คุณอาจต้องอัปเดตไดรเวอร์ ในการดำเนินการนี้คุณควรใช้ซีดีที่คุณได้รับพร้อมกับแล็ปท็อปและติดตั้งไดรเวอร์ที่จำเป็น
หากไดรเวอร์เหล่านี้ไม่สามารถช่วยได้ (หรือคุณไม่มีแผ่นซีดี) ให้ไปที่เว็บไซต์ของผู้ผลิตแล็ปท็อปของคุณแล้วดาวน์โหลดไดรเวอร์แป้นพิมพ์และแทร็กแพดล่าสุดสำหรับคอมพิวเตอร์รุ่นของคุณ
หากต้องการนำทางไปยังไซต์ คุณสามารถเชื่อมต่อแป้นพิมพ์ USB หรือใช้แป้นพิมพ์บนหน้าจอได้ คุณยังสามารถดาวน์โหลดไดรเวอร์ที่จำเป็นลงในคอมพิวเตอร์เครื่องอื่นแล้วโอนไปยังแล็ปท็อปของคุณได้
โซลูชันที่ 3 - ปิดใช้งานการกรองอินพุต
การกรองอินพุตเป็นคุณสมบัติที่ออกแบบมาเพื่อละเว้นการกดแป้นพิมพ์สั้นๆ หรือซ้ำๆ อาจเป็นไปได้ว่าแป้นพิมพ์แล็ปท็อปของคุณไม่ทำงานเนื่องจากมีการเปิดใช้งานคุณลักษณะนี้ หากต้องการปิดใช้งานการกรองอินพุต ให้ทำตามขั้นตอนง่ายๆ เหล่านี้:

โซลูชันที่ 4: ใช้คีย์ผสม Win + Space
ผู้ใช้บางคนอ้างว่าพวกเขาสามารถรับมือกับแป้นพิมพ์ที่ไม่ทำงานบนแล็ปท็อปได้โดยการกดคีย์ผสม Win + Problem
โซลูชันที่ 5: ติดตั้งการอัปเดตล่าสุด
Microsoft ปรับปรุงระบบปฏิบัติการ Windows 10 เป็นประจำโดยออกการอัปเดตใหม่ หากแป้นพิมพ์แล็ปท็อปของคุณใช้งานไม่ได้ เราขอแนะนำให้ไปที่ Windows Update และดาวน์โหลดการอัปเดตล่าสุด
โซลูชันที่ 6: ใช้แป้นพิมพ์ USB
แน่นอนว่านี่ไม่ใช่วิธีแก้ปัญหา แต่คุณสามารถใช้แป้นพิมพ์ USB แยกต่างหากในขณะที่คุณแก้ไขคีย์บอร์ดในตัวในแล็ปท็อปของคุณ
ตามกฎแล้วการปิดใช้งานการกรองอินพุตและการอัปเดตไดรเวอร์ทั้งหมดจะช่วยแก้ปัญหาที่แป้นพิมพ์บนแล็ปท็อปไม่ทำงาน