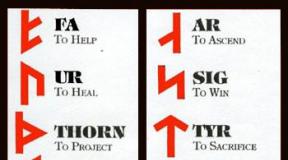Cpu control последняя версия. CPU-Control – бесплатный оптимизатор процессора. Задействование ядер процессора с помощью CPU-Z

Программа CPU Control служит для того, чтобы оптимизировать работы многоядерных процессоров. Для этого осуществляется распределение нагрузки на ядра процессора, равными долями. Данное действие ощутимо повышает скорость работы компьютера, особенно в момент запуска нескольких приложений сразу. Это приложение пойдёт на помощь современным операционным системам семейства Windows, чтобы довести до идеала работу связки система – многоядерный процессор, поскольку одной системе с этим справляться удаётся не всегда.
Поэтому применение CPU Control при наличии у процессора двух или более ядер становится оправданным и оптимальным. В тех же случаях, когда приходится при таком процессоре запускать устаревшие приложения, данная программа будет вообще незаменима, поскольку это заметно увеличит скорость запуска таких программ и поможет избежать любых нестыковок в работе запущенной программы и процессора.
Места на диске CPU Control занимает совсем не много – чуть боле одного мегабайта, что по современным меркам является ничтожно малым, особенно для подобных приложений. Внешний вид программы CPU Control является крайне минималистичным. Пользователю доступно ручное распределение процессов между ядрами, что заинтересует опытного пользователя. Для всех же остальных существует автоматический режим, когда процессы равными долями распределяются между всеми ядрами. А помимо того, что интерфейс программы является мультиязычным, так ещё есть возможность CPU Control скачать бесплатно. Такое количество плюсов для небольшой утилиты является неоценимой находкой.
Настройки также просты и интуитивно понятны. В них пользователю предоставляется право выбрать режим контроля работы процессора, а также метод автозапуска приложения.
Особенности CPU control:
- Компактный размер;
- Ручной или автоматический режим работы;
- Интуитивно-понятный интерфейс;
- Стабильная работа;
- Ускорение работы системы.
Именно поэтому, благодаря таким мощным и полезным функциям, CPU Control является уникальной программой, которая придётся по вкусу любому пользователю, который хочет оптимизировать работу многоядерного процессора, а также ускорить одновременную работу нескольких приложений. CPU Control будет способен это обеспечить при минимуме расхода ресурсов и оптимально распределит нагрузку на центральный процессор.
CPU-Control - популярный инструмент оптимизации работы многоядерных процессоров. Рекомендуем вам бесплатно загрузить эту программу с нашего сайта или с любого торрента для грамотного использования доступных системных ресурсов с правильным распределением нагрузки. Что это означает? К примеру, у вас запущено приложение и, разумеется, активен антивирус или антишпионский модуль. Чтобы оба эти процесса не использовали все ядра, благодаря этой утилите вы разделите нагрузку на свое усмотрение.
Как пользоваться программой CPU-Control?
Разработчиком является Маттиас Коч (Matthias Koch). Программа CPU-Control создана для Windows 7 x64, Windows 8, XP, Vista. Вы можете выбрать необходимый вам режим:
- Автоматический - поочередный выбор.
- Ручной - вам необходимо самостоятельно составить список с указанным видом работы.
- Процессы, запущенные на CPU 1 (удобно для старых приложений).
- Процессы, запущенные на CPU 2.
- Деактивированный - запускается по умолчанию.
КПУ Контроль
Поговорим об особенностях:
- Это русифицированный продукт, поэтому вам доступна утилита КПУ Контроль на русском языке.
- Интуитивно понятный пользовательский интерфейс.
- Высокая производительность.
- Настройка профилей для оперативного переключения режимов.
- Незначительные системные требования.
- Возможность запустить приложения, которые не работают с двухъядерным или четырехъядерным процессорами.
- Быстрое отключение утилиты в один клик.
- Поддержка четырехъядерных процессоров.
- CPU-Controller не имеет конфликтов с антивирусами, файерволами и др.
Используйте разумное перераспределение процессов и вы сразу же почувствуете, как подобная оптимизация способствует повышению производительности компьютера.
Последняя версия уже размещена на нашем портале, воспользуйтесь ссылкой под текстом и сможете скачать CPU-Control бесплатно и установить в несколько кликов.
- С помощью описываемых ниже программ для распределения нагрузки на ядра процессора, можно распределять программы и службы по своему усмотрению. Не тестировал как будет если запускать больше 5-х программ на одном ядре. Но можно попытаться запустить программы на двух ядрах если у вас их много а остальные ядра отдать под службы операционной системы. Да такие варианты тоже возможны теоретически точно, но как выше писал полностью я такой метод не пробовал а 5-ть программ на одном ядре запускал и работало. Отпишитесь ниже в самом низу как кто настраивал и какую программу из описываемых ниже? Как распределяли нагрузку на ядра процессора? Ниже знакомимся со всеми программами которые могут помочь в данном вопросе.
- Можно не устанавливать программы для распределения нагрузки на ядра процессора а все манипуляции назовем так произвести с использованием диспетчера задач Windows. Открыть Диспетчер задач не сложно, для этого можно нажать комбинацию клавиш Ctrl + Shift + Esc и Диспетчер задач откроется сразу. В окне "диспетчера задач" находим вкладку "Подробности" и выделив любой нужный процесс или программу, вызвав контекстное меню правой кнопкой мышки, выбираем пункт "Задать сходство":
- После выбора пункта в контекстном меню диспетчера задач, откроется окно в котором надо поставить или снять галочки, в зависимости какие ядра процессора будут задействованы для этой программы или процесса:
- Закрываете окно подтверждая "OK" и так далее, думаю это не сложно сделать.
- Не равномерное использование ядра процессора может быть в не оптимизированных старых играх. Для того чтобы узнать как идет нагрузка на ваш процессор, какие ядра используются для программы или игры. Идем по пути: Панели управления > Администрирование > Монитор ресурсов:
- В мониторе ресурсов вы можете узнать какая программа как использует любое ядро вашего процессора. Запустив игру вы можете выделив ее среди процессов в левой части окна, в правой части будет показаны как распределена нагрузка в виде шкалы на каждое ядро по отдельности. Если игра использует только одно ядро а остальные просто простаивают. Тогда вам надо равномерно распределить. В этом помогут две утилиты на выбор, одна бесплатная а другая платная и начнем с бесплатной:
- В распределении системных ресурсов не всегда стоит полагаться на систему. Ситуация такова, что далеко не все программы верно задействуют использование ядер процессора, что сказывается на быстродействии ПК. На стремительное развитие многоядерности, многие программы не используют 2 и более ядер процессора.
- CPU-Control можно вручную распределить нагрузку на ядра каждого процесса, это даёт равномерную нагрузку на процессорные ядра. Настроить корректное использование доступных системных ресурсов смогут владельцы 2 и 4 ядерных процессоров.
- Работая одновременно в 3 требовательных к процессору программах, не имеющих доступа к многоядерности, будет разумно распределить процесс каждой программы на отдельное не загруженное ядро (2, 3, 4), перед этим забив другими включенными программами 1 ядро (чтобы освободить 2, 3, 4 ядра). Не обязательно 3 программы, их может быть и 10, главное распределить нагрузку наиболее равномерно.
- Можно выключить использование 2 и более ядер у процесса, которому это не требуется, тем самым освободив процессорные ядра для других программ.
- Приложение, которому для нормальной работы нужно задействовать 2 ядра, разумнее разместить на свободных ядрах (1+2, 1+3, 1+4, 2+3, 2+4, 3+4), предварительно сняв с них нагрузку от других программ (переместив на «свободные»). Выбрали для требовательной программы 1+4 ядра, значит, оставшиеся процессы нужно разместить на 2 и 3 процессорных ядрах. Если есть необходимость использовать 3 ядра то всё то же самое, но все остальные процессы переносите на одно «свободное» ядро.
- Пользователь может как угодно задействовать процессорные ядра, всё исходя из его предпочтений и задач. Например, первое ядро заставить работать с видео редактором, второе с графическими приложениями, третье оставить под игру.
- При первом запуске программа откроется на английском языке. Чтобы переключиться на русский язык нужно нажать на «Options», затем выбрать язык «Russian» как показано на рисунке ниже. Не торопимся закрывать, нажимая на кнопку закрыть, как показано цифрой 2. мы это проделаем чуть позже.
- Далее, в этом же окне чуть выше выставляем в соответствии с цифрами галочки, 1 запуск с windows, 2 минимизировать рядом с часиками в трей, 3 сколько ядер у вашего процессора, 4 закрываем.
- Перед нами начальная страница программы. Выбираем ручной режим в верхнем правом углу программы. Выбираем нужный нам процесс для оптимизации по ядрам процессора. Правой кнопкой мышки по процессу и выбираем на каком ядре или ядрах он будет работать. Также правой части окна, чуть ниже,есть уже готовые профили, можете ими манипулировать и посмотреть изменения в производительности.
- В верхнем правом углу программы 5 точек, где мы выставляли ручной режим. я описывал вам пример.
- Автоматический режим: использует все два / четыре процессора, чтобы назначить задачи.
- Ручной: вы сами выбираете ядра для управления процессом.
- CPU 1: Все задачи задействуют первое ядро процессора.
- CPU 2: Все задачи задействуют второе ядро процессора.
- Off: CPU-Control отключен (по умолчанию).
- Платная программа имеет дополнительные функции по мимо распределения нагрузки на ядра. Контроль и изменение в Авто загрузки программ. Возможность делать профили и отключать любые службы когда начинаете играть для увеличения производительности. Показывает загрузку ядер. Стоящая утилита если вы хотите настроить как часики процессор вашего компьютера. Создавая профили для равномерного или наоборот в нужном вам порядке нагружая ядра процессора, профили которые автоматически будут активироваться в зависимости от запущенной утилиты и процесса в системе. Для простого пользователя утилита подойдет точно так как в ней хоть и большой или сказать достаточно расширенный интерфейс с настройками, но все сделано настолько дружественно и приятно на взгляд с дизайном интерфейса. Более подробней есть обзор на официальном сайте:
- Данная программа исключительно работает под процессорами AMD и выполняет такие же роли как и выше описываемые программы. А точнее распределяет равномерную нагрузку на ядра процессора. Только вот тестировалась она мало и собственно была выложена на сайте производителя без анонса. Работает исключительно с определенными материнскими, также будет полезна для старых игр, которые не поддерживают много поточность процессоров. Хотя все выше перечисленные программы выполняют тоже самое. Утилита Dual-Core Optimizer устанавливает драйвер в систему AMD Special Tool Driver, который к много поточности как говорят не имеет отношения. Но мне кажется драйвер используется для прямого доступа а не через api Windows, что выполняют выше описываемые программы. Также ниже есть перевод с официального сайта где об этом говориться на много развернуто.
- ПЕРЕВОД:
- Двухъядерный оптимизатор AMD может помочь улучшить производительность видео играх ПК за счет компенсации тех приложений, которые обходят Windows API для синхронизации, напрямую используя инструкцию RDTSC. Приложения, которые полагаются на RDTSC, не используют логику в операционной системе, чтобы правильно учитывать влияние механизмов управления питанием на скорость, с которой увеличивается счетчик времени метки процессора (TSC) процессора. AMD Dual- Core Optimizer помогает корректировать полученные видеоэффекты или другие неправильные временные эффекты, которые могут испытывать эти приложениях в двухъядерных процессорных системах, периодически настраивая основные счетчики времени, чтобы синхронизировать их.
- Я хотел попросить обладателей этой утилиты Dual-Core Optimizer отписаться в комментариях ниже на каких материнских платах и процессорах работает и как себя проявляет. Скачать утилиту можно на официальном сайте:
- Программа довольно обширного действия скажем так и не только может выполнять как распределения нагрузки на ядра процессора. В программу Process Lasso заложено много настроек над системой и установленных программ в отдельности, также процессов запущенных в системе. Process Lasso отслеживает чрезмерно большие, неоправданные запросы программ на выделение мощности цп. Зависшие процессы в системе или множество процессов не отвечающих долгое время на запросы, могут привести к зависания или ошибкам системы в целом. Также Process Lasso снижает приоритет для чрезмерно повторяющихся запросов программ, возвращая ос из зависшего состояния к нормальной работе. Не закрываемые процессы также являются нестабильностью работы системы, Process Lasso справиться и с такой задачей. Если описать в двух словах то программа Process Lasso создана для таких целей как: снижение приоритетности выполнения программ, завершение зависших процессов, регистрация выполненных процессов.
- Также с помощью программы можно самостоятельно менять нагрузку на ядра процессора, для каждой запущенной программы или системного процесса. Как это сделать показано на картинке ниже:
- Я не буду расписывать все возможности программы, расскажу только как поменять нагрузку на процессор или распределить нагрузку по нужным ядрам процессора, собственно статья для этого и писалась. Если у Вас есть вопросы я обязательно отвечу на них в комментариях ниже.
Настройка любой программы или процесса на использование нескольких или одно ядро процессора, с использованием проводника Windows:
CPU-Control
С официального сайта
На официальный сайт программы
Ashampoo_Core_Tuner
на официальный сайт.
Dual-Core Optimizer для обладателей процессоров AMD.
Что пишут про Dual-Core Optimizer на официальном сайте AMD:
на официальный сайт ознакомиться с утилитой.
с официального сайта.
Process Lasso
При стандартной настройке системы задачи нагромождаются на процессы хаотично. Тем самым ее быстродействие снижается, и она начинает «подвисать». При правильной настройке система будет работать плавно и без «зависаний». Именно для такой настройки и создана CPU Control. Она регулирует, на каком из ядер будет запускаться тот или иной процесс. Регулирует либо автоматически, либо в ручном режиме. Но в любом случае быстродействие системы увеличится.
Приложение функционирует на Windows 7, Vista и XP. Для Windows 8 потребуется запускать в режиме совместимости.
Возможности:
- распределение выполнения процессов и задач по ядрам;
- пять режимов работы: ручной, автоматический, дезактивированный, запуск всех задач на первом ядре, запуск на втором;
- создание нескольких профилей (сценариев) при ручной настройке, которые переключаются за пару кликов.
Принцип работы:
загрузив и установив CPU Control, вы мгновенно в нем освоитесь. После запуска вам откроется перечень всех активных процессов (слева) и режимы работы (справа). Всего их пять: автомат (каждую новую задачу бросает на следующее по порядку ядро), ручной (самостоятельный выбор с возможностью создания нескольких сценариев для одного процесса), все на первое ядро, все на второе ядро и пассивный режим (все происходит по сценарию Виндовс).
Плюсы:
- наличие русскоязычного интерфейса;
- утилита находится в свободном доступе - бесплатна;
- низкое потребление системных ресурсов;
- простота в использовании.
Минусы:
- ручную настройку можно выполнить и в диспетчере задач Windows (правда, продержится она только до следующей перезагрузки системы);
- некоторые процессы может не определять;
- нет возможности сохранить все настройки в файл. После переустановки Виндовс приходится настраивать все заново.
Программа давно не обновлялась из-за своего хоть и полезного, но скудного функционала. После правильной настройки быстродействие увеличится, но не на много. А так как мощность современных компьютеров довольно велика, то и в использовании данного приложения нет особой нужды.
Все современные компьютеры – это многоядерные устройства, которые влияют на производительность системы. Однако, Windows 7, впрочем, как и любая другая операционная система, не использует ядра процессора на полную мощность. Это связано с экономией ресурсов самого ПК. Поэтому, если у вас не тормозят программы и не вылетают ошибки, задействовать все ядра графического ускорителя не рекомендуем. Это действие стоит выполнять в случаях, когда мощности ПК не хватает для запуска стандартных программ и игр.
Настройка работы ядер через меню автозагрузки
Этот вариант задействования всей мощности процессора самый простой и безопасный. Он подходит для всех версий ОС Windows (кроме XP). Любой пользователь, даже начинающий, сможет выполнить приведенные действия.
- Жмём «Win+R» и вводим «msconfig».
- Откроется окно «Конфигурации системы». Переходим во вкладку «Загрузка» и нажимаем «Дополнительные параметры».

- В появившемся окне ставим отметку «Число процессоров», чтобы пункт с выбором ядер стал активен. Выставляем максимум памяти.

- После сохраняем результат и перезагружаем систему. Включится режим многозадачности.
ВАЖНО! Если при расширенных настройках у вас выключается ПК, проверьте, хватает ли мощности вашему блоку питания.
Расширенные настройки процессора с AIDA64
Программа AIDA64 полезна не только своими отчетами о состоянии и характеристиках отдельных компонентов ПК, но и функциями разблокировки процессорных ядер. Чтобы задействовать возможности CPU с помощью данной программы стоит выполнить следующее:
- Запускаем программу и в меню слева выбираем «Системная плата», «ЦП».

- Далее включаем каждое из ядер и перезагружаем систему.
Если задействованные ядра не принесли выгоды, стоит вернуть настройки обратно.
Задействование ядер процессора с помощью CPU-Z
Программа CPU-Z позволяет не только проверять, какие характеристики имеет та или иная комплектующая ПК, но и оптимизировать работу некоторых из них. Для того, чтобы включить все ядра необходимо выполнить следующее:
- Запускаем программу. Переходим во вкладку «CPU».
- В пункте «Theads» нужно выставить значение, такое же как и в «Cores».

- После перезагрузки системы нужно проверить измененные параметры.
Разгоняем процессор с помощью настроек BIOSа
Чтобы задействовать все ядра графического ускорителя стоит зайти в BIOS. Для этого стоит перезагрузить ПК и несколько раз нажать «F2» или «Del». После нужно внести следующие настройки:
- Находим раздел «Clock Calibration» (Он доступен только для продуктов AMD). Выставляем значение «All Cores». В пункте «Value» выставляем значение в процентах.

- После перезагрузки системы стоит проверить ПК на работоспособность.
Эти методы довольно простые и в редких случаях вызывают сбой системы. Однако, если после редактирования настроек начали появляться ошибки, стоит прекратить разблокировку ядер и вернуть настройки назад.
О том, как включить ядра процессора на ПК с Windows 7 и выше смотрите в видео: