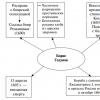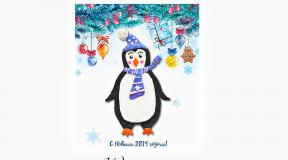Prečice za Google Chrome. Svi načini za prebacivanje između kartica pomoću tastature. Prebaci na prethodnu karticu
Prečice za Google Chrome 17. septembar 2013
Možda mnogi znaju, a možda će nekome biti od koristi. Prije sam koristio Mozillu, ali sada sam pomalo navikao na Chrome.
Ctrl+L ili ALT+D ili F6- idite na adresnu traku i označite njen sadržaj;
Ctrl+K ili Ctrl+E- idite na adresnu traku i unesite upit za podrazumevani pretraživač;
Ctrl+Enter- će pretvoriti tratata u adresnoj traci u www.tratata. com :)
Ctrl+T- nova kartica;
Ctrl+N- novi prozor;
Ctrl+Shift+T- vratiti posljednju zatvorenu karticu;
Ctrl+Shift+N- tajni nivo “Chrome” :) Novi prozor u “Incognito” modu;
Shift+Esc- još jedan tajni nivo :) Ugrađen task manager;
Ctrl+Tab ili Ctrl+PageDown- kao i drugdje, skrolujte kroz kartice s lijeva na desno;
Ctrl+Shift+Tab ili Ctrl+PageUp- skrolujte kroz kartice s desna na lijevo;
Ctrl+1, …, Ctrl+8- prelazi između prvih osam kartica;
Ctrl+9- prelazi na posljednju karticu;
Shift+Backspace ili Alt+strelica desno- prelazak na sljedeću stranicu u historiji tekuće kartice;
Shift+Alt+T- prelazak na alatnu traku sa dugmetom; nakon toga možete se kretati kroz njega pomoću strelica lijevo i desno, te odabrati dugme pritiskom na Enter;
Ctrl+J- otvorite karticu za sva preuzimanja;
Ctrl+Shift+J- otvorite alate za programere (Prikaz menija koda elementa);
Ctrl+W ili Ctrl+F4- zatvorite aktivnu karticu ili iskačući prozor;
Ctrl+R ili F5- kao i drugdje, ažuriranje (otvorena kartica);
Ctrl+H- otvorite karticu Istorija;
Ctrl+Shift+Delete- prozor za brisanje istorije;
Ctrl+F ili Ctrl+G- traženje teksta na otvorenoj stranici;
Ctrl+U- pregled HTML izvora stranice; Usput, adresna traka poput view-source:FULL_URL će prikazati izvor sa ovog URL-a;
Ctrl+O- kao i drugdje, nema potrebe tražiti prozor za otvaranje datoteke... i meni “File”;
Ctrl+S- slično - čuvanje trenutne stranice;
Ctrl+P- odštampati trenutnu stranicu;
Ctrl+D- dodati u markere, kao i većina pretraživača;
Ctrl+Shift+B- otvorite Bookmark Manager;
Alt+Home- povratak na početnu stranicu;
Ctrl++(plus), Ctrl+-(minus) — uvećavanje i smanjivanje; “plus” i “minus” mogu biti regularni ili sivi;
Ctrl+0- povratak na skalu prikaza 100%;
F11- na ceo ekran i nazad.
Otvaranje linkova u Chromeu je također zgodno kada se naviknete na njega, a ne treba vam desna tipka miša:
Ctrl + klik na link(opcija - kliknite na vezu srednjim dugmetom miša ili kotačićem za pomicanje) - otvorite vezu u novoj kartici bez prelaska na nju;
Ctrl + Shift + klik na link(opcija - Shift + klik na vezu srednjim dugmetom miša ili kotačićem za pomicanje) - otvorite vezu u novoj kartici i prebacite se na nju;
Shift + klik na link- otvorite link u novom prozoru.
Pa, da nadoknadimo, evo 10 načina da povećate brzinu Google Chrome-a.
Kada je Google Chrome pretraživač prvi put predstavljen javnosti, bio je to lagan i brz program koji je sve zadivio svojom brzinom i niskim sistemskim zahtjevima. Od tada je prošlo nekoliko godina, a Chrome je tiho narastao na verziju 14. Postepeno je dobijao sve više i više novih funkcija, podršku za sve najnovije web tehnologije i pretvorio se u pravo čudovište, čiji instalacioni fajlovi teže više od 80 MB. Naravno, morate platiti za takvu svestranost, a Chrome više nije tako brz kao što je bio u mladosti. Međutim, „dodatna masnoća“ se može lako ukloniti i vaš pretraživač ubrzati pomoću nekoliko jednostavnih metoda.
1. Pratite početnu stranicu
Chrome se može pokrenuti vrlo brzo, to je sigurno. Međutim, vraćanje posljednje sesije ili otvaranje teške stranice pri pokretanju pretraživača može značajno usporiti početak. Mnoge aplikacije pokušavaju instalirati svoju početnu stranicu u vaš preglednik kada su instalirane, stoga provjerite je li u postavkama Chromea u početnim postavkama grupe odabrana opcija Otvorite glavnu stranicu, koji bi trebao biti postavljen na stranicu za brzi pristup.
2. Koristite minimum ekstenzija.
Hiljade i hiljade proširenja za Chrome mogu značajno proširiti njegovu funkcionalnost, učiniti ga praktičnijim i ljepšim. Međutim, ne zaboravite da se svaka ekstenzija izvodi u zasebnom procesu, koji troši određene, a ponekad i prilično značajne, memorijske i procesorske resurse. Zato pregledajte svoju listu ekstenzija i ostavite samo one koji su zaista potrebni. Usput, ovdje morate zapamtiti sposobnost mnogih ekstenzija da rade u pozadini, čak i nakon zatvaranja preglednika. Ako imate slab računar, možete onemogućiti ovu funkciju.
3. Koristite zadanu temu.
Možete, naravno, obojiti svoj pretraživač kao božićno drvce ako vaša duša traži odmor. Međutim, za svakodnevni rad bolje je koristiti zadanu temu. Sva suvišna grafika, a još više animacije, usporavaju pokretanje i troše sistemske resurse.
4. Omogućite eksperimentalne funkcije.
Programeri stalno rade na poboljšanju pretraživača, ali nisu sve nove funkcije prošle konačno testiranje. Možete omogućiti neke od ovih funkcija da ubrzate program. Da biste to učinili, upišite u adresnu traku about:flags i stranica Eksperimentalne karakteristike će se otvoriti ispred vas. Treba obratiti pažnju na sljedeće tačke:
- Poništavanje liste softverskog prikazivanja- omogućava vam korištenje grafičkog ubrzanja čak i na starim video karticama;
- Obradite sve stranice koristeći GPU- omogućava GPU ubrzanje na svim stranicama, a ne samo na onima koje sadrže relevantne slojeve;
- GPU Accelerated Canvas 2D- ubrzanje 2D grafike pomoću grafičkog procesora;
- Preproces iz višenamjenskog okvira- pozadinsko učitavanje stranica prilikom unosa adrese ili upita za pretragu.
5. Optimizirajte svoje postavke
Google Chrome ima moćan sistem postavki, od kojih neka mogu malo ubrzati njegove performanse. Otvori Opcije i idite na karticu Napredno. Ovdje možete omogućiti opciju Predvidite mrežne aktivnosti kako biste ubrzali učitavanje stranica, i takođe onemogućiti Automatski šaljite Googleu statistiku korištenja i izvještaje o padu. Ako ste iskusan korisnik i ne bojite se phishing prijevara, onda je bolje isključiti opciju Omogućite zaštitu od krađe identiteta i zlonamjernog softvera, što će donekle ubrzati učitavanje stranice zbog nepostojanja potrebe za provjerom sigurnosti svake adrese.
6. Onemogućite dodatke.
Moderni web servisi mogu najviše koristiti različite tehnologije, kao što su Java, Flash, Silverlight. Podrška za ove standarde implementirana je u pretraživač u obliku dodataka. Daleko od činjenice da ćete ih sve stalno koristiti, ali oni koriste sistemske resurse. Tako otvoren Opcije, zatim tab Napredno, kliknite na dugme Postavke sadržaja i pronađite vezu Onemogućite pojedinačne module. Eksperimentirajte s njegovim sadržajem, ostavljajući samo ono što vam je zaista potrebno.
Pogledajmo nekoliko načina za prebacivanje između kartica u pregledniku Google Chrome.
Prebacivanje kartica pomoću miša
Ovo je najjednostavniji i najčešći način prebacivanja između kartica u našem omiljenom pretraživaču. Da biste se prebacili na određenu karticu, jednostavno usmjerite miša na nju i pritisnite desno dugme. To je sve, tu nema apsolutno ništa komplikovano.
Zamijenite tipke koristeći prečicu na tastaturi
Ovo je drugi način za prebacivanje. Koristi se izuzetno rijetko, jer je to mnogo lakše učiniti pomoću kompjuterskog miša. Ali u nekim situacijama, na primjer, kada miš ne radi ili ga nema, ova opcija može biti vrlo korisna. Stezaljka CTRL+TAB i preći će na sljedeću karticu s lijeva na desno. Ako vam ponestane kartica, vratit ćete se na prvu karticu.
Za prelazak na prethodnu karticu koristite prečicu na tastaturi SHIFT+CTRL+TAB.
Kako vratiti zatvorenu karticu naChrome?
Ako ste slučajno zatvorili željenu karticu, možete je vratiti. Da biste vratili zatvorenu karticu u Chromeu, kliknite Shift + Ctrl + T. Drugi način je da otvorite novu karticu i kliknete desnim tasterom miša na nju i odaberete “ Otvorite zatvorenu karticu”.
Odnedavno se trudim da svoj rad za kompjuterom učinim što efikasnijim, tj. brzo i povoljno. Razlog je katastrofalan nedostatak vremena, mislim da je to mnogima poznato (ljeto je, želite da se opustite i oživite sajt, ali vas niko ne oslobađa posla). Počeo sam sa učenjem i nastavio. Nije tajna da takvi ključevi rade u mnogim programima i Google Chrome nije izuzetak. Istovremeno, mogu reći da prečice uvelike olakšavaju upravljanje Google Chromeom i štede vaše vrijeme. Opisaću neke koje i sam koristim.
Ako slučajno zatvorite željenu karticu, ne morate je tražiti u historiji pregledavanja, već koristite prečicu na tastaturi Ctrl+Shift+T, na ovaj način možete otvoriti do 10 zadnjih zatvorenih kartica:

Desnim klikom na strelicu "naprijed" ili "nazad", možete pogledati listu stranica koje su pregledane na trenutnoj kartici ili otići na pregled cijele historije:

Da biste povećali područje gledanja, možete sakriti traku sa oznakama koristeći prečicu na tastaturi Ctrl + Shift + B, ista kombinacija će vratiti oznake na njihovo mjesto.

Ovo će biti korisno za vlasnike laptopa i laptopa sa malim ekranom, takođe možete koristiti ključ F11 da omogućite (onemogućite) režim preko celog ekrana.

Za vlasnike velikih (širokih) monitora bit će korisno povećati (smanjiti) sadržaj stranice korištenjem kombinacije Ctrl I + (Ctrl I - ) umjesto + ili - možete koristiti kotačić miša (dok držite pritisnut Ctrl ).

Pomeranje točkića miša dok držite pritisnut taster Shift omogućava vam da pomičete stranicu desno ili lijevo. Ctrl+0 vraća normalnu skalu stranice - 100%.
Inače, točkić miša (srednje dugme) se koristi sam po sebi, ne samo za skrolovanje sadržaja stranice. Klikom na ovo dugme na kartici (sama kartica, ne ikona za zatvaranje) će se zatvoriti. Ako ga pritisnete na otvorenoj stranici, uključit će se režim automatskog pomicanja, stranica će se automatski pomicati u smjeru pomaka kursora.
Mnogi sajtovi imaju veoma korisno, po mom mišljenju, dugme „gore“, koje vam omogućava da se brzo vratite na vrh stranice nakon čitanja poslednjeg. Ako takvog dugmeta nema, onda je sam Bog naredio da se koristi ključ Dom .

I obrnuto ključ Kraj lako će premjestiti vašu pažnju na sam dno stranice (ovo može biti korisno kada pišete komentare).

Kombinacija Shift+Esc otvorit će Google Chrome upravitelj zadataka gdje možete vidjeti koliko resursa troši otvorena stranica ili ekstenzija preglednika, a također možete zatvoriti stranicu s virusom koja se ne želi sama zatvoriti:

Ctrl+O otvara fajl sačuvan na vašem računaru u Google Chrome-u, na primer, sačuvanu stranicu ili, što je čudno, MP3 fajl za slušanje bez medijskog plejera direktno u pretraživaču (otvara se mnogo brže od standardnog Windows plejera, ali samo jedan fajl na vrijeme). Iako možete proći jednostavnim prevlačenjem željene datoteke u otvorenu karticu.

I konačno, ključ F1 Otvara pomoć za Google Chrome u novoj kartici.

Pa, to je sve, zapravo. hotkeys I Kontrola Google Chromea.
Šta su brzi ili drugim riječima prečice? Ovo je prečica na tastaturi koja vam omogućava da izvodite različite radnje na računaru. Odnosno, pomoću prečaca možete pojednostaviti svoj rad u Chromeu i izvršiti određene radnje mnogo brže i praktičnije. Zato smo odlučili da za vas prikupimo najpotrebnije kombinacije tastera koje će korišćenje Google Chrome pretraživača učiniti mnogo efikasnijim.
U članku ćemo prikazati prečice za dvoje operativni sistemi: Windows i Mac OS.
Počnimo, naravno, sa svima omiljenim Windows OS-om:
- Ctrl+T- Otvorite novu karticu u pretraživaču
- Ctrl + N- Otvorite novu karticu u posebnom prozoru.
- Ctrl + klik- Ova kombinacija otvara vezu u novoj kartici u pozadini.
- Ctrl + Shift + N- Za otvaranje novog prozora pretraživača u anonimnom načinu rada.
- Ctrl + Shift + klik- Omogućava vam da otvorite vezu u novoj kartici i odmah odete na tu karticu.
- Ctrl+W- Ova kombinacija zatvara karticu (ili iskačući prozor) u kojoj se nalazite.
- Ctrl+Tab- Koristi se za prebacivanje između kartica.
- Ctrl+1 ,2,3 – Također mijenja kartice. Gdje je 1,2,3 broj kartice. Možete koristiti i kombinaciju Ctrl+Page Up (prebacivanje kartice nazad), Ctrl+Page UP (prebacivanje naprijed) za prebacivanje.
- Ctrl + Shift + T- Vraća karticu koja je zadnja zatvorena. Na ovaj način možete vratiti posljednjih 10 zatvorenih kartica jednu po jednu.
- Ctrl+S- Ova funkcija čuva stranicu na kojoj se nalazite.
- Ctrl+L- Idi na adresnu traku.
- Alt+Enter- Otvorite URL u novoj kartici.
- Ctrl+P- Otvara prozor za štampanje trenutne stranice.
- F5 ili Ctrl+R- Koristi se za brzo osvježavanje trenutne stranice.
- Ctrl+F5 ili Shift + F5- Prisilno osvježite stranicu. Odnosno, sa očišćenom keš memorijom.
- Esc- Zaustavite učitavanje stranice.
- Ctrl + plus I Ctrl + minus- Zumiranje i smanjenje stranice.
- Ctrl + 0- Resetujte razmeru stranice, odnosno vratite je u prvobitni položaj.
- Space- Pomičite stranicu prema dolje (skrolujte)
- Dom- Idi na vrh stranice.
- Kraj- Idi na sam kraj stranice.
- Shift + točak miša- Pomaknite se na stranicu lijevo/desno ako ne stane na cijeli ekran.
- Ctrl+F- Pretražujte u pretraživaču Google Chrome.
- Ctrl+U- Pogledajte izvorni kod stranice na kojoj se trenutno nalazite.
- Ctrl+D- Dodajte trenutnu stranicu u markere.
- Ctrl + Shift + D- Dodaje sve stranice otvorene na svim karticama u markere (kreira novi folder sa oznakama).
- F11- Omogućava režim preko celog ekrana u pretraživaču bez dugmadi i svih alata.
- Ctrl + Shift + B- Omogućite/onemogućite traku sa oznakama.
- Ctrl+H- Idite na svoju historiju pretraživanja.
- Ctrl + Shift + J- Otvorite alate za programere.
- Ctrl + Shift + Delete- Obriši historiju pretraživača.
- Ctrl + Shift + M- omogućava vam prebacivanje između svih vaših naloga na koje ste prijavljeni.
- Alt+F ili F10- Idite na stranicu postavki pretraživača.
- Shift+Esc- Otvorite upravitelj zadataka u Chromeu.
Sada pogledajmo prečice koje možete koristiti za brzu kontrolu i rad u pregledniku Google Chrome na vašem MacBook-u (Mac OS):
- ⌘ + N- Otvorite novi prozor u pretraživaču.
- ⌘ + T- Otvorite novu karticu.
- ⌘ +Shift+W- Zatvorite prozor u kojem se nalazite.
- ⌘ + R- Osvježite stranicu.
- ⌘ +F- Otvorite prozor za pretragu u pretraživaču.
- ⌘ +Shift+N- Otvorite prozor u anonimnom načinu rada.
- ⌘ + klik- Otvorite odabranu vezu u novoj kartici i postavite je u pozadinski način rada.
- ⌘ + Shift + klik- Otvorite odabranu vezu u novoj kartici i idite do nje.
- Shift + klik- Otvorite odabranu vezu u novom prozoru pretraživača.
- ⌘ +M- Zatvori prozor.
- ⌘ +S- Brzo spremanje stranice.
- ⌘ +P- Odštampajte odabranu stranicu.
- ⌘ +Shift+T- Oporavak nedavno zatvorenih kartica.
- Opcija +⌘ + ⇨ I Opcija +⌘ + ⇦ - Navigacija kroz kartice.
- ⌘ +W- Zatvorite aktivnu karticu ili iskačući prozor.
- ⌘ + Opcija + U- Pogledajte izvorni kod ove stranice.
- ⌘ +D- Dodajte obeleživač na stranicu na kojoj se nalazimo.
- ⌘ +Shift+D- Dodajte sve trenutno otvorene stranice u markere.
- ⌘ +L- Za isticanje URL-a napisanog u liniji pretraživača.
- ⌘ +Enter- Otvara URL u novoj kartici.
- ⌘ +Shift+B- Aktivira i onemogućuje traku sa oznakama.
- ⌘ + Opcija + B- Poziva upravitelja zadataka.
- ⌘ + , - Brzi prijelaz na postavke.
- ⌘ + Y- Idite na stranicu sa svojom istorijom pretraživanja.
- ⌘ +Shift+J- Idite na stranicu za preuzimanje.
- ⌘ +Shift+Delete- Da bi se raščistila istorija lokala.
- ⌘ +Shift+F- Idite u režim preko celog ekrana.
- ⌘ + plus I ⌘ + minus- Ova radnja mijenja skalu stranice (povećava i smanjuje).
- ⌘ + 0 - Postavlja standardnu skalu za stranicu..
- Space- Skrolujte stranicu do dna.
- Fn+⇦ - Vratite se na vrh stranice.
- Fn+⇨ - Pomiče se na dno stranice.
- ⌘ +L- Idi na adresnu traku.
- ⌘ +Shift+M- Promijenite korisnički račun u Chromeu.
- ⌘ + Opcija + I- Otvorite prozor sa alatima za programere.
Verovatno ćemo ovde završiti. Ovo možda nisu sve prečice koje su dostupne u pregledniku Google Chrome, ali su svakako najpotrebnije. Ponekad može biti teško bez njih, jer ne samo da smanjuju vrijeme potrebno za obavljanje bilo koje radnje, već su i vrlo korisni u nekim situacijama. Na primjer, kada miš ne radi, ove kombinacije su od velike pomoći i omogućavaju vam da u potpunosti koristite mogućnosti pretraživača i Interneta.
7. marta 2014
Danas je teško pronaći osobu koja nije upoznata sa internetom i svime što je s njim povezano. Glavni napori programera usmjereni su na povećanje udobnosti i svestranosti korištenja elemenata za rad s različitim pretraživačima. Jedna od ovih kontrola su kartice koje su poznate svim korisnicima mreže. Tabs zadatak– brzo prebacivanje s jednog područja primjene na drugo. Posebna privlačnost kartica je mogućnost pogodnog i brzog pristupa informacijama unutar određene aplikacije.
Prvobitna ideja korištenja kartica u pretraživačima pripadala je Opera programeri. Danas su svi postojeći pretraživači opremljeni ovom kontrolom, a efikasno pretraživanje bez kartica je jednostavno nerealno.
Kartice se u pravilu kontroliraju mišem, ali to postaje zaista jednostavno i praktično samo kao rezultat savladavanja tipkovnih prečica, od kojih je glavna prečica na tipkovnici. Tab+Ctrl.
Kako se prebacivati između kartica u Chromeu (Google Chrome)
U pregledniku Google Chrome, mogućnost prebacivanja i vraćanja na napuštenu stranicu implementirana je jednostavno i brzo pomoću dugmadi menija koji se nalaze na otvorenoj kartici. Kartice se mogu preurediti, prevući i ispustiti, a mogu se kreirati i novi prozori. A uz Chromebook koji podržava prečice, možete maksimalno optimizirati svoje iskustvo pretraživanja.
Posjedovanje dodatnih prečica na tastaturi učinit će prebacivanje između kartica u pregledniku Google Chrome mnogo lakšim i bržim. Korištenje kombinacija od Ctrl+1 do Ctrl+8 će vam omogućiti da brzo pređete na željenu karticu, Ctrl+9 – poslat će na posljednju karticu, Alt+1 – Alt+8 – će poslati karticu u određeni prozor, Alt+9 – će preusmjeriti na posljednji prozor, Ctrl+Tab – će se premjestiti na sljedeću karticu na lijevoj strani, a Ctrl+Shift+Tab će vas odvesti na desnu stranu, Alt+Tab će vas odvesti u novi otvoreni prozor i Alt+Shift+Tab će vas vratiti na prethodni.
Ovaj preglednik vam omogućava da lako preuredite kartice prevlačenjem i ispuštanjem, zakačite i otkačite kartice da uštedite prostor na ekranu, premjestite kartice u nove prozore i još mnogo toga. U tu svrhu možete koristiti i kombinacije tipki prečica: Ctrl+N i Ctrl+T – otvaranje novog prozora i kartice; Ctrl+W – zatvaranje trenutne kartice; Ctrl+Shift+W – zatvara trenutni prozor.
Kako se prebacivati između kartica u Operi
Prebacivanje sa jedne kartice na drugu u radnom prostoru pretraživača vrši se držanjem tastera Ctrl i uzastopnim pritiskom na taster Tab. Ova kombinacija tastera vam omogućava da izaberete redosled kojim menjate kartice i poziciju liste aktivnih kartica koje se mogu menjati.
Režim "zamijenite kartice redoslijedom kojim se koriste" je instaliran prema zadanim postavkama. U ovom slučaju, posljednje korištene kartice nalaze se na vrhu liste.
Režim redoslijeda trake kartica skroluje kroz kartice redoslijedom kojim se pojavljuju na traci kartica.
Režim "promjena kartica bez prikazivanja liste" mijenja kartice redoslijedom kojim se pojavljuju na panelu, ali bez prikazivanja liste.
Opera koristi sljedeće za operacije s karticama: prečice na tastaturi: Ctrl+Tab – prilikom prelaska na sljedeću karticu; Ctrl+Shift+Tab - prebacuje na prethodnu karticu; Ctrl+Shift+F6 će ići na prethodnu karticu na traci kartica, a Ctrl+F6 će ići na sljedeću karticu na istoj traci.
Kako se prebacivati između kartica u mozilli (mozilla firefox)
U pretraživač Mozilla Firefox Sve stranice web stranice otvaraju se u jednom prozoru. I u istom prozoru, prebacivanje između lokacija potrebnih za rad vrši se jednostavnim klikom na odgovarajuću karticu.
Kontrola pomoću prečica na tastaturi je slična Google Chromeu: Alt+ broj kartice od 1 do 8.
Pomicanje kroz kartice se vrši pomoću istih Ctrl+Tab i Ctrl+Shift+Tab i identičnih Ctrl+PgDown i Ctrl+PgUp.
Osim toga, postoji poseban besplatni dodatak za Firefox pretraživač - TabNavigator, koji vam pomaže da koristite standardne Windows prečice na tastaturi za prebacivanje između otvorenih kartica.
Kako se prebacivati između kartica u Excelu
 Kada radite sa dokumentima u MS Excel-u, često postoji potreba za otvaranjem novih kartica listova, a zatim prebacivanjem između njih. Najjednostavnija opcija je prebacivanje pomoću miša. Međutim, ako će prijelaz s lista na list biti konstantan, mnogo je praktičnije koristiti prečicu na tipkovnici Ctrl+PgDown kada prelazite na sljedeći list, i Ctrl+PgUp po povratku.
Kada radite sa dokumentima u MS Excel-u, često postoji potreba za otvaranjem novih kartica listova, a zatim prebacivanjem između njih. Najjednostavnija opcija je prebacivanje pomoću miša. Međutim, ako će prijelaz s lista na list biti konstantan, mnogo je praktičnije koristiti prečicu na tipkovnici Ctrl+PgDown kada prelazite na sljedeći list, i Ctrl+PgUp po povratku.
Druga opcija bi bila korištenje standardnog gumba za promjenu listova, koji se nalazi u donjem lijevom kutu prozora. Kada kliknete desnim tasterom miša na dugme za pomeranje, otvara se lista listova i sve što treba da uradite je da izaberete željeni tab-list.
U slučaju statične knjige, možete vezati pokret za dugme i prikazati dugme na svakoj stranici ili kreirati karticu sa sadržajem sa dugmetom za prelazak na odgovarajući list.