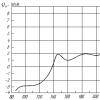Galaxy tab 3 povezivanje sa računarom. Povezivanje Samsung Tab E tableta na LCD TV. Backup and Restore
Pokazat ću vam kako ga postaviti novi tablet ili Android pametni telefon. Ako ste ga kupili potpuno novog ili resetirajte sva podešavanja. Pokazat ću vam postavku na primjeru Samsung tablet Galaxy Tab 3 Lite.
Nakon što uključite po prvi put, odaberite jezik interfejsa i kliknite Dalje.
Sada odaberite svoju Wi-Fi mrežu za konfiguraciju, sinkronizaciju i kreiranje Google računa i druge potrebe.

Unesite lozinku za svoju Wi-Fi mrežu za prijavu i kliknite na „poveži se“.

Ako se pojavi obavijest „Mreža ne podržava podatke o datumu i vremenu. Ručno postavite vrijednosti u parametrima datuma i vremena”, to samo znači da ćete kasnije morati ručno postaviti datum i vrijeme (ponekad to jednostavno možete učiniti automatski pomoću mreže). Kliknite na Yes.

Vidjet ćete postavke datuma i vremena. Podesite datum i vreme tako što ćete navesti trenutno vreme i godinu i pritisnite dugme „doma“ (ovo je dugme koje se nalazi u sredini vašeg tableta ili pametnog telefona da biste se vratili na podešavanja.

Dakle, kada ste se povezali na svoju Wi-Fi mrežu, kliknite na „Dalje“.

Sada možete podesiti datum i vrijeme, unesite svoju vremensku zonu ako već niste, a zatim kliknite "sljedeće".
Ako imate pametni telefon ili tablet kompanije Samsung, sada prihvatite korisnički ugovor tako što ćete označiti polje za potvrdu „Razumijem gornje odredbe i uslove i slažem se s njima“. Zatim označite “Da” ili “Ne” kako biste naznačili da se slažete s tim kad god ažuriranje ne uspije softver vašeg uređaja, Samsungu ćete dati podatke sadržane u evidenciji grešaka.


Sada možete kreirati Samsung nalog, koji vam omogućava da koristite njihovu pohranu u oblaku, skladište i druge dodatne funkcije. Ali ako to ne želite, samo kliknite na "preskoči".


Kliknuo sam na „Da“, pošto ga već imam i sada treba da unesem e-mail i lozinku svog Google naloga.

Prijavom prihvatate Googleove Uslove korištenja i Politiku privatnosti, Chromeove Uslove korištenja i Obavijest o privatnosti i Uslove korištenja Google Play. Ako ne želite da primate vijesti od Google Playa, tada poništite okvir "Želim primati biltene od Google Playa".
Kliknite OK.

Ako imate autentifikaciju u dva koraka povezanu s vašim Google računom, o čemu sam pisao ranije u članku, tada ćete vidjeti obavijest „Prijava nije uspjela“. Da biste pristupili svom nalogu, morate se prijaviti na webu. Dodirnite Dalje da započnete prijavu u pretraživač. Što znači: „Da biste se prijavili na svoj račun, morate se prijaviti putem weba. Dodirnite Dalje da počnete da se prijavljujete koristeći svoj pretraživač.

Primit ćete SMS sa kodom na svoj broj, unesite ga da potvrdite prijavu na svoj Google račun.

Prijava počinje. Čekamo njegov završetak.

Sada se od vas traži da unesete podatke o plaćanju u svoj Google nalog, šta da kupite plaćene aplikacije na Play Marketu na primjer. Možete kupiti putem kreditne/debitne kartice ili putem Megafon ili Beeline naloga (ako imate SIM karticu od ovih operatera, ne možete plaćati kupovinu na Play Marketu preko MTS-a).
Kliknite na nastavak. Ili možete preskočiti postavljanje podataka o plaćanju i kliknuti na "Ne sada" u donjem lijevom kutu.

Ako ste odabrali Megafon ili Beeline račun, račun će biti provjeren. Slanje SMS poruke za potvrdu vašeg naloga putem vašeg mobilnog operatera.

Ali zbog činjenice da sam dobio SMS na ovom tabletu, nisam mogao da ga pogledam, jer je u trenutku prvog podešavanja još uvek nemoguće otići na početni ekran i otvoriti SMS aplikaciju. Stoga možete povezati broj mobitela na Google Play Market kasnije kada budete trebali nešto tamo kupiti.

Backup i oporavak.
Koristite svoj Google račun da napravite sigurnosnu kopiju aplikacija, postavki (kao što su oznake i lozinke Wi-Fi pristupne tačke) i drugih podataka. Ako već imate rezervnu kopiju svog naloga, možete je vratiti na tablet.
Postavke sigurnosne kopije možete promijeniti u meniju "Postavke".
Ako želite da prenesete svoje podatke sa svog Google naloga na ovaj uređaj i napravite rezervnu kopiju podataka sa ovog tableta na moj Google nalog, onda ostavite potvrdne okvire i kliknite na ikonu „strelica nadesno“ (dole desno).

Oporavak. Tablet PC kontaktira Google da vrati vaš nalog. Ovo može potrajati nekoliko minuta.

Google geolocation. Odredite lokaciju koristeći Wi-Fi i mobilne mreže.
Možete poništiti okvir u kojem piše “Dozvoli slanje i pohranjivanje anonimnih podataka o lokaciji na vašem uređaju i dozvoli aplikacijama da ih lociraju pomoću Googleove usluge lokacije.”
Dozvoli Googleu da koristi moje podatke o lokaciji. Također možete poništiti oznaku "Dozvoli korištenje PS podataka i Google usluga lokacije čak i kada Google aplikacije nisu aktivne."
Ove opcije se kasnije mogu promijeniti u Postavkama.
Kliknite na ikonu "strelica desno" (dole desno).

Zatim se od vas traži da kreirate ili koristite i povežete Dropbox nalog (pohrana u oblaku) sa svojim uređajem. Na Samsung uređaju dobijate besplatan Dropbox nalog sa 50 GB prostora za skladištenje na dve godine.
Dropbox automatski pohranjuje vaše fotografije i video zapise na mreži i na računarima na koje ih povežete.
Samsung tableti su vrlo dobri multimedijalni uređaji: odlična akustika i podrška za različite video formate čine tablet nezamjenjivim prijenosnim bioskopom.
Međutim, neki korisnici imaju poteškoća pri povezivanju svog tableta sa računarom. Kao primjer, pokušajmo se povezati Samsung Galaxy Tab 2 na računar.
Brza navigacija kroz članak
Metode povezivanja
Postoje dva načina da povežete Samsung Galaxy Tab sa desktop računarom:
- Korištenje uslužnog programa Kies;
- Preko USB veze.
Povežite se preko USB-a
Najlakši način za povezivanje je preko USB-a:
- Počinju djelovati bez povezivanja samog kabela: u meniju tableta, u postavkama odgovornim za mrežne postavke, pronađite USB postavke;
- Označite polje "Velika memorija" i tada možete spojiti kabl na računar;
- Ikona veze bi se trebala pojaviti na vašem tabletu. Nakon toga možete kliknuti na vezu i odabrati "Mount" u prozoru koji se pojavi;
- Pričekajte vezu i nakon toga možete pronaći i otvoriti odgovarajuće mape na tabletu.
Veza preko Kiesa
Kies program je posebno kreiran za povezivanje Samsung uređaja. Povezivanje vašeg Samsung Galaxy Tab 2 putem Kies-a može izgledati komplikovanije, ali nudi više prednosti od jednostavne USB veze.
Uslužni program Kies omogućava ne samo preuzimanje datoteka, već i kupovinu i ažuriranje softvera Galaxy Tab 2. Osim toga, aplikacija je besplatna.
- Naravno, prvo morate preuzeti i instalirati Kies na svoj računar (tokom instalacije možete odabrati ruski da biste to olakšali).
- Sada možete uključiti Samsung Tab 2 i otići u meni, a zatim ići na USB postavke;
- Sada odaberite stavku "Samsung Kies" (i USB kabl, i druge moguće veze, inače nećete moći da povežete Samsung Galaxy Tab 2 sa svojim računarom);
- Sada možete spojiti USB kabel. Kies će odmah otkriti vaš tablet i ikona novog uređaja će se pojaviti u gornjem desnom uglu.
Inače, dugogodišnje iskustvo moje supruge u korištenju ovog uređaja je izuzetno pozitivno - zvijer je izvršila svoje zadatke (surfovanje, navigacija, čitanje, fotografije i filmovi) za sav novac, nema zamjerki. A onda sam odlučio da prodam svoj Acer Iconia Tab W501 i kupim Samsung Galaxy Tab 3 u istom faktoru forme: 7 inča. Odlučio sam i kupio. Volim ovo:
Ono što me je privuklo je njegov normalan (Aleluja!) mikro USB ulaz, pa kako da tu spojim fleš diskove i gledam filmove sa eksternog hard diska. Plus to je kawaii, ergonomičniji od drugog tijela, općenito, san. Kupljeno. Prvo na šta sam naišao je smrzavanje. Tokom aktivnog surfanja, tablet se čvrsto zaglavio. Sranje. Tada su počeli problemi s igrama: stari dobri carmageddon je dolazio s takvim grafičkim kašnjenjima da sam bio malo lud od čuđenja. Ali ono što me je konačno dokrajčilo je pokušaj da naučim tablet da bude prijatelj sa eksternim medijima: čitačima kartica, fleš diskovima i čvrstim diskovima. Kao što sam već napisao u prethodnom članku o Tabu 2 7.0, Android je jebeno odvratan Linux koji ni pravoslavni NTFS ni manje pravoslavni extFAT ne razumiju. To se može riješiti instaliranjem posebnog programa: Paragon NTFS & HFS+ (zapravo ima mnogo različitih, ali ja uspješno koristim ovaj), koji nažalost zahtijeva root prava. Neću pisati ovdje kako rootati Galaxy Tab 3, w3bsit3-dns.com će vam pomoći.
Općenito, Root, Paragon, adapter "USB ženski - microUSB muški", priključite fleš disk => hren. Ništa ne radi. Prvo sam pomislio da radim nešto pogrešno i počeo da pušim po forumima, a tek onda sam zavijao od frustracije:
Ne postoji USB host na Samsung Galaxy Tab 3 7.0!!!
Nema ga, ne vidi ga eksternih uređaja. Koliko su puta rekli svetu, kao prvo čitajte forume, Onda kupiti. U principu, postoji rješenje za ovaj problem. Da bi se USB host pojavio tamo, potrebno je da instalirate prilagođeni kernel (pogledajte spojler “Firmware”) sistema, ali u vrijeme septembra 2013. jedini prilagođeni BlackHawk kernel na Tabu 3 nije radio (možda sad je popravljeno, ne znam). I općenito, ovo je satanizam, hemoroidi i seks, s rizikom da se tableta pretvori u ciglu, koja košta više od 10 hiljada rubalja. Reci mi kakav je korejski imbecil odlučio da rodi tablet sa normalnim USB-om i bez hosta?!Odustao sam od ove stvari i zamenio tablete sa suprugom, uzevši njen Samsung Galaxy Tab 2 7.0 ovako:

Ima USB host. Ali glupi Samsung brendirani konektor. Srećom, postoje adapteri sa njega na USB, na primjer ovaj:

ili ovo:

Prvi je IMHO praktičniji, jer ne dodiruje poklopac. Općenito, nakon rutiranja, instaliranja programa, fleš diskovi priključeni na adapter osvijetlili su se veselim svjetlom. Win!
Ali tvrdo.... nema dovoljno snage za tvrdo. Ovdje vam treba ili hard disk sa dodatnim napajanjem iz adaptera, ili šta god želite, film. Ali tvrdi disk sa dodatnim adapterom nije mobilno rešenje, neki ljudi, izvinite, nemaju ni utičnicu u toaletu, a kamoli u autobusu ili vozu... a nemaju svi hard disk sa; adapter, generalno ih ne podnosim.
Ali, naravno, postoji rješenje. Začudo, najjednostavnije je uzeti USB kabel s dodatnim repom za napajanje, recimo ovo:

Sigurno su mnogi od vas naišli na potrebu da brzo kopiraju datoteke sa USB fleš diska na tablet, ali su odmah shvatili da je to nemoguće učiniti bez računara. Na sreću, mogućnost povezivanja fleš diskova direktno na tablet ugrađena je u sistem od Androida 3.1.
Međutim, zbog činjenice da često nije moguće ugraditi USB konektor pune veličine u tablet, mnogi proizvođači opremaju svoje uređaje ili MicroUSB portom ili vlastitim sučeljima. U ovom slučaju, sve vrste "adaptera" dolaze u pomoć, što omogućava povezivanje fleš diska na tablet. O njima ćemo detaljnije govoriti kasnije.
Povezivanje fleš diska na tablete sa MicroUSB-om
Ako je vaš tablet opremljen MicroUSB priključkom, tada će vam za povezivanje fleš diska biti potreban USB OTG kabel, popularno poznat kao USB - MicroUSB adapter ili USB host. Korištenje ovog adaptera je prilično jednostavno, samo spojite fleš disk na adapter i postavite ga u konektor tableta. Ako USB konektor vašeg tableta podržava OTG funkciju, fleš disk će se automatski otkriti.
Povezivanje fleš diska na tablete bez MicroUSB-a
Neki proizvođači opremaju svoje tablete samo vlasničkim konektorima za sinhronizaciju. Tako su, na primjer, dizajnirani neki modeli Samsung Galaxy Tab tableta. U ovom slučaju, trebat će vam vlasnički “adapter” sa USB-om na jednom kraju i 30-pinskim konektorom na drugom. Ova opcija ni na koji način nije lošija od običnog OTG kabela, osim po višoj cijeni.
Programi za povezivanje USB fleš diskova
- Da biste koristili eksterni fleš disk na svom tabletu, prvo će vam trebati upravitelj datoteka. To može biti bilo koji upravitelj, bilo ugrađen ili instaliran zasebno. Jedan od najpovoljnijih menadžera datoteka je ES Explorer, dostupan na Google Play besplatno. Put do samih datoteka će izgledati ovako: mnt –> sda –> sda1.
- Ako koristite tablet Google Nexus 7, tada metoda upravitelja datoteka neće raditi za vas. U tom slučaju trebat će vam plaćena aplikacija
Tablet računar je kompaktna verzija personalnog računara, čiji je uređaj opremljen ekranom osetljivim na dodir. Da biste u potpunosti iskoristili funkcionalnost opreme, trebate povezati tablet na globalnu mrežu. Osim toga, možete proširiti mogućnosti svog tableta povezivanjem uređaja na računar ili TV. Danas ćemo govoriti o uređajima korejske kompanije Samsung.
Kako povezati Samsung tablet sa računarom
Preko USB kabla
- Uključite tablet, otvorite Meni i idite na Postavke.
- Odaberite "Bežična veza i postavke".
- Zatim kliknite na "Postavke USB veze".
- Povežite tablet sa računarom preko USB kabla.
Ako se uređaji ne pronađu, tada morate preuzeti upravljačke programe za svoj tablet s interneta i instalirati ih na svoje računalo, odabirom traženog modela. Zatim ponovo pokrenite računar i ponovite gore navedene korake.
Preko aplikacije
Da biste svoj tablet povezali sa računarom ili laptopom, možete koristiti posebne aplikacije. Pogledaćemo aplikaciju pod nazivom "Kies". Pomoću ovog programa možete upravljati datotekama tableta putem računara, kao i sinkronizirati ih.
- Preuzmite aplikaciju i instalirajte je na svoj računar. Tokom instalacije odaberite svoju zemlju i jezik. Nemojte zaboraviti označiti okvir ugovora o licenci. Aplikaciju Samsung Kies možete preuzeti na našoj stranici.
- Uključite tablet.
- Otvorite "Meni" i idite na odjeljak "Opcije".
- Zatim kliknite na “Postavke USB veze” i odaberite Samsung Kies (sa ovim postavkama potrebno je da USB kabl nije povezan sa uređajima).
- Sada morate da povežete tablet i računar pomoću USB kabla.
- Zatim će računar početi tražiti tablet putem instalirane aplikacije.
- Da biste dodali datoteke sa svog računara na tablet, kliknite na dugme "Dodaj" i izaberite datoteke.
- Da biste isključili tablet sa računarom, zatvorite aplikaciju i kliknite na ikonu „Sigurno uklanjanje hardvera“.
Kako povezati Samsung tablet sa TV-om
Povezivanje uređaja moguće je samo ako TV ima HDMI konektor. Budući da tablet ima samo mini HDMI ulaz, trebat će vam HDMI-mini HDMI kabel.
- Povežite kabl sa tabletom.
- Povežite drugi kraj žice na TV konektor na zadnjoj ploči.
- Uključite TV. Kada se uređaji povežu, slika će se automatski pojaviti na TV ekranu.
- Za emitiranje informacija sa tableta na veliki TV ekran možete koristiti i poseban adapter.
Povezivanje Samsung tableta na internet
Za pristup svjetskoj mreži putem tableta, možete koristiti jedan od sljedećih metoda.
WiFi
Ova metoda pretpostavlja da imate konfiguriran ruter.
- Uključite tablet i idite na meni Postavke.
- Odaberite "Bežične veze i mreže" ili idite na karticu "Postavke" i odaberite "Wi-Fi" (ovisno o operativnom sistemu).
- Zatim će tablet prikazati listu dostupnih veza: odaberite svoju mrežu, unesite svoje korisničko ime, lozinku (ako je dostupna) i kliknite na dugme „Poveži se“.
Osim toga, tablet se može povezati s ruterom direktno pomoću kabela, ali prisustvo žice će uzrokovati određene neugodnosti.
Mobilni internet
- Umetnite SIM karticu u tablet.
- Idite na postavke tableta i uključite "Prijenos podataka".
- Zatim morate registrirati pristupnu tačku, korisničko ime i lozinku. Ove informacije možete pronaći na web stranici vašeg mobilnog operatera.
USB
- Preuzmite drajvere za svoj tablet i instalirajte ih na računar.
- Povežite računar sa tabletom putem Internet kabla i USB na RJ45 adapter.
Možda će vam biti zanimljivi sljedeći članci.