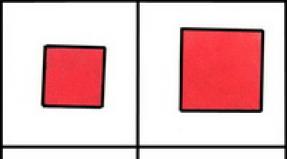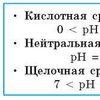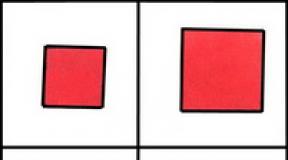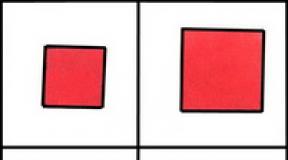How to use a wireless keyboard on a computer. Logitech keyboards: instructions, reviews, review, photos, how to disassemble, how to connect. I lost the receiver for my Logitech keyboard or mouse, what should I do? Logitech receiver is broken, what to do
After purchasing any gadget, you need to connect it, but it is not always clear from the instructions included with it how to do this. In this article we will tell you about connecting a wireless keyboard to your computer.
How to connect a wireless keyboard?
Installing the keyboard is easy, provided that in addition to it you have:
- USB adapter;
- driver disk;
- free USB port on your computer;
- batteries (usually AA batteries).
If everything is there, you can proceed with the actual installation:
- Insert the disc into the DVD-ROM and wait for the installation program to autorun. If this does not happen, then click the “My Computer” icon and open the disk being used.
- We find the installation file on it (with the extension .exe) and, following the prompts that appear, install the program.
- Insert the adapter into the USB port.
- Insert batteries if they are not already installed.
If everything is done correctly, a message indicating that the device has been detected will appear on the monitor. The computer itself will find and activate drivers for the wireless keyboard. Once the message “the device is ready for use” appears, you can use it.
How to enable a wireless keyboard?
Sometimes you need to additionally enable the keyboard. To do this, move the lever from the “Off” to “On” position. It is most often located on the bottom or top side panel of the device.
What should I do if my wireless keyboard doesn't work?
It happens that the keyboard stops or never starts working. Here's what you can do in this case:
- Check batteries. It happens that they are not installed correctly or they are discharged.
- Press down the USB adapter. He could simply move away and stop receiving the signal. In some cases, it is worth trying to move it to another connector.
- Make sure Bluetooth is turned on.
- Remove everything metal objects, including cell phones.
If the keyboard does not work, you should contact a specialist.
A wireless keyboard can be used not only to work on a computer, but also to control a TV or alarm system.
Over the years, Logitech has established itself as a reliable supplier of peripheral devices for personal computers and laptops. The assortment is based on numerous models of computer mice and keyboards of various price segments and purposes. These include office peripherals, devices for home use, and gaming units. Today we will talk about them in more detail.
Keyboard G810 Orion Spectrum
Logitech keyboards have always been distinguished by their quality and convenience. Orion Spectrum opens up new possibilities for the real player. Now it will be easier than ever to fully concentrate on what is happening beyond the screen. The keyboard is designed in such a way that all dynamic operations can be performed without laborious movements. They are such effective technologies in practice.
The elements of the device were carefully thought out by engineers down to the smallest details. These include a matte surface. It will be quite difficult to notice fingerprints on it. The cable has a good margin of safety. Colored backlight. Mechanical switches are ultra-reliable and ultra-fast. Newest technologies Logitech keyboards are distinguished by excellent quality.
Mechanical switches

They are called Romer-G. Logitech keyboards feature this innovative, unique design to reduce the time it takes for functions to respond. Conventional switches are 25 percent less efficient in this regard. Don't think that a quarter of a whole number doesn't matter. On the contrary, the difference in the game becomes very noticeable, because speed here is the key to advantage and superiority over a potential opponent: not just every second, but every millisecond counts. Before introducing this technology into Logitech keyboards, engineers tested it on individual models, bringing the switches to near perfection. By the way, Roger-G is forty percent more reliable than Cherry MX.
Spectral type color illumination

Some Logitech keyboards, reviews of which you can find at the end of this article, use LED-type spectral backlighting. This means that the keys will glow in different colors of the rainbow. Moreover, this backlight can be adjusted by the user himself. To do this, you just need to install special software, and then go to the settings item. There you can set the key to one of 16.8 million shades. Sometimes this feature is quite useful. Logitech keyboards, reviewed in this article, will help in games with a large number of objects or functions to clearly understand which backlit key is programmed for a particular action.
Controls

You can always control the songs playing in the background using multimedia elements. They are located quite conveniently, and leaving the game will not be necessary at all. The Logitech keyboard, a photo of which you can see in the article, greatly simplifies watching movies and clips, as well as listening to music. Functionality includes rewinding, instant muting and pausing playback, as well as volume control. Just one touch of the button will allow the user to play the next music track in the player.
Keyboard shortcuts

Users often ask how to disassemble a Logitech keyboard. In fact, a lot depends on the design of a particular model. Nevertheless, the algorithm is extremely simple. First, you need to disconnect the device from the power source, and then unscrew the keyboard. However, it is worth remembering that it is best and safest to take the device to service center, where specialists will take care of it.
Multi-key combinations will help you perform complex movements in games. There are twenty-six of them in the design. Such combinations certainly make the game process several times easier. Now you can be sure that you will instantly achieve the desired result.
Keyboard G-105

This model has several impressive features. Among them we can highlight LED backlighting, for example. If you like to play in low light conditions or just at night, then you will never be able to lose sight of the keys. The LED backlight can be adjusted by third parties at two levels. However, during the day you can easily simply deactivate it to reduce eye strain.
Programmable keys

The G-105 model has 6 programmable keys, which can greatly simplify the performance of complex actions. There are three separate modes here. Together they provide stable access to macro combinations, as well as the use of unique functions. G-keys are designed to give the user instant access to a wide variety of functionalities that can be applied with just one press. This can be turning on the microphone, recording the process inside the game, and much more.
Keyboard shortcuts
Sometimes during a heated battle taking place on the display, you need to instantly perform an action that is activated by pressing a few keys. For this purpose, the keyboard design provides appropriate elements. Multi-key combinations are something that many players often lack. But in the case of the G-105 model, consider this problem solved. Combination keys allow you to perform complex movements in one click. Even if you press all six keys at the same time, each of them will be processed by the processor.
Switch
Accidental key presses can sometimes result in you simply crashing the game instead of hitting it. This is what leads to the fact that the user at the last moment misses the opportunity to score a couple of extra points in order to either get into the top 3 or lead the same top. With the G-105 keyboard this possibility is potentially eliminated. The device has a built-in special switch key, by pressing which you block the possibility of flying to the desktop of your personal computer or laptop.
How to connect a Logitech keyboard?
Regardless of which model you purchased, connection consists of three simple steps. The first is unpacking the keyboard. The second step is to connect via a cable to a free USB 2.0 port. The third step is to install a special software(if provided).
Logitech device packaging
- Keyboard.
- Instructions.
- Software.
A computer is a complex machine. You can connect many additional devices to it. For example, a mouse or keyboard. These are extremely important components that allow you to work comfortably with operating system. Next we will talk about how to connect the keyboard to the computer. In fact, figuring this out is not as difficult as it seems. But users should be aware of some features of the process, since it is not always possible to connect the keyboard to a desktop computer or laptop without problems. So what should you pay attention to?
Various models
The first and most important point is to determine the type of keyboard that will be connected. Today there are several models of these devices. How to connect the keyboard to the computer will depend on the type of component selected.
You can find the following connection connectors on keyboards:
- PS/2;
- Bluetooth.
So what to do in this or that case? What connection features should every user know about?
Not always possible
For example, sometimes it turns out that a particular keyboard model cannot be connected to a computer. Usually in this case the PS/2 connector is meant. Why?
The thing is that the corresponding connection socket is available only on desktop computers. Netbooks, laptops and ultrabooks do not have such connectors. Therefore, you will not be able to connect the corresponding keyboard. Although there are some techniques that can help resolve the situation.

However, the user must take into account that not all keyboard models are always connected to computers. Sometimes the reason for the failure of the corresponding component to work is a lack of compliance with system requirements. You will have to pay attention to them before purchasing an I/O device.
Connecting old keyboards
How to connect a keyboard to a computer? PS/2, for example? These keyboards are considered old. And that's why some modern users don't know how to act.
To connect a keyboard with a PS/2 connector to your computer, you need to:
- Find the PS/2 connector on the back of the computer. It represents a round hole with 6 legs and a lock.
- Insert the keyboard wire into the appropriate connector.
- Turn on the computer or wait until the device is detected by the operating system.
It is important to note that the mouse and keyboard connectors for PS/2 models look the same. Their only difference from each other is the different color of the nests. Therefore, it is important to connect the input devices correctly. Most often, there is a miniature of the keyboard near the corresponding socket. You can make a connection both with the system unit turned on and off.

Through an adapter
How to connect a keyboard to a computer? PS/2 can also be connected to a USB connector, but this will require some effort. Many users don't see any point in this. The fact is that to successfully bring your idea to life, you need to purchase a special adapter. There will be a PS/2 socket at one end and a USB socket at the other. This is the only way to accomplish what you have planned.
How to connect a keyboard to a computer? If you want to connect your PS/2 model via USB, you need:
- Buy a special PS/2-USB adapter.
- Place the adapter onto the PS/2 connector.
- Find a USB socket on your computer and plug the keyboard with the adapter into it.
- Turn on or restart the operating system.
There is nothing difficult or special. After connecting the keyboard, you will have to wait a little. The device may not start working immediately, but after a few minutes. This is normal. During this period, keyboard drivers are searched for and installed. Once the appropriate software is installed, you can use the input device.
Via USB
The most popular and common type of keyboard is USB. It is with such devices that users work most often. How to connect a keyboard to a computer? It's not that difficult to do.
To use a USB connection, the user must:
- Find a USB connector on your computer or laptop. This is a rectangular socket on the panel. Each computer has several of them.
- Plug the device connection cord into any of the USB connectors.
- Turn on or restart your computer.
Then you will have to wait for the drivers to be installed. If automatic installation did not occur, you need to install the appropriate software yourself. It is either downloaded from the official website of the keyboard manufacturer, or included as a kit with the connected device. Installing the driver takes only a few minutes and is similar to initializing a regular PC application.

Without wires
How to connect a wireless keyboard to a computer? This question interests many users. After all, wireless computer components are appearing in stores more and more often. There is nothing difficult about it. You just need to follow a few instructions.
So, how to connect a wireless keyboard to your computer? To do this, the user must:
- Insert the battery into the keyboard and switch the device state to “On” mode.
- Plug a special USB receiver into the USB connector.
- Install drivers for connected equipment. You can implement this idea later. A disk with software is included with the keyboard.
- Synchronize your device with your computer. To do this, you need to go to the program installed along with the drivers, and then select the appropriate hardware from the list that appears.
This is all. In fact, the connection is not that difficult. In some cases, it is enough to simply insert the battery or batteries into the keyboard, then plug in the USB receiver and restart the computer. But there is another option for the development of events.
Without receiver
This is a connection without a receiver. Quite a common method of action. How to connect a wireless keyboard to a computer without a USB receiver?

To do this, the user needs:
- Insert the battery into the input device. Sometimes you need batteries to turn it on.
- Switch the device to "On" mode.
- Enable Bluetooth on your computer.
- Find the keyboard and sync it with the machine.
- Wait for the drivers to install. Sometimes you need to install the appropriate programs on your computer yourself.
Now it’s clear how to connect a keyboard to a computer in one case or another. As you can see, even a novice user can cope with the task.
Few people know about an interesting opportunity that owners of Logitech wireless devices can take advantage of. The technology is called Unifying (from the English “unify” - “unite”) and allows you to connect up to six compatible wireless devices to one USB receiver. Therefore, you can free up USB ports, which is especially useful for laptops that already have few USB ports. Also, this feature will help in a situation when one of the receivers “dies” and you urgently need to transfer the device to another receiver, or when one of the receivers is lost. In this article we will tell you which receivers provide Logitech Unifying technology, how to link multiple devices to one receiver and how to return everything to the way it was, and what to do if your Logitech receiver is lost or broken.
What devices are compatible with Logitech Unifying receivers?
If you already have a Logitech mouse or keyboard, you can determine if it's compatible with Unifying receivers in just a second. Simply inspect your device - on the underside of the device, on the sticker with technical information or there should be an icon right on the case - this means that your model supports Unifying technology. In addition, such an icon must be on the receiver itself.
Many devices manufactured by Logitech in Lately, compatible with Unifying receivers. A list of the most popular models that support the described device combining function is contained at the end of the article.
Please note that only devices that are compatible with Unifying receivers (that is, have an icon) can be paired. This means that it is impossible to link any other device that does not support this technology to the Logitech Unifying receiver.
How do I connect multiple Logitech devices to one Unifying receiver?
First of all, we'll need two devices (or more) that are compatible with Logitech Unifying. In our example, we are using a Logitech M215 mouse and a Logitech K360 keyboard.
And, most importantly, you need to download and install a program from Logitech, in which we will pair our devices.
Step 1. We connect one of the receivers to the computer and launch the Logitech Unifying program. Connectivity only one receiver for pairing multiple devices will be very useful if the second receiver is broken or lost.
Step 2. To begin the process of combining (or “pairing”) devices, click the “next” button. The program issues clear instructions with pictures, thereby making the task much easier. If two receivers were connected, you must first disconnect one of the Unifying receivers from the computer, leaving only the one to which all other devices will be connected. After this, the “next” button should become active, click on it.

Step 3. Turn off and on the device that needs to be linked to the receiver.

After restarting the device, in our case the keyboard, a window automatically appears notifying that the keyboard is ready for use, with which we are congratulated:

Now we can connect the next device by clicking on the “connect additional device” button or finish working with the program.
“I want everything back the way it was.” We break the Logitech Unifying connection and assign one device to each receiver.
If you need to break the connection (for example, if you are selling one of the devices or want to connect it separately to another computer), it will also not take much time and effort.
Step 1. We connect the “clean” receiver to the computer and launch the Logitech Unifying program.
Step 2. On the start page of the program, click the “advanced” button and see approximately the following picture:

This means that two devices are “attached” to the first receiver - a mouse and a keyboard, and the second receiver is empty. We need to rebind one of two devices to an empty receiver, so we get 1 receiver = 1 device.
Step 3. Select the device that needs to be disconnected from the first receiver and press the “break connection” button. If you have a choice between a mouse and a keyboard, then it is better to unpair the keyboard, because after the connection is broken, the computer will not respond to your actions with the device, and the mouse will be useful to us in the next minute (unlike the keyboard).

Step 4. Select an empty receiver and click the “Link a new device” button. A window will appear in which we are asked to turn off and turn on the connected device. We restart this device (in our example it is a keyboard), after which the device will bind to the second receiver and is completely ready for work.

I lost the receiver for my Logitech keyboard or mouse, what should I do? The Logitech receiver is broken, what should I do?
Unfortunately, sometimes Logitech receivers break. Even more often they get lost. If your device, which is left without a receiver, supports Logitech Unifying technology (i.e. has a special icon), then you can buy such a Logitech Unifying USB receiver on AliExpress. However, given the relatively high cost of a separate receiver (500-800 rubles) and long delivery times from China (at least two to three weeks), perhaps you would be more comfortable ordering a new Logitech Unifying mouse or keyboard. For example, if you have a Logitech keyboard with a broken Unifying receiver, you can treat yourself and buy an inexpensive mouse that supports the same technology and connect the keyboard to the mouse receiver (see How to connect multiple Logitech devices to one Unifying receiver?). It will not be much more expensive than a separate receiver, but it will be many times faster.
Technology developers always strive to achieve one goal - to increase human convenience and comfort. Computer technology is no exception. The weight and size of laptops have decreased, routers have made it possible to access the Internet without eternal problems with connectors and cables; examples can be listed almost endlessly. Let's talk about one of these know-how in more detail. We will talk about setting up and connecting a wireless keyboard.
When purchasing a new wireless keyboard, keep in mind that it should come with three items. The first of them is the keyboard itself, the second is a disk with drivers, the last is a wireless adapter that connects via a USB port and works on the Bluetooth principle. Sometimes this kit may include several batteries, but often they must be purchased separately. Rechargeable batteries are perfect for this purpose, although they are quite expensive, but unlike regular ones, they can be charged, and they also hold a charge much longer. In addition, there are kits on sale that also include a mouse. However, everything depends directly on the manufacturer and price.

Now you need to connect the wireless adapter to the USB port. By the way, sometimes such connectors are equipped with an LED to make it easier to understand, which will start blinking when the connection with the keyboard is established. If there is any problem, the light bulb will not work. And if you have connected a laser bear before, then this experience will help, since the installation is similar.