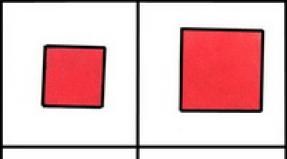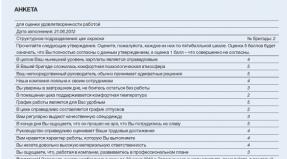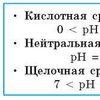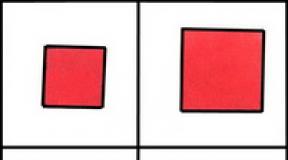Programmid Intel Celeroni protsessori kiirendamiseks. Programmid Inteli protsessori kiirendamiseks. Protsessori kiirendamise ettevalmistamine
Protsessori jõudlust arvutatakse toimingute arvu järgi sekundis. Tehtud toimingute kvantitatiivne näitaja on sagedus, mõõdetuna hertsides. Mida suurem see väärtus, seda kiiremini süsteem tervikuna töötab. Reeglina ei kasuta protsessorite tootjad kunagi maksimaalset taktsageduse võimeid ja jätavad teatud reservi, et pikendada komponendi tööiga ja säästa energiat. Siiski on erilisi programmid Inteli protsessori kiirendamiseks, mis võib oluliselt parandada kogu süsteemi jõudlust ning sel juhul käivitub tarkvara (mäng) ja töötab palju kiiremini. See võimaldab teil arvutit täiustada ilma uusi komponente ostmata ja kasutada nende maksimaalseid võimalusi.
Enne protsessori ülekiirendamise alustamist peate kindlasti teadma kella reservi sageduse piire ja tegelikke näitajaid. Kui seda eiratakse, võib protsessor läbi põleda ja seda ei saa parandada. Intel vabastab protsessoreid uutes ridades, mis näevad ette sageduse muutmise BIOS-is. Just need mudelid sobivad kõige paremini kiirendamiseks.
Kella sagedust ei tohiks seada maksimaalsele lubatud väärtusele. Ja kuigi süsteem töötab oluliselt kiiremini, põhjustab töö intensiivsus komponendi suurenenud kuumenemist ja võib põhjustada talitlushäireid. Sel juhul peate kindlasti hoolitsema võimsa jahuti paigaldamise eest, mis tuleb tekkiva soojusega toime. Ja kui toiteplokk osteti ilma süsteemiüksuse toitereservita, on soovitatav see ka võimsama vastu välja vahetada.
Protsessori ilma raskusteta kiirendamiseks peate järgima kolme sammu:
- värskendage BIOS uusimale saadaolevale versioonile;
- paigaldada kvalitatiivselt hea süsteem jahutamine;
- spetsiaalsete programmide abil (või BIOS-is) vaadake algsageduse väärtust.
Protsessori praeguse (tehase) taktsageduse väljaselgitamiseks ja selle ülekiirendamise piiride kontrollimiseks võite kasutada tasuta CPU-Z utiliiti, mille saab alla laadida ametlikult veebisaidilt. 
Enne protsessori kiirendamist saab kasutada ka S&M programmi, mis suudab demonstreerida protsessori käitumist maksimaalsete koormuste korral. 
Kui olete kõik ettenähtud meetmed täitnud, võite jätkata Inteli protsessori otse kiirendamisega. Seda saab teha ühe kolmest eriprogrammist, mis on kõige turvalisemad ja ei kahjusta süsteemi. Vaatame neid üksikasjalikumalt.
See programm võimaldab peaaegu igal kasutajal kiirendada, kuna selle liides on intuitiivne. Kuid arendajad soovitavad kogenematutel kasutajatel võimalike probleemide vältimiseks mitte katsetada. SetFSB võimaldab kiirendada mistahes protsessoreid, kuid ei sobi kõikidele emaplaatidele, millest sõltub palju ka taktsageduse tõstmisel. Enne protsessi alustamist kontrollige selle utiliidi ametlikul lehel, kas teie emaplaati toetatakse.
Selle programmi eeliste hulka kuuluvad selle väiksus (ainult 300 kb), regulaarne värskenduste väljaandmine ja haldamise lihtsus.
- valige hüpikloendist "Clock Generator" oma emaplaadi kella generaatori mudel;
- Klõpsake nuppu "Hangi FSB", et kuvada kaks liugurit, mis näitavad protsessori ja süsteemisiini taktsagedust;
- liigutage liugurit järk-järgult väikeste intervallidega ja jälgige täiendavate utiliitide abil praegust protsessori temperatuuri;
- Pärast optimaalse piiri leidmist klõpsake nuppu "Määra FSB".
Tuleb märkida, et arvuti taaskäivitamisel need seaded lähtestatakse ja sageduse suurendamiseks peate programmi taaskäivitama salvestatud sätetega. Selle vältimiseks võite selle programmi panna automaatkäivitusse.
Sellel programmil on rohkem tööriistu ja see toetab palju rohkem emaplaadi mudeleid kui eelmine programm. Samuti on venestatud versiooni olemasolu tõttu liides võimalikult selge. Kuid CPUFSB on tasuline toode ja selle kasutamiseks peate selle ostma.
Protsessori kiirendamiseks CPUFSB abil toimige järgmiselt.
- valige ripploenditest oma emaplaadi ja PLL-kiibi mudel;
- klõpsake nuppu "Võtke sagedus" ja näete praegust protsessori ja siini sagedust;
- liugurit liigutades valige väärtus, mis vastab protsessori lubatud kuumutamisele;
- Klõpsake üksust "Määra sagedus".
See programm, nagu ka eelmine, lähtestab pärast süsteemi taaskäivitamist süsteemi sätted ja protsessori sageduse suurendamiseks peate toimingut kordama.
See utiliit aitab lahendada ka protsessori kiirendamise probleemi. SoftFSB oluliseks puuduseks on asjaolu, et arendajad seda ei toeta ja pole tõsi, et see sobib uute protsessorite ja emaplaatide mudelitega. Samuti on selle liides täielikult inglise keeles (vene keele tugi puudub) ja see on mõeldud kogenud kasutajatele.
Protsessori kiirendamiseks tehakse kõik toimingud sarnaselt eelmise programmiga.
Kui te pole kunagi protsessorit ülekiirendanud, soovitavad eksperdid tungivalt kasutada utiliite, mis on kirjutatud komponentide tootjate poolt. konkreetsed mudelid.
Kokkupuutel
Inteli protsessori kiirendamine– see on protseduur töödeldavate tsüklite arvu piirangu tühistamiseks ajavahemikus (1 sekund). Ei ole soovitatav kaaluda protsessori kiirendamist, kui sellel alal pole põhikontseptsioone.
Üldine informatsioon
Tick on väga lühike ajavahemik, mis kulub edastatava koodi arvutamiseks, tavaliselt on see sekundi murdosa. Kellasagedus on kella tsüklite arv 1 sekundis. Ülekiirendamine põhjustab minimaalse teabe töötlemise aja.
Arvuti töötleb infovoogu võnkumiste abil, mida rohkem suudab protsessor ühe hooga töödelda, seda suurem on hertside arv (sageduse mõõtühik). Sellest lähtuvalt sunnime protsessorit töötama vabakutselises režiimis, jättes mahalaadimiseks vähem aega.

Sagedusi on mitut tüüpi:
- Väline on andmeedastuse sagedus erinevate seadmete vahel, isegi sama süsteemiüksuse piires;
- Sisemine on seadmete enda töökiirus (mida me suurendame).
Ilmselgelt töötleb arvuti ülekiirendamisel sama aja jooksul rohkem teavet pikema kellatsükli tõttu. Protseduuri kasutatakse peamiselt arvuti eluea pikendamiseks. Pole saladus, et tehnoloogiaid ajakohastatakse järk-järgult ja arvutid ei vasta enam tänapäevastele nõuetele. Tänu kiirendamisele saate uue arvuti ostmist veidi edasi lükata.
Mida on vaja teada enne Inteli protsessori kiirendamist?
Intel Core'i protsessori kiirendamist tuleb teha targalt, vastasel juhul on see täis protsessori kiiret riket või selle kohest talitlushäiret. Oluline on saavutada maksimaalne kiirus, kuid mitte ületada seda piiri. Iga protsessorit saab kiirendada erineva maksimumkiiruseni, seda mainitakse sageli dokumentides või Internetis. Tavaliselt saate 5-15% rohkem kiirust, on isegi märkimisväärseid tõuse, kuid kõik sõltub mudelist.
Ülekiirendamiseks on parem kasutada spetsiaalseid protsessoreid, mille tootmistehnoloogia nõuab lukustamata kordajat - see on K-seeria.
Igal aktiivsel arvutikasutajal on soov arvutist maksimumi võtta ja ahnus võib selleni viia negatiivsed tagajärjed. Tänapäeva protsessorid, kui neile antakse liiga palju teavet, jätavad teatud kellatsüklid temperatuuri juhtimiseks lihtsalt vahele. Seega tuleks enne kiirendamist hoolitseda kvaliteetse jahutuse eest.

Oluline on arvestada, et:
- Pärast kiirendamist kuumeneb protsessor rohkem, peate eelnevalt installima hea jahutussüsteemi, passiivsed valikud ei sobi;
- Nõuab märkimisväärsel hulgal elektrit. Rohkem tööaega nõuab rohkem võimsust. On vaja eelnevalt välja arvutada, kas teie toiteallikas saab sellise tööga hakkama;
- Seade kulub kiiremini, kuna see töötab rohkem;
- Kui protsessor kiireneb, osaleb kiirendamisel ka RAM.
- Peab olema uus versioon BIOS;
- Veenduge, et protsessori jahuti töötab korralikult ja on heas seisukorras, parem on paigaldada võimsam;

- Kontrollige protsessori kuumutamist selle praeguses olekus maksimaalsel koormusel.
Pärast kõike ülaltoodut võite jätkata kiirendamist.
Kuidas kiirendada Intel Core 2, i3, i5, i7 protsessorit SetFSB abil?
Inteli SetFSB protsessori kiirendamise programm muudab protsessori taktsageduse suurendamise väga lihtsaks ja protseduur viiakse läbi otse Windowsis. Liugur toimib regulaatorina. Seadete muutmiseks pole taaskäivitamist vaja, kõik tehakse koheselt.
Programmi eeliseks on suur hulk toetatud protsessorimudeleid, alates aegunud Intel Core 2 duost kuni täiustatud i7-ni. Kahjuks ei saa kõik emaplaadid programmiga töötada, mis takistab selle kasutamist kõikjal. Veebisaidilt https://setfsb.ru saate teada, kas teie tahvli mudel on toetatud mudelite hulgas.
Programmiga töötades peate võtma ettevaatusabinõusid, samuti peaksite välja selgitama oma kellageneraatori mudeli. Teave on PLL-i tahvlil endal või peate seda Internetist otsima.
Ülekiirendamise protseduur:
- Valige ülemisel real "Clock Generator" oma generaator ja klõpsake "Hangi FSB";

- Pärast karakteristikute laadimist andmebaasist kuvatakse nüüd siini ja protsessori taktsagedus;
- Kiirust on vaja muuta väikeste sammudega, kasutades liugurit, liigutades seda paremale ning jälgides protsessori ja jahuti käitumist;

- Pärast lõplikku valikut klõpsake nuppu "Määra FSB".
Kuidas kiirendada Intel i5 protsessorit CPUFSB abil?
Intel Core i5 protsessori kiirendamiseks on veel üks viis, kuigi selle põhimõte on sarnane. CPUFSB-d kasutatakse enamasti i3, i5 ja i7 pereprotsessorite kiirendamiseks. Rakendus on osa laiaulatuslikust CPUCooli utiliidist kella kiiruse jälgimiseks ja suurendamiseks. Programm töötab hästi enamiku emaplaatidega.
Eelis eelmise utiliidi ees on vene keele olemasolu, kuigi mõjupõhimõte on sama:
- Valige emaplaadi tootja ja mudel;

- Andke teavet PLL-kiibi mudeli kohta (tuntud ka kui kellageneraator);
- Klõpsake nuppu "Võtke sagedus";
- Järk-järgult, väikeste sammudega suurendage sagedust ja jälgige protsessori käitumist;
- Lõpuks klõpsake nuppu "Määra sagedus".
Isegi kui te sätteid ei salvestanud, rakendatakse neid kuni arvuti taaskäivitamiseni.
Kuidas kiirendada Intel Core protsessorit SoftFSB abil?
Viimane võimalus, mis võimaldab teil sülearvuti ja ka lauaarvuti Inteli protsessorit kiirendada. Peamine eelis programmide eelmiste versioonide ees on selle tasuta kasutamine. Te ei pea piraatversiooni ostma ega otsima. Puuduseks on autoripoolse toetuse puudumine, mistõttu ei pruugi see uutele protsessoritele sobida.
Tööpõhimõte on identne:
- Määrake emaplaadi ja kellageneraatori mudel kategoorias "FSB select" ja klõpsake nuppu "GET FSB";

Varem või hiljem saabub hetk, mil arvutiprotsessor ei vasta enam programmide ja eriti mängude süsteeminõuetele. Seda probleemi saab muidugi lahendada vananenud riistvara väljavahetamisega, kuid mitte igaüks ei saa endale sellist radikaalset meetodit lubada. Seetõttu eelistavad paljud kasutajad üha enam mitte osta kalleid komponente, vaid n-ö kiirendada.
Õnneks on protsessori kiirendamiseks mõeldud programmid juba pikka aega avalikus kasutuses olnud. Pealegi on nüüd välja antud nii palju sarnaseid utiliite, et asjatundmatu kasutaja võib nendes lihtsalt segadusse sattuda. Et seda teiega ei juhtuks, lugege seda artiklit. Siit leiate loendi kõige uuematest protsessori kiirendamise programmidest ja saate neid kasutada arvutile teise elu andmiseks.
Natuke teooriat
Esiteks peate mõistma, mis on kiirendamise olemus ja miks see pole nii ohtlik, kui tavaliselt arvatakse. Fakt on see, et kõik protsessorid töötavad vaikimisi ainult 60–80% maksimaalsest võimsusest. Ülekiirendamise abil saate sellest piirangust üle saada ja jõudlust märgatavalt suurendada.

Loomulikult on kodus ja ilma asjakohaste teadmisteta peaaegu võimatu saavutada maksimaalset võimalikku võimsuse suurendamist. Küll aga võid vabalt oodata 20-30% jõudluse kasvu, mis enamikel juhtudel võimaldab saavutada suhteliselt vananenud arvutis kaasaegsetes mängudes vastuvõetava FPS-i.
Samas, programmi kaudu protsessorit kiirendades vähendate miinimumini ohtu, et midagi arvutisse põletate. Peamine asi selles küsimuses on valida oma seadme jaoks spetsiaalselt utiliit, seega pöörake sellele erilist tähelepanu.
ASRock OC tuuner
See on programm Inteli protsessorite kiirendamiseks, millel on kasutajasõbralik liides ja suurepärane funktsionaalsus. On oluline, et ASRock OC Tuneril oleks tööriistad mitte ainult kiirendamiseks, vaid ka süsteemi oleku jälgimiseks. Isegi kui protsessori temperatuur tõuseb kriitilise tasemeni, saate seda kohe märgata ja võtta asjakohaseid meetmeid.

Programmi teine eelis on selle kasutusmugavus. Ülekiirendamiseks peate lihtsalt avama vahekaardi Overlocking ja määrama siini kordaja ja protsessori sageduse soovitud väärtused. Pärast seda peate vaid vajutama nuppu GO ja ootama, kuni utiliit teeb kõik vajalikud muudatused.
Muide, ASRock OC Tuneris saate mitte ainult suurendada protsessori jõudlust, vaid ka kalibreerida PCIE siini sagedust. Seda tehakse ligikaudu sama põhimõtte kohaselt.
Määra FSB
See utiliit sobib kaasaegsete arvutite omanikele, kes soovivad oma masinast veelgi rohkem võimsust välja pigistada. Seetõttu on SetFSB lihtsalt suurepärane programm teiste sama seeria seadmete kiirendamiseks, mille sagedus on tootja poolt vaikimisi piiratud. Lisaks ühildub utiliit peaaegu kõigi kaasaegsete emaplaatidega, mis muudab selle tõeliselt universaalseks.
Teine SetFSB eelis on see, et kõik teie tehtud muudatused lähtestatakse arvuti taaskäivitamisel, kuni need salvestate. Nii saate pärast kiirendamist testida protsessori tööd ja alles seejärel veendudes, et see töötab tõrgeteta, kinnitada tehtud muudatused. Lihtsamalt öeldes, isegi kui pingutate üle ja teie arvuti taaskäivitub, ei suuda suurenenud koormusele vastu pidada, lähtestatakse kõik seaded tehaseseadetele.
MSI juhtimiskeskus II
See utiliit on loodud MSI toodetud kiibistiku oleku jälgimiseks ja konfigureerimiseks. Selle programmi abil saate selle ettevõtte emaplaadile installitud protsessori kiirendada.
Rakenduse liides on jagatud kahte kategooriasse: kiirendamine ja roheline võimsus. Nagu võite arvata, on see esimene, mis on mõeldud kiirendamiseks. Siin saate muuta mitte ainult protsessori sagedust, vaid ka sellele tarnitavat pinget, suurendades seeläbi töö stabiilsust maksimaalsetel koormustel. Lisaks näete samas menüüs oma arvuti erinevate komponentide hetketemperatuuri, saate teada jahutite pöörlemiskiirust ja kalibreerida

Mis puudutab Green Poweri sektsiooni, siis see jälgib energiatarbimise efektiivsust. Samuti on erinevaid võimalusi, mis võimaldavad näiteks emaplaadi LED-indikaatorid välja lülitada.
Muide, kui te ei soovi vaeva näha protsessori (ja kogu süsteemi kui terviku) käsitsi kiirendamisega, võite kasutada mõnda MSI Control Center II eelseadistatud töörežiimidest. Valige lihtsalt üks neist (Default, Cooling, Game või Cinema) ja programm ise teeb kõik vajalikud muudatused.
CPUFSB
CPUFSB on venekeelne protsessori kiirendamise programm, mis eristab selle kohe paljudest konkurentidest. Utiliit on loodud töötama Inteli toodetud seadmetega ja võimaldab teil mitte ainult suurendada nende sagedust, vaid ka salvestada mitu režiimi erinevateks olukordadeks ja seejärel nende vahel vahetada. Nagu ka SetFSB (ja paljude teiste rakenduste) puhul, lähtestatakse kõik tehtud muudatused süsteemi taaskäivitamisel, kuni need lõpuks heaks kiidate.
Samuti on programmi eeliste hulgas ka kõige eksootilisemate emaplaatide tugi. Kui ükski teine utiliit ei tööta teie kiibistikuga, peaksite kindlasti proovima kiirendada CPUFSB abil.
Programmi puuduseks on vajadus oma protsessori PLL-i käsitsi sisestada. Muidugi saate seda teavet vaadata mõnes kolmanda osapoole rakenduses või isegi süsteemiüksuse lahti võtta ja kleebis olevat väärtust lugeda, kuid see kõik pole eriti mugav.
ASUS TurboV EVO
Rakendus, mis on oma funktsioonide poolest sarnane MSI Control Center II-ga, kuid ASUSe kiibistiku jaoks. Nagu arvatavasti arvasite, on ASUS TurboV EVO ka suurepäraste lisafunktsioonidega protsessori kiirendamise programm.
Põhimõtteliselt annab utiliit juurdepääsu BIOS-i sätetele otse töölaualt. Samal ajal on kõik valikud, mis võivad ühel või teisel viisil arvuti jõudlust kahjustada, hoolikalt peidetud, mis võimaldab programmi ilma tarbetu riskita kasutada ka ilma spetsiifiliste teadmisteta.

ASUS TurboV EVO huvitav omadus on võime reguleerida mitte ainult protsessori üldist sagedust tervikuna, vaid ka teha iga tuuma jaoks sama toimingut. Mitte öelda, et selleks oleks tõsine vajadus, kuid siiski võib mõnikord selline funktsioon kasuks tulla.
Jällegi, nagu MSI Control Center II, on ASUSe programmil automaatne kiirendamise funktsioon. Ühe nupuvajutusega saate valida oma protsessori jaoks ideaalse ajastuse ja pinge, suurendades seeläbi selle sagedust.
SoftFSB
Ja see utiliit sobib väga hästi "õnnelikele" omanikele vananenud arvutid. Saate seda programmi hõlpsalt kasutada Pentiumi protsessori või muude antiikseadmete kiirendamiseks.
SoftFSB liides on väga tagasihoidlik. Siit ei leia temperatuuriandurit, jahuti jälgimist ega muid kellasid ja vilesid. Kuid programm saab oma põhiülesandega üsna hästi hakkama, see tähendab, et see võimaldab teil protsessorit kõrgematele sagedustele kiirendada.
Nüüd miinustest. SoftFSB on väga vana utiliit, mistõttu on väga tõenäoline, et see ei tööta korralikult kaasaegse riistvara ja uusimad versioonid operatsioonisüsteemid. Veelgi enam, arendajad on juba ammu lõpetanud oma vaimusünnituse jaoks värskenduste avaldamise, nii et ärge oodake, et tulevikus midagi paremaks muutuks. Seega saab rakendust soovitada ainult haruldaste arvutite omanikele ja mitte kellelegi peale nende.
AMD OverDrive
Nagu nime järgi mõistate, on AMD OverDrive programm AMD protsessorite kiirendamiseks. Kõige huvitavam selle juures on see, et saate iseseisvalt valida ülekiirendamise teadlikkuse taseme ja seeläbi pääseda juurde erinevatele seadistustele. Näiteks saavad kogenematud kasutajad jälgida ainult süsteemi olekut, professionaalid aga saavad siini sagedust ja kellakordajat muuta.

Lisaks võimaldab programm testida ülekiirendatud protsessorit. See funktsioon koos erinevate juurdepääsutasemetega vähendab arvuti töö kahjustamise ohtu miinimumini.
ClockGen
Väike, kuid väga kasulik kiirendamisprogramm AMD protsessorid. Vaatamata lihtsale liidesele võimaldab utiliit nii kiirendada kui ka jälgida kõrgematel sagedustel töötava arvuti olekut. Lisaks ei laadi rakendus praktiliselt süsteemi ja võtab kõvakettal väga vähe ruumi.
Kahjuks ei toeta ClockGen vene keelt, kuid see pole sugugi kõige hullem. Palju hullem on see, et arendajad on programmi toetamise lõpetanud, mis tähendab, et see ei tööta tänapäevastes arvutites korralikult.
Ülekiirendamine ilma programmita
Tasub öelda paar sõna BIOS-i abil kiirendamise kohta. Muidugi pole see meetod nii mugav kui tarkvaraline, kuid see on siiski väärt mainimist. Protsessori kiirendamine BIOS-i kaudu toimub siini kordaja ja ka tarnitud pinge väärtuse muutmisega. Probleem on selles, et need valikud pole avatud kõigis seadmetes ja mitte kõigis BIOS-i versioonides.
Selle meetodi teine puudus on see, et peate protsessori sagedust väikeste sammudega suurendama. Iga kord, pärast jõudluse pisut suurendamist, peaksite arvuti taaskäivitama ja ootama, kuni see täielikult käivitub operatsioonisüsteem. Niipea, kui tavalise Windowsi ikooni asemel ilmub sinine ekraan, peate minema sätete juurde ja naasma sageduse eelmisele sammule. Üldiselt on see endiselt tülikas.
Olge riskidest teadlik
Hoolimata asjaolust, et protsessori kiirendamise utiliidid muudavad kiirendamise protsessi võimalikult ohutuks, ei tohiks te siiski unustada selle protseduuriga seotud riske. Siin on mõned näpunäited, mis aitavad vältida arvuti põletamist.
- Kasutage ainult teie arvutiga ühilduvaid rakendusi. Kui kirjelduses on kirjas, et see programm on Inteli protsessori kiirendamiseks, ärge proovige seda AMD seadmega tööle panna.
- Kui teie valitud utiliidil pole temperatuuri jälgimise tööriista, peaksite kasutama selleks kolmanda osapoole programmi. Näiteks CPU-Z saab selle ülesandega suurepäraselt hakkama.
- Ärge paanitsege, kui midagi läheb valesti ja arvuti taaskäivitub. Lihtsalt lähtestage seaded ja kõik on jälle normaalne.

Samuti ärge unustage aeg-ajalt kontrollida kiirendatud protsessori temperatuuri. Parim on seda teha koormuse all mängudes või nõudlikes programmides.
Isegi kõige kaasaegsematel emaplaatidel on ebatäiuslikud soojuse hajutamise süsteemid. See sõltub liiga palju mehaanika (ventilaatorite) töökindlusest, termopasta kvaliteedist ja arvuti tolmust puhastamise õigeaegsusest. Süsteemi korrektse toimimise tagamiseks peate perioodiliselt jälgima protsessori, video, RAM-i ja kõvaketta temperatuuri muutusi.
Meie arvates sobivad selleks kõige paremini kommunaalteenused Põhitemperatuur Ja Avage Riistvaramonitor kombinatsioonis. Esimene kaitseb protsessorit ülekuumenemise eest ja teavitab probleemidest, teine annab põhjalikku teavet teistelt anduritelt. Kui soovite proovida müra vähendada või jahutust optimeerida, proovige SpeedFan.
Multifunktsionaalne utiliit HWmonitor Pro, jälgib arvuti temperatuuri riistvarasse sisseehitatud püsivara abil. Jämedalt öeldes võtab see infot Biosist, S.M.A.R.T kettalt jne. Seetõttu on tema andmed alati täpsed ja usaldusväärsed.
AIDA Ja CPU-Z soovitatav raua testimiseks. Nende testid on tunnistatud analoogide seas parimateks ja annavad seisundi kohta tõeliselt tõest teavet. Overlockeritele võib soovitada MSI AfterBurnerit. See videokaardi kontrollija annab põhjalikku teavet. Kui olete oma võimetes kindel ega karda komponendi enneaegset "surma", installige ja proovige kiirendada!
Neile, kellele keerulised väljamõeldud programmid ei meeldi, on meil ka valikud. Näiteks minimalistlik Reaalne Temp Ja CPU termomeeter. Need sisaldavad ainult ühte funktsiooni ja teevad sellega suurepärast tööd – mõõdavad arvuti temperatuuri reaalajas.
Ja kui teil on vaja jälgida hdd või ssd temperatuurinäitu, kasutage spetsiaalset mõõdikut - CrystalDiskInfo, HD Tune, HDDlife. Selles artiklis ei käsitlenud me ülaltoodud tööriistu üksikasjalikult, kuna need on populaarsete analoogide seas kõige vähem mugavad ja informatiivsemad.
Protsessori temperatuuri saate vaadata ka OS-i sisseehitatud Powershelli konsooliprogrammi abil või jälgida seda Temp Taskbar, CCleaneri ja muu universaalse tarkvara kaudu või lihtsalt vaadata arvuti käivitamise ajal BIOS / UEFI menüüs olevaid andmeid. Selleks hoidke DEL või F2 all pärast helisignaali ja emaplaadi tootja logo ilmumist. Põhiekraanil nimega PC Health Status kuvatakse praegune ja vastuvõetav temperatuur – seda uuendatakse reaalajas. Sageli saate siin konfigureerida ka kriitilisi parameetreid, mille korral masin välja lülitub. Mõnikord peate selle tegemiseks minema spetsiaalsele vahelehele. Muudatuste salvestamiseks vajutage F10 ja seejärel sisestusklahvi. Järgmisena taaskäivitub arvuti uute sätetega.
Ärge unustage, et protsessori temperatuuri reguleerimine on kriitiline probleem, mitte ainult nende jaoks, kes suurendavad protsessori taktsagedust nii palju, et lülitavad selle drosselrežiimi. Sama suvekuumuse all võib märgata soojuse tekke olulist tõusu + temperatuuri väärtus sõltub masina koormusest. Kui te ei puhasta radiaatorit õigeaegselt või unustate termopastat vähemalt kord paari aasta jooksul vahetada, hakkab arvuti liigselt kuumenema ja üle kuumenema, mis tõotab komponentide rikkeid ja kogu funktsionaalsuse kadumist. süsteem. Kui tavalised hooldusmeetodid ei aita, eemaldatakse statsionaarsetel seadmetel lihtsalt netbookidel ja sülearvutitel külgkate, võib jõudlust vähendada ressursimahukate ülesannete täitmisel, kasutades spetsiaalset ventilaatoritega jahutuspatja või selle eelarvelist versiooni - neli tikku; . Lihtsalt asetage need sülearvuti põhja jalgade alla, et suurendada kaugust lauast ja tagada parem õhuringlus.
Tootmise ajal määravad protsessorite tootjad alati testimise käigus valitud keskmise sageduse. See tähendab, et saate sagedust veidi muuta ja seeläbi protsessori jõudlust 15 protsenti suurendada.
Seal on tohutult palju erinevaid programme, mis võimaldavad arvutiprotsessorit kiirendada.
Ülekiirendamiseks vajame:
- arvuti ise;
- CPU Tweaker programm;
- SetFSB programm.
Ülekiirendamise juhised
Niisiis, enne kiirendamise protsessi alustamist peate installima programmi SetFSB. Seda programmi peetakse kõige turvalisemaks ja see võimaldab hõlpsasti muuta süsteemisiini sagedust.
Järgmisena käivitage installitud programm, topeltklõpsates sellel hiire vasaku nupuga. Uurige programmi põhjalikult. Nagu näete, on programmil väga lihtne ja intuitiivne liides ning isegi algajatel kasutajatel ei tohiks selle kasutamisel probleeme tekkida.
Minge teisele vahekaardile, mida nimetatakse "Juht" ja näete oma protsessori süsteemisiini praegust sagedust ja veidi madalamal liugurit, mis võimaldab selle väärtust muuta.
Kolmandal vahekaardil nimega "Kohanda" saate muuta täiendavaid süsteemiparameetreid.
Proovige katsetada programmi seadistustega, olge ettevaatlik ainult protsessori siini sageduse muutmisel. Sagedust on vaja natukene korraga tõsta, näiteks 50 MHz tõsta, kohe kontrollida protsessori temperatuuri ja kui kõik on korras, siis lisada 50 MHz ja nii edasi.
Protsessori parameetrite konfigureerimiseks otse operatsioonisüsteemist installige programm CPU Tweaker. See programm võimaldab teil muuta arvuti sätteid ilma soojuse tootmist ja energiatarbimist suurendamata.
Ülekiirendamise ja häälestamise juures on peamine mitte üle pingutada, et hiljem ei peaks uut protsessorit või arvutit ostma.
Loe ka...
- Unistuste raamatu tõlgendus nööpnõelaga Miks unistate nööpnõeltest suus
- Ülesanded lastele lisaobjekti leidmiseks
- NSV Liidu rahvastik aastate lõikes: rahvaloendused ja demograafilised protsessid Üleliiduline rahvaloendus 1939. a.
- Kõnematerjal heli P automatiseerimiseks helikombinatsioonides -DR-, -TR- silpides, sõnades, lausetes ja värssides