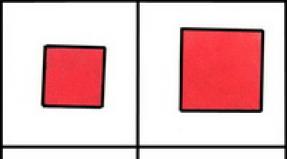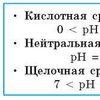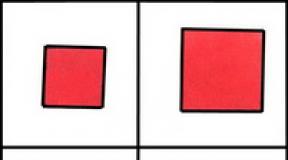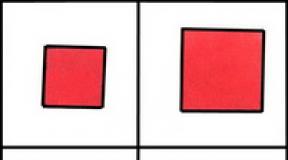Galaxy tab 3 კავშირი კომპიუტერთან. Samsung Tab E ტაბლეტის დაკავშირება LCD ტელევიზორთან. სარეზერვო და აღდგენა
მე გაჩვენებთ როგორ დააყენოთ იგი ახალი ტაბლეტიან Android სმარტფონი. თუ იყიდეთ სრულიად ახალი ან გადატვირთეთ ყველა პარამეტრი. მე გაჩვენებთ დაყენებას მაგალითით სამსუნგის ტაბლეტი Galaxy Tab 3 Lite.
პირველად ჩართვის შემდეგ აირჩიეთ ინტერფეისის ენა და დააწკაპუნეთ შემდეგი.
ახლა აირჩიეთ თქვენი Wi-Fi ქსელი კონფიგურაციისთვის, სინქრონიზაციისთვის და შექმნათ Google ანგარიში და სხვა საჭიროებები.

შეიყვანეთ თქვენი Wi-Fi ქსელის პაროლი შესასვლელად და დააწკაპუნეთ „დაკავშირება“.

თუ შეტყობინება გამოჩნდება „ქსელს არ აქვს თარიღისა და დროის მონაცემების მხარდაჭერა. დააყენეთ მნიშვნელობები ხელით თარიღისა და დროის პარამეტრებში", ეს უბრალოდ ნიშნავს, რომ მოგვიანებით მოგიწევთ თარიღისა და დროის ხელით დაყენება (ზოგჯერ შეგიძლიათ უბრალოდ გააკეთოთ ეს ავტომატურად ქსელის გამოყენებით). დააწკაპუნეთ დიახ.

თქვენ ნახავთ თარიღისა და დროის პარამეტრებს. დააყენეთ თარიღი და დრო მიმდინარე დროისა და წლის მითითებით და დააჭირეთ ღილაკს „სახლი“ (ეს არის ღილაკი, რომელიც მდებარეობს თქვენი ტაბლეტის ან სმარტფონის ცენტრში, პარამეტრების დასაბრუნებლად.

ასე რომ, როდესაც დაუკავშირდით თქვენს Wi-Fi ქსელს, დააჭირეთ "შემდეგი".

ახლა თქვენ შეგიძლიათ დააყენოთ თარიღი და დრო, შეიყვანოთ თქვენი დროის ზონა, თუ ჯერ არ გაქვთ და დააწკაპუნოთ „შემდეგი“.
თუ თქვენ გაქვთ Samsung-ის სმარტფონი ან პლანშეტი, ახლა დაეთანხმეთ მომხმარებლის შეთანხმებას ველის მონიშვნით „მე მესმის ზემოაღნიშნული პირობები და ვეთანხმები მათ“. შემდეგ შეამოწმეთ „დიახ“ ან „არა“, რათა მიუთითოთ, რომ ეთანხმებით, როცა განახლება ვერ მოხერხდება პროგრამული უზრუნველყოფათქვენი მოწყობილობის, თქვენ მიაწვდით Samsung-ს შეცდომის ჟურნალში მოცემულ მონაცემებს.


ახლა თქვენ შეგიძლიათ შექმნათ Samsung-ის ანგარიში, რომელიც საშუალებას გაძლევთ გამოიყენოთ მათი ღრუბლოვანი საცავი, შენახვა და სხვა დამატებითი ფუნქციები. მაგრამ თუ არ გსურთ ამის გაკეთება, უბრალოდ დააჭირეთ "გამოტოვებას".


მე დავაწკაპუნე "დიახ", რადგან მე უკვე მაქვს და ახლა უნდა შევიტანო ჩემი Google ანგარიშის ელფოსტა და პაროლი.

შესვლით თქვენ ეთანხმებით Google-ის გამოყენების პირობებს და კონფიდენციალურობის პოლიტიკას, Chrome-ის გამოყენების პირობებს და კონფიდენციალურობის შეტყობინებას და გამოყენების პირობებს Google Play. თუ არ გსურთ ახალი ამბების მიღება Google Play-დან, მაშინ მოხსენით ველი „მინდა მივიღო საინფორმაციო ბიულეტენი Google Play-დან“.
დააწკაპუნეთ OK.

თუ თქვენ გაქვთ ორეტაპიანი ავთენტიფიკაცია დაკავშირებული თქვენს Google ანგარიშთან, რომლის შესახებაც ადრე დავწერე სტატიაში, მაშინ ნახავთ შეტყობინებას „შესვლა ვერ მოხერხდა“. თქვენს ანგარიშზე წვდომისთვის უნდა შეხვიდეთ ვებში. შეეხეთ შემდეგს ბრაუზერის შესვლის დასაწყებად. რაც ნიშნავს: „თქვენს ანგარიშში შესასვლელად, თქვენ უნდა შეხვიდეთ ინტერნეტის საშუალებით. შეეხეთ შემდეგს თქვენი ბრაუზერის გამოყენებით შესვლის დასაწყებად.

თქვენ მიიღებთ SMS კოდს თქვენს ნომერზე, შეიყვანეთ იგი თქვენს Google ანგარიშში შესვლის დასადასტურებლად.

შესვლა იწყება. ველოდებით მის დასრულებას.

ახლა თქვენ მოგეთხოვებათ შეიყვანოთ გადახდის ინფორმაცია თქვენს Google ანგარიშში, რა უნდა იყიდოთ ფასიანი აპლიკაციებიმაგალითად, Play Market-ში. შეგიძლიათ შეიძინოთ საკრედიტო/სადებეტო ბარათით ან Megafon-ის ან Beeline ანგარიშის მეშვეობით (თუ თქვენ გაქვთ SIM ბარათი ამ ოპერატორებისგან, თქვენ არ შეგიძლიათ გადაიხადოთ შესყიდვები Play Market-ში MTS-ის საშუალებით);
დააჭირეთ გაგრძელება. ან შეგიძლიათ გამოტოვოთ თქვენი გადახდის ინფორმაციის დაყენება და დააწკაპუნოთ „არა ახლა“ ქვედა მარცხენა კუთხეში.

თუ თქვენ აირჩიეთ Megafon ან Beeline ანგარიში, ანგარიში შემოწმდება. SMS შეტყობინების გაგზავნა თქვენი ანგარიშის დასადასტურებლად თქვენი მობილური ოპერატორის საშუალებით.

მაგრამ იმის გამო, რომ მე მივიღე SMS ამ ტაბლეტზე, მე ვერ ვუყურებდი მას, რადგან პირველი დაყენების დროს ჯერ კიდევ შეუძლებელია მთავარ ეკრანზე გადასვლა და SMS აპლიკაციის გახსნა. აქედან გამომდინარე, შეგიძლიათ დააკავშიროთ მობილურის ნომერიმოგვიანებით Google Play Market-ზე, როცა იქ რაიმეს ყიდვა დაგჭირდებათ.

სარეზერვო და აღდგენა.
გამოიყენეთ თქვენი Google ანგარიში აპების, პარამეტრების (როგორიცაა სანიშნეები და Wi-Fi უსადენო წერტილების პაროლები) და სხვა მონაცემების სარეზერვო ასლი. თუ უკვე გაქვთ თქვენი ანგარიშის სარეზერვო ასლი, შეგიძლიათ აღადგინოთ ის თქვენს ტაბლეტში.
თქვენ შეგიძლიათ შეცვალოთ სარეზერვო პარამეტრები მენიუში "პარამეტრები".
თუ გსურთ თქვენი Google ანგარიშიდან თქვენი მონაცემების გადატანა ამ მოწყობილობაზე და ამ ტაბლეტზე არსებული თქვენი მონაცემების სარეზერვო ასლის შექმნა ჩემს Google ანგარიშზე, დატოვეთ მოსანიშნი ველები და დააწკაპუნეთ „მარჯვენა ისრის“ ხატულაზე (ქვედა მარჯვნივ).

აღდგენა. Tablet PC დაუკავშირდება Google-ს თქვენი ანგარიშის აღსადგენად. ამას შეიძლება რამდენიმე წუთი დასჭირდეს.

გუგლის გეოლოკაცია.განსაზღვრეთ მდებარეობა Wi-Fi და მობილური ქსელების გამოყენებით.
შეგიძლიათ მონიშნოთ ველი, რომელშიც ნათქვამია: „დაუშვათ ანონიმური მდებარეობის მონაცემების გაგზავნა და შენახვა თქვენს მოწყობილობაზე და მიეცით აპებს უფლება, დაადგინონ ის Google-ის მდებარეობის სერვისის გამოყენებით“.
მიეცით უფლება Google-ს გამოიყენოს ჩემი მდებარეობის მონაცემები.ასევე შეგიძლიათ მონიშნოთ „PS მონაცემებისა და Google-ის მდებარეობის სერვისების გამოყენების დაშვება მაშინაც კი, როცა Google აპები არ არის აქტიური“.
ეს პარამეტრები შეიძლება მოგვიანებით შეიცვალოს პარამეტრებიდან.
დააწკაპუნეთ "მარჯვენა ისრის" ხატულაზე (ქვედა მარჯვნივ).

შემდეგი, თქვენ მოგეთხოვებათ შექმნათ ან გამოიყენოთ და დააკავშიროთ Dropbox ანგარიში (ღრუბლოვანი საცავი) თქვენს მოწყობილობასთან. Samsung მოწყობილობაზე იღებთ უფასო Dropbox ანგარიშს 50 გბ მეხსიერებით ორი წლის განმავლობაში.
Dropbox ავტომატურად ინახავს თქვენს ფოტოებსა და ვიდეოებს ონლაინ და იმ კომპიუტერებზე, რომლებსაც აკავშირებთ.
Samsung-ის ტაბლეტები ძალიან კარგი მულტიმედიური მოწყობილობებია: შესანიშნავი აკუსტიკა და სხვადასხვა ვიდეო ფორმატების მხარდაჭერა ტაბლეტს შეუცვლელ პორტატულ კინოთეატრად აქცევს.
თუმცა, ზოგიერთ მომხმარებელს უჭირს ტაბლეტის კომპიუტერთან დაკავშირება. მაგალითად, შევეცადოთ დაკავშირება სამსუნგ გალაქსიჩანართი 2 კომპიუტერზე.
სწრაფი ნავიგაცია სტატიის მეშვეობით
კავშირის მეთოდები
Samsung Galaxy Tab დესკტოპის კომპიუტერთან დასაკავშირებლად ორი გზა არსებობს:
- Kies უტილიტის გამოყენება;
- USB კავშირის საშუალებით.
დაკავშირება USB-ით
დაკავშირების უმარტივესი გზაა USB-ით:
- ისინი იწყებენ მოქმედებას ჯერ კიდევ თავად კაბელის დაკავშირების გარეშე: ტაბლეტის მენიუში, ქსელის პარამეტრებზე პასუხისმგებელ პარამეტრებში, იპოვნეთ USB პარამეტრები;
- მონიშნეთ ყუთი „დიდი მეხსიერება“ და შემდეგ შეგიძლიათ კაბელის კომპიუტერთან დაკავშირება;
- კავშირის ხატულა უნდა გამოჩნდეს თქვენს ტაბლეტზე. ამის შემდეგ, შეგიძლიათ დააწკაპუნოთ კავშირზე და ფანჯარაში, რომელიც გამოჩნდება, აირჩიეთ "Mount";
- დაელოდეთ კავშირს და ამის შემდეგ შეგიძლიათ იპოვოთ და გახსნათ შესაბამისი საქაღალდეები ტაბლეტზე.
კავშირი Kies-ის საშუალებით
Kies პროგრამა სპეციალურად შექმნილია Samsung მოწყობილობების დასაკავშირებლად. Samsung Galaxy Tab 2-ის Kies-ით დაკავშირება შეიძლება უფრო რთული ჩანდეს, მაგრამ ის უფრო მეტ სარგებელს გვთავაზობს, ვიდრე მარტივი USB კავშირი.
Kies უტილიტა შესაძლებელს ხდის არა მხოლოდ ფაილების ჩამოტვირთვას, არამედ შესყიდვებს და Galaxy Tab 2 პროგრამული უზრუნველყოფის განახლებას.
- რა თქმა უნდა, ჯერ უნდა ჩამოტვირთოთ და დააინსტალიროთ Kies თქვენს კომპიუტერში (ინსტალაციის დროს შეგიძლიათ აირჩიოთ რუსული, რომ გაგიადვილდეთ).
- ახლა შეგიძლიათ ჩართოთ Samsung Tab 2 და გადახვიდეთ მენიუში, შემდეგ გადახვიდეთ USB პარამეტრებზე;
- ახლა აირჩიეთ "Samsung Kies" პუნქტი (და USB კაბელი, და სხვა შესაძლო კავშირები, წინააღმდეგ შემთხვევაში თქვენ ვერ შეძლებთ Samsung Galaxy Tab 2-ის კომპიუტერთან დაკავშირებას);
- ახლა შეგიძლიათ USB კაბელის დაკავშირება. Kies დაუყოვნებლივ ამოიცნობს თქვენს ტაბლეტს და ახალი მოწყობილობის ხატულა გამოჩნდება ზედა მარჯვენა კუთხეში.
სხვათა შორის, ჩემი მეუღლის ამ მოწყობილობის გამოყენების ერთწლიანი გამოცდილება უკიდურესად დადებითია - მხეცი შეასრულა თავისი ამოცანები (სერფინგი, ნავიგაცია, კითხვა, ფოტოები და ფილმები) მთელი ფულისთვის, არანაირი პრეტენზია არ არის. შემდეგ კი გადავწყვიტე გავყიდო ჩემი Acer Iconia Tab W501 და ვიყიდო Samsung Galaxy Tab 3 იგივე ფორმის ფაქტორით: 7 ინჩი. გადავწყვიტე და ვიყიდე. Ამგვარად:
რაც მომხიბლა იყო მისი ნორმალური (Hallelujah!) მიკრო USB შეყვანა, კარგად, როგორ შემიძლია იქ ფლეშ დრაივები დავაკავშირო და ფილმების ყურება გარე მყარი დისკიდან. გარდა ამისა, ეს არის კავაი, უფრო ერგონომიული, ვიდრე მეორე სხეული, ზოგადად, ოცნება. Შეიძინა. პირველი რაც შემხვდა იყო გაყინვა. აქტიური სერფინგის დროს ტაბლეტი მჭიდროდ ეწეოდა. შიტ. შემდეგ დაიწყო თამაშების პრობლემები: ძველი კარგი კარმაგედონი ისეთი გრაფიკული ჩამორჩენით მოვიდა, რომ გაოცებისგან ცოტა გავგიჟდი. მაგრამ ბოლოს და ბოლოს, რაც დამამთავრა, იყო მცდელობა, ესწავლებინა ტაბლეტს მეგობრობა გარე მედიასთან: ბარათების წამკითხველებთან, ფლეშ დრაივებთან და მყარ დისკებთან. როგორც უკვე დავწერე წინა სტატიაში Tab 2 7.0-ზე, Android არის ამაზრზენი ლინუქსი, რომელიც არც Orthodox NTFS და არც ნაკლებად Orthodox extFAT-ია. ამის მოგვარება შესაძლებელია სპეციალური პროგრამის ინსტალაციით: Paragon NTFS & HFS+ (ფაქტობრივად ბევრი განსხვავებულია, მაგრამ მე წარმატებით ვიყენებ ამას), რომელიც სამწუხაროდ მოითხოვს ფესვიუფლებები. აქ არ დავწერ, თუ როგორ უნდა გაატარო Galaxy Tab 3, w3bsit3-dns.com დაგეხმარება.
ზოგადად, Root, Paragon, ადაპტერი "USB ქალი - microUSB მამაკაცი", შეაერთეთ ფლეშ დრაივი => horseradish. არაფერი მუშაობს. თავიდან მეგონა რაღაცას ვაკეთებდი და ფორუმებზე მოწევა დავიწყე და მხოლოდ მაშინ ვიყვირე იმედგაცრუებული:
არ არის USB ჰოსტი Samsung Galaxy Tab 3 7.0-ზე!!!
ის იქ არ არის, არ ხედავს გარე მოწყობილობები. რამდენჯერ უთხრეს მსოფლიოს, პირველად წაიკითხეთ ფორუმები, მერე ყიდვა. პრინციპში, ამ პრობლემის გადაწყვეტა არსებობს. იმისათვის, რომ იქ გამოჩნდეს USB ჰოსტი, თქვენ უნდა დააინსტალიროთ სისტემის მორგებული ბირთვი (იხ. სპოილერი "Firmware"), მაგრამ 2013 წლის სექტემბრის დროისთვის, ერთადერთი მორგებული BlackHawk ბირთვი Tab 3-ზე არ მუშაობდა (შესაძლოა ახლა გამოსწორდა, არ ვიცი). და საერთოდ, ეს არის სატანიზმი, ბუასილი და სექსი, ტაბლეტის აგურად გადაქცევის რისკით, 10 ათას რუბლზე მეტი ღირს. მითხარი, რომელ კორეელ იდიოტს გაუჩნდა იდეა, რომ პლანშეტი ნორმალური USB-ით და მასპინძლის გარეშე შეეძინა?!მე თავი დავანებე ამ საკითხს და ტაბლეტები გავცვალე ჩემს მეუღლეს, ავიღე მისი Samsung Galaxy Tab 2 7.0 ასე:

მას აქვს USB ჰოსტი. მაგრამ სულელური Samsung-ის ბრენდირებული კონექტორი. საბედნიეროდ, მისგან USB-ზე არის გადამყვანები, მაგალითად ეს:

Ან ეს:

პირველი IMHO უფრო მოსახერხებელია, რადგან ის არ ეხება საფარს. ზოგადად, პროგრამის დაყენების და ინსტალაციის შემდეგ, ადაპტერში ჩართული ფლეშ დრაივები მხიარული შუქით ანათებს. გაიმარჯვე!
მაგრამ მძიმე.... არ არის საკმარისი ძალა მძიმესთვის. აქ დაგჭირდებათ ან მყარი დისკი დამატებითი სიმძლავრით ადაპტერიდან, ან რაც გინდათ, ფილმი. მაგრამ მყარი დისკი დამატებითი ადაპტერით არ არის მობილური გამოსავალი, მაპატიეთ, ტუალეტში გასასვლელიც არ აქვთ, რომ აღარაფერი ვთქვათ ავტობუსში ან მატარებელში... და ყველას არ აქვს მყარი დისკი; ადაპტერი, მე საერთოდ ვერ ვიტან მათ.
მაგრამ გამოსავალი, რა თქმა უნდა, არსებობს. უცნაურად საკმარისია, მაგრამ უმარტივესი რამ არის USB კაბელის აღება დამატებითი კუდით დენის მიწოდებისთვის, ვთქვათ ეს:

რა თქმა უნდა, ბევრ თქვენგანს წააწყდა USB ფლეშ დრაივიდან ტაბლეტზე ფაილების სწრაფად კოპირების აუცილებლობას, მაგრამ მაშინვე მიხვდა, რომ ამის გაკეთება შეუძლებელია კომპიუტერის გარეშე. საბედნიეროდ, ფლეშ დრაივების პირდაპირ პლანშეტთან დაკავშირების შესაძლებლობა სისტემაში ჩაშენებულია Android 3.1-დან.
თუმცა, იმის გამო, რომ ხშირად შეუძლებელია ტაბლეტში სრული ზომის USB კონექტორის აშენება, ბევრი მწარმოებელი აღჭურავს საკუთარ მოწყობილობებს MicroUSB პორტით ან საკუთარი საკუთრების ინტერფეისით. ამ შემთხვევაში, ყველა სახის "ადაპტერი" მოდის სამაშველოში, რაც შესაძლებელს ხდის ფლეშ დრაივის დაკავშირებას ტაბლეტთან. მათ შესახებ უფრო დეტალურად მოგვიანებით ვისაუბრებთ.
ფლეშ დრაივის დაკავშირება ტაბლეტებთან MicroUSB-ით
თუ თქვენი ტაბლეტი აღჭურვილია MicroUSB პორტით, მაშინ ფლეშ დრაივის დასაკავშირებლად დაგჭირდებათ USB OTG კაბელი, რომელიც პოპულარულია როგორც USB - MicroUSB ადაპტერი ან USB ჰოსტი. ამ ადაპტერის გამოყენება საკმაოდ მარტივია, უბრალოდ დააკავშირეთ ფლეშ დრაივი ადაპტერთან და მოათავსეთ იგი ტაბლეტის კონექტორში. თუ თქვენი ტაბლეტის USB კონექტორი მხარს უჭერს OTG ფუნქციას, მაშინ ფლეშ დრაივი ავტომატურად გამოვლინდება.
ფლეშ დრაივის დაკავშირება ტაბლეტებთან MicroUSB-ის გარეშე
ზოგიერთი მწარმოებელი აღჭურავს თავის ტაბლეტებს მხოლოდ საკუთრების სინქრონიზაციის კონექტორებით. ასეა შექმნილი, მაგალითად, Samsung Galaxy Tab ტაბლეტების ზოგიერთი მოდელი. ამ შემთხვევაში, დაგჭირდებათ საკუთრებაში არსებული „ადაპტერი“ USB ერთ ბოლოზე და 30-პინიანი კონექტორი მეორეზე. ეს ვარიანტი არანაირად არ ჩამოუვარდება ჩვეულებრივ OTG კაბელს, გარდა უფრო მაღალი ფასისა.
პროგრამები USB ფლეშ დრაივის დასაკავშირებლად
- იმისათვის, რომ გამოიყენოთ გარე ფლეშ დრაივი თქვენს ტაბლეტზე, ჯერ დაგჭირდებათ ფაილ მენეჯერი. ეს შეიძლება იყოს ნებისმიერი მენეჯერი, ჩაშენებული ან ცალკე დაინსტალირებული. ფაილების ერთ-ერთი ყველაზე მოსახერხებელი მენეჯერი არის ES Explorer, რომელიც ხელმისაწვდომია Google Play-ზე უფასოდ. თავად ფაილების გზა ასე გამოიყურება: mnt –> sda –> sda1.
- თუ იყენებთ ტაბლეტს Google Nexus 7, მაშინ ფაილის მენეჯერის მეთოდი არ იმუშავებს თქვენთვის. ამ შემთხვევაში დაგჭირდებათ ფასიანი აპლიკაცია
პლანშეტური კომპიუტერი არის პერსონალური კომპიუტერის კომპაქტური ვერსია, რომლის მოწყობილობა აღჭურვილია სენსორული ეკრანით. აღჭურვილობის ფუნქციონირების სრულად გამოსაყენებლად, საჭიროა პლანშეტის გლობალურ ქსელთან დაკავშირება. გარდა ამისა, შეგიძლიათ გააფართოვოთ თქვენი ტაბლეტის შესაძლებლობები მოწყობილობის კომპიუტერთან ან ტელევიზორთან დაკავშირებით. დღეს ვისაუბრებთ მოწყობილობებზე კორეული კომპანია Samsung-ისგან.
როგორ დააკავშიროთ Samsung ტაბლეტი კომპიუტერთან
USB კაბელის საშუალებით
- ჩართეთ ტაბლეტი, გახსენით მენიუ და გადადით პარამეტრებში.
- აირჩიეთ "უკაბელო კავშირი და პარამეტრები".
- შემდეგ დააჭირეთ "USB კავშირის პარამეტრებს".
- შეაერთეთ თქვენი ტაბლეტი კომპიუტერთან USB კაბელის საშუალებით.
თუ მოწყობილობები ვერ პოულობენ ერთმანეთს, მაშინ თქვენ უნდა ჩამოტვირთოთ დრაივერები თქვენი ტაბლეტისთვის ინტერნეტიდან და დააინსტალიროთ ისინი თქვენს კომპიუტერში, აირჩიეთ საჭირო მოდელი. შემდეგ გადატვირთეთ კომპიუტერი და გაიმეორეთ ზემოთ მოცემული ნაბიჯები.
აპლიკაციის საშუალებით
თქვენი ტაბლეტის კომპიუტერთან ან ლეპტოპთან დასაკავშირებლად შეგიძლიათ გამოიყენოთ სპეციალური აპლიკაციები. ჩვენ გადავხედავთ აპლიკაციას სახელწოდებით "Kies". ამ პროგრამის გამოყენებით შეგიძლიათ მართოთ ტაბლეტის ფაილები კომპიუტერის საშუალებით, ასევე მათი სინქრონიზაცია.
- ჩამოტვირთეთ აპლიკაცია და დააინსტალირეთ თქვენს კომპიუტერში. ინსტალაციის დროს აირჩიეთ თქვენი ქვეყანა და ენა. არ დაგავიწყდეთ სალიცენზიო ხელშეკრულების ველის შემოწმება. შეგიძლიათ ჩამოტვირთოთ Samsung Kies აპლიკაცია ჩვენს გვერდზე.
- ჩართეთ თქვენი ტაბლეტი.
- გახსენით "მენიუ" და გადადით "ოფციების" განყოფილებაში.
- შემდეგ დააჭირეთ „USB კავშირის პარამეტრებს“ და აირჩიეთ Samsung Kies (ამ პარამეტრებით აუცილებელია, რომ USB კაბელი არ იყოს დაკავშირებული მოწყობილობებთან).
- ახლა თქვენ უნდა დააკავშიროთ ტაბლეტი და კომპიუტერი USB კაბელით.
- შემდეგი, კომპიუტერი დაიწყებს ტაბლეტის ძიებას დაინსტალირებული აპლიკაციის საშუალებით.
- კომპიუტერიდან თქვენს ტაბლეტში ფაილების დასამატებლად დააჭირეთ ღილაკს "დამატება" და აირჩიეთ ფაილები.
- ტაბლეტის კომპიუტერიდან გათიშვის მიზნით, დახურეთ აპლიკაცია და დააწკაპუნეთ "Safely Remove Hardware" ხატულაზე.
როგორ დააკავშიროთ Samsung ტაბლეტი ტელევიზორს
მოწყობილობების დაკავშირება შესაძლებელია მხოლოდ იმ შემთხვევაში, თუ ტელევიზორს აქვს HDMI კონექტორი. ვინაიდან ტაბლეტს აქვს მხოლოდ mini HDMI შეყვანა, დაგჭირდებათ HDMI-mini HDMI კაბელი.
- შეაერთეთ კაბელი ტაბლეტთან.
- შეაერთეთ მავთულის მეორე ბოლო ტელევიზორის კონექტორთან უკანა პანელზე.
- Ჩართე ტელევიზორი. მოწყობილობების დაკავშირების შემდეგ, სურათი ავტომატურად გამოჩნდება ტელევიზორის ეკრანზე.
- ინფორმაციის გადასაცემად თქვენი ტაბლეტიდან დიდ ტელევიზორის ეკრანზე, ასევე შეგიძლიათ გამოიყენოთ სპეციალური ადაპტერი.
სამსუნგის ტაბლეტის ინტერნეტთან დაკავშირება
მსოფლიო ქსელში წვდომისთვის თქვენი ტაბლეტის საშუალებით შეგიძლიათ გამოიყენოთ ერთ-ერთი შემდეგი მეთოდი.
Ვაი - ფაი
ეს მეთოდი ვარაუდობს, რომ თქვენ გაქვთ კონფიგურირებული როუტერი.
- ჩართეთ ტაბლეტი და გადადით პარამეტრების მენიუში.
- აირჩიეთ "უკაბელო კავშირები და ქსელები" ან გადადით "პარამეტრების" ჩანართზე და აირჩიეთ "Wi-Fi" (ოპერაციული სისტემის მიხედვით).
- შემდეგი, ტაბლეტი აჩვენებს ხელმისაწვდომი კავშირების სიას: აირჩიეთ თქვენი ქსელი, შეიყვანეთ თქვენი მომხმარებლის სახელი, პაროლი (თუ შესაძლებელია) და დააჭირეთ ღილაკს "დაკავშირება".
გარდა ამისა, ტაბლეტი შეიძლება დაუკავშირდეს როუტერს პირდაპირ კაბელით, მაგრამ მავთულის არსებობა გარკვეულ უხერხულობას გამოიწვევს.
მობილური ინტერნეტი
- ჩადეთ SIM ბარათი ტაბლეტში.
- გადადით თქვენი ტაბლეტის პარამეტრებში და ჩართეთ "მონაცემთა გადაცემა".
- შემდეგი, თქვენ უნდა დაარეგისტრიროთ წვდომის წერტილი, მომხმარებლის სახელი და პაროლი. ეს ინფორმაცია შეგიძლიათ იხილოთ თქვენი მობილური ოპერატორის ვებსაიტზე.
USB
- ჩამოტვირთეთ დრაივერები თქვენი ტაბლეტისთვის და დააინსტალირეთ ისინი თქვენს კომპიუტერში.
- შეაერთეთ თქვენი კომპიუტერი თქვენს ტაბლეტს ინტერნეტ კაბელის და USB-ზე RJ45 ადაპტერის საშუალებით.
შეიძლება თქვენთვის საინტერესო იყოს შემდეგი სტატიები.