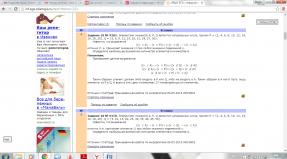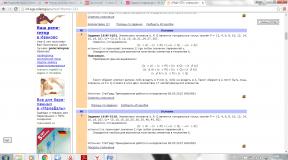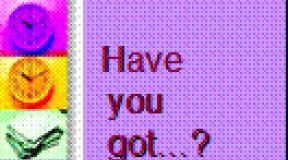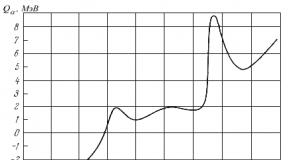როგორ გადავიტანოთ მონაცემები iPhone-დან Android-ზე. მოქმედებების დეტალური ალგორითმი. როგორ გადავიტანოთ კონტაქტები და სხვა მონაცემები iPhone-დან Android-ზე გადატანა iPhone-დან Android აპში
ტელეფონის ყიდვა ყოველთვის მოიცავდა ძველი მოწყობილობიდან ახალზე გადასვლის არც თუ ისე სასიამოვნო პროცესს, მაგრამ Ბოლო დროსკონტაქტების ტრადიციული გადაცემის გარდა, სინქრონიზაციის საჭიროება და სხვა პირადი ინფორმაცია. კარგია, თუ თქვენი შემდეგი სმარტფონი იმავე პლატფორმაზეა, როგორც წინა, მაგრამ თუ გადაწყვეტთ „მტრის ბანაკში გადასვლას“, მაშინ ამოცანა ბევრად უფრო რთული ხდება. ამ მასალაში ჩვენ განვიხილავთ მონაცემთა გადაცემის ორ ვარიანტს - iOS-დან ანდროიდზე და საპირისპირო მიმართულებით.
iOS → ANDROID
iOS-ს შეუძლია Google-ის ანგარიშთან კონტაქტების, კალენდრისა და ფოსტის სინქრონიზაცია, და თუ თქვენ ადრე აირჩიე Gmail საფოსტო ყუთად, სანერვიულო არაფერია - უბრალოდ შედით თქვენს ანგარიშში Android სმარტფონზე და თქვენი ყველა ინფორმაცია დაუყოვნებლივ გახდება ხელმისაწვდომი ახალი ტელეფონი.
თუ მომავალში არ ელოდით iOS-დან „გადაადგილებას“, მაშინ, სავარაუდოდ, ეს მონაცემები მიბმულია iCloud-თან, ამ შემთხვევაში პროცედურა გარკვეულწილად გართულდება.
კონტაქტები
ტელეფონზე კონტაქტების გადასატანად, თქვენ უნდა დააკავშიროთ თქვენი iCloud ანგარიში და ჩართოთ მათი სინქრონიზაცია (პარამეტრები – iCloud – (შედით თქვენს ანგარიშში) – ჩართეთ კონტაქტები). ახლა ისინი უნდა "გამოიყვანონ" ღრუბლიდან - ამისათვის გახსენით გვერდი www.icloud.com თქვენს კომპიუტერში, შედით თქვენს ანგარიშში, შემდეგ გადადით კონტაქტების პუნქტში და აირჩიეთ საჭირო კონტაქტები.

ამის შემდეგ, მენიუში, რომელიც გამოიძახება გადაცემათა კოლოფის ღილაკზე დაჭერით, აირჩიეთ Export vCard და VCF ფაილი კონტაქტების სიით ჩამოიტვირთება თქვენს კომპიუტერში. ახლა გახსენით გვერდი www.google.com/contacts, მარცხენა მენიუში აირჩიეთ პუნქტი „კონტაქტების იმპორტი“ და გახსენით გადმოწერილი VCF ფაილი (თუ უკვე გაქვთ ხელმისაწვდომი განახლებული „კონტაქტების“ წინასწარი ვერსია, რომელშიც იმპორტი ჯერ არ მუშაობს, უნდა გახსნათ „მეტი ” ჩამოთვალეთ მსგავს მენიუში მარცხნივ და აირჩიეთ იმპორტი, რის შემდეგაც მოგეთხოვებათ გადახვიდეთ ამ სერვისის ძველ ვერსიაზე). ამის შემდეგ რჩება მხოლოდ კონტაქტების სინქრონიზაციის ჩართვა ახალი Android სმარტფონის პარამეტრებში.
Კალენდარი
მომხმარებელთა კალენდარში მოვლენების გადატანა ძალიან ჰგავს - iCloud-ის პარამეტრებში ჩვენ ვააქტიურებთ კალენდრის სინქრონიზაციას, ვებსაიტზე www.icloud.com მივდივართ შესაბამის განყოფილებაში და ხელმისაწვდომი კალენდრების სიაში ვაწკაპუნებთ გაზიარების ხატულაზე მარჯვნივ. მისი სახელი. მენიუში, რომელიც გამოჩნდება, ჩართეთ Public Calendar ვარიანტი და დააკოპირეთ ბმული, რომელიც გამოჩნდება (webcal://….). ჩვენ მას ჩავსვით ახალი გვერდის მისამართების ზოლში, ვცვლით ვებკალს http-ით და შემდეგ დააჭირეთ Enter - შედეგად, ფაილი ასობით სიმბოლოს სახელით და გაფართოების გარეშე ჩამოიტვირთება კომპიუტერში. ეს არის ჩვეულებრივი ტექსტური ფაილი, რომელსაც ადვილად შეიძლება მიენიჭოს უფრო წესიერი სახელი. Google Calendar-თან დასაკავშირებლად გახსენით გვერდი www.google.com/calendarიპოვეთ სხვა კალენდარების პუნქტი, ჩამოსაშლელ მენიუში აირჩიეთ კალენდრის იმპორტი და გახსენით ახლად გადმოწერილი ფაილი თქვენი კომპიუტერიდან - ამის შემდეგ მისგან ყველა მოვლენა დაემატება თქვენს კალენდარს თქვენს Google ანგარიშზე.

ფოსტა
თქვენი საფოსტო ყუთის „გადატანას“ პრობლემები არ უნდა ჰქონდეს - თუ არ იყენებთ Gmail-ს, არამედ iCloud-ს (ან სხვა სერვისს), უბრალოდ მოძებნეთ Google Playნებისმიერი კლიენტი, რომელიც მხარს უჭერს მას - მაგალითად, საფოსტო ყუთი ან myMail.
სანიშნეები
აქ განვიხილავთ ყველაზე გავრცელებულ ვარიანტს - სტანდარტული Safari ბრაუზერის გამოყენებას iOS-ზე და „გადატანა“ Chrome-სა და Firefox-ზე, პოპულარულ Android-ზე.
Safari-დან სანიშნეების გადატანა ასევე ხორციელდება iCloud-ის გამოყენებით (მოწყობილობის პარამეტრებში, რა თქმა უნდა, თქვენ უნდა ჩართოთ მათი სინქრონიზაცია), თუმცა, ამისათვის გამოიყენება არა რესურსის ვებსაიტი, არამედ iCloud for Windows კლიენტი.

მასში თქვენ უნდა აირჩიოთ "სანიშნეები", ოფციებში მიუთითოთ ბრაუზერი (Chrome ან Firefox), დააწკაპუნეთ Apply და აირჩიეთ Merge. ამის შემდეგ, პროგრამა შემოგთავაზებთ iCloud Bookmarks გაფართოების ჩამოტვირთვას ერთ-ერთი ამ ბრაუზერისთვის და შედეგად, თქვენი სანიშნეები მობილური Safari-დან გამოჩნდება დესკტოპის ბრაუზერში. თუ თქვენ აირჩიეთ Chrome, აღარ გჭირდებათ რაიმეს გაკეთება (იმ პირობით, რომ შესული ხართ თქვენს Google ანგარიშში). Firefox-თან ერთად, ამოცანა გარკვეულწილად გართულდება (განსაკუთრებით თუ ადრე არ გამოგიყენებიათ მომხმარებლის მონაცემების სინქრონიზაცია ამ ბრაუზერში) - თქვენ უნდა დააყენოთ მასში სინქრონიზაცია, რისთვისაც უნდა შეხვიდეთ თქვენს Firefox ანგარიშში (ან შექმნათ). ), გააკეთეთ იგივე თქვენს Android სმარტფონზე და შეიყვანეთ იქ მიღებული კოდი თქვენს დესკტოპის ბრაუზერში.
თუ არ გსურთ iCloud-ის დაყენება Windows-ისთვის, ამის ნაცვლად შეგიძლიათ გამოიყენოთ iTunes (ამისთვის, სანიშნეების სინქრონიზაცია iCloud-თან უნდა გამორთოთ თქვენი სმარტფონის პარამეტრებში). ამისათვის თქვენ უნდა დააკავშიროთ თქვენი iPhone კომპიუტერთან, გაუშვათ iTunes, გახსენით მასში მოწყობილობის გვერდი, გადადით "ინფორმაციის" ჩანართზე, იპოვეთ მასში "სხვა" ელემენტი და აირჩიეთ "სინქრონიზაცია სანიშნეებთან:" (სადაც შეიძლება იყოს Internet Explorer და Safari პარამეტრები), შემდეგ დააწკაპუნეთ "Apply". ახლა iPhone-ის სანიშნეები შერწყმულია ერთ-ერთი ამ დესკტოპის ბრაუზერის სანიშნეებთან - თქვენ უბრალოდ უნდა გაუშვათ იგი და გაიტანოთ სანიშნეები HTML ფაილში და შემდეგ შემოიტანოთ ისინი სტანდარტული გზით Chrome-ის ან Firefox-ის დესკტოპის ვერსიებში. საიდანაც ისინი "იგზავნება" Android-ზე წინა აბზაცში აღწერილი წესით - სმარტფონი.
ფოტო/ვიდეო
ფოტოების/ვიდეოების გადასატანად შეგიძლიათ გამოიყენოთ Google+ Photos სერვისი - ამისათვის თქვენ უნდა დააინსტალიროთ ოფიციალური Google+ კლიენტი თქვენს iPhone-ზე, დაუკავშირდეთ თქვენს Google ანგარიშს და ჩართოთ ფოტოებისა და ვიდეოების ავტომატური ატვირთვა, შემდეგ კი აირჩიეთ „ ჩამოტვირთეთ ყველა ფოტო და ვიდეო“ ვარიანტი. ჩამოტვირთვის დასრულების შემდეგ, თქვენ შეძლებთ იხილოთ მთელი თქვენი კონტენტი Photos აპში თქვენს ახალ Android სმარტფონზე. თუ არ გსურთ Google+ სერვისით სარგებლობა, შეგიძლიათ განახორციელოთ ეს პროცედურა საერთოდ ინტერნეტთან დაკავშირების გარეშე. ამისათვის თქვენ უნდა დააკავშიროთ თქვენი iPhone თქვენს კომპიუტერს USB-ის საშუალებით, გახსენით Explorer, დააწკაპუნეთ მაუსის მარჯვენა ღილაკით სმარტფონის ხატულაზე მოწყობილობებისა და დისკების სიაში და აირჩიეთ „სურათების და ვიდეოების იმპორტი“. ამის შემდეგ გამოჩნდება იმპორტის ფანჯარა, რომელშიც შეგიძლიათ დააკონფიგურიროთ ამ პროცედურის პარამეტრები (აირჩიეთ საქაღალდე, წაშალეთ ფაილები კოპირების დასრულების შემდეგ და ა.შ.). ახლა თქვენ უბრალოდ უნდა დააკავშიროთ თქვენი Android სმარტფონი თქვენს კომპიუტერთან და გამოიყენოთ Explorer, რათა დააკოპიროთ მიღებული საქაღალდე მის მეხსიერებაში (ან SD ბარათზე).
მუსიკა
ალბათ ერთ-ერთი ყველაზე რთული ამოცანა "გადაადგილებისას" არის, რა თქმა უნდა, თუ თქვენი მუსიკალური ბიბლიოთეკა ინახება iTunes-ში და არა საქაღალდეებში ორგანიზებული MP3 ტრეკების სახით (ამ შემთხვევაში, მთელი ამოცანა მხოლოდ ფაილების კოპირებაზე მოდის. თქვენი კომპიუტერიდან თქვენს სმარტფონში ნებისმიერი ფაილის მენეჯერის გამოყენებით).
თავად Google გირჩევთ გამოიყენოთ თავისი Google Play Music Player, რომელსაც შეუძლია ატვირთოს თქვენი iTunes ბიბლიოთეკა მის "ღრუბელში", საიდანაც შეგიძლიათ მოუსმინოთ მას არა მხოლოდ Android სმარტფონზე, არამედ ბრაუზერში კომპიუტერზე. ამისათვის თქვენ უნდა დააინსტალიროთ Google Music Manager პროგრამა თქვენს კომპიუტერში და მიუთითოთ, რომ თქვენი მუსიკალური ბიბლიოთეკა iTunes ბიბლიოთეკაშია, შემდეგ კი დაელოდოთ ჩამოტვირთვის დასრულებას (საერთოდ, სერვისი ამჟამად გაძლევთ საშუალებას ჩამოტვირთოთ 50 ათასამდე ტრეკი, რაც საკმარისზე მეტი იქნება ნებისმიერი მომხმარებლისთვის).

თუ თქვენი საკუთარი მუსიკის ინტერნეტით სტრიმინგი არ მოგხიბლავთ და არ გსურთ შეწუხდეთ თითოეული ალბომის ცალ-ცალკე ჩამოტვირთვით (ან იყენებთ სხვა აუდიო პლეერს Google Play Music-ის ნაცვლად), მოგიწევთ ერთზე გადასვლა. მესამე მხარის კომუნალური საშუალებებიდან. სამწუხაროდ, ისინი, როგორც წესი, გამოდის, რომ არის shareware - როგორიცაა iSyncr. ეს პროცედურა ასევე შეიძლება შესრულდეს DoubleTwist აუდიო პლეერის გამოყენებით, რომლისთვისაც არის დესკტოპის კლიენტი iTunes-ის მსგავსი ინტერფეისით.
ANDROID → iOS
როგორც სტატიის დასაწყისში აღინიშნა, iOS-ს შეუძლია კონტაქტების, კალენდრისა და ფოსტის სინქრონიზაცია Google-ის ანგარიშთან, ასე რომ, თუ იყენებდით მას ანდროიდის სმარტფონზე, Android-დან iOS-ზე „გადაადგილების“ ამოცანა ბევრად უფრო ადვილი იქნება, ვიდრე პირიქით. მიმართულება.
კონტაქტები
თუ თქვენს ძველ ტელეფონზე თქვენი კონტაქტები დაკავშირებულია Google-ის ანგარიშთან, მათი გადატანა ძალიან ადვილი იქნება. უპირველეს ყოვლისა, თქვენ უნდა დარწმუნდეთ, რომ კონტაქტების სინქრონიზაცია ჩართულია თქვენს Android სმარტფონზე (სავარაუდოდ, პარამეტრები – ზოგადი – ანგარიშები და სინქრონიზაცია) და რომ სმარტფონი თავად დაუკავშირდა ინტერნეტს ერთხელ მაინც თქვენი კონტაქტების ბოლო რედაქტირების შემდეგ. ახლა საკმარისია დაამატოთ ახალი Gmail ანგარიში iPhone-ის პარამეტრებში (პარამეტრები - ფოსტა, მისამართები, კალენდრები) და ჩართოთ სინქრონიზაცია ყველა ხელმისაწვდომი ელემენტისთვის (ფოსტა, კონტაქტები, კალენდრები, შენიშვნები) - რის შემდეგაც ყველაფერი ჩამოთვლილი გამოჩნდება ახალ სმარტფონში.
თუ თქვენ ინახავთ კონტაქტებს ადგილობრივად, თავად ტელეფონში, მაშინ ამოცანა ცოტათი გართულდება - სტანდარტულ აკრიფეში თქვენ ჯერ უნდა გაიტანოთ ყველა ასეთი კონტაქტი ცალკე VCF ფაილში ( შიდა მეხსიერებაან SD ბარათზე) და შემდეგ დააბრუნეთ ისინი, მაგრამ არა ტელეფონის მეხსიერებაში, არამედ თქვენს Google ანგარიშში. შემდგომი ქმედებები, როგორც თქვენ ალბათ მიხვდებით, გაიმეორეთ ზემოთ აღწერილი პროცედურა. თუ თქვენი კონტაქტების აპლიკაცია არ უჭერს მხარს ყველა ჩანაწერის მასობრივ იმპორტს/ექსპორტს, თქვენ მოგიწევთ თითოეული კონტაქტის ინდივიდუალურად რედაქტირება, ხელით გადატანა თქვენს Google ანგარიშზე.
თუ გსურთ საბოლოოდ დაარღვიოთ „გუგლის წარსული“, უნდა შემოიტანოთ თქვენი კონტაქტები iCloud-ში. ამისათვის ჩვენ ვქმნით მათ ასლს VCF ფაილში (ან ტელეფონზე, როგორც ზემოთ იყო აღწერილი, ან ვებსაიტზე contacts.google.com, სადაც უნდა აირჩიოთ vCard ფორმატი) და შემდეგ იმპორტირდება გვერდი www.icloud.com/#contacts (მენიუ გამოძახების პარამეტრები გადაცემათა კოლოფის ღილაკის და Import vCard ელემენტის გამოყენებით). გაითვალისწინეთ, რომ პირველ შემთხვევაში, თქვენ შეიძლება მიიღოთ შეცდომის შეტყობინება "ვერ ხდება vCard-ის იმპორტი" ყოველგვარი ახსნა-განმარტების გარეშე - სავარაუდოდ, ეს ნიშნავს, რომ თქვენი VCF ფაილი შეიქმნა 2.x ფორმატში, ხოლო iCloud მოითხოვს ვერსიას არანაკლებ 3.0.

Კალენდარი
Google Calendar ავტომატურად უერთდება თქვენს ახალ iPhone-ს თქვენს კონტაქტებთან, ფოსტასთან და შენიშვნებთან ერთად (ზემოთ იგივე ნაბიჯების შემდეგ), ასე რომ თქვენ არ გჭირდებათ რაიმე დამატებითი ნაბიჯების გადადგმა (გარდა დარწმუნდით, რომ თქვენი Google ანგარიშის პარამეტრები Calendar-ისთვისაც დაყენებულია. თქვენს iOS პარამეტრებში სინქრონიზაციისთვის).
თუ გეგმავთ თქვენი Google ანგარიშის დათმობას, უნდა შემოიტანოთ კალენდარი iCloud-ში და ეს აღარ არის ისეთი ტრივიალური ამოცანა. რა თქმა უნდა, თუ თქვენ გაქვთ Mac, ყველაფერი მარტივია - გვერდზე www.google.com/calendarთქვენ უნდა აირჩიოთ სასურველი კალენდარი, მის პარამეტრებში, დააწკაპუნეთ ical ღილაკს განყოფილებაში "პირადი კალენდრის მისამართი", დააკოპირეთ შემოთავაზებული URL, ჩასვით იგი ახალ ჩანართში და დააჭირეთ Enter - ამის შემდეგ ICS ფაილი დაკოპირდება თქვენი კომპიუტერი, რომელიც უნდა „იკვებოს“ სისტემის აპლიკაციის კალენდარში.

Windows-ზე დაფუძნებული კომპიუტერების მფლობელებისთვის ყველაფერი უფრო რთულია - ამ მიზნით მათ მოუწევთ iTunes და Microsoft Outlook-ის გამოყენება, რადგან iTunes-ს მხოლოდ ამ პროგრამით კალენდრების სინქრონიზაცია შეუძლია. თქვენ დაგჭირდებათ მიღებული ფაილის იმპორტი Outlook-ში, შემდეგ დააკავშირეთ თქვენი iPhone კომპიუტერთან, გახსენით iTunes თქვენი მოწყობილობის ჩანართზე, გადადით "ინფორმაცია" ქვეპუნქტში და აირჩიეთ სასურველი კალენდარი "კალენდების სინქრონიზაციის" განყოფილებაში. კიდევ ერთი ვარიანტია მესამე მხარის პროგრამა - მაგალითად, Copy My Data (Android, iOS), რომელსაც შეუძლია გადაიტანოს არა მხოლოდ კალენდარი, არამედ კონტაქტები და ფოტოები/ვიდეოები.
ფოსტა
რა თქმა უნდა, უმარტივესი გზაა გააგრძელოთ თქვენი ძველი Gmail ანგარიშის გამოყენება, მაგრამ ასევე შეგიძლიათ შექმნათ ახალი @icloud.com ანგარიში. ამისათვის iOS-ის პარამეტრებში აირჩიეთ iCloud განყოფილება და ჩართეთ მასში ფოსტის აპლიკაცია - ამის შემდეგ მოგეთხოვებათ ახალი საფოსტო ყუთის რეგისტრაცია. და იმისათვის, რომ მიიღოთ ძველ მისამართზე გაგზავნილი კორესპონდენცია, თქვენ უნდა ჩართოთ მასზე გადამისამართება - Gmail-ში გამოიძახეთ პარამეტრები (ზედა მარჯვენა კუთხეში გადაცემათა კოლოფი), რომელშიც, "გადამისამართება და POP/IMAP" ჩანართში, დაამატეთ ახალი iCloud მისამართი ღილაკის " გადამისამართების მისამართის დამატება." ამის შემდეგ, მას გადაეგზავნება დამადასტურებელი ელ.წერილი - დააწკაპუნეთ ბმულზე, დაბრუნდით Gmail-ის პარამეტრებში და დარწმუნდით, რომ სწორი მისამართი მითითებულია სტრიქონში "შემომავალი შეტყობინებების ასლების გადაგზავნა მისამართებზე:", შემდეგ დააჭირეთ "ცვლილებების შენახვას". “.

სანიშნეები
დიდი ალბათობით, Android-ზე იყენებდით Chrome-ს, მაგრამ iOS-ზე გადაერთვებით Safari-ზე (თუ აპირებთ გააგრძელოთ Chrome-ის გამოყენება iOS-ზე, არ დაგჭირდებათ ამ განყოფილების შემდგომი წაკითხვა - თავად ბრაუზერი მოახდინებს თქვენს სანიშნეების სინქრონიზაციას ახალ მოწყობილობაზე. ).
ასე რომ, Chrome-ში აირჩიეთ სანიშნეების მენეჯერი (Ctrl-Shift-O), დააწკაპუნეთ გადაცემათა კოლოფზე ზედა მარჯვენა კუთხეში და აირჩიეთ „სანიშნეების ექსპორტი“. შედეგად მიღებული HTML ფაილი შემოგვაქვს Internet Explorer-ში, რის შემდეგაც iPhone-ს ვაკავშირებთ კომპიუტერს, გავუშვით iTunes და მოწყობილობის თვისებებში ვირჩევთ „სანიშნეების სინქრონიზაციას: Internet Explorer-თან“. მხოლოდ ქვემოთ, "დამატებების" განყოფილებაში, მონიშნეთ ყუთი სანიშნეების გვერდით და დააჭირეთ "Apply" - ამის შემდეგ თქვენი სანიშნეები გამოჩნდება მობილური Safari-ში.

ფოტო/ვიდეო
აქ ყველაფერი მარტივია. ჩვენ ვუკავშირდებით Android სმარტფონს კომპიუტერს USB-ის საშუალებით, ვაკოპირებთ ფოტო და ვიდეო ფაილებს მყარ დისკზე ნებისმიერ საქაღალდეში (ჩვეულებრივ ისინი განლაგებულია მოწყობილობაზე DCIM საქაღალდეში), შემდეგ ვაკავშირებთ iPhone-ს, გაუშვით iTunes, გადადით "Photos"-ზე. ” ჩადეთ მოწყობილობის მენიუში და ჩართეთ სინქრონიზაცია, რის შემდეგაც ვირჩევთ საქაღალდეს, რომელშიც განთავსებულია საჭირო ფაილები. თუ ის შეიცავს ვიდეოს, დამატებით მონიშნეთ ველი „ვიდეოს ჩართვა სინქრონიზაციაში“ გვერდით.

თუ არ გაქვთ iTunes (და არ გსურთ მისი ინსტალაცია), შეგიძლიათ გამოიყენოთ მესამე მხარის სინქრონიზაციის საშუალებები - მაგალითად, უკვე ნახსენები Copy My Data, ან PhotoSync (Android, iOS).
მუსიკა
მუსიკის გადაცემა, ისევე როგორც ფოტო/ვიდეო, ასევე ხდება მარტივად და იმავე სქემით. მუსიკალური ბიბლიოთეკა კოპირებულია Android სმარტფონიდან კომპიუტერში, გადაიტანება iTunes-ში, რის შემდეგაც სინქრონიზაცია ხორციელდება დაკავშირებული iPhone-ის პარამეტრებში "მუსიკა" ჩანართზე - ან მთელი ბიბლიოთეკა მასობრივად, ან მხოლოდ შერჩეული შემსრულებლები.
შედეგები
როგორც ხედავთ, პერსონალური მონაცემების გადაცემის პროცედურა, თუმცა საკმაოდ პრობლემური, საბოლოოდ გადასაჭრელია - ამის შემდეგ რჩება მხოლოდ თქვენი საყვარელი აპლიკაციების „გადაცემა“, უფრო სწორად, მათი ვერსიების დაყენება ახალი პლატფორმისთვის ან ყველაზე შესაფერისი ანალოგების პოვნა. . თუმცა, ეს ცალკე სტატიის თემაა.
როდესაც ეკითხებით iPhone-ის მფლობელს, რატომ არ იყიდა ჯერ Nexus, ჩვეულებრივ გესმით რამდენიმე ბუნდოვანი საბაბი მუსიკის, ფოტოების, კონტაქტების, ელფოსტისა და აპების შესახებ. iOS-დან ანდროიდზე გადასვლის პროცესი რთული და რთული ჩანს. Ნამდვილად არ.
ქვემოთ თქვენ იხილავთ Google-ის iOS-დან Android-ზე გადასვლის ერთ სრულ სახელმძღვანელოს.
ფოტოების გადატანა
- ჩამოტვირთეთ აპიდან მაღაზიის აპლიკაცია Google+.
- გახსენით Google+ აპლიკაცია და შედით თქვენი Google ანგარიშით (ანუ უბრალოდ შეიყვანეთ თქვენი Gmail მისამართი და პაროლი).
- შეეხეთ მენიუს ხატულას, შემდეგ დააჭირეთ გადაცემათა კოლოფის ხატულას ზედა მარჯვენა კუთხეში და აირჩიეთ "კამერა და ფოტოები".
- აირჩიეთ "Startup" და დააყენეთ გადამრთველი "ON" პოზიციაზე.
მზადაა. ფოტოების ატვირთვა უკვე დაიწყო Google ღრუბელში. გარკვეული პერიოდის შემდეგ, მთელი თქვენი ფოტო გალერეა ხელმისაწვდომი იქნება Photos აპლიკაციაში თქვენს Android სმარტფონზე, რომელშიც შესული ხართ თქვენი Google ანგარიშით.
თუ ავტომატური დაწყების ჩართვის პროცესში, iPhone იწყებს გინებას კონფიდენციალურობის შესახებ:
- გადადით მოწყობილობის პარამეტრებში, აირჩიეთ "კონფიდენციალურობა", შემდეგ "ფოტოები".
- დააყენეთ Google+ გადამრთველი „ON“ პოზიციაზე.
მუსიკის გადატანა iTunes-დან
თქვენ შეგიძლიათ უფასოდ გადაიტანოთ ჩანაწერები iTunes-დან Google Music ღრუბელში.
- დარწმუნდით, რომ თქვენი iPhone ან iPad სრულად არის სინქრონიზებული iTunes-თან თქვენს კომპიუტერში. ამ შემთხვევაში, ყველა მუსიკა iTunes-დან ასევე შეინახება კომპიუტერში.
- ჩამოტვირთეთ Google Music Download Manager.
- ჩვენ შევდივართ მენეჯერში ჩვენი Google ანგარიშით, რის შემდეგაც მთელი ჩვენი მუსიკალური ბიბლიოთეკა iTunes-დან Google-ში ერთი დაწკაპუნებით გადაგვაქვს. პროცედურა იმდენად მარტივია, რომ ჯდება 20 წამიან ვიდეოში:
Google Music-ის სტანდარტული ვერსია უფასოა, მაგრამ თქვენ მოგეთხოვებათ შექმნათ თქვენი Google Wallet დაყენების დასასრულებლად. მომავალში ის დაგჭირდებათ Google-ის სერვისებში შესყიდვების განსახორციელებლად.
გადაიტანეთ Gmail კონტაქტები
დამატებითი ქმედება არ არის საჭირო. ყველა თქვენი Gmail ფოსტა და კონტაქტები ავტომატურად ჩამოიტვირთება Android მოწყობილობაში, რომელშიც შედიხართ თქვენი Google ანგარიშით.
გადაიტანეთ iCloud კონტაქტები
- გადადით მოწყობილობის პარამეტრებზე, შემდეგ "ფოსტა, კონტაქტები, კალენდრები", შემდეგ "ანგარიშები". აქ თქვენ უნდა იპოვოთ iCloud.
- გახსენით iCloud და ჩართეთ პუნქტი „კონტაქტები“.
- ბრაუზერში გადადით apple.com/icloud-ზე, შედით თქვენი Apple ID-ით და აირჩიეთ „კონტაქტები“. ქვედა მარცხენა კუთხეში დააწკაპუნეთ ბორბალზე, „აირჩიეთ ყველა“, კვლავ დააწკაპუნეთ საჭეზე და აირჩიეთ „Export vCard“.
- ბრაუზერში გადადით მისამართზე gmail.com, ზედა მარცხენა კუთხეში დააჭირეთ ღილაკს "ფოსტა" და აირჩიეთ "კონტაქტები".
- ინტერფეისის ზედა ნაწილში ვპოულობთ ღილაკს "Advanced" და აირჩიეთ "იმპორტი". დააწკაპუნეთ „ფაილის არჩევაზე“ და მიუთითეთ შენახული vCard ფაილის გზა.
მზადაა. ახლა თქვენი iCloud-ის ყველა კონტაქტი გადატანილია Gmail-ში და შეგიძლიათ თავიდან აიცილოთ დუბლიკატი კონტაქტები იმავე „Advanced“ მენიუში „იპოვეთ და შერწყმა შესატყვისი კონტაქტების“ ოფცია.
სხვა კონტაქტების გადატანა
თუ ინახავთ კონტაქტებს ადგილობრივად თქვენს iPhone-ზე ან იყენებთ სხვა სერვისს, გარდა iCloud-ისა და Gmail-ისა, შეგიძლიათ კონტაქტების გადატანა თქვენს Android მოწყობილობაზე iTunes-ის გამოყენებითკომპიუტერზე.
- ჩვენ ვუკავშირდებით iPhone-ს კომპიუტერს.
- გახსენით iTunes და აირჩიეთ დაკავშირებული მოწყობილობა ზედა მარჯვენა კუთხეში.
- გახსენით ჩანართი "ინფორმაცია" და შეამოწმეთ პუნქტი "კონტაქტების სინქრონიზაცია...".
- აირჩიეთ „Google Contacts“ და მიუთითეთ თქვენი Google ანგარიში.
მზადაა. ასევე, როგორც კონტაქტების გადაცემის ალტერნატიული მეთოდები, შეგიძლიათ გამოიყენოთ მესამე მხარის სპეციალიზებული აპლიკაციები, რომლებსაც ენდობით, ან SIM ბარათი.
Gmail-ის დაყენება
დამატებითი ქმედება არ არის საჭირო. როგორც კი შეხვალთ თქვენს Android მოწყობილობაში თქვენი Google ანგარიშით, თქვენი Gmail ფოსტა დაუყოვნებლივ იქნება ხელმისაწვდომი ამავე სახელწოდების აპლიკაციაში.
აქტუალური რჩევა:თქვენი Google ანგარიში არის Google-ის ყველა სერვისის გასაღები. აუცილებლად გააძლიერე მისი დაცვა ორფაქტორიანი ავთენტიფიკაცია.
სხვა მეილერის დაყენება
Google აპების მაღაზიას ჰყავს კლიენტები ყველა მიმდინარე ელფოსტის სერვისისთვის, მაგალითად:
თუ გსურთ გააგრძელოთ iCloud ფოსტის გამოყენება, მაშინ ნებისმიერი ფოსტის აპლიკაცია, რომელიც მხარს უჭერს IMAP-ს, POP3-ს და Exchange-ს, მოგეწონებათ.
ᲛᲜᲘᲨᲕᲜᲔᲚᲝᲕᲐᲜᲘ! არ დაგავიწყდეთ iMessage-ის გამორთვა
თუ iMessage არ არის გამორთული, შეტყობინებები გაგრძელდება ძველ iOS მოწყობილობაზე და არა ახალ Android-ზე.
თქვენ უნდა გამორთოთ iMessage, სანამ ამოიღებთ SIM ბარათს თქვენი iPhone ან iPad. გადადით პარამეტრებში, შემდეგ "შეტყობინებები". აქ ჩვენ გამორთეთ iMessage.
აპლიკაციების გადატანა
Google Play-ზე 1.3 მილიონზე მეტი აპლიკაციაა. დეველოპერების 99.9% ავრცელებს აპლიკაციებს როგორც iOS-ისთვის, ასევე Android-ისთვის. ეს ნიშნავს, რომ თქვენ გექნებათ ყველა ერთი და იგივე აპლიკაცია, მაგრამ ახლა ისინი კიდევ უფრო ფუნქციონალური და მოსახერხებელია.
ეს არის წარმატება!
გილოცავ! ახლა თქვენ Android-ის ბედნიერი მომხმარებელი ხართ. დაბოლოს, შეგიძლიათ დაივიწყოთ iOS ცუდი სიზმარივით და დაიწყოთ მობილურ მოწყობილობებთან მუშაობის სიამოვნება.
თქვენ შეგიძლიათ გადაიტანოთ თქვენი მონაცემთა ბაზა iOS-დან ანდროიდზე (ან პირიქით) თამაშში შექმნილი ერთჯერადი კოდის გამოყენებით. ამისათვის თქვენ ხელთ უნდა გქონდეთ ორივე მოწყობილობა (iOS და Android).
მონაცემთა ბაზის გადასატანად Apple მოწყობილობის ანგარიში უნდა იყოს დაკავშირებული Game Center-თან, ხოლო თამაში Android მოწყობილობაზე უნდა იყოს დაკავშირებული Google+-თან.
შეგიძლიათ დაადასტუროთ, რომ თქვენი სოფელი დაკავშირებულია Game Center-თან iOS-ზე, თამაშის ცენტრის აპში შესვლით და თამაშის გაშვებით პირდაპირ იქიდან, თამაშების ჩანართიდან.
Android მოწყობილობაზე: გახსენით Boom Beach და დაუკავშირეთ თქვენი ბაზა Google+-ს თამაშის პარამეტრებში ღილაკზე „Google+“ დაწკაპუნებით.
მონაცემთა ბაზის გადასატანად, გააკეთეთ შემდეგი:
- გახსენით Boom Beach Android-ზე და iOS-ზე (ძველი და ახალი მოწყობილობები);
- ორივე მოწყობილობაზე გადადით თამაშის პარამეტრებზე;
- დააწკაპუნეთ ღილაკზე „მოწყობილობის დაკავშირება“ ძველ მოწყობილობაზე;
- აირჩიეთ "ეს არის ძველი მოწყობილობა" და მიჰყევით ინსტრუქციას
- თქვენ მიიღებთ კოდს - ჩაწერეთ
- დააჭირეთ ღილაკს "მოწყობილობის დაწყვილება" ახალ მოწყობილობაზე
- აირჩიეთ "ეს არის ახალი მოწყობილობა" და შეიყვანეთ კოდი, რომელიც მიიღეთ ძველ მოწყობილობაზე
მნიშვნელოვანია: კოდის შეყვანისას ნუ გამოიყენებთ კლავიატურაზე არსებული სველი ზოლს, რადგან პროგრამა გაიყინება და მეტი სიმბოლოს შეყვანას ვერ შეძლებთ.
მას შემდეგ რაც დააკოპირებთ გადაცემის კოდს ერთი მოწყობილობიდან მეორეზე, თქვენი ორიგინალური ბაზა გადაიცემა მეორე მოწყობილობაზე და თქვენ შეძლებთ იმავე ანგარიშზე თამაში ორივე მოწყობილობიდან.
არა მარტო ბაზარზე, არამედ წინა მომხმარებლების თვალშიც. და ეს ყველაფერი იმიტომ, რომ სხვა ალტერნატივის მოსვლასთან ერთად, ადამიანები ცდილობენ მიიღონ ახალი გამოცდილება და გააგრძელონ დრო. ერთ-ერთი პრობლემა, რომელიც iOS-ის მომხმარებლებს ანდროიდზე მთლიანად გადართვას აჩერებს, შეიძლება იყოს სარგებლობის პერიოდში დაგროვილი iPhone-ის შიგთავსი. მაგრამ ეს შეიძლება მოგვარდეს ძალიან მარტივად - ყველა კონტენტი (ფოტოები, ვიდეო), კონტაქტების სია და მიღებული შეტყობინებებიც კი ადვილად გადაიცემა ერთი მოწყობილობიდან მეორეზე.
ქვემოთ მოცემულია ექვსი მარტივი ნაბიჯი კონტაქტების, კალენდრის, შენიშვნების, ფოტოების, ვიდეოების, მუსიკის და SMS შეტყობინებების (ზოგიერთი) მარტივად გადასატანად თქვენი iPhone-დან თქვენს Android მოწყობილობაზე:
ნაბიჯი 1: Google ანგარიში
ასე რომ, ჩვენს Android მოწყობილობასთან მუშაობის პირველი ნაბიჯი არის Google ანგარიშის რეგისტრაცია. აირჩიეთ მენიუ > პარამეტრები > ანგარიშები და სინქრონიზაცია > ანგარიშის დამატება > Google. თუ არ გაქვთ Google ანგარიში, შეგიძლიათ შექმნათ ის უშუალოდ თავად მოწყობილობის მეშვეობით ან. მიჰყევით ეკრანზე მითითებებს, რომ დაუკავშიროთ თქვენი Gmail ანგარიში თქვენს ახალ ტელეფონს.
ნაბიჯი 2. კონტაქტები
ახლა ჩვენ უნდა გადავიტანოთ ყველა კონტაქტი ახალ მოწყობილობაზე. ამისათვის დააკავშირეთ თქვენი iPhone თქვენს კომპიუტერს და გაუშვით iTunes. დააწკაპუნეთ თქვენი iPhone-ის სახელზე, შემდეგ გადადით ჩანართზე „ინფორმაცია“ ზედა ნაწილში. მონიშნეთ „კონტაქტის მისამართების წიგნის სინქრონიზაცია“ და შემდეგ მონიშნეთ ყუთი „კონტაქტების სინქრონიზაცია Google კონტაქტებთან“. დააწკაპუნეთ Setup ღილაკს და შეიყვანეთ იგივე ანგარიშის ინფორმაცია, რომელიც ახლახან არის კონფიგურირებული თქვენს Android მოწყობილობაზე. დააჭირეთ Apply-ს და მიეცით iPhone-ის სინქრონიზაციის უფლება.
ნაბიჯი 3: კალენდარი და შენიშვნები
თქვენს iPhone-ზე გადადით პარამეტრები > ფოსტა, კონტაქტები, კალენდრები. აირჩიეთ Gmail და შეიყვანეთ მონაცემები. ყველა მანიპულაციის შემდეგ, დაუბრუნდით ფოსტის პარამეტრებს, დააწკაპუნეთ Gmail-ზე და მოახდინეთ სინქრონიზაცია კალენდრებისა და შენიშვნებისთვის. რამდენიმე წუთში კალენდარი სინქრონიზდება თქვენს Google Android მოწყობილობასთან.
ნაბიჯი 4. ფოტოები და ვიდეოები
ფოტოებისა და ვიდეოების გადაცემის მარტივი გზა.
- Windows: შეაერთეთ თქვენი iPhone კომპიუტერთან. გახსენით ჩემი კომპიუტერი, დააწკაპუნეთ მარჯვენა ღილაკით თქვენს iPhone-ზე და აირჩიეთ File Explorer. შექმენით ახალი საქაღალდე თქვენს სამუშაო მაგიდაზე ან სხვა დისკზე და გადაიტანეთ მასში ყველა თქვენი ფოტო და ვიდეო.
- Mac: შეაერთეთ თქვენი iPhone კომპიუტერთან და გახსენით აპლიკაცია სახელწოდებით Image Capture. დააყენეთ ახალი საქაღალდე თქვენს სამუშაო მაგიდაზე, როგორც დანიშნულების ადგილი და დააწკაპუნეთ ჩამოტვირთეთ ყველა.
მას შემდეგ რაც გადავიტანთ ყველა საჭირო ფოტოს და ვიდეოს კომპიუტერში, ყველაფერს გადავიტანთ Android მოწყობილობაზე. შეაერთეთ მოწყობილობა კომპიუტერთან, გამოჩნდება ახალი ფანჯარა და მასში აირჩიეთ კავშირის ტიპი "დისკი" (დაკავშირება როგორც დისკი). ახლა, Mac-ზე ან Windows-ზე, გახსენით თქვენი Android დისკი (გამოსახულია როგორც "მოხსნადი დისკი" Windows-ში) და იპოვეთ საქაღალდე სახელწოდებით "DCIM". შემდეგ გადაიტანეთ თქვენთვის სასურველი ფოტოები თქვენი კომპიუტერიდან Android მოწყობილობის DCIM საქაღალდეში.
P.S. არ არის აუცილებელი ფოტოების და ვიდეოების ზუსტად გადაწერა "DCIM" საქაღალდეში. მეხსიერების ბარათზე შეგიძლიათ შექმნათ ნებისმიერი საქაღალდე და იქ დააკოპიროთ საჭირო ფოტოები და ვიდეო.
ნაბიჯი 5. მუსიკა
მუსიკის კოპირების პროცედურა მე-4 ნაბიჯის მსგავსია. შექმენით ნებისმიერი საქაღალდე მეხსიერების ბარათზე (მაგალითად მუსიკა ან მუსიკა) და დააკოპირეთ თქვენი საყვარელი მუსიკალური კომპოზიციები ამ საქაღალდეში.
ნაბიჯი 6. SMS და ხმოვანი ფოსტა
ცუდი ამბავი: არ არსებობს მარტივი გზაგადაიტანეთ თქვენი SMS და ხმოვანი ფოსტის შეტყობინებები. თუ არის კონკრეტული მნიშვნელოვანი შეტყობინებები და მათი შენახვა გსურთ, გადადით სასურველ ჩანართზე და დააწკაპუნეთ რედაქტირებაზე. შემდეგი, აირჩიეთ სასურველი შეტყობინება ზედა მარჯვენა კუთხეში და დააჭირეთ ღილაკს "წინ" ქვედა მარჯვენა კუთხეში. მიმღების ველში შეიყვანეთ თქვენი Google ელფოსტის მისამართი და დააჭირეთ გაგზავნას.
* ზოგიერთი მანიპულაცია მოითხოვს ინტერნეტ კავშირს
ყველას ცხოვრებაში დგება მომენტი, როდესაც მათ სურთ რაღაცის შეცვლა, მათ შორის სმარტფონის ჩათვლით. „Gazeta.Ru“-მ მოამზადა დეტალური ინსტრუქცია, თუ როგორ ავიცილოთ თავიდან მასზე არსებული ყველა ინფორმაციის დაკარგვა ძირითადი მოწყობილობის შეცვლისას.
თუ OS იგივე რჩება მოწყობილობის შეცვლისას, მაშინ ამ შემთხვევაში მონაცემთა გადაცემის პრობლემა არ არის. ანდროიდისთვის საკმარისია გქონდეთ Google ანგარიში, რომელიც ინახავს ყველაფერს კონტაქტებიდან პროგრამებამდე. iOS-ის შემთხვევაში, ამბავი მსგავსია: პირველად, როდესაც შეიყვანთ თქვენს Apple ID-ს, iPhone დაუყოვნებლივ დაიწყებს წინა ტელეფონიდან ყველა მონაცემის აღდგენას.
თუმცა, ერთი OS-დან მეორეზე გადასვლისას, მომხმარებელი აწყდება ყველა ფოტოს, კონტაქტს, აუდიოჩანაწერს და სხვა ნივთების გადაცემის პრობლემას. იცოდეთ რამდენიმე საიდუმლოება, შეგიძლიათ სამუდამოდ დაივიწყოთ არა მხოლოდ ეს პრობლემა, არამედ თქვენი ყველა მონაცემის დაკარგვის შესაძლებლობა.
iOS-დან ანდროიდამდე
ზოგიერთ მწარმოებელს, როგორიცაა Sony, აქვს საკუთარი გადაწყვეტილებები iPhone-დან Android სმარტფონზე მონაცემების გადასატანად, მაგრამ ისინი მუშაობენ მხოლოდ შეზღუდული რაოდენობის მოწყობილობებთან. გარდა ამისა, არსებობს უნივერსალური გზები iOS-დან ანდროიდზე ინფორმაციის დაკარგვის გარეშე გადასატანად.
პირველი, რაც უნდა გადაიტანოთ, არის კონტაქტები.
გადარიცხვამდე უნდა შეამოწმოთ რომელ ანგარიშშია ისინი შენახული თქვენი iOS მოწყობილობის პარამეტრების მენიუში „ფოსტა, მისამართები, კალენდრები“, შემდეგ კი „კონტაქტები“ განყოფილების „ნაგულისხმევი ანგარიში“ განყოფილებაში შეამოწმეთ რომელი ანგარიშია სტანდარტული. . თუ არჩეულია Gmail, მაშინ როდესაც ამ ანგარიშს Android-ზე დააყენებთ, კონტაქტები ნელ-ნელა დაიწყებენ გადმოტვირთვას.
iCloud-ის შემთხვევაში, პროცესი გარკვეულწილად უფრო რთულია. უპირველეს ყოვლისა, თქვენ უნდა ატვირთოთ კონტაქტები თქვენი მოწყობილობიდან Apple ღრუბელში, თუ, რა თქმა უნდა, სინქრონიზაცია უკვე კონფიგურირებული არ არის. ეს შეიძლება გაკეთდეს იმავე მენიუში „ფოსტა, მისამართები, კალენდრები“ iCloud-ის პარამეტრებში „კონტაქტების“ პუნქტის ჩართვით. შემდეგი, თქვენ მოგეთხოვებათ დააკავშიროთ კონტაქტები ღრუბლიდან იმ კონტაქტებთან, რომლებიც უკვე არის მოწყობილობაში.
ახლა თქვენს კომპიუტერზე თქვენ უნდა შეხვიდეთ icloud.com ვებსაიტზე თქვენს ბრაუზერში და შეხვიდეთ თქვენი Apple ID-ით. "კონტაქტების" განყოფილებაში, თქვენ უნდა აირჩიოთ "აირჩიეთ ყველა" ქვედა მარცხენა კუთხეში გადაცემათა კოლოფზე დაწკაპუნებით ან კომბინაციის Ctrl+A (CMD+A Mac-ისთვის) გამოყენებით. ამის შემდეგ, კვლავ გამოიყენეთ მექანიზმი, რათა აირჩიოთ "Export vCard" ელემენტი.
ამის შემდეგ, Gmail-ის ვებსაიტზე "კონტაქტები""მეტი" განყოფილებაში თქვენ უნდა აირჩიოთ "იმპორტი". ფანჯარაში, რომელიც იხსნება, დაამატეთ შენახული vCard ფაილი. ამის შემდეგ, ყველა კონტაქტი შეინახება თქვენს Gmail ანგარიშში, ასე რომ თქვენ შეგიძლიათ გადაიტანოთ ისინი თქვენს ტელეფონში.
თუ იყენებთ ელ.ფოსტის სერვისს, გარდა iCloud-ისა და Gmail-ისა, მაშინ უნდა გამოიყენოთ iTunes თქვენს კომპიუტერში კონტაქტების გადასატანად. მოწყობილობის iTunes-თან დაკავშირების შემდეგ, "ინფორმაციის" ჩანართში აირჩიეთ "კონტაქტების სინქრონიზაცია" და "Google კონტაქტები". შემდეგი, თქვენ უნდა შეიყვანოთ თქვენი Google ანგარიშის ინფორმაცია და დაელოდოთ სინქრონიზაციის დასრულებას.
შემდეგი რიგში არის ფოტოები, რომელთა გადატანა ბევრად უფრო ადვილია, ვიდრე კონტაქტები. ამისათვის შეგიძლიათ გამოიყენოთ Google Photos სერვისი, რადგან ის საშუალებას გაძლევთ შეინახოთ შეუზღუდავი რაოდენობის ფოტოები 16 მეგაპიქსელზე დაბალი გარჩევადობით და ვიდეოები FullHD-ში. 15 GB ხელმისაწვდომია შინაარსის ორიგინალური გარჩევადობის შესანახად.
უპირველეს ყოვლისა, თქვენ უნდა დააყენოთ სინქრონიზაცია თქვენს iOS მოწყობილობაზე. Google Photos აპის ჩამოტვირთვის შემდეგ Აპლიკაციების მაღაზიაშედით აპლიკაციაში თქვენი Google ანგარიშიდან, მიეცით მას ფოტოებზე წვდომა და პარამეტრებში ჩართეთ პუნქტი „სინქრონიზაცია და ავტომატური ატვირთვა“. ახლა ყველა ფოტო ინახება ღრუბელში და მისი წვდომა შესაძლებელია არა მხოლოდ iPhone-ზე, არამედ ნებისმიერ სხვა მოწყობილობაზე თქვენი ანგარიშით, სერვისის ვებ ვერსიის ჩათვლით.
iTunes-დან შეძენილი ტრეკების ჩამოტვირთვა ასევე შესაძლებელია სტანდარტული Google Play Music აპის გამოყენებით. ამისათვის თქვენ უნდა დააინსტალიროთ „Google Play Download Manager“ თქვენს კომპიუტერში, რომელიც ავტომატურად ჩამოტვირთავს თქვენს მედია ბიბლიოთეკას iTunes-დან, Windows Media-დან და თქვენი კომპიუტერის საქაღალდეებიდან „ღრუბელში“ (50 ათასამდე ლიმიტით). აუდიო ჩანაწერები). მედია ბიბლიოთეკაზე წვდომა ხელმისაწვდომი იქნება როგორც Android, ასევე iOS მოწყობილობებზე Play Music აპლიკაციის საშუალებით და ბრაუზერში.
სამწუხაროდ, აპლიკაციების გადატანა შეუძლებელია. ამისათვის საჭიროა ხელით მოძებნოთ თითოეული Play Store აპლიკაციების მაღაზიაში.
Android-დან iOS-მდე
iOS 9-ის გამოშვებით, კუპერტინოს გუნდმა გამოუშვა თავისი პირველი Android აპლიკაცია Play Store-ზე. Android-ზე iOS-ის მიგრაციის აპმა მიიღო უამრავი მოძულე და ამჟამად აქვს რეიტინგი 2.2/5. თუმცა, ის შესანიშნავად ასრულებს თავის დავალებას და რაც შეიძლება მოსახერხებელს ხდის Android-დან iOS-ზე გადასვლას Move to iOS აპლიკაციის გამოყენებით.
როდესაც პირველად დაიწყებთ iPhone-ს, მოგეთხოვებათ გადაიტანოთ მონაცემები Android-იდან iOS-ზე გადატანის გამოყენებით. ამ შემთხვევაში, Android მოწყობილობის ვერსიაზე არანაკლებ 4.0, გაუშვით აპლიკაცია და მიჰყევით ეკრანზე მითითებებს. თქვენ მოგეთხოვებათ აირჩიოთ მონაცემები, რომელთა გადაცემაც გსურთ. შერჩევის შემდეგ დაიწყება მონაცემთა გადაცემა, რომლის დროსაც თქვენ ვერ დახურავთ აპლიკაციას ან გათიშეთ ქსელიდან.
აპს შეუძლია გადაიტანოს თქვენი Google ანგარიში, შეტყობინებების ისტორია, კონტაქტები, კალენდრის მონაცემები და მუსიკალური ბიბლიოთეკა. თქვენ კვლავ მოგიწევთ აპლიკაციების ჩამოტვირთვა, მათ შორის, აპლიკაციების ჩათვლით, რისთვისაც თქვენ გაეცათ თქვენი შრომით გამომუშავებული ფული.
თუმცა, მაინც არ უნდა უგულებელყოთ Google Photos-ის ინსტალაცია და სხვა ღრუბლოვანი სერვისების გამოყენება, რადგან ყოველთვის გექნებათ წვდომა თქვენს ფოტოებზე და სხვა ინფორმაციაზე, მიუხედავად მოწყობილობისა და მისი ოპერაციული სისტემისა.
ასევე წაიკითხეთ...
- გავთხოვდები? ბედი ონლაინ რეჟიმში. ბედის თხრობა ახალი ნაცნობისთვის. ბანქოს თამაშით ბედის თხრობა მეგობრის თხრობა
- მოროზოვი ნიკოლაი ალექსანდროვიჩ ნიკოლაი მოროზოვი ნაროდნაია ვოლია
- შეგიძლიათ კარტოფილის მოხარშვა მიკროტალღურ ღუმელში როგორ მოვამზადოთ საკუთარი კარტოფილის კარტოფილი მიკროტალღურ ღუმელში
- ხრაშუნა პიკელებული კიტრი ქილებში