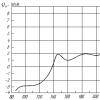Galaxy tab 3 компьютерге қосылу. Samsung Tab E планшетін СКД теледидарға қосу. Сақтық көшірме жасау және қалпына келтіру
Мен оны қалай орнату керектігін көрсетемін жаңа планшетнемесе Android смартфоны. Егер сіз оны толығымен жаңадан сатып алсаңыз немесе барлық параметрлерді қалпына келтірсеңіз. Мен сізге орнатуды мысалмен көрсетемін Samsung планшеті Galaxy Tab 3 Lite.
Бірінші рет қосқаннан кейін интерфейс тілін таңдап, «Келесі» түймесін басыңыз.
Енді Google есептік жазбасын және басқа қажеттіліктерді конфигурациялау, синхрондау және жасау үшін Wi-Fi желісін таңдаңыз.

Жүйеге кіру үшін Wi-Fi желісінің құпия сөзін енгізіп, «қосылу» түймесін басыңыз.

Егер хабарландыру пайда болса, «Желі күн мен уақыт деректерін қолдамайды. Күн мен уақыт параметрлерінде мәндерді қолмен орнатыңыз», бұл күн мен уақытты кейінірек қолмен орнату қажет болатынын білдіреді (кейде оны желі арқылы автоматты түрде жасауға болады). Иә түймесін басыңыз.

Сіз күн мен уақыт параметрлерін көресіз. Ағымдағы уақыт пен жылды көрсету арқылы күн мен уақытты орнатыңыз және «үй» түймесін басыңыз (бұл параметрлерге оралу үшін планшеттің немесе смартфонның ортасында орналасқан түйме.

Сонымен, Wi-Fi желісіне қосылғаннан кейін «келесі» түймесін басыңыз.

Енді сіз күн мен уақытты орната аласыз, егер әлі жасамаған болсаңыз, уақыт белдеуіңізді енгізіп, «келесі» түймесін басыңыз.
Егер сізде Samsung смартфоны немесе планшеті болса, енді «Мен жоғарыда көрсетілген шарттарды түсінемін және олармен келісемін» құсбелгісін қою арқылы пайдаланушы келісімін қабылдаңыз. Содан кейін жаңарту сәтсіз болған сайын келісесіз деп «Иә» немесе «Жоқ» құсбелгісін қойыңыз бағдарламалық қамтамасыз етуқұрылғыңызда қателер журналында қамтылған деректерді Samsung компаниясына бересіз.


Енді сіз олардың бұлттық қоймасын, дүкенін және басқа қосымша мүмкіндіктерін пайдалануға мүмкіндік беретін Samsung тіркелгісін жасай аласыз. Бірақ мұны істегіңіз келмесе, жай ғана «өткізу» түймесін басыңыз.


Мен «Иә» түймесін басқанмын, өйткені ол менде бұрыннан бар, енді Google тіркелгімнің электрондық поштасы мен құпия сөзін енгізуім керек.

Жүйеге кіру арқылы сіз Google пайдалану шарттарымен және құпиялылық саясатымен, Chrome пайдалану шарттарымен және құпиялылық ескертуімен және пайдалану шарттарымен келісесіз. Google Play. Егер сіз Google Play-ден жаңалықтар алғыңыз келмесе, «Мен Google Play-тен ақпараттық бюллетень алғым келеді» құсбелгісін алып тастаңыз.
OK түймесін басыңыз.

Егер сізде Google есептік жазбаңызға қосылған екі сатылы аутентификация болса, ол туралы мен мақалада бұрын жазғанмын, онда сіз «Кіру сәтсіз аяқталды» хабарландыруын көресіз. Тіркелгіңізге кіру үшін интернетте жүйеге кіруіңіз керек. Браузерге кіруді бастау үшін Келесі түймесін түртіңіз. Бұл дегеніміз: «Тіркелгіңізге кіру үшін интернет арқылы кіру керек. Браузер арқылы жүйеге кіруді бастау үшін «Келесі» түймесін түртіңіз.

Сізге нөміріңізге код бар SMS келеді, оны Google есептік жазбаңызға кіруді растау үшін енгізіңіз.

Жүйеге кіру басталады. Біз оның аяқталуын күтіп отырмыз.

Енді сізден Google есептік жазбаңызға төлем туралы ақпаратты енгізу ұсынылады, не сатып алу керек ақылы қосымшалармысалы, Play Market-те. Сіз несие/дебеттік карта арқылы немесе Megafon немесе Beeline есептік жазбасы арқылы сатып ала аласыз (егер сізде осы операторлардың SIM картасы болса, сіз MTS арқылы Play Market-те сатып алуды төлей алмайсыз);
Жалғастыру түймесін басыңыз. Немесе төлем ақпаратын орнатуды өткізіп жіберіп, төменгі сол жақтағы «Қазір емес» түймесін басыңыз.

Егер сіз Megafon немесе Beeline тіркелгісін таңдаған болсаңыз, есептік жазба тексеріледі. Ұялы байланыс операторы арқылы тіркелгіңізді растау үшін SMS хабарлама жіберу.

Бірақ мен осы планшетте SMS алғандықтан, мен оны қарай алмадым, өйткені бірінші рет орнату кезінде бастапқы экранға өтіп, SMS қолданбасын ашу әлі мүмкін емес. Сондықтан сіз байланыстыра аласыз мобильдік телефон номері Google Play Market-ке кейінірек бірдеңе сатып алу қажет болғанда.

Сақтық көшірме жасау және қалпына келтіру.
Қолданбалардың, параметрлердің (бетбелгілер және Wi-Fi кіру нүктесі құпия сөздері сияқты) және басқа деректердің сақтық көшірмесін жасау үшін Google есептік жазбаңызды пайдаланыңыз. Есептік жазбаңыздың сақтық көшірмесі әлдеқашан болса, оны планшетке қалпына келтіруге болады.
Сақтық көшірме параметрлерін «параметрлер» мәзірінде өзгертуге болады.
Деректеріңізді Google есептік жазбаңыздан осы құрылғыға тасымалдағыңыз келсе және осы планшеттегі деректердің сақтық көшірмесін менің Google есептік жазбама жасағыңыз келсе, құсбелгілерді қалдырып, «оң жақ көрсеткі» белгішесін басыңыз (төменгі оң жақта).

Қалпына келтіру.Планшеттік компьютер есептік жазбаңызды қалпына келтіру үшін Google-ға хабарласады. Бұған бірнеше минут кетуі мүмкін.

Google геолокациясы. Wi-Fi және мобильді желілер арқылы орынды анықтаңыз.
«Құрылғыда анонимді орын деректерін жіберуге және сақтауға рұқсат ету және қолданбаларға Google орынды анықтау қызметін пайдаланып олардың орнын анықтауға рұқсат ету» деген құсбелгіні алып тастауға болады.
Google-ға менің орным туралы деректерді пайдалануға рұқсат етіңіз.Сондай-ақ, «Google қолданбалары белсенді емес болса да, PS деректері мен Google орынды анықтау қызметтерін пайдалануға рұқсат ету» құсбелгісін алып тастай аласыз.
Бұл опцияларды кейінірек "Параметрлер" бөлімінен өзгертуге болады.
«Оң жақ көрсеткі» белгішесін басыңыз (төменгі оң жақ).

Одан кейін құрылғыңызға Dropbox тіркелгісін (бұлтты сақтау) жасау немесе пайдалану және қосу сұралады. Samsung құрылғысында сіз екі жылға 50 ГБ жады бар тегін Dropbox тіркелгісін аласыз.
Dropbox фотосуреттер мен бейнелерді желіде және сіз оны байланыстыратын компьютерлерде автоматты түрде сақтайды.
Samsung планшеттері өте жақсы мультимедиялық құрылғылар: тамаша акустика және әртүрлі бейне пішімдерін қолдау планшетті таптырмас портативті кинотеатрға айналдырады.
Дегенмен, кейбір пайдаланушылар планшетті компьютерге қосуда қиындықтарға тап болады. Мысал ретінде қосылуға тырысайық Samsung Galaxy 2-қойынды компьютерге.
Мақалада жылдам шарлау
Қосылу әдістері
Samsung Galaxy Tab телефонын жұмыс үстелі компьютеріне қосудың екі жолы бар:
- Kies қызметтік бағдарламасын пайдалану;
- USB қосылымы арқылы.
USB арқылы қосыңыз
USB арқылы қосылудың ең оңай жолы:
- Олар кабельді әлі қоспай әрекет ете бастайды: планшет мәзірінде желі параметрлеріне жауапты параметрлерде USB параметрлерін табыңыз;
- «Үлкен жад» опциясын тексеріңіз, содан кейін кабельді компьютерге қосуға болады;
- Планшетіңізде қосылым белгішесі пайда болуы керек. Осыдан кейін сіз қосылымды басып, пайда болған терезеде «Орнату» тармағын таңдай аласыз;
- Қосылымды күтіңіз, содан кейін планшеттегі сәйкес қалталарды тауып, ашуға болады.
Kies арқылы қосылу
Kies бағдарламасы Samsung құрылғыларын қосу үшін арнайы жасалған. Samsung Galaxy Tab 2 құрылғысын Kies арқылы қосу күрделірек болып көрінуі мүмкін, дегенмен бұл қосылым қарапайым USB қосылымына қарағанда көбірек артықшылықтар береді.
Kies утилитасы файлдарды жүктеп алуға ғана емес, сонымен қатар сатып алулар жасауға және Galaxy Tab 2 бағдарламалық құралын жаңартуға мүмкіндік береді.
- Әрине, алдымен компьютерге Kies жүктеп алып, орнату керек (орнату кезінде оны жеңілдету үшін орыс тілін таңдауға болады).
- Енді сіз Samsung Tab 2 қолданбасын қосып, мәзірге өтіп, содан кейін USB параметрлеріне өтіңіз;
- Енді «Samsung Kies» элементін таңдаңыз (және USB кабелі, және басқа ықтимал қосылымдар, әйтпесе сіз Samsung Galaxy Tab 2 құрылғысын компьютерге қоса алмайсыз);
- Енді USB кабелін қосуға болады. Kies сіздің планшетіңізді бірден анықтайды және жоғарғы оң жақта жаңа құрылғы белгішесі пайда болады.
Айтпақшы, менің әйелімнің осы құрылғыны пайдаланудағы бір жылдық тәжірибесі өте жағымды - аң барлық ақша үшін өз тапсырмаларын (серфинг, навигация, оқу, фотосуреттер мен фильмдер) орындады, ешқандай шағымдар жоқ. Содан кейін мен Acer Iconia Tab W501 телефонын сатуды және сол пішін факторында Samsung Galaxy Tab 3 сатып алуды шештім: 7 дюйм. Мен шешіп, сатып алдым. Бұл сияқты:
Мені қызықтырғаны оның кәдімгі (Hallelujah!) микро USB кірісі болды, сонда мен флэш-дискілерді қалай қосуға және сыртқы қатты дискіден фильмдерді көруге болады. Сонымен қатар, бұл кавайи, екінші денеге қарағанда эргономикалық, жалпы алғанда, арман. Сатып алған. Ең бірінші кездескенім тоңу болды. Белсенді серфинг кезінде планшет қатты жабысып қалды. Боқ. Содан кейін ойындармен проблемалар басталды: жақсы ескі кармагеддон графикалық кешігумен келді, мен таң қалдым. Бірақ мені аяқтаған нәрсе - планшетті сыртқы медиамен дос болуға үйрету әрекеті: карта оқу құралдары, флэш-дискілер және қатты дискілер. Мен Tab 2 7.0-дегі алдыңғы мақалада жазғанымдай, Android - бұл православиелік NTFS де, православиелік extFAT да түсінбейтін жексұрын Linux. Мұны арнайы бағдарламаны орнату арқылы емдеуге болады: Paragon NTFS & HFS+ (шын мәнінде әртүрлілері бар, бірақ мен оны сәтті қолданамын), өкінішке орай тамырқұқықтары. Мен мұнда Galaxy Tab 3-ті қалай түбірлеуге болатынын жазбаймын, сізге w3bsit3-dns.com көмектеседі.
Жалпы, Root, Paragon, адаптер «USB әйел - microUSB ер», флэш-дискіні қосыңыз => желкек. Ештеңе жұмыс істемейді. Бастапқыда мен бірдеңе дұрыс емес деп ойлап, форумдарда темекі шеге бастадым, содан кейін ғана ренжіп айқайладым:
Samsung Galaxy Tab 3 7.0 құрылғысында USB хосты жоқ!!!
Ол жоқ, оны көрмейді сыртқы құрылғылар. Олар әлемге қанша рет айтты, алғашқыда форумдарды оқу, Содан кейін сатып алу. Негізінде бұл мәселенің шешімі бар. Онда USB хосты пайда болуы үшін жүйенің реттелетін ядросын («микробағдарлама» спойлерін қараңыз) орнату керек, бірақ 2013 жылдың қыркүйегінде Tab 3 қойындысындағы жалғыз реттелетін BlackHawk ядросы жұмыс істемеді (мүмкін ол қазір түзетілді, мен білмеймін). Ал жалпы алғанда, бұл планшетті кірпішке айналдыру қаупі бар, 10 мың рубльден асатын сатанизм, геморрой және секс. Айтыңызшы, кәдімгі USB және хостсыз планшетті дүниеге әкелу идеясына қандай корей ақымақ болды?!Мен бұл мәселеден бас тарттым және әйеліммен планшеттерді ауыстырдым, оның Samsung Galaxy Tab 2 7.0 телефонын келесідей алдым:

Оның USB хосты бар. Бірақ ақымақ Samsung фирмалық қосқышы. Бақытымызға орай, одан USB адаптерлері бар, мысалы:

Немесе бұл:

Біріншісі IMHO ыңғайлырақ, өйткені ол қақпақты ұстамайды. Тұтастай алғанда, бағдарламаны орнатқаннан кейін, бағдарламаны орнатқаннан кейін адаптерге қосылған флэш-дискілер көңілді жарықпен жанды. Жеңу!
Бірақ қатты.... қаттыға күш жетпейді. Мұнда сізге адаптерден қосымша қуат алатын қатты диск немесе қалағаныңызша фильм қажет. Бірақ қосымша адаптері бар қатты диск мобильді шешім емес, кешіріңіз, автобуста немесе пойызда тіпті дәретханада розетка жоқ ... және барлығында қатты дискі жоқ; адаптер, мен әдетте оларға шыдай алмаймын.
Бірақ, әрине, шешімі бар. Бір қызығы, ең қарапайым нәрсе - қуат беру үшін қосымша құйрығы бар USB кабелін алу, мынаны айтайық:

Әрине, сіздердің көпшілігіңіз файлдарды USB флэш-дискісінен планшетке жылдам көшіру қажеттілігіне тап болдыңыз, бірақ мұны компьютерсіз жасау мүмкін емес екенін бірден түсінді. Бақытымызға орай, флэш-дискілерді тікелей планшетке қосу мүмкіндігі Android 3.1 нұсқасынан бері жүйелік деңгейге енгізілген.
Дегенмен, толық өлшемді USB қосқышын планшетке салу жиі мүмкін емес болғандықтан, көптеген өндірушілер өз құрылғыларын MicroUSB портымен немесе жеке меншік интерфейстерімен жабдықтайды. Бұл жағдайда флэш-дискіні планшетке қосуға мүмкіндік беретін «адаптерлердің» барлық түрлері көмекке келеді. Олар туралы толығырақ толығырақ айтатын боламыз.
Флэш-дискіні планшеттерге MicroUSB арқылы қосу
Егер сіздің планшетіңіз MicroUSB портымен жабдықталған болса, флэш-дискіні қосу үшін USB - MicroUSB адаптері немесе USB хосты ретінде танымал USB OTG кабелі қажет. Бұл адаптерді пайдалану өте қарапайым, флэш-дискіні адаптерге қосып, оны планшет қосқышына салыңыз. Планшетіңіздің USB қосқышы OTG функциясын қолдаса, флэш-диск автоматты түрде анықталады.
Флэш-дискіні MicroUSB жоқ планшеттерге қосу
Кейбір өндірушілер планшеттерін тек меншікті синхрондау қосқыштарымен жабдықтайды. Мысалы, Samsung Galaxy Tab планшеттерінің кейбір үлгілері осылай жасалған. Бұл жағдайда сізге бір жағында USB және екінші жағында 30 істікшелі қосқышы бар меншікті «адаптер» қажет болады. Бұл опция жоғары бағаны қоспағанда, әдеттегі OTG кабелінен еш кем түспейді.
USB флэш-дискілерін қосуға арналған бағдарламалар
- Планшетте сыртқы флэш-дискіні пайдалану үшін алдымен файл менеджері қажет. Бұл кірістірілген немесе бөлек орнатылған кез келген басқарушы болуы мүмкін. Ең ыңғайлы файл менеджерлерінің бірі - Google Play-де тегін қолжетімді ES Explorer. Файлдардың өздеріне апаратын жол келесідей болады: mnt –> sda –> sda1.
- Егер сіз планшетті пайдалансаңыз Google Nexus 7 болса, файл менеджері әдісі сіз үшін жұмыс істемейді. Бұл жағдайда сізге ақылы өтініш қажет болады
Планшеттік компьютер – құрылғысы сенсорлық экранмен жабдықталған дербес компьютердің ықшам нұсқасы. Жабдықтың функционалдығын толық пайдалану үшін планшетті жаһандық желіге қосу керек. Бұған қоса, құрылғыны компьютерге немесе теледидарға қосу арқылы планшеттің мүмкіндіктерін кеңейтуге болады. Бүгін біз Кореяның Samsung компаниясының құрылғылары туралы сөйлесетін боламыз.
Samsung планшетін компьютерге қалай қосуға болады
USB кабелі арқылы
- Планшетті қосыңыз, «Мәзірді» ашыңыз және «Параметрлер» бөліміне өтіңіз.
- «Сымсыз қосылым және параметрлерді» таңдаңыз.
- Содан кейін «USB қосылымының параметрлері» түймесін басыңыз.
- Планшетті компьютерге USB кабелі арқылы қосыңыз.
Құрылғылар бір-бірін таппаса, планшетке арналған драйверлерді Интернеттен жүктеп алып, қажетті үлгіні таңдап, оларды компьютерге орнату керек. Содан кейін компьютерді қайта іске қосыңыз және жоғарыдағы қадамдарды қайталаңыз.
Қолданба арқылы
Планшетті компьютерге немесе ноутбукке қосу үшін арнайы қолданбаларды пайдалануға болады. Біз «Kies» деп аталатын қосымшаны қарастырамыз. Бұл бағдарламаны пайдалану арқылы планшет файлдарын компьютер арқылы басқаруға, сондай-ақ оларды синхрондауға болады.
- Қолданбаны жүктеп алып, оны компьютеріңізге орнатыңыз. Орнату кезінде ел мен тілді таңдаңыз. Лицензиялық келісім ұяшығын тексеруді ұмытпаңыз. Samsung Kies қолданбасын біздің парақшамыздан жүктеп алуға болады.
- Планшетті қосыңыз.
- «Мәзірді» ашып, «Параметрлер» бөліміне өтіңіз.
- Содан кейін «USB қосылым параметрлері» түймесін басып, Samsung Kies таңдаңыз (бұл параметрлерде USB кабелі құрылғыларға қосылмаған болуы керек).
- Енді планшет пен компьютерді USB кабелімен қосу керек.
- Содан кейін компьютер орнатылған қолданба арқылы планшетті іздеуді бастайды.
- Компьютерден планшетке файлдарды қосу үшін «Қосу» түймесін басып, файлдарды таңдаңыз.
- Планшетті компьютерден ажырату үшін қолданбаны жауып, «Аппараттық құралды қауіпсіз жою» белгішесін басыңыз.
Samsung планшетін теледидарға қалай қосуға болады
Құрылғыларды қосу тек теледидарда HDMI қосқышы болса ғана мүмкін болады. Планшетте тек шағын HDMI кірісі болғандықтан, сізге HDMI-mini HDMI кабелі қажет болады.
- Кабельді планшетке қосыңыз.
- Сымның екінші ұшын артқы панельдегі теледидар қосқышына жалғаңыз.
- Теледидарды қосыңыз. Құрылғылар қосылғаннан кейін кескін теледидар экранында автоматты түрде пайда болады.
- Ақпаратты планшеттен үлкен теледидар экранына тарату үшін арнайы адаптерді де пайдалануға болады.
Samsung планшетін интернетке қосу
Планшет арқылы әлемдік желіге кіру үшін келесі әдістердің бірін пайдалануға болады.
Сымсыз дәлдiк
Бұл әдіс конфигурацияланған маршрутизаторыңыз бар деп болжайды.
- Планшетті қосып, «Параметрлер» мәзіріне өтіңіз.
- «Сымсыз қосылымдар және желілер» тармағын таңдаңыз немесе «Параметрлер» қойындысына өтіп, «Wi-Fi» тармағын таңдаңыз (операциялық жүйеге байланысты).
- Содан кейін планшет қол жетімді қосылымдардың тізімін көрсетеді: желіні таңдаңыз, пайдаланушы атыңызды, құпия сөзіңізді (бар болса) енгізіңіз және «Қосылу» түймесін басыңыз.
Сонымен қатар, планшетті маршрутизаторға кабель арқылы тікелей қосуға болады, бірақ сымның болуы кейбір қолайсыздықты тудырады.
Мобильді интернет
- SIM картасын планшетке салыңыз.
- Планшет параметрлеріне өтіп, «Деректерді тасымалдауды» қосыңыз.
- Содан кейін кіру нүктесін, пайдаланушы аты мен құпия сөзді тіркеу керек. Бұл ақпаратты ұялы байланыс операторының веб-сайтынан табуға болады.
USB флеш
- Планшетіңізге драйверлерді жүктеп алып, оларды компьютеріңізге орнатыңыз.
- Интернет кабелі және USB-RJ45 адаптері арқылы компьютерді планшетке қосыңыз.
Сізге келесі мақалалар қызықты болуы мүмкін.