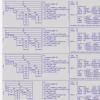Деректерді iPhone-дан Android-ге қалай тасымалдауға болады. Әрекеттердің егжей-тегжейлі алгоритмі. Контактілерді және басқа деректерді iPhone-дан Android-қа қалай тасымалдауға болады iPhone-дан Android қолданбасына тасымалдау
Телефонды сатып алу әрқашан ескі құрылғыдан жаңасына «көшудің» соншалықты ұнамсыз процесіне әкелді, бірақ Соңғы уақытКонтактілерді дәстүрлі беруден басқа, синхрондау қажеттілігі және т.б жеке ақпарат. Сіздің келесі смартфоныңыз алдыңғысымен бірдей платформада болғаны жақсы, бірақ егер сіз «жау лагеріне өтуді» шешсеңіз, онда тапсырма әлдеқайда күрделі болады. Бұл материалда деректерді берудің екі нұсқасын қарастырамыз - iOS-тан Android-ге және қарама-қарсы бағытта.
iOS → ANDROID
iOS контактілерді, күнтізбені және поштаны Google тіркелгісімен синхрондай алады, ал егер сіз бұрын пошта жәшігіңіз ретінде Gmail-ді таңдаған болсаңыз, алаңдайтын ештеңе жоқ - Android смартфонында тіркелгіңізге кіріңіз, сонда сіздің барлық ақпаратыңыз бірден қолжетімді болады. жаңа телефон.
Егер сіз болашақта iOS жүйесінен «жылжуды» күтпеген болсаңыз, онда бұл деректер iCloud-қа байланысты болуы мүмкін, бұл жағдайда процедура біршама күрделірек болады.
Контактілер
Контактілерді телефонға тасымалдау үшін iCloud тіркелгісін қосып, оларды синхрондауды қосу керек (параметрлер – iCloud – (тіркелгіңізге кіру) – Контактілерді қосыңыз). Енді оларды бұлттан «шығару» керек - бұл үшін компьютерде www.icloud.com бетін ашыңыз, тіркелгіңізге кіріңіз, содан кейін «Контактілер» тармағына өтіп, қажетті контактілерді таңдаңыз.

Осыдан кейін, беріліс түймесін басу арқылы шақырылған мәзірде vCard экспорттауды таңдаңыз, сонда контактілер тізімі бар VCF файлы компьютеріңізге жүктеледі. Енді бетті ашыңыз www.google.com/contacts, сол жақ мәзірде «Контактілерді импорттау» тармағын таңдап, жүктелген VCF файлын ашыңыз (егер сізде импорт әлі жұмыс істемейтін жаңартылған «Контактілердің» алдын ала нұсқасы бар болса, «Қосымша» тармағын ашу керек. » тізімін сол жақтағы ұқсас мәзірден таңдаңыз және импорттауды таңдаңыз, содан кейін сізден осы қызметтің ескі нұсқасына ауысу сұралады). Осыдан кейін жаңа Android смартфонының параметрлерінде контактілерді синхрондауды қосу ғана қалады.
Күнтізбе
Пайдаланушы күнтізбесіндегі оқиғаларды тасымалдау өте ұқсас көрінеді - iCloud параметрлерінде күнтізбені синхрондауды қосамыз, www.icloud.com веб-сайтында біз тиісті бөлімге өтеміз және қол жетімді күнтізбелер тізімінде оң жағындағы Бөлісу белгішесін басамыз. оның аты. Пайда болған мәзірде Жалпы күнтізбе опциясын қосыңыз және пайда болатын сілтемені көшіріңіз (webcal://….). Біз оны жаңа беттің мекенжай жолына қоямыз, webcal-ды http-ге ауыстырамыз, содан кейін Enter пернесін басамыз - нәтижесінде жүздеген таңбадан тұратын және кеңейтімі жоқ файл компьютерге жүктеледі. Бұл қарапайым мәтіндік файл, оны оңайырақ лайықты атау беруге болады. Оны Google күнтізбесіне қосу үшін бетті ашыңыз www.google.com/calendar, Басқа күнтізбелер элементін табыңыз, ашылмалы мәзірден Күнтізбені импорттау опциясын таңдап, компьютерден жаңа ғана жүктелген файлды ашыңыз - содан кейін ондағы барлық оқиғалар Google есептік жазбаңыздағы күнтізбеге қосылады.

Пошта
Пошта жәшігіңізді «жылжыту» кезінде ешқандай проблемалар болмауы керек - егер сіз Gmail емес, бірақ iCloud (немесе кез келген басқа қызметті) пайдаланбасаңыз, жай ғана іздеңіз. Google Playоны қолдайтын кез келген клиент - мысалы, Mailbox немесе myMail.
Бетбелгілер
Мұнда біз ең көп таралған нұсқаны қарастырамыз - iOS жүйесінде стандартты Safari браузерін пайдалану және Android жүйесінде танымал Chrome және Firefox-қа «жылжыту».
Safari-ден бетбелгілерді тасымалдау iCloud көмегімен де жүзеге асырылады (құрылғы параметрлерінде, әрине, оларды синхрондауды қосу керек), бірақ бұл үшін ресурс веб-сайты емес, Windows клиентіне арналған iCloud пайдаланылады.

Онда сіз «Бетбелгілерді» таңдауыңыз керек, опцияларда шолғышты (Chrome немесе Firefox) көрсетіңіз, «Қолдану» түймесін басып, Біріктіруді таңдаңыз. Осыдан кейін қызметтік бағдарлама осы шолғыштардың біреуі үшін iCloud Bookmarks кеңейтімін жүктеп алуды ұсынады, нәтижесінде мобильді Safari бетбелгілері жұмыс үстелі шолғышында пайда болады. Егер сіз Chrome таңдасаңыз, бұдан әрі ештеңе істеудің қажеті жоқ (Google есептік жазбаңызға кірген болсаңыз). Firefox көмегімен тапсырма біршама күрделірек болады (әсіресе осы браузерде пайдаланушы деректерін синхрондауды бұрын қолданбаған болсаңыз) - онда синхрондауды орнату керек, ол үшін Firefox тіркелгіңізге кіруіңіз керек (немесе біреуін жасаңыз). ), Android смартфонында да солай орындаңыз және жұмыс үстелі шолғышында алынған кодты енгізіңіз.
Windows жүйесіне арналған iCloud қолданбасын орнатқыңыз келмесе, оның орнына iTunes қолданбасын пайдалануға болады (ол үшін смартфонның параметрлерінде iCloud көмегімен бетбелгілерді синхрондауды өшіру керек). Мұны істеу үшін сізге iPhone-ды компьютерге қосу, iTunes-ті іске қосу, ондағы құрылғы бетін ашу, «Ақпарат» қойындысына өту, ондағы «Басқа» тармағын табу және «Бетбелгілерді келесімен синхрондау» (мұнда) таңдау керек. Internet Explorer және Safari опциялары болуы мүмкін) , содан кейін «Қолдану» түймесін басыңыз. Енді iPhone бетбелгілері осы жұмыс үстелі браузерлерінің бірінің бетбелгілерімен біріктірілген - сізге жай ғана оны іске қосып, бетбелгілерді HTML файлына экспорттау керек, содан кейін оларды Chrome немесе Firefox жұмыс үстелі нұсқаларына стандартты түрде импорттаңыз, олар Android жүйесіне алдыңғы параграфта сипатталған жолмен «жіберілетін» жерден - смартфон.
Фото/бейне
Фотосуреттерді/бейнелерді тасымалдау үшін сіз Google+ Photos қызметін пайдалана аласыз - ол үшін iPhone-ға ресми Google+ клиентін орнату, Google есептік жазбасына қосылу және фотосуреттер мен бейнелерді автоматты түрде жүктеп салуды қосу керек, содан кейін « Барлық фотосуреттер мен бейнелерді жүктеп алу» опциясы. Жүктеп алу аяқталғаннан кейін сіз жаңа Android смартфонындағы Фотосуреттер қолданбасында барлық мазмұнды көре аласыз. Егер сіз Google+ қызметін пайдаланғыңыз келмесе, бұл процедураны Интернетке мүлдем қосылмай-ақ орындауға болады. Мұны істеу үшін сізге iPhone-ды компьютерге USB арқылы қосу керек, Explorer-ді ашыңыз, құрылғылар мен дискілер тізіміндегі смартфон белгішесін тінтуірдің оң жақ түймешігімен басып, «Суреттер мен бейнелерді импорттау» опциясын таңдаңыз. Осыдан кейін импорттау терезесі пайда болады, онда сіз осы процедураның параметрлерін конфигурациялай аласыз (қалтаны таңдаңыз, көшіру аяқталғаннан кейін файлдарды жою және т.б.). Енді сізге Android смартфонын компьютерге қосып, алынған қалтаны оның жадына (немесе SD картасына) көшіру үшін Explorer бағдарламасын пайдаланыңыз.
Музыка
«Жылжыту» кезіндегі ең қиын тапсырмалардың бірі, әрине, егер сіздің музыкалық кітапханаңыз қалталарға бөлінген MP3 тректер түрінде емес, iTunes-те сақталса (бұл жағдайда барлық тапсырма файлдарды жай ғана көшіруге арналған. кез келген файл менеджерінің көмегімен компьютерден смартфонға).
Google өзі iTunes кітапханасын өзінің «бұлтына» жүктей алатын Google Play музыка ойнатқышын пайдалануды ұсынады, одан кейін оны тек Android смартфонында ғана емес, сонымен қатар компьютердегі браузерде де тыңдай аласыз. Мұны істеу үшін сізге Google Music Manager утилитасын компьютеріңізге орнату керек және онда сіздің музыкалық кітапханаңыздың iTunes кітапханасында екенін көрсету керек, содан кейін жүктеудің аяқталуын күтіңіз (барлығы, қызмет қазір жүктеп алуға мүмкіндік береді. 50 мың трекке дейін, бұл кез келген пайдаланушы үшін жеткілікті болады ).

Интернет арқылы өзіңіздің музыкаңызды тыңдау сізге ұнамаса және әр альбомды бөлек жүктеп алуды қаламасаңыз (немесе Google Play Music орнына басқа аудио ойнатқышты пайдалансаңыз), біреуіне жүгінуіңіз керек. үшінші тарап утилиталарының. Өкінішке орай, олар әдетте iSyncr сияқты ортақ бағдарламалық құрал болып шығады. Бұл процедураны DoubleTwist аудио ойнатқышы арқылы да орындауға болады, ол үшін iTunes-ке ұқсас интерфейсі бар жұмыс үстелі клиенті бар.
ANDROID → iOS
Мақаланың басында атап өтілгендей, iOS контактілерді, күнтізбені және поштаны Google тіркелгісімен синхрондауы мүмкін, сондықтан оны Android смартфонында пайдалансаңыз, Android-тан iOS-қа «жылжу» тапсырмасы керісінше қарағанда әлдеқайда жеңіл болады. бағыт.
Контактілер
Ескі телефоныңыздағы контактілер Google есептік жазбасымен байланыстырылған болса, оларды тасымалдау оңай болады. Біріншіден, Android смартфонында контактілерді синхрондау қосылғанына (ең алдымен, Параметрлер – Жалпы – Тіркелгілер және синхрондау) және контактілерді соңғы рет өңдегеннен кейін смартфонның өзі Интернетке кемінде бір рет қосылғанына көз жеткізу керек. Енді iPhone параметрлеріне (Параметрлер - Пошта, мекенжайлар, күнтізбелер) жаңа Gmail тіркелгісін қосу және барлық қол жетімді элементтерді (Пошта, Контактілер, Күнтізбелер, Ескертулер) синхрондауды қосу жеткілікті - содан кейін тізімде барлығы жаңа смартфонда пайда болады.
Егер сіз контактілерді телефонның өзінде жергілікті түрде сақтаған болсаңыз, онда тапсырма біршама күрделене түседі - стандартты тергіште алдымен барлық осындай контактілерді бөлек VCF файлына экспорттау керек (ішінде ішкі жадынемесе SD картасына), содан кейін оларды кері импорттаңыз, бірақ телефон жадына емес, Google есептік жазбаңызға. Әрі қарайғы әрекеттер, сіз болжағандай, жоғарыда сипатталған процедураны қайталаңыз. Егер контактілер қолданбасы барлық жазбаларды жаппай импорттауды/экспорттауды қолдамаса, әр контактіні Google есептік жазбаңызға қолмен тасымалдау арқылы жеке өңдеуге тура келеді.
Егер сіз «Google өткенімен» ақырында үзілгіңіз келсе, контактілерді iCloud-қа импорттауыңыз керек. Мұны істеу үшін біз олардың көшірмесін VCF файлында жасаймыз (жоғарыда сипатталғандай телефонда немесе vCard пішімін таңдау керек contacts.google.com веб-сайтында), содан кейін оны импорттаймыз. www.icloud.com/#contacts беті (мәзірді шақыру параметрлері беріліс түймесі мен vCard импорттау элементі арқылы). Бірінші жағдайда сіз ешқандай түсініктемесіз «vCard импорттау мүмкін емес» қате хабарын алуыңыз мүмкін екенін ескеріңіз - бұл сіздің VCF файлыңыздың 2.x пішімінде жасалғанын білдіреді, ал iCloud 3.0 нұсқасынан төмен емес нұсқасын талап етеді.

Күнтізбе
Google Calendar контактілеріңізбен, поштаңызбен және ескертпелеріңізбен бірге жаңа iPhone құрылғыңызға автоматты түрде қосылады (жоғарыдағы бірдей қадамдарды орындай отырып), сондықтан сізге қосымша қадамдар жасаудың қажеті жоқ (Күнтізбеге арналған Google есептік жазбасының параметрлері де орнатылғанын тексеріңіз). iOS параметрлерінде синхрондау үшін).
Егер сіз Google есептік жазбасынан бас тартуды жоспарласаңыз, күнтізбені iCloud-қа импорттауыңыз керек және бұл бұдан былай тривиальды тапсырма емес. Әрине, егер сізде Mac болса, бәрі қарапайым - бетте www.google.com/calendarсізге қажетті күнтізбені таңдау керек, оның параметрлерінде, «Жеке күнтізбенің мекенжайы» бөліміндегі ical түймесін басыңыз, ұсынылған URL мекенжайын көшіріп, оны жаңа қойындыға қойыңыз және Enter пернесін басыңыз - содан кейін ICS файлы көшіріледі. Күнтізбе жүйелік қолданбасына «берілуі» қажет компьютер.

Windows жүйесіне негізделген компьютерлердің иелері үшін бәрі күрделірек - олар осы мақсат үшін iTunes пен Microsoft Outlook-ті пайдалануы керек, өйткені iTunes тек күнтізбелерді осы бағдарламамен синхрондауы мүмкін. Алынған файлды Outlook бағдарламасына импорттауыңыз керек, содан кейін iPhone-ды компьютерге қосыңыз, құрылғының қойындысында iTunes-ті ашыңыз, «Ақпарат» ішкі тармағына өтіп, «Күнтізбелерді синхрондау» бөлімінде қажетті күнтізбені таңдаңыз. Тағы бір опция - үшінші тарап утилитасы - мысалы, менің деректерімді көшіру (Android, iOS), ол тек күнтізбені ғана емес, контактілерді де, фотосуреттерді/бейнелерді де тасымалдай алады.
Пошта
Әрине, ең оңай жолы - ескі Gmail тіркелгіңізді пайдалануды жалғастыру, бірақ сіз жаңа @icloud.com тіркелгісін де жасай аласыз. Мұны істеу үшін iOS параметрлерінде iCloud бөлімін таңдап, ондағы Пошта қолданбасын қосыңыз - содан кейін сізге жаңа пошта жәшігін тіркеу сұралады. Ескі мекенжайға жіберілген хат-хабарларды алу үшін сіз оны қайта бағыттауды қосуыңыз керек - Gmail-де параметрлерді шақырыңыз (жоғарғы оң жақ бұрышта беріліс), онда «Бағыттау және POP/IMAP» қойындысында, « Қайта жіберу мекенжайын қосу» түймесін пайдаланып жаңа iCloud мекенжайын қосыңыз. Осыдан кейін оған растау электрондық поштасы жіберіледі - сілтемені басыңыз, Gmail параметрлеріне оралыңыз және «Кіріс хабарламалардың көшірмелерін мекенжайларға бағыттау:» жолында дұрыс мекенжай көрсетілгеніне көз жеткізіңіз, содан кейін «Өзгерістерді сақтау» түймесін басыңыз. ».

Бетбелгілер
Сірә, Android жүйесінде сіз Chrome қолдандыңыз, бірақ iOS жүйесінде Safari-ге ауысасыз (егер сіз iOS жүйесінде Chrome пайдалануды жалғастыруды жоспарласаңыз, бұл бөлімді әрі қарай оқудың қажеті жоқ - браузердің өзі жаңа құрылғыдағы бетбелгілерді синхрондайды. ).
Сонымен, Chrome браузерінде бетбелгі менеджерін таңдаңыз (Ctrl-Shift-O), жоғарғы оң жақ бұрыштағы беріліс түймесін басып, «Бетбелгілерді экспорттау» тармағын таңдаңыз. Алынған HTML файлын Internet Explorer браузеріне импорттаймыз, содан кейін iPhone-ды компьютерге қосамыз, iTunes-ті іске қосамыз және құрылғы сипаттарында «Бетбелгілерді Internet Explorer арқылы синхрондау» таңдаңыз. Төменде, «Қосымшалар» бөлімінде бетбелгілердің жанындағы құсбелгіні қойып, «Қолдану» түймесін басыңыз - содан кейін бетбелгілер мобильді Safari-де пайда болады.

Фото/бейне
Мұнда бәрі қарапайым. Біз Android смартфонын компьютерге USB арқылы қосамыз, фото және бейне файлдарын қатты дискідегі кез келген қалтаға көшіреміз (әдетте олар құрылғыда DCIM қалтасында орналасады), содан кейін iPhone-ды қосыңыз, iTunes іске қосыңыз, «Фотосуреттер» бөліміне өтіңіз. Құрылғы мәзіріндегі » қойындысын басып, синхрондауды қосыңыз, содан кейін біз қажетті файлдар орналасқан қалтаны таңдаймыз. Онда бейне болса, «Бейнені синхрондауға қосу» жанындағы құсбелгіні қосымша белгілеңіз.

Егер сізде iTunes болмаса (және оны орнатқыңыз келмесе), сіз үшінші тараптың синхрондау утилиталарын пайдалана аласыз - мысалы, бұрын айтылған My Data Copy немесе PhotoSync (Android, iOS).
Музыка
Фотосуреттер/бейнелер сияқты музыканы тасымалдау да қарапайым және сол схема бойынша жүзеге асырылады. Музыкалық кітапхана Android смартфонынан компьютерге көшіріледі, iTunes-ке апарылады, содан кейін синхрондау «Музыка» қойындысында қосылған iPhone параметрлерінде орындалады - бүкіл кітапхана немесе тек таңдалған әртістер.
Нәтижелер
Көріп отырғаныңыздай, жеке деректерді беру процедурасы өте қиын болса да, ақыр соңында шешіледі - содан кейін сүйікті қолданбаларыңызды «тасымалдау» қалады, дәлірек айтқанда, олардың жаңа платформаға нұсқаларын орнату немесе ең қолайлы аналогтарды табу. . Дегенмен, бұл бөлек мақаланың тақырыбы.
iPhone иесінен неге әлі Nexus сатып алмағанын сұраған кезде, әдетте музыка, фотосуреттер, контактілер, электрондық пошта және қолданбалар туралы түсініксіз сылтауларды естисіз. IOS жүйесінен Android жүйесіне көшу процесі күрделі және қиын болып көрінеді. Онша емес.
Төменде Google жүйесінен iOS жүйесінен Android жүйесіне ауысуға арналған бір толық нұсқаулықты таба аласыз.
Фотосуреттерді тасымалдау
- Қолданбадан жүктеп алыңыз Дүкен қолданбасы Google+.
- Google+ қолданбасын ашыңыз және Google есептік жазбаңызбен кіріңіз (яғни Gmail мекенжайы мен құпия сөзді енгізіңіз).
- Мәзір белгішесін түртіңіз, содан кейін жоғарғы оң жақ бұрыштағы беріліс белгішесін басып, «Камера және фотосуреттер» тармағын таңдаңыз.
- «Іске қосу» тармағын таңдап, қосқышты «ON» күйіне қойыңыз.
Дайын. Фотосуреттер Google бұлтына жүктеле бастады. Біраз уақыттан кейін сіздің бүкіл фотогалереяңыз Google есептік жазбаңызбен кірген Android смартфонындағы Photos қолданбасында қолжетімді болады.
Егер іске қосу процесі кезінде iPhone құпиялылыққа шағымдана бастаса:
- Құрылғы параметрлеріне өтіп, «Құпиялылық», содан кейін «Фотосуреттер» тармағын таңдаңыз.
- Google+ қосқышын «ON» күйіне қойыңыз.
Музыканы iTunes-тен тасымалдаңыз
Жолдарды iTunes-тен Google Music бұлтына тегін тасымалдауға болады.
- iPhone немесе iPad компьютеріңіздегі iTunes бағдарламасымен толығымен синхрондалғанына көз жеткізіңіз. Бұл жағдайда iTunes-тегі барлық музыка да компьютерде сақталады.
- Google музыка жүктеу менеджерін жүктеп алыңыз.
- Біз менеджерге Google тіркелгісі арқылы кіреміз, содан кейін бүкіл музыкалық кітапхананы iTunes-тен Google-ге бір рет басу арқылы тасымалдаймыз. Процедура соншалықты қарапайым, ол 20 секундтық бейнеге сәйкес келеді:
Google Music қолданбасының стандартты нұсқасы тегін, бірақ орнатуды аяқтау үшін сізден Google Wallet жасау сұралады. Болашақта ол Google қызметтерінде сатып алулар жасау үшін қажет болады.
Gmail контактілерін тасымалдау
Қосымша әрекет қажет емес. Барлық Gmail поштаңыз бен контактілеріңіз Google есептік жазбаңызбен кірген Android құрылғысына автоматты түрде жүктеледі.
iCloud контактілерін тасымалдау
- Құрылғы параметрлеріне, содан кейін «Пошта, контактілер, күнтізбелер», содан кейін «Тіркелгілер» бөліміне өтіңіз. Мұнда iCloud-ты табу керек.
- iCloud ашыңыз және «Контактілер» элементін қосыңыз.
- Браузерде apple.com/icloud сайтына өтіп, Apple ID идентификаторымен жүйеге кіріп, «Контактілер» тармағын таңдаңыз. Төменгі сол жақ бұрышта дөңгелекті басыңыз, «Барлығын таңдаңыз», қайтадан дөңгелекті басыңыз және «VCard экспорттау» таңдаңыз.
- Браузерде gmail.com мекенжайына өтіп, жоғарғы сол жақ бұрышта «Пошта» элементін басып, «Контактілер» тармағын таңдаңыз.
- Интерфейстің жоғарғы жағында «Қосымша» түймесін тауып, «Импорттау» тармағын таңдаңыз. «Файлды таңдау» түймесін басып, сақталған vCard файлына жолды көрсетіңіз.
Дайын. Енді сіздің барлық iCloud контактілеріңіз Gmail поштасына тасымалданды және сіз бірдей «Қосымша» мәзірде «Сәйкес контактілерді табу және біріктіру» опциясын пайдаланып қайталанатын контактілерден құтылуға болады.
Басқа контактілерді тасымалдау
Контактілерді iPhone телефонында жергілікті түрде сақтасаңыз немесе iCloud немесе Gmail-ден басқа қызметті пайдалансаңыз, контактілерді Android құрылғысына тасымалдауға болады. iTunes көмегіменкомпьютерде.
- Біз iPhone-ды компьютерге қосамыз.
- iTunes бағдарламасын ашып, жоғарғы оң жақ бұрышта қосылған құрылғыны таңдаңыз.
- «Ақпарат» қойындысын ашып, «Контактілерді синхрондау...» тармағын тексеріңіз.
- «Google контактілерін» таңдап, Google есептік жазбаңызды көрсетіңіз.
Дайын. Сондай-ақ, контактілерді тасымалдаудың балама әдістері ретінде сіз сенімді үшінші тараптың арнайы қолданбаларын немесе SIM картасын пайдалана аласыз.
Gmail орнату
Қосымша әрекет қажет емес. Android құрылғыңызға Google есептік жазбаңызбен кірген бойда Gmail бірден сол атпен қолданбада қолжетімді болады.
Ағымдағы кеңес:Сіздің Google есептік жазбаңыз барлық Google қызметтерінің кілті болып табылады. Оның қорғанысын күшейтуді ұмытпаңыз екі факторлы аутентификация.
Басқа пошта жіберушілерді орнату
Google қолданбалар дүкенінде барлық ағымдағы электрондық пошта қызметтері үшін клиенттер бар, мысалы:
iCloud поштасын пайдалануды жалғастырғыңыз келсе, IMAP, POP3 және Exchange қолдайтын кез келген пошта қолданбасы сізге сәйкес келеді.
МАҢЫЗДЫ! iMessage қолданбасын өшіруді ұмытпаңыз
iMessage өшірілмесе, хабарлар жаңа Android құрылғысына емес, ескі iOS құрылғысына түсуін жалғастырады.
SIM картасын iPhone немесе iPad құрылғысынан шығармас бұрын iMessage қолданбасын өшіру керек. Параметрлерге, содан кейін «Хабарлар» бөліміне өтіңіз. Мұнда біз iMessage қызметін өшіреміз.
Қолданбаларды тасымалдау
Google Play-де 1,3 миллионнан астам қолданба бар. Әзірлеушілердің 99,9% iOS және Android үшін қосымшаларды шығарады. Бұл сізде бірдей қолданбалар болатынын білдіреді, бірақ қазір олар одан да функционалды және ыңғайлы.
Бұл жетістік!
Құттықтаймыз! Енді сіз бақытты Android пайдаланушысысыз. Ақырында, сіз iOS-ты жаман арман сияқты ұмытып, мобильді құрылғылармен жұмыс істеуді бастай аласыз.
Ойында жасалған бір реттік кодты пайдаланып, дерекқорды iOS жүйесінен Android жүйесіне (немесе керісінше) тасымалдауға болады. Ол үшін екі құрылғы да (iOS және Android) қолыңызда болуы керек.
Дерекқорды тасымалдау үшін Apple құрылғысындағы тіркелгі Ойын орталығына, ал Android құрылғысындағы ойын Google+ жүйесіне қосылған болуы керек.
Ойын орталығы қолданбасына кіріп, ойынды тікелей сол жерден Ойындар қойындысынан іске қосу арқылы ауылыңыздың iOS жүйесіндегі Ойын орталығына қосылғанына көз жеткізуге болады.
Android құрылғысында: Boom Beach қолданбасын ашып, «Google+» түймесін басу арқылы ойын параметрлерінде базаңызды Google+ қызметіне қосыңыз.
Дерекқорды тасымалдау үшін келесі әрекеттерді орындаңыз:
- Android және iOS жүйесінде Boom Beach ашыңыз (ескі және жаңа құрылғылар);
- Екі құрылғыда да ойын параметрлеріне өтіңіз;
- Ескі құрылғыдағы «Құрылғыны байланыстыру» түймесін басыңыз;
- «Бұл ескі құрылғы» опциясын таңдап, нұсқауларды орындаңыз
- Сіз код аласыз - оны жазыңыз
- Жаңа құрылғыдағы «Құрылғыны жұптау» түймесін басыңыз
- «Бұл жаңа құрылғы» опциясын таңдап, ескі құрылғыңызда алынған кодты енгізіңіз
МАҢЫЗДЫ АҚПАРАТ: Кодты енгізген кезде пернетақтадағы бос орын пернесін пайдаланбаңыз, себебі бағдарлама қатып қалады және басқа таңбаларды енгізу мүмкін болмайды.
Тасымалдау кодын бір құрылғыдан екіншісіне көшіргеннен кейін, сіздің бастапқы базаңыз екінші құрылғыға тасымалданады және сіз екі құрылғыдан бір есептік жазбада ойнай аласыз.
Тек нарықта ғана емес, бұрынғы пайдаланушылардың да көз алдында. Мұның бәрі басқа баламаның пайда болуымен адамдар жаңа тәжірибе жинақтауға және уақыт ағымына ілесуге ұмтылады. IOS пайдаланушыларының Android жүйесіне толығымен ауысуын тоқтататын мәселелердің бірі пайдалану кезеңінде жинақталған iPhone мазмұны болуы мүмкін. Бірақ мұны өте оңай шешуге болады - барлық мазмұн (фотосуреттер, бейнелер), контактілер тізімі және тіпті қабылданған хабарламаларды бір құрылғыдан екіншісіне оңай тасымалдауға болады.
Төменде iPhone құрылғысынан Android құрылғысына контактілерді, күнтізбені, жазбаларды, фотосуреттерді, бейнелерді, музыканы және SMS хабарламаларын (кейбіреуін) оңай тасымалдау үшін алты қарапайым қадам берілген:
1-қадам: Google есептік жазбасы
Сонымен, Android құрылғысымен жұмыс істеудің бірінші қадамы - Google есептік жазбасын тіркеу. Мәзір > Параметрлер > Есептік жазбалар және синхрондау > Есептік жазба қосу > Google тармағын таңдаңыз. Егер сізде Google есептік жазбасы болмаса, оны тікелей құрылғының өзі арқылы немесе жасай аласыз. Gmail тіркелгісін жаңа телефонмен байланыстыру үшін экрандағы нұсқауларды орындаңыз.
2-қадам. Контактілер
Енді біз барлық контактілерді жаңа құрылғыға көшіруіміз керек. Ол үшін iPhone-ды компьютерге қосып, iTunes-ті іске қосыңыз. IPhone атын басыңыз, содан кейін жоғарғы жағындағы «Ақпарат» қойындысына өтіңіз. «Контактілердің мекенжай кітабын синхрондау» құсбелгісін қойып, «Контактілерді Google контактілерімен синхрондау» жанындағы құсбелгіні қойыңыз. Орнату түймесін басып, Android құрылғысында жаңа ғана конфигурацияланған бірдей тіркелгі ақпаратын енгізіңіз. Қолдану түймесін басып, iPhone синхрондауға рұқсат беріңіз.
3-қадам: Күнтізбе және ескертпелер
IPhone-да Параметрлер > Пошта, Контактілер, Күнтізбелер тармағына өтіңіз. Gmail таңдаңыз және деректерді енгізіңіз. Барлық манипуляциялардан кейін біз Пошта параметрлеріне ораламыз, Gmail түймесін басып, күнтізбелер мен жазбалар үшін синхрондаймыз. Бірнеше минут ішінде күнтізбе Google Android құрылғысымен синхрондалады.
4-қадам. Фотосуреттер мен бейнелер
Фотосуреттер мен бейнелерді тасымалдаудың оңай жолы.
- Windows: iPhone құрылғысын компьютерге қосыңыз. Менің компьютерім ашыңыз, iPhone телефонын тінтуірдің оң жақ түймешігімен нұқыңыз және File Explorer таңдаңыз. Жұмыс үстелінде немесе басқа дискіде жаңа қалта жасаңыз және оған барлық фотосуреттер мен бейнелерді сүйреңіз.
- Mac: iPhone құрылғысын компьютерге қосып, Image Capture деп аталатын қолданбаны ашыңыз. Жұмыс үстелінде жаңа қалтаны тағайындау ретінде орнатыңыз және Барлығын жүктеп алу түймесін басыңыз.
Барлық қажетті фотосуреттер мен бейнелерді компьютерге тасымалдағаннан кейін біз бәрін Android құрылғысына тасымалдаймыз. Құрылғыны компьютерге қосыңыз, жаңа терезе пайда болады және одан «Диск жетегі» қосылым түрін таңдаңыз (диск ретінде қосыңыз). Енді Mac немесе Windows жүйесінде Android дискісін ашыңыз (Windows жүйесінде «Алынбалы диск» ретінде көрсетіледі) және «DCIM» деп аталатын қалтаны табыңыз. Содан кейін қалаған фотосуреттерді компьютерден Android құрылғысындағы DCIM қалтасына сүйреңіз.
P.S. Фотосуреттер мен бейнелерді дәл «DCIM» қалтасына көшірудің қажеті жоқ. Жад картасында кез келген қалтаны жасап, қажетті фотосуреттер мен бейнелерді сол жерге көшіруге болады.
5-қадам. Музыка
Музыканы көшіру тәртібі №4 қадамға ұқсас. Жад картасында кез келген қалтаны жасаңыз (мысалы, Музыка немесе Музыка) және сүйікті музыкалық шығармаларды осы қалтаға көшіріңіз.
6-қадам. SMS және дауыстық пошта
Жаман жаңалық: жоқ қарапайым жол SMS және дауыстық пошта хабарларын тасымалдаңыз. Арнайы маңызды хабарлар болса және оларды сақтағыңыз келсе, қажетті қойындыға өтіп, өңдеу түймесін басыңыз. Содан кейін жоғарғы оң жақ бұрышта қажетті хабарламаны таңдап, төменгі оң жақтағы «алға» түймесін басыңыз. Алушы өрісіне Google электрондық пошта мекенжайын енгізіп, жіберу түймесін басыңыз.
* Кейбір манипуляциялар Интернетке қосылуды қажет етеді
Әр адамның өмірінде бір нәрсені, соның ішінде смартфонын өзгерткісі келетін кез келеді. «Gazeta.Ru» негізгі құрылғыны ауыстырған кезде ондағы барлық ақпаратты жоғалтпау туралы егжей-тегжейлі нұсқаулар дайындады.
Құрылғыны ауыстырған кезде ОЖ өзгеріссіз қалса, бұл жағдайда деректерді беруде проблемалар болмайды. Android үшін контактілерден бастап бағдарламаларға дейін барлығын сақтайтын Google есептік жазбасы болса жеткілікті. iOS жүйесінде оқиға ұқсас: Apple ID идентификаторын бірінші рет енгізген кезде, iPhone дереу алдыңғы телефондағы барлық деректерді қалпына келтіре бастайды.
Дегенмен, бір ОЖ-дан екіншісіне ауысқан кезде пайдаланушы барлық фотосуреттерді, контактілерді, аудио жазбаларды және басқа заттарды тасымалдау мәселесіне тап болады. Бірнеше құпияны біле отырып, сіз бұл мәселені ғана емес, сонымен қатар барлық деректеріңізді жоғалту мүмкіндігін де ұмыта аласыз.
iOS-тан Android-ке дейін
Sony сияқты кейбір өндірушілердің iPhone-дан Android смартфонына деректерді тасымалдауға арналған өз шешімдері бар, бірақ олар тек шектеулі құрылғылар санымен жұмыс істейді. Сонымен қатар, ақпаратты жоғалтпай iOS жүйесінен Android жүйесіне көшудің әмбебап әдістері бар.
Аударылуы керек бірінші нәрсе - контактілер.
Аудармас бұрын iOS құрылғыңыздағы «Пошта, мекенжайлар, күнтізбелер» параметрлері мәзірінде олардың қай тіркелгіде сақталғанын, содан кейін «Контактілер» бөлімінің «Әдепкі тіркелгі» бөлімінде қай тіркелгі стандартты екенін тексеріңіз. . Егер Gmail таңдалса, Android жүйесінде осы есептік жазбаны орнатқан кезде контактілер баяу жүктеп ала бастайды.
ICloud жағдайында процесс біршама күрделірек. Ең алдымен, синхрондау конфигурацияланбаған болса, контактілерді құрылғыдан Apple бұлтына жүктеп салу керек. Мұны бірдей «Пошта, мекенжайлар, күнтізбелер» мәзірінде iCloud параметрлеріндегі «Контактілер» элементін қосу арқылы жасауға болады. Содан кейін сізден бұлттағы контактілерді құрылғыда бар контактілермен біріктіру сұралады.
Енді сіздің компьютеріңізде браузеріңіздегі icloud.com веб-сайтына өтіп, Apple ID идентификаторыңызбен жүйеге кіруіңіз керек. «Контактілер» бөлімінде төменгі сол жақ бұрыштағы редукторды басу немесе Ctrl+A (Mac үшін CMD+A) тіркесімін басу арқылы «Барлығын таңдау» опциясын таңдау керек. Осыдан кейін «Экспорт vCard» элементін таңдау үшін редукторды қайта пайдаланыңыз.
Осыдан кейін, Gmail веб-сайтында «Байланыстар»«Қосымша» бөлімінде «Импорттау» тармағын таңдау керек. Ашылған терезеде сақталған vCard файлын қосыңыз. Осыдан кейін барлық контактілер Gmail тіркелгісінде сақталады, сондықтан оларды телефонға тасымалдауға болады.
Егер сіз iCloud және Gmail-ден басқа электрондық пошта қызметін пайдалансаңыз, контактілерді тасымалдау үшін iTunes қолданбасын компьютерге пайдалануыңыз қажет. Құрылғыны iTunes-ке қосқаннан кейін «Ақпарат» қойындысында «Контактілерді синхрондау» және «Google контактілері» тармағын таңдаңыз. Әрі қарай, Google тіркелгіңіз туралы ақпаратты енгізіп, синхрондау аяқталуын күтуіңіз керек.
Келесі кезекте контактілерден гөрі тасымалдау оңайырақ фотосуреттер. Мұны істеу үшін сіз Google Photos қызметін пайдалана аласыз, себебі ол рұқсаты 16 мегапиксельден төмен фотосуреттер мен бейнелерді FullHD форматында шектеусіз сақтауға мүмкіндік береді. Мазмұнды бастапқы ажыратымдылықта сақтау үшін 15 ГБ қол жетімді.
Ең алдымен, iOS құрылғысында синхрондауды орнату керек. Google Photos қолданбасын жүктеп алғаннан кейін App StoreҚолданбаға Google есептік жазбаңыздан кіріп, оған фотосуреттерге рұқсат беріңіз және параметрлерде «Синхрондау және автоматты жүктеу» тармағын қосыңыз. Енді барлық фотосуреттер бұлтта сақталады және оларға тек iPhone-да ғана емес, сонымен қатар тіркелгіңіз бар кез келген басқа құрылғыда, соның ішінде қызметтің веб-нұсқасында қол жеткізуге болады.
iTunes-тен сатып алынған тректерді стандартты Google Play Music қолданбасы арқылы да жүктеп алуға болады. Ол үшін компьютеріңізге «Google Play Жүктеу менеджерін» орнату қажет, ол сіздің медиа кітапханаңызды iTunes, Windows Media және компьютеріңіздегі қалталардан «бұлтқа» автоматты түрде жүктеп алады (шектеулі 50 мыңға дейін). аудиожазбалар). Медиа кітапханаға кіру Android және iOS құрылғыларында Play Music қолданбасы және браузер арқылы қолжетімді болады.
Өкінішке орай, қолданбаларды тасымалдау мүмкін емес. Мұны істеу үшін Play Store қолданбалар дүкенінде әрқайсысын қолмен іздеу керек.
Android-тан iOS-қа дейін
IOS 9 шығарылымымен Cupertino командасы Play Store дүкенінде өзінің алғашқы Android қолданбасын шығарды. Android-ты iOS-қа көшіру қолданбасы көптеген жек көрушілерді қабылдады және қазіргі уақытта 2,2/5 рейтингі бар. Дегенмен, ол Move to iOS қолданбасы арқылы Android-тен iOS-қа өтуді мүмкіндігінше ыңғайлы етіп, өз міндетін тамаша орындайды.
iPhone құрылғысын алғаш рет іске қосқан кезде, iOS жүйесіне жылжыту арқылы деректерді Android жүйесінен тасымалдау сұралады. Бұл жағдайда Android құрылғысының 4.0 нұсқасынан төмен емес нұсқасында қолданбаны іске қосып, экрандағы нұсқауларды орындаңыз. Сізден тасымалдағыңыз келетін деректерді таңдау сұралады. Таңдаудан кейін деректерді тасымалдау басталады, оның барысында қолданбаны жабу немесе желіден ажырату мүмкін емес.
Қолданба Google есептік жазбаңызды, хабарлар журналын, контактілерді, күнтізбе деректерін және музыка кітапханасын тасымалдай алады. Сіз қайтадан қосымшаларды өзіңіз жүктеп алуыңыз керек, соның ішінде сіз өзіңіздің ақшаңызды бергендеріңіз.
Дегенмен, сіз әлі де Google Photos қолданбасын орнатуды және басқа бұлттық қызметтерді пайдалануды елеусіз қалдырмауыңыз керек, өйткені сіз әрқашан фотосуреттеріңізге және басқа ақпаратқа құрылғы мен оның операциялық жүйесіне қарамастан қол жеткізе аласыз.