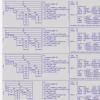Minecraft не работи. Што да направите ако Minecraft не започне? Недостасува или застарена верзија на Java на вашиот компјутер
Страницата ги прикажува сите најчести грешки при стартување на фрлачот и Minecraft. Ако не го најдовте одговорот на вашето прашање овде, не очајувајте. Опишете ја вашата грешка во нашата VK група http://vk.com/mlauncher, а ние ќе ви помогнеме да го решите. Сите најчести грешки ќе бидат додадени овде
Како да ја пронајдете папката Minecraft
На Windows OS: Start/Run, внесете ја командата %APPDAT%\.mienecraft На Linux OS: ~/.minecraft
Каде да преземете / Како да инсталирате Java?
Преземете ја најновата верзија на Java (Јава 8) од тука https://www.java.com/ru/download/ . Пред преземањето, проверете го капацитетот на процесорот на вашиот компјутер. Во Windows OS, длабочината на битот може да се најде преку Start / My Computer / Properties - System Type. Ако ова е 64-битен оперативен систем, тогаш преземете ја 64-x верзијата на датотеката Java.
Мојот фрлач нема да започне
Можни решенија за грешката:
- Проверете што користите најновата верзијалансатор. Ако не, преземете го http://site/downloading
- https://www.java.com/ru/download/
- Избришете ја папката за поставки на стартерот. Во Windows OS се наоѓа во %APPDATA%\.mlauncher
- Ако одеднаш вашиот антивирус го блокира фрлачот, што се случува многу ретко. Обидете се привремено да ја оневозможите заштитата во вашиот антивирус. И не заборавајте да ја пријавите оваа грешка кај развивачот на mlauncher
- Ако ненадејно се појави црн екран кога првпат ќе го стартувате, обидете се да го стартувате стартерот како Администратор. Кога првпат ќе го стартувате mlauncher, тој додава два клуча во регистарот и бара администраторски права.
Minecraft нема да започне за мене
Можни решенија за грешката:
- Преземете ја најновата верзија на Java (Java 8) од тука https://www.java.com/en/download/
- Целосно избришете ја папката Minecraft. На Windows OS - %APPDATA%\.minecraft. Пред бришење, не заборавајте да го зачувате светот на Minecraft во посебна папка
- Ажурирајте ги драјверите за видео картичката. Интел (вклучувајќи ги Intel HD Graphics, Intel Iris и Intel Iris Pro):
Многу е разочарувачки кога Minecraft не започнува или започнува со грешка. Minecraft. exe е извршна датотека што ја извршува играта. Ако не функционира, не е катастрофа. Името на датотеката доаѓа од наставката на датотеката. exe „извршување“, што значи извршување. За да ја поправите оваа досадна грешка, прво мора да одредите што е проблемот. Откако ќе го идентификувате проблемот, треба да најдете решение за проблемот. Можно е грешката да биде погрешно пронајдена и грешката да не се исправи, односно целата работа да биде залудна. Minecraft. exe може да не стартува поради неправилно или нецелосно инсталирани драјвери, проблеми со датотеките Directx или како резултат на дефект на хардверот (звучна картичка или лоша RAM или видео меморија).
Можеби изворот на грешката е Java. Причината за недоследноста може да биде тоа што тековната верзија на Java е застарена, работи со грешки или никогаш не била инсталирана на овој компјутер. Првиот чекор е да ја отстраните тековната верзија на програмата. За да го направите ова, треба да кликнете на копчињата „Start“, „Settings“, „Control Panel“ по ред. Следно, во прозорецот што се појавува, треба да ги изберете ставките „инсталирај“ и „отстрани програми“. По отстранувањето, треба да го рестартирате компјутерот. Сега треба да отидете на официјалната веб-страница на Java и да преземете од таму нова верзијаоваа програма. Ако грешката не исчезне, тогаш можеби ќе треба да се обидете повторно да ја повторите оваа операција. Ако Minecraft. exe и онака не започнува, тогаш грешката е на друго место.
Можно е проблемот да лежи во самата програма Minecraft. Односно, или преземената верзија се покажа дека е пиратски и не работи, или Minecraft не беше правилно или целосно инсталиран. За да ја решите оваа грешка, треба да ја пронајдете папката што ја содржи оваа игра. Оваа папка може да заврши во кој било дел од компјутерот, па затоа е најдобро да користите пребарување. Сега треба да ја избришете оваа папка, но не и да го избришете инсталаторот. Следно, треба повторно да го инсталирате Minecraft користејќи го инсталерот. Ако после ова Minecraft сè уште не започне, тоа значи дека има проблеми со самата игра и треба да ја преземете од друг извор. Кога преземате, треба да внимавате на сите видови вируси кои чекаат на неискусните или невнимателните гејмери.
Ако Minecraft даде грешка при стартување во која се споменува видео картичката, тогаш многу е веројатно дека проблемот е во драјверот за видео картичката. Тоа е, драјверот за видео картичката е застарен или не е инсталиран. Ако видео картичката не е позната, тогаш за да ја дознаете, треба да кликнете „старт“, „трчај“. Во полето за внесување што се отвора, мора да напишете: dxdiag. Во прозорецот што се отвора, изберете го табулаторот „приказ“. Сега во уредот, името треба да се копира. Ова е името на видео картичката. Следно, во кој било пребарувач, внесете го барањето: „двигател за видео картичка (име на видео картичката). По ова, треба да отидете на страницата што го има потребниот драјвер и да го изберете оној што е погоден оперативен систем.
Откако ќе го преземете огревното дрво, треба да го инсталирате. За да го направите ова, треба да кликнете со десното копче на иконата „мојот компјутер“. Во менито што се отвора, кликнете на „својства“. Во прозорецот што се отвора после ова, треба да се префрлите на табулаторот „опрема“. На ова јазиче, кликнете на копчето „Управувач со уреди“. Во прозорецот што се отвора, кликнете на знакот плус до „видео адаптери“ и кликнете со десното копче на уредот што се појавува. Во менито што се појавува, кликнете на „ажурирање на возачот“. Во менито што е веќе отворено, треба да изберете: „не, не овој пат“ и да кликнете на копчето „следно“. Потоа ќе треба повторно да изберете „инсталирај од“. одредена локација" и кликнете на копчето "следно". После тоа, изберете "преглед" и застанете на новиот преземен драјвер. Така, ќе се најде одговорот на прашањето зошто Minecraft не се стартува.
Класик на гејмерскиот жанр, Minecraft sandbox веројатно го доживува своето десетто раѓање. Таа лази од платформа на платформа како гасеница и дава секој пат со нејзините гази. Откако се пресели од играчките конзоли на „Седум“, оваа играчка ги изненади корисниците со својата нестабилност. Нема една, туку многу причини зошто Minecraft не работи на Windows 7. Играчката се покажа како многу барана од околината. Но, гејмерите не се плашат од тешкотии - на крајот на краиштата, зборуваме за вистинско уметничко дело, а втората генерација е веќе вљубена во овој симулатор за преживување. Причините зошто играта не работи добро за „Седум“ може да се сведе на следната листа:
- Немаш доволно RAM меморија. Да, новиот Minecraft е многу гладен за енергија, бара барем една свирка RAM меморија.
- Minecraft не е компатибилен со Java. Не му се допаѓа оваа средина во нејзината оригинална форма и тоа е сè. Зошто е непознато. Потребна ви е закрпена виртуелна машина, која можете да ја преземете овде: http://files.gamai.ru/minecraft_launcher_client_files/jre-7u60-Windows-i586.exe.
- За нормално стартување, користете го фрлачот. Можете да го преземете директно од тука: http://files.gamai.ru/minecraft_launcher_client_files/GamaiLauncher.exe, по што ќе треба да ја избришете следната папка: C:\Users\USERNAME\AppData\Roaming\.GamaiLauncher.
- Во поставките на играта, сменете го јазикот на руски и поставете го параметарот за растојание за цртање на „Нормално“.
- Проверете ги драјверите за видео картичката. Ако се застарени, тогаш преземете и инсталирајте нови.
Ова треба да биде доволно за играње Minecraft преку услугата gamai.ru. Откако ќе го направите сето горенаведено, стартувајте го стартувачот и внесете ги податоците за регистрација на серверот: лозинка и најавување.
Можни потешкотии
Може да се појават проблеми при извршувањето на овие чекори. Ние ќе ви кажеме како да постапите во овој случај.
 На пример:
На пример:
- Не може да се деинсталира Java. За да се справите со ова, преземете, отпакувајте и извршете ја скриптата: http://files.gamai.ru/minecraft_launcher_client_files/bin.zip. Ова треба да помогне. Ако овој трик не работи, пробајте ја алатката на Microsoft: http://support.microsoft.com/mats/Program_Install_and_Uninstall/ru.
- Познатото „Прекршување на пристапот“ е сигурен знак дека е време да ги промените двигателите за видео картичката. Поделбата со нула грешка (DIVIDE_BY_ZERO) е знак за истото. Ако адаптерот е целосно стар, тогаш инвестирајте во нов. Нов Minecraftне работи на ѓубре.
- Може да се појават проблеми и при инсталирање Java. Инсталаторот може да се сруши со грешка „Системот не може да ја најде одредената патека“. Пробајте ја закрпата на: http://files.gamai.ru/minecraft_launcher_client_files/JavaMSIFix.exe.
- Стартувачот одбива да започне и не работи - повторно инсталирајте ја Java.
- Не можете да ја видите листата на сервери? Намалете ја контролата на вашиот заштитен ѕид и исчистете ја датотеката на домаќините. Отстранете ги последните редови од датотеката со сомнителни асоцијации.
Како резултат на тоа, сè треба да започне нормално. Ви благодариме за вниманието.
Понекогаш, откако ќе инсталираме клиент за играње Minecraft и ќе се обидеме да го стартуваме, гледаме дека не започнува или веднаш се урива со некоја грешка. Од оваа статија ќе научите за најчестите грешки во Minecraft и како да ги поправите.
Проблеми со Minecraft на оперативните системи MacOSИLinux
Ако Minecraftодбива да работи на овие два системи, тогаш го правиме следново: За да работите на Linux и Mac, потребни ви се податоци од библиотеки домородци. Ги преземаме. Потоа, инсталирајте го клиентот за Windows, следете ја патеката - /Корисници /USERNAME/Библиотека /Поддршка за апликации /minecraft -area .ru //bin /и заменете ги датотеките со оние преземени претходно од архивата.
Проблеми со ОСWindows
Прво треба да ја отстраните Java присутна во системот за да го направите ова. Реводеинсталаторпроили CCчистач. Не заборавајте да се рестартира.
Инсталирајте ја јава што сте ја презеле од оваа страница. За 32-битна верзија или за 64-битна верзија. Ако не знаете кој го имате, тогаш користете ја комбинацијата на копчиња - победи +паузапауза: win е копче со прозорци на вашата тастатура.
Сега ни треба фрлач- што може да се преземе. Отпакувајте го (по можност не на работната површина) и избришете ги папките:
В:\Корисници\ ИМЕ_ КОРИСНИК\AppData\Roaming\.сајт воWindows 7
C:\Documents and Settings\ NAME_ КОРИСНИК\Податоци за апликација\. сајт воWindows XP
Стартувајте го фрлачот и внесете ги потребните информации за најавување. Внимание: се препорачува да се стартува Minecraft од коренот на уредот C или од друг диск, но не од работната површина. Постои уште еден интересен начин ако горенаведеното не функционираше. Може да се обидете да го стартувате фрлачот од архивата без да го отпакувате! Не знам зошто, но во некои случаи тоа функционира. Можете исто така да преземете готова верзија на Minecraft за рачна инсталација, верзија 1.5.1 преземање.
Проблеми со бришење Јава
За оние кои застанаа во фазата на отстранување на java. Понекогаш може да се појави грешка:
Грешка 1723. Има проблем со овој пакет на Windows Installer. Не може да се изврши DLL потребен за да се заврши оваа инсталација. Контактирајте со вашиот персонал за поддршка или продавач на пакети.
Проблемот може да се реши со користење на оваа архива. По преземањето, треба да најдете две папки на вашиот систем - C:\Program Files\Java\jre6\binИ C:\Program Files (x86)\Java\jre6\binТреба да ја копирате содржината на архивата во овие папки, сега можете да ја избришете Java користејќи го методот опишан погоре. Ако сè уште не работи, обидете се да користите алатка од Microsoft.
Проблеми со видеото
Лоши драјвери за видео картички! --------------- -------- Minecraft не можеше да започне бидејќи не успеа да најде забрзан режим на OpenGL. Ова обично може да се поправи со ажурирање на двигателите на видео картичката.
Овој проблем може лесно да се реши. Треба да ги ажурирате драјверите за вашата видео картичка. Ако не знаете кој е инсталиран на вашиот компјутер, притиснете ги копчињата победи +рво прозорецот што се отвора пишуваме dxdiagи притиснете enter. Во прозорецот што се појавува, побарајте ја картичката за монитор или екран или слично (во зависност од Верзии на Windows) погледнете, запомнете.
Одиме на официјалната веб-страница на производителот за најновата верзија на драјвери. За видео картичките Geforce, за Radeon, за Intel (да, да, ги има). На секоја од овие страници треба да го изберете типот на оперативниот систем и моделот на видео картичката. Ако читате внимателно, веќе знаете како да ги погледнете типот на оперативниот систем и видео моделот.
Ако типот на грешка е:
# EXCEPTION_ACCESS_VIOLATION (0xc0000005) на pc=0x0629d0ef, pid=2832, tid=780# # JRE верзија: 6.0_37-b06 # Java VM: Java HotSpot(TM) Client VM (20.12-b01 мешан режим, споделување на Windows-x86)#Проблематична рамка: #C# # http://java.sun.com/webapps/bugreport/crash.jsp
Ажурирајте ги драјверите за видео картичката - Intel.
Со следнава грешка го правиме истото, само за видео картичките Geforce
# Јава Runtime Environment откри фатална грешка: # # EXCEPTION_ACCESS_VIOLATION (0xc0000005) на pc=0x6e927621, pid=4360, tid=5220# # JRE верзија: 7.0_17-b02 # Java VM: Java HotSpot(TM) Client VM (23.7-b01 мешан режим, споделување на Windows-x86)#Проблематична рамка: #V# # Не успеа да се напише главна депонија. Minidumps не се стандардно овозможени на клиентските верзии на Windows # # Ако сакате да поднесете извештај за грешка, посетете ја:
А за Radeon кодот е вака, рецептот е ист, го ажурираме огревното дрво:
# Јава Runtime Environment откри фатална грешка: # EXCEPTION_INT_DIVIDE_BY_ZERO (0xc0000094) на pc=0x09ca8065, pid=5480, tid=5784# JRE верзија: 7.0_10-b18 # Java VM: Java HotSpot(TM) Client VM (23.6-b04 мешан режим, споделување на Windows-x86)# Проблематична рамка: # C atiPS+0x4cb0a5 # Не успеа да се напише главна депонија. Minidumps не се стандардно овозможени на клиентотверзии на Windows # Ако сакате да поднесете извештај за грешка, посетете ја: # http://bugreport.sun.com/bugreport/crash.jsp # Несреќата се случи надвор од Java виртуелната машина во мајчин код. # Погледнете ја проблематичната рамка за тоа каде да ја пријавите грешката. #
Патем, ако во самата игра забележувате заглавувања на видео, неправилен приказ, артефакти или слични проблеми, слободно ажурирајте ги драјверите, дури и ако системот ви каже дека не е потребно ажурирање.
Списокот на сервери не е прикажан
И, исто така, ако се прикажува, но не се вчитува или застанува на средина додека се вчитува.
Најверојатната опција е вашиот заштитен ѕид или антивирус да ја блокира врската. За да го поправите ова, додадете Minecraft на исклучокот. Користејќи го примерот на заштитен ѕид Комодо.
Отворете го, побарајте го табот за заштитен ѕид, а потоа кликнете на мрежни безбедносни политики. Правила за апликации, додадете. Додадете ја вашата извршна датотека Minecraft таму и кликнете OK. Кликнете на уреди и изберете го следново - дозволи > протокол udp или tcp > влезна и излезна насока > примени.
Исто така препорачувам да ја проверите датотеката на домаќините лоцирана по патеката - c:\windows\system32\drtivers\ итнотворете го користејќи стандарден бележник. Треба да го содржи текстот подолу, сè што е непотребно може безбедно да се избрише. Не заборавајте да го вклучите прикажувањето скриени датотеки. За Win 7, Старт > Контролен панел > Изглед и персонализација > Прикажи скриени датотеки, одштиклирајте Не прикажувај скриени датотеки.
Стандардни домаќини:
# Авторско право (в) 1993-1999 Microsoft Corp. # # Ова е примерок на датотека HOSTS што ја користи Microsoft TCP/IP за Windows. # # Оваа датотека содржи мапирања на IP адреси на имиња на домаќини. Секој # влез треба да се чува на индивидуална линија. IP адресата треба # да се стави во првата колона проследена со соодветното име на домаќинот. # IP-адресата и името на домаќинот треба да бидат одделени со најмалку една#простор. # # Дополнително, коментарите (како овие) може да се вметнат на поединец# линии или следејќи го името на машината означено со симболот „#“. # # На пример: # # 102.54.94.97 rhino.acme.com # изворен сервер# 38.25.63.10 x.acme.com # x домаќин на клиентот
127.0.0.1 локален домаќин
Се надевам дека оваа статија ви помогна да се справите со проблемите со кои наидовте во Minecraft.
Проблемите со лансирањето на Minecraft се појавуваат доста често. Постојат неколку причини. Можеби компјутерот едноставно нема додаток Java, без кој апликацијата не може да се користи. Овој додаток е одговорен и за графика, па затоа треба да се грижите за неговата достапност. Не е тешко да се поправи грешката, само преземете ја компонентата и инсталирајте ја на вашиот компјутер. Понекогаш Java треба повторно да се инсталира за да се направи тоа, старата верзија мора да се деинсталира и да се инсталира нова на нејзино место.
Проблем со стартување на Minecraft може да се појави поради дефект на видео картичката. Во овој случај, корисникот ќе гледа само црн екран пред него или, во некои случаи, сликата ќе биде прикажана погрешно. Постојат неколку начини да се реши проблемот. Првата опција е повторно да ги инсталирате драјверите за видео картичката. Треба да ја преземете верзијата од официјалната веб-страница на производителот, ова ќе избегне проблеми со вируси. По инсталирањето на драјверот, се препорачува да го рестартирате компјутерот. Ако дури и по повторното инсталирање, проблемот не може да се реши, тогаш најверојатно ќе треба да ја смените видео картичката на вашиот компјутер.
Проблеми со Minecraft може да се појават поради проблеми со серверот. Понекогаш прекините може да се решат со оневозможување на антивирусот, кој често ги блокира датотеките на играта. Исто така, треба да се обидете да ја додадете играта во заштитниот ѕид по исклучок.
Стартувачот на Minecraft не започнува на Windows 7, 8, 10
Minecraft може да не започне ако некој се обиде да ги киднапира официјалните сервери за игри со нивните пиратски копии. Во овој случај, не останува ништо друго освен целосно да ги отстраните елементите на играта од компјутерот, проверете ја машината за вируси, доколку се најдат такви, излечете ги заразените датотеки и потоа повторно инсталирајте ја играчката.
Лансирањето на Minecraft може да биде запрено поради таканаречен вирусен напад. Овде зборуваме за инфицирање на компјутер, насочено не кон неправилно функционирање на играта, туку кон уништување на целиот оперативен систем. Ако се утврди таков проблем, тогаш треба да се обидете да ги излечите инфицираните компјутерски датотеки. По успешен третман со датотеката, Minecraft треба да започне.
За да избегнете проблеми со работењето на Minecraft, се препорачува секогаш да оставате слободна меморија на вашиот компјутер и веднаш да ги ажурирате драјверите.
Што да направите ако ништо не помага?
Треба да направите некоја работа на вашиот систем. Предлагаме да го направите ова користејќи две корисни програми.
1. Ажурирајте ги драјверите со Driver Booster. Ова е навистина кул софтвер кој често помага. Ажурирањето на старите драјвери на нови е еден од клучните барања за нормално функционирање на игрите и програмите на компјутер.
Можеби мислите дека Windows секогаш ги предупредува корисниците кога се достапни нови ажурирања. Така е, покажува предупредувања, но само за ажурирања за Windows и видео картичката. Но, покрај ова, има уште многу драјвери што треба редовно да се ажурираат.
2. Поправка на компјутер со Reimage Repair. Извршете ја оваа програма за да го анализирате вашиот систем за грешки (и ќе има 100% од нив). Потоа ќе биде побарано да ги излекувате, поединечно или одеднаш.