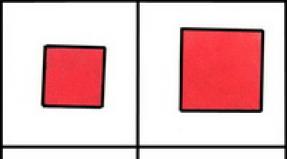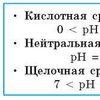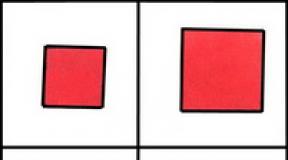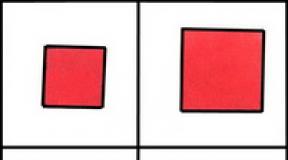Hvordan bruke et trådløst tastatur på en datamaskin. Logitech-tastaturer: instruksjoner, anmeldelser, anmeldelse, bilder, hvordan du demonterer, hvordan du kobler til. Jeg mistet mottakeren til Logitech-tastaturet eller -musen, hva bør jeg gjøre? Logitech-mottakeren er ødelagt, hva skal jeg gjøre
Etter å ha kjøpt en dings, må du koble den til, men det er ikke alltid klart fra instruksjonene som følger med den hvordan du gjør dette. I denne artikkelen vil vi fortelle deg hvordan du kobler et trådløst tastatur til datamaskinen.
Hvordan koble til et trådløst tastatur?
Det er enkelt å installere tastaturet, forutsatt at du i tillegg har:
- USB-adapter;
- driver disk;
- ledig USB-port på datamaskinen;
- batterier (vanligvis AA-batterier).
Hvis alt er der, kan du fortsette med selve installasjonen:
- Sett inn platen i DVD-ROM-en og vent til installasjonsprogrammet kjører automatisk. Hvis dette ikke skjer, klikker du på "Min datamaskin"-ikonet og åpner disken som brukes.
- Vi finner installasjonsfilen på den (med filtypen .exe), og etter instruksjonene som vises, installerer vi programmet.
- Sett adapteren inn i USB-porten.
- Sett inn batterier hvis de ikke allerede er installert.
Hvis alt er gjort riktig, vises en melding som indikerer at enheten har blitt oppdaget på skjermen. Datamaskinen vil selv finne og aktivere drivere for det trådløse tastaturet. Når meldingen "enheten er klar til bruk" vises, kan du bruke den.
Hvordan aktiverer jeg et trådløst tastatur?
Noen ganger må du i tillegg aktivere tastaturet. For å gjøre dette, flytt spaken fra "Av" til "På"-posisjon. Den er oftest plassert på bunnen eller øverste sidepanelet på enheten.
Hva bør jeg gjøre hvis det trådløse tastaturet mitt ikke fungerer?
Det hender at tastaturet stopper eller aldri begynner å fungere. Her er hva du kan gjøre i dette tilfellet:
- Sjekk batteriene. Det hender at de ikke er riktig installert eller at de er utladet.
- Trykk ned USB-adapteren. Han kunne ganske enkelt bevege seg bort og slutte å motta signalet. I noen tilfeller er det verdt å prøve å flytte den til en annen kontakt.
- Sørg for at Bluetooth er slått på.
- Fjern alt metallgjenstander, inkludert mobiltelefoner.
Hvis tastaturet ikke fungerer, bør du kontakte en spesialist.
Et trådløst tastatur kan brukes ikke bare til å jobbe på en datamaskin, men også til å kontrollere en TV eller alarmsystem.
Logitech har gjennom årene etablert seg som en pålitelig leverandør av periferiutstyr for personlige datamaskiner og bærbare datamaskiner. Sortimentet er basert på en rekke modeller av datamus og tastaturer av ulike prissegmenter og formål. Disse inkluderer kontorutstyr, enheter for hjemmebruk og spillenheter. I dag vil vi snakke om dem mer detaljert.
Tastatur G810 Orion Spectrum
Logitech-tastaturer har alltid vært preget av kvalitet og brukervennlighet. Orion Spectrum åpner nye muligheter for den virkelige spilleren. Nå blir det enklere enn noen gang å konsentrere seg fullt ut om det som skjer utenfor skjermen. Tastaturet er utformet på en slik måte at alle dynamiske operasjoner kan utføres uten møysommelige bevegelser. De er så effektive teknologier i praksis.
Elementene til enheten ble nøye gjennomtenkt av ingeniører ned til de minste detaljene. Disse inkluderer en matt overflate. Det vil være ganske vanskelig å legge merke til fingeravtrykk på den. Kabelen har god sikkerhetsmargin. Farget bakgrunnsbelysning. Mekaniske brytere er ultrapålitelige og ultraraske. Nyeste teknologier Logitech-tastaturer kjennetegnes av utmerket kvalitet.
Mekaniske brytere

De kalles Romer-G. Logitech-tastaturer har denne innovative, unike designen for å redusere tiden det tar før funksjoner reagerer. Konvensjonelle brytere er 25 prosent mindre effektive i denne forbindelse. Ikke tro at en fjerdedel av et helt tall ikke betyr noe. Tvert imot blir forskjellen i spillet veldig merkbar, fordi hastighet her er nøkkelen til fordel og overlegenhet over en potensiell motstander: ikke bare hvert sekund, men hvert millisekund teller. Før de introduserte denne teknologien i Logitech-tastaturer, testet ingeniører den på individuelle modeller, og brakte bryterne til nesten perfeksjon. Roger-G er forresten førti prosent mer pålitelig enn Cherry MX.
Spektral fargebelysning

Noen Logitech-tastaturer, anmeldelser som du finner på slutten av denne artikkelen, bruker spektral bakgrunnsbelysning av LED-type. Dette betyr at nøklene vil lyse i forskjellige farger på regnbuen. Dessuten kan denne bakgrunnsbelysningen justeres av brukeren selv. For å gjøre dette trenger du bare å installere spesiell programvare, og deretter gå til innstillingselementet. Der kan du sette nøkkelen til en av 16,8 millioner nyanser. Noen ganger er denne funksjonen ganske nyttig. Logitech-tastaturer, gjennomgått i denne artikkelen, vil hjelpe i spill med et stort antall objekter eller funksjoner for å tydelig forstå hvilken bakgrunnsbelyst tast som er programmert med en bestemt handling.
Kontroller

Du kan alltid kontrollere sangene som spilles i bakgrunnen ved hjelp av multimedieelementer. De er plassert ganske praktisk, og det er slett ikke nødvendig å forlate spillet. Logitech-tastaturet, et bilde som du kan se i artikkelen, forenkler det å se filmer og klipp, i tillegg til å lytte til musikk. Funksjonaliteten inkluderer tilbakespoling, umiddelbar demping og pause i avspilling, samt volumkontroll. Bare ett trykk på knappen lar brukeren spille av det neste musikksporet i spilleren.
Tastatursnarveier

Brukere stiller ofte spørsmålet om hvordan de skal demontere et Logitech-tastatur. Faktisk avhenger mye av utformingen av en bestemt modell. Algoritmen er likevel ekstremt enkel. Først må du koble enheten fra strømkilden, og deretter skru av tastaturet. Det er imidlertid verdt å huske at det er best og tryggest å ta enheten til service Senter, hvor spesialister vil ta seg av det.
Multitastkombinasjoner vil hjelpe deg med å utføre komplekse bevegelser i spill. Det er tjueseks av dem i designet. Slike kombinasjoner gjør sikkert spillprosessen flere ganger enklere. Nå kan du være sikker på at du umiddelbart vil oppnå ønsket resultat.
Tastatur G-105

Denne modellen har flere imponerende funksjoner. Blant dem kan vi fremheve LED-bakgrunnsbelysning, for eksempel. Hvis du liker å spille under dårlige lysforhold eller bare om natten, vil du aldri kunne miste nøklene av syne. LED-bakgrunnsbelysningen kan justeres av tredjeparter på to nivåer. Men i løpet av dagen kan du enkelt deaktivere den for å redusere belastningen på øynene.
Programmerbare taster

G-105-modellen har 6 programmerbare taster, som i stor grad kan forenkle utførelsen av komplekse handlinger. Det er tre separate moduser her. Sammen gir de stabil tilgang til makrokombinasjoner, samt bruk av unike funksjoner. G-taster er designet for å gi brukeren umiddelbar tilgang til en rekke funksjoner som kan brukes med bare ett trykk. Dette kan være å slå på mikrofonen, ta opp prosessen inne i spillet og mye mer.
Tastatursnarveier
Noen ganger under en opphetet kamp som finner sted på skjermen, må du umiddelbart utføre en handling som aktiveres ved å trykke på noen få taster. For dette formålet gir tastaturdesignet passende elementer. Multitastkombinasjoner er noe mange spillere ofte mangler. Men når det gjelder G-105-modellen, bør du vurdere dette problemet som løst. Kombinasjonsnøkler lar deg utføre komplekse bevegelser med ett klikk. Selv om du trykker på alle seks tastene samtidig, vil hver av dem bli behandlet av prosessoren.
Bytte om
Utilsiktede tastetrykk kan noen ganger føre til at du rett og slett krasjer spillet i stedet for å trykke det. Det er dette som fører til at brukeren i siste øyeblikk går glipp av muligheten til å score et par ekstra poeng for enten å komme inn i topp 3 eller lede samme topp. Med G-105-tastaturet er denne muligheten potensielt eliminert. Enheten har en innebygd spesiell brytertast, ved å trykke på denne blokkerer du muligheten for å fly til skrivebordet på din personlige datamaskin eller bærbare datamaskin.
Hvordan koble til et Logitech-tastatur?
Uavhengig av hvilken modell du har kjøpt, består tilkoblingen av tre enkle trinn. Den første er å pakke ut tastaturet. Det andre trinnet er å koble via en kabel til en ledig USB 2.0-port. Det tredje trinnet er å installere en spesiell programvare(hvis gitt).
Logitech-enhetspakning
- Tastatur.
- Bruksanvisning.
- Programvare.
En datamaskin er en kompleks maskin. Du kan koble mange ekstra enheter til den. For eksempel en mus eller et tastatur. Dette er ekstremt viktige komponenter som gjør at du kan jobbe komfortabelt med operativsystem. Deretter vil vi snakke om hvordan du kobler tastaturet til datamaskinen. Det er faktisk ikke så vanskelig som det ser ut til å finne ut av dette. Men brukere bør være klar over noen funksjoner i prosessen, siden det ikke alltid er mulig å koble tastaturet til en stasjonær datamaskin eller bærbar datamaskin uten problemer. Så hva bør du være oppmerksom på?
Ulike modeller
Det første og viktigste punktet er å bestemme hvilken type tastatur som skal kobles til. I dag er det flere modeller av disse enhetene. Hvordan du kobler tastaturet til datamaskinen vil avhenge av hvilken type komponent som er valgt.
Du kan finne følgende tilkoblingskontakter på tastaturer:
- PS/2;
- Blåtann.
Så hva skal man gjøre i dette eller det tilfellet? Hvilke tilkoblingsfunksjoner bør alle brukere vite om?
Ikke alltid mulig
Noen ganger viser det seg for eksempel at en bestemt tastaturmodell ikke kan kobles til en datamaskin. I dette tilfellet menes vanligvis PS/2-kontakten. Hvorfor?
Saken er at den tilsvarende tilkoblingskontakten bare er tilgjengelig på stasjonære datamaskiner. Netbooks, bærbare datamaskiner og ultrabooks har ikke slike kontakter. Derfor vil du ikke kunne koble til det tilsvarende tastaturet. Selv om det er noen teknikker som kan bidra til å løse situasjonen.

Brukeren må imidlertid ta hensyn til at ikke alle tastaturmodeller alltid er koblet til datamaskiner. Noen ganger er årsaken til at den tilsvarende komponenten ikke fungerer, mangel på overholdelse av systemkrav. Du må ta hensyn til dem før du kjøper en I/O-enhet.
Koble til gamle tastaturer
Hvordan koble et tastatur til en datamaskin? PS/2, for eksempel? Disse tastaturene regnes som gamle. Og det er derfor noen moderne brukere ikke vet hvordan de skal handle.
For å koble et tastatur med en PS/2-kontakt til datamaskinen, må du:
- Finn PS/2-kontakten på baksiden av datamaskinen. Den representerer et rundt hull med 6 ben og en lås.
- Sett tastaturledningen inn i riktig kontakt.
- Slå på datamaskinen eller vent til enheten blir oppdaget av operativsystemet.
Det er viktig å merke seg at mus- og tastaturkontaktene for PS/2-modeller ser like ut. Deres eneste forskjell fra hverandre er den forskjellige fargen på reirene. Derfor er det viktig å koble inngangsenhetene riktig. Oftest er det en miniatyr av tastaturet nær den tilsvarende kontakten. Du kan opprette en tilkobling både med systemenheten slått på og av.

Gjennom en adapter
Hvordan koble et tastatur til en datamaskin? PS/2 kan også kobles til en USB-kontakt, men dette vil kreve litt innsats. Mange brukere ser ikke noe poeng i dette. Faktum er at for å lykkes med å bringe ideen din ut i livet, må du kjøpe en spesiell adapter. Det vil være en PS/2-kontakt i den ene enden og en USB-kontakt i den andre. Dette er den eneste måten å oppnå det du har planlagt.
Hvordan koble et tastatur til en datamaskin? Hvis du vil koble til PS/2-modellen din via USB, trenger du:
- Kjøp en spesiell PS/2-USB-adapter.
- Plasser adapteren på PS/2-kontakten.
- Finn en USB-kontakt på datamaskinen og koble tastaturet med adapteren til det.
- Slå på eller start operativsystemet på nytt.
Det er ikke noe vanskelig eller spesielt. Etter å ha koblet til tastaturet må du vente litt. Enheten begynner kanskje ikke å fungere umiddelbart, men etter noen minutter. Dette er normalt. I denne perioden søkes og installeres tastaturdrivere. Når riktig programvare er installert, kan du bruke inndataenheten.
Via USB
Den mest populære og vanlige typen tastatur er USB. Det er med slike enheter brukerne jobber oftest. Hvordan koble et tastatur til en datamaskin? Det er ikke så vanskelig å gjøre.
For å bruke en USB-tilkobling må brukeren:
- Finn en USB-kontakt på datamaskinen eller bærbar PC. Dette er en rektangulær stikkontakt på panelet. Hver datamaskin har flere av dem.
- Koble enhetens tilkoblingskabel til en av USB-kontaktene.
- Slå på eller start datamaskinen på nytt.
Deretter må du vente på at driverne skal installeres. Hvis automatisk installasjon ikke skjedde, må du installere riktig programvare selv. Det er enten lastet ned fra den offisielle nettsiden til tastaturprodusenten, eller inkludert som et sett med den tilkoblede enheten. Installasjonen av driveren tar bare noen få minutter og ligner på initialisering av et vanlig PC-program.

Uten ledninger
Hvordan koble et trådløst tastatur til en datamaskin? Dette spørsmålet interesserer mange brukere. Tross alt dukker trådløse datamaskinkomponenter opp i butikkene oftere og oftere. Det er ikke noe vanskelig med det. Du trenger bare å følge noen få instruksjoner.
Så, hvordan koble et trådløst tastatur til datamaskinen? For å gjøre dette må brukeren:
- Sett inn batteriet i tastaturet og sett enhetens tilstand til "På"-modus.
- Koble en spesiell USB-mottaker til USB-kontakten.
- Installer drivere for tilkoblet utstyr. Du kan implementere denne ideen senere. En disk med programvare følger med tastaturet.
- Synkroniser enheten med datamaskinen. For å gjøre dette, må du gå til programmet som er installert sammen med driverne, og deretter velge riktig maskinvare fra listen som vises.
Dette er alt. Faktisk er forbindelsen ikke så vanskelig. I noen tilfeller er det nok å bare sette inn batteriet eller batteriene i tastaturet, deretter koble til USB-mottakeren og starte datamaskinen på nytt. Men det er et annet alternativ for utvikling av arrangementer.
Uten mottaker
Dette er en tilkobling uten mottaker. En ganske vanlig handlingsmetode. Hvordan koble et trådløst tastatur til en datamaskin uten USB-mottaker?

For å gjøre dette trenger brukeren:
- Sett batteriet inn i inngangsenheten. Noen ganger trenger du batterier for å slå den på.
- Sett enheten til "På"-modus.
- Aktiver Bluetooth på datamaskinen.
- Finn tastaturet og synkroniser det med maskinen.
- Vent til driverne skal installeres. Noen ganger må du installere de riktige programmene på datamaskinen din selv.
Nå er det klart hvordan du kobler et tastatur til en datamaskin i ett eller annet tilfelle. Som du kan se, kan selv en nybegynner takle oppgaven.
Få mennesker vet om en interessant mulighet som eiere av trådløse Logitech-enheter kan dra nytte av. Teknologien kalles Unifying (fra engelsk "unify" - "unite") og lar deg koble opptil seks kompatible trådløse enheter til én USB-mottaker. Derfor kan du frigjøre USB-porter, noe som er spesielt nyttig for bærbare datamaskiner som allerede har få USB-porter. Denne funksjonen vil også hjelpe i en situasjon når en av mottakerne "dør" og du umiddelbart trenger å overføre enheten til en annen mottaker eller når en av mottakerne går tapt. I denne artikkelen vil vi fortelle deg hvilke mottakere som gir Logitech Unifying-teknologi, hvordan du kobler flere enheter til én mottaker og hvordan du returnerer alt til slik det var, og hva du skal gjøre hvis Logitech-mottakeren din blir borte eller ødelagt.
Hvilke enheter er kompatible med Logitech Unifying-mottakere?
Hvis du allerede har en Logitech-mus eller et tastatur, kan du finne ut om det er kompatibelt med Unifying-mottakere på bare et sekund. Bare inspiser enheten din - på undersiden av enheten, på klistremerket med teknisk informasjon eller det skal være et ikon rett på dekselet - dette betyr at modellen din støtter Unifying-teknologi. I tillegg må et slikt ikon være på selve mottakeren.
Mange enheter produsert av Logitech i I det siste, kompatibel med Unifying-mottakere. En liste over de mest populære modellene som støtter den beskrevne funksjonen for enhetskombinering finnes på slutten av artikkelen.
Vær oppmerksom på at bare enheter som er kompatible med Unifying-mottakere (det vil si har et ikon) kan pares. Dette betyr at det er umulig å koble andre enheter som ikke støtter denne teknologien til Logitech Unifying-mottakeren.
Hvordan kobler jeg flere Logitech-enheter til én Unifying-mottaker?
Først av alt trenger vi to enheter (eller flere) som er kompatible med Logitech Unifying. I vårt eksempel bruker vi en Logitech M215-mus og et Logitech K360-tastatur.
Og viktigst av alt, du må laste ned og installere et program fra Logitech, der vi vil pare enhetene våre.
Trinn 1. Vi kobler en av mottakerne til datamaskinen og starter Logitech Unifying-programmet. Tilkobling bare en mottaker for sammenkobling av flere enheter vil være svært nyttig hvis den andre mottakeren er ødelagt eller mistet.
Steg 2. For å starte prosessen med å kombinere (eller «pare») enheter, klikk på «neste»-knappen. Programutgavene klare instruksjoner med bilder, og dermed gjøre oppgaven mye enklere. Hvis to mottakere var koblet til, må du først koble fra en av Unifying-mottakerne fra datamaskinen, slik at bare den som alle andre enheter skal kobles til. Etter dette skal "neste"-knappen bli aktiv, klikk på den.

Trinn 3. Slå av og på enheten som må kobles til mottakeren.

Etter å ha startet enheten på nytt, i vårt tilfelle tastaturet, vises et vindu automatisk som varsler at tastaturet er klart til bruk, som vi gratulerer med:

Nå kan vi koble til neste enhet ved å klikke på knappen "Koble til ekstra enhet" eller fullføre arbeidet med programmet.
"Jeg vil ha alt tilbake slik det var." Vi bryter Logitech Unifying-tilkoblingen og tildeler én enhet til hver mottaker.
Hvis du trenger å bryte forbindelsen (for eksempel hvis du selger en av enhetene eller ønsker å koble den separat til en annen datamaskin), vil det heller ikke ta mye tid og krefter.
Trinn 1. Vi kobler den "rene" mottakeren til datamaskinen og starter Logitech Unifying-programmet.
Steg 2. På startsiden til programmet, klikk på "avansert"-knappen og se omtrent følgende bilde:

Dette betyr at to enheter er "festet" til den første mottakeren - en mus og et tastatur, og den andre mottakeren er tom. Vi må binde en av to enheter på nytt til en tom mottaker, så vi får 1 mottaker = 1 enhet.
Trinn 3. Velg enheten som må kobles fra den første mottakeren og trykk på "bryt forbindelsen". Hvis du har et valg mellom en mus og et tastatur, er det bedre å koble fra tastaturet, fordi etter at tilkoblingen er brutt, vil datamaskinen ikke svare på handlingene dine med enheten, og musen vil være nyttig for oss i neste minutt (i motsetning til tastaturet).

Trinn 4. Velg en tom mottaker og klikk på knappen "Koble til en ny enhet". Et vindu vises der vi blir bedt om å slå av og på den tilkoblede enheten. Vi starter denne enheten på nytt (i vårt eksempel er det et tastatur), hvoretter enheten vil binde seg til den andre mottakeren og er helt klar for arbeid.

Jeg mistet mottakeren til Logitech-tastaturet eller -musen, hva bør jeg gjøre? Logitech-mottakeren er ødelagt, hva skal jeg gjøre?
Noen ganger går dessverre Logitech-mottakere i stykker. Enda oftere går de seg vill. Hvis enheten din, som står uten mottaker, støtter Logitech Unifying-teknologi (dvs. har et spesielt ikon), kan du kjøpe en slik Logitech Unifying USB-mottaker på AliExpress. Men gitt de relativt høye kostnadene for en separat mottaker (500-800 rubler) og lange leveringstider fra Kina (minst to til tre uker), kanskje du ville være mer komfortabel med å bestille en ny Logitech Unifying-mus eller -tastatur. Hvis du for eksempel har et Logitech-tastatur med en ødelagt Unifying-mottaker, kan du unne deg selv og kjøpe en rimelig mus som støtter samme teknologi og koble tastaturet til musemottakeren (se Hvordan koble flere Logitech-enheter til én Unifying-mottaker? ). Det blir ikke mye dyrere enn en separat mottaker, men det vil være mange ganger raskere.
Teknologiutviklere streber alltid etter å oppnå ett mål - å øke menneskelig bekvemmelighet og komfort. Datateknologi er intet unntak. Vekten og størrelsen på bærbare datamaskiner har gått ned, rutere har gjort det mulig å få tilgang til Internett uten evige problemer med kontakter og kabler kan listes opp nesten i det uendelige. La oss snakke om en av disse kunnskapene mer detaljert. Vi vil snakke om å sette opp og koble til et trådløst tastatur.
Når du kjøper et nytt trådløst tastatur, husk at det skal leveres med tre elementer. Den første av dem er selve tastaturet, den andre er en disk med drivere, den siste er en trådløs adapter som kobles til via en USB-port og fungerer etter Bluetooth-prinsippet. Noen ganger kan dette settet inneholde flere batterier, men ofte må de kjøpes separat. Oppladbare batterier er perfekte for dette formålet, selv om de er ganske dyre, men i motsetning til vanlige, kan de lades, og de holder også en lading mye lenger. I tillegg er det sett på salg som også inkluderer en mus. Men alt avhenger direkte av produsent og pris. Så la oss gå direkte til installasjonen. For å begynne, sett inn disken som driverne er registrert på i stasjonen, og så snart den starter, skal en meny vises. Men hvis ingenting vises automatisk, må du starte det manuelt. For å gjøre dette, gå til standard "Datamaskin"-utforsker eller "Min datamaskin" hvis du bruker Windows XP-operativsystemet. Deretter dobbeltklikker du med venstre museknapp på stasjonsikonet og i vinduet som åpnes finner du filen som heter "Install.exe" eller "Setup.exe". Start den og du kan begynne å koble tastaturet til datamaskinen.

Og hvis du har problemer med BIOS-systemet, må du forlate ideen. Skaff deg et tastatur med vanlig kabel, da eldre hovedkort ikke støtter USB-adapterinnstillinger og selve Windows-driveren er ikke inkludert.