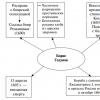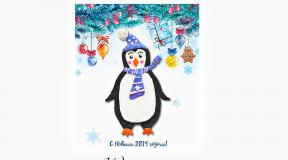Taste rapide Google Chrome. Toate modalitățile de a comuta între file folosind tastatura. Comutați la fila anterioară
Taste rapide Google Chrome 17 septembrie 2013
Poate că mulți oameni știu și poate va fi de folos cuiva. Am folosit Mozilla, dar acum sunt oarecum obișnuit cu Chrome.
Ctrl+L sau ALT+D sau F6- accesați bara de adrese și evidențiați conținutul acesteia;
Ctrl+K sau Ctrl+E- mergeți la bara de adrese și introduceți o interogare la motorul de căutare implicit;
Ctrl+Enter- va transforma tratata din bara de adrese în www.tratata. com:)
Ctrl+T- filă nouă;
Ctrl+N- fereastră nouă;
Ctrl+Shift+T- returnează ultima filă închisă;
Ctrl+Shift+N- nivelul secret al „Chrome” :) Fereastră nouă în modul „Incognito”;
Shift+Esc- un alt nivel secret :) Manager de sarcini încorporat;
Ctrl+Tab sau Ctrl+Pagina în jos- ca în altă parte, derulați filele de la stânga la dreapta;
Ctrl+Shift+Tab sau Ctrl+PageUp- parcurgeți filele de la dreapta la stânga;
Ctrl+1, …, Ctrl+8- comută între primele opt file;
Ctrl+9- trece la ultima filă;
Shift+Backspace sau Alt+săgeată la dreapta- trecerea la pagina următoare din istoricul filei curente;
Shift+Alt+T- trecerea la bara de instrumente pentru butoane; după aceea, puteți naviga prin el folosind săgețile stânga și dreapta și selectați un buton apăsând Enter;
Ctrl+J- deschideți fila Toate descărcările;
Ctrl+Shift+J- deschiderea instrumentelor de dezvoltare (meniul View element code);
Ctrl+W sau Ctrl+F4- închideți fila activă sau fereastra pop-up;
Ctrl+R sau F5- ca în altă parte, actualizare (fila deschisă);
Ctrl+H- deschide fila Istoric;
Ctrl+Shift+Delete- fereastra de ștergere a istoricului;
Ctrl+F sau Ctrl+G- căutarea textului pe o pagină deschisă;
Ctrl+U- vizualizarea sursei HTML a paginii; Apropo, o bară de adrese precum view-source:FULL_URL va afișa sursa de la această adresă URL;
Ctrl+O- ca și în alte părți, nu este nevoie să căutați fereastra de deschidere a fișierului... și meniul „Fișier”;
Ctrl+S- la fel - salvarea paginii curente;
Ctrl+P- tipăriți pagina curentă;
Ctrl+D- adăugați la marcaje, ca majoritatea browserelor;
Ctrl+Shift+B- deschideți Managerul de marcaje;
Alt+Acasă- revenirea la pagina de start;
Ctrl++(plus), Ctrl+-(minus) — măriți și micșorați; „plus” și „minus” pot fi obișnuite sau gri;
Ctrl+0- revenire la scara de afișare 100%;
F11- la ecran complet și înapoi.
Deschiderea linkurilor în Chrome este, de asemenea, convenabilă odată ce vă obișnuiți și nu aveți nevoie de butonul drept al mouse-ului:
Ctrl + clic pe link(opțiune - faceți clic pe link cu butonul din mijloc al mouse-ului sau rotița de derulare) - deschideți linkul într-o filă nouă fără a trece la el;
Ctrl + Shift + clic pe link(opțiune - Shift + clic pe link cu butonul din mijloc al mouse-ului sau rotița de derulare) - deschideți linkul într-o filă nouă și comutați la el;
Shift + clic pe link- deschideți linkul într-o fereastră nouă.
Ei bine, pentru a ajunge din urmă, iată 10 moduri de a crește viteza Google Chrome.
Când browserul Google Chrome a fost prezentat pentru prima dată publicului, a fost un program ușor și rapid care a uimit pe toată lumea prin viteza și cerințele reduse de sistem. Au trecut câțiva ani de atunci, iar Chrome a crescut în liniște la versiunea 14. Treptat a dobândit din ce în ce mai multe funcții noi, suport pentru toate cele mai recente tehnologii web și s-a transformat într-un adevărat monstru, ale cărui fișiere de instalare cântăresc mai mult de 80 MB. Desigur, trebuie să plătiți pentru o astfel de versatilitate, iar Chrome nu mai este la fel de rapid ca în tinerețe. Cu toate acestea, „grasimile suplimentare” pot fi îndepărtate cu ușurință, iar browserul dvs. poate fi accelerat folosind câteva metode simple.
1. Urmați pagina de pornire
Chrome se poate lansa foarte repede, asta e sigur. Cu toate acestea, restabilirea ultimei sesiuni sau deschiderea unei pagini grele la pornirea browserului poate încetini semnificativ pornirea. Multe aplicații încearcă să își instaleze pagina de pornire în browser atunci când sunt instalate, așa că asigurați-vă că în setările Chrome din setările inițiale ale grupului opțiunea este selectată Deschide pagina principală, care ar trebui setat la pagina de acces rapid.
2. Folosiți un minim de extensii.
Mii și mii de extensii pentru Chrome își pot extinde semnificativ funcționalitatea, îl pot face mai convenabil și mai frumos. Cu toate acestea, nu uitați că fiecare extensie rulează într-un proces separat, care consumă anumite resurse de memorie și procesor uneori destul de semnificative. De aceea revizuiește-ți lista de extensii și lasă doar pe cele care sunt cu adevărat necesare. Apropo, aici trebuie să vă amintiți capacitatea multor extensii de a funcționa în fundal, chiar și după închiderea browserului. Dacă aveți un computer slab, puteți dezactiva această funcție.
3. Utilizați tema implicită.
Puteți, desigur, să vă colorați browserul ca un brad de Crăciun dacă sufletul dvs. cere o vacanță. Cu toate acestea, pentru munca de zi cu zi este mai bine să utilizați tema implicită. Toate graficele străine, și cu atât mai mult animațiile, încetinesc lansarea și consumă resursele sistemului.
4. Activați funcțiile experimentale.
Dezvoltatorii lucrează în mod constant pentru a îmbunătăți browserul, dar nu toate funcțiile noi au trecut testarea finală. Puteți activa unele dintre aceste funcții pentru a accelera programul. Pentru a face acest lucru, tastați în bara de adrese despre:steaguri iar pagina Funcții experimentale se va deschide în fața ta. Ar trebui să acordați atenție următoarelor puncte:
- Suprascrierea listei de randare software- vă permite să utilizați accelerarea grafică chiar și pe plăci video vechi;
- Procesați toate paginile folosind GPU- permite accelerarea GPU pe toate paginile, nu doar pe cele care contin straturi relevante;
- GPU Accelerated Canvas 2D- accelerarea graficii 2D folosind un procesor grafic;
- Preprocesează din Omnibox- încărcarea în fundal a paginilor la introducerea unei adrese sau a unei interogări de căutare.
5. Optimizați-vă setările
Google Chrome are un sistem puternic de setări, dintre care unele îi pot accelera ușor performanța. Deschide Opțiuniși accesați fila Avansat. Aici puteți activa opțiunea Preziceți activitățile din rețea pentru a accelera încărcarea paginii,și, de asemenea, dezactivați Trimiteți automat statistici de utilizare și rapoarte de blocare către Google. Dacă sunteți un utilizator cu experiență și nu vă este frică de escrocherii de tip phishing, atunci este mai bine să dezactivați opțiunea Activați protecția împotriva phishingului și a programelor malware, ceea ce va accelera oarecum încărcarea paginii din cauza absenței necesității de a verifica securitatea fiecărei adrese.
6. Dezactivează pluginurile.
Serviciile web moderne pot folosi cel mai mult tehnologii diferite, cum ar fi Java, Flash, Silverlight. Suportul pentru aceste standarde este implementat în browser sub formă de plug-in-uri. Este departe de a fi un fapt că le vei folosi pe toate în mod constant, dar folosesc resurse de sistem. Deci deschis Opțiuni, apoi tab Avansat, faceți clic pe butonul Setări de conținutși găsiți linkul Dezactivați modulele individuale. Experimentați cu conținutul său, lăsând doar ceea ce aveți nevoie cu adevărat.
Să ne uităm la mai multe moduri de a comuta între file în browserul Google Chrome.
Schimbarea filelor folosind mouse-ul
Aceasta este cea mai simplă și cea mai comună metodă de comutare între file în browserul nostru preferat. Pentru a comuta la o anumită filă, pur și simplu îndreptați mouse-ul spre ea și apăsați butonul din dreapta. Asta e tot, nu este absolut nimic complicat în asta.
Comutați tastele utilizând o comandă rapidă de la tastatură
Aceasta este a doua modalitate de a comuta. Este folosit extrem de rar, deoarece este mult mai ușor să faci asta cu un mouse de computer. Dar în unele situații, de exemplu, când mouse-ul nu funcționează sau nu este acolo, această opțiune poate fi foarte utilă. Clemă CTRL+TABși se va muta la următoarea filă de la stânga la dreapta. Dacă rămâneți fără file, veți reveni la prima filă.
Pentru a comuta la fila anterioară, utilizați comanda rapidă de la tastatură SHIFT+CTRL+TAB.
Cum să returnezi o filă închisă laChrome?
Dacă ați închis accidental fila dorită, o puteți returna. Pentru a returna o filă închisă în Chrome, faceți clic Shift + Ctrl + T. O altă modalitate este să deschideți o filă nouă și să faceți clic dreapta pe ea și să selectați „ Deschide fila închisă”.
Recent, am încercat să-mi fac munca la computer cât mai eficientă posibil, adică. rapid și convenabil. Motivul este o lipsă catastrofală de timp, cred că acest lucru este familiar pentru mulți (este vară, vrei să te relaxezi și să dai viață site-ului, dar nimeni nu te eliberează de la muncă). Am început cu studiul și am continuat. Nu este un secret pentru nimeni că astfel de taste funcționează în multe programe și Google Chrome nu face excepție. În același timp, pot spune că tastele rapide facilitează foarte mult gestionarea Google Chrome și vă economisesc timp. Voi descrie unele pe care le folosesc eu însumi.
Dacă închideți accidental fila dorită, nu trebuie să o căutați în istoricul de navigare, ci să utilizați comanda rapidă de la tastatură Ctrl+Shift+T, în acest fel puteți deschide până la 10 ultime file închise:

Făcând clic dreapta pe săgețile „înainte” sau „înapoi”, puteți vizualiza o listă de pagini vizualizate în fila curentă sau puteți accesa întregul istoric:

Pentru a mări zona de vizualizare, puteți ascunde bara de marcaje folosind o comandă rapidă de la tastatură Ctrl + Shift + B, aceeași combinație va readuce marcajele la locul lor.

Acest lucru va fi util pentru proprietarii de laptopuri și laptop-uri cu ecrane mici, puteți folosi și cheia F11 pentru a activa (dezactiva) modul ecran complet.

Pentru proprietarii de monitoare mari (cu ecran lat), va fi util să crească (scădeze) conținutul paginii folosind o combinație CtrlŞi + (CtrlŞi - ) în loc de + sau - puteți folosi rotița mouse-ului (în timp ce țineți apăsată Ctrl ).

Derulați rotița mouse-ului în timp ce țineți apăsată o tastă Schimbare vă permite să derulați pagina la dreapta sau la stânga. Ctrl+0 returnează scara normală a paginii - 100%.
Apropo, rotița mouse-ului (butonul din mijloc) este folosită de la sine, nu doar pentru derularea conținutului paginii. Făcând clic pe acest buton pe o filă (fila în sine, nu pictograma de închidere) o va închide. Dacă îl apăsați pe o pagină deschisă, modul de defilare automată se va activa, pagina se va derula automat în direcția deplasării cursorului.
Multe site-uri au un buton „sus” foarte util, după părerea mea, care vă permite să reveniți rapid în partea de sus a paginii după ce ați citit-o pe ultima. Dacă nu există un astfel de buton, atunci Dumnezeu însuși a ordonat să folosească cheia Acasă .

Și invers cheie Sfârşit vă va muta cu ușurință atenția chiar în partea de jos a paginii (acest lucru poate fi util când scrieți comentarii).

Combinaţie Shift+Esc va deschide managerul de activități Google Chrome unde puteți vedea câte resurse consumă o pagină deschisă sau o extensie de browser și, de asemenea, puteți închide o pagină de virus care nu dorește să se închidă singură:

Ctrl+O deschide un fișier salvat pe computer în Google Chrome, de exemplu, o pagină salvată sau, în mod ciudat, un fișier MP3 pentru ascultare fără un media player direct în browser (se deschide mult mai rapid decât playerul standard Windows, dar doar un fișier la un timp). Deși vă puteți descurca pur și simplu trăgând fișierul dorit într-o filă deschisă.

Și în sfârșit, cheia F1 Deschide Google Chrome Help într-o filă nouă.

Ei bine, asta este totul, de fapt. taste rapideŞi Control Google Chrome.
Ce sunt tastele rapide sau, cu alte cuvinte, tastele rapide? Aceasta este o comandă rapidă de la tastatură care vă permite să efectuați diverse acțiuni pe computer. Adică, folosind tastele rapide vă puteți simplifica munca în Chrome și puteți efectua anumite acțiuni mult mai rapid și mai convenabil. De aceea am decis să colectăm pentru tine cele mai necesare combinații de taste care vor face utilizarea browserului Google Chrome mult mai eficientă.
În articol vom afișa tastele de comandă rapidă pentru două sisteme de operare: Windows și Mac OS.
Să începem, desigur, cu sistemul de operare Windows preferat al tuturor:
- Ctrl+T- Deschideți o filă nouă în browser
- Ctrl + N- Deschideți o filă nouă într-o fereastră separată.
- Ctrl + clic- Această combinație deschide linkul într-o filă nouă în fundal.
- Ctrl + Shift + N- Pentru a deschide o nouă fereastră de browser în modul incognito.
- Ctrl + Shift + clic- Vă permite să deschideți un link într-o filă nouă și să accesați imediat acea filă.
- Ctrl+W- Această combinație închide fila (sau fereastra pop-up) în care vă aflați.
- Ctrl+Tab- Folosit pentru a comuta între file.
- Ctrl+1 ,2,3 – Schimbă, de asemenea, filele. Unde 1,2,3 este numărul filei. De asemenea, puteți utiliza combinația Ctrl+Page Up (comutați fila înapoi), Ctrl+Page UP (comutați înainte) pentru a comuta.
- Ctrl + Shift + T- Restabilește fila care a fost închisă ultima dată. În acest fel, puteți restaura ultimele 10 file închise una câte una.
- Ctrl+S- Această funcție salvează pagina pe care vă aflați.
- Ctrl+L- Accesați bara de adrese.
- Alt+Enter- Deschideți adresa URL într-o filă nouă.
- Ctrl+P- Deschide o fereastră pentru a tipări pagina curentă.
- F5 sau Ctrl+R- Folosit pentru a reîmprospăta rapid pagina curentă.
- Ctrl+F5 sau Shift + F5- Forțați reîmprospătarea paginii. Adică cu cache-ul golit.
- Esc- Opriți încărcarea paginii.
- Ctrl + plusŞi Ctrl + minus- Mărirea și micșorarea paginii.
- Ctrl + 0- Resetați scara paginii, adică readuceți-o la poziția inițială.
- Spaţiu- Derulați pagina în jos (defilați)
- Acasă- Mergeți în partea de sus a paginii.
- Sfârşit- Mergeți până la sfârșitul paginii.
- Shift + rotița mouse-ului- Deplasați-vă la pagina stânga/dreapta dacă nu se potrivește întregului ecran.
- Ctrl+F- Căutați în browserul Google Chrome.
- Ctrl+U- Vizualizați codul sursă al paginii pe care vă aflați în prezent.
- Ctrl+D- Adăugați pagina curentă la marcaje.
- Ctrl + Shift + D- Adaugă toate paginile deschise în toate filele la marcaje (creează un nou dosar cu marcaje).
- F11- Activează modul ecran complet în browser fără butoane și toate instrumentele.
- Ctrl + Shift + B- Activați/dezactivați bara de marcaje.
- Ctrl+H- Accesați istoricul dvs. de navigare.
- Ctrl + Shift + J- Deschideți instrumente pentru dezvoltatori.
- Ctrl + Shift + Delete- Ștergeți istoricul browserului.
- Ctrl + Shift + M- vă permite să comutați între toate conturile la care sunteți conectat.
- Alt+F sau F10- Accesați pagina de setări a browserului.
- Shift+Esc- Deschideți managerul de activități în Chrome.
Acum să ne uităm la tastele rapide pe care le puteți folosi pentru a controla și lucra rapid în browserul Google Chrome de pe MacBook (Mac OS):
- ⌘ + N- Deschideți o nouă fereastră în browser.
- ⌘ + T- Deschideți o filă nouă.
- ⌘ +Shift+W- Închide fereastra în care te afli.
- ⌘ + R- Actualizează pagina.
- ⌘ +F- Deschideți o fereastră de căutare în browser.
- ⌘ +Shift+N- Deschideți o fereastră în modul incognito.
- ⌘ + clic- Deschideți linkul selectat într-o filă nouă și setați-l în modul de fundal.
- ⌘ + Shift + clic- Deschideți linkul selectat într-o filă nouă și navigați la el.
- Shift + clic- Deschideți linkul selectat într-o nouă fereastră de browser.
- ⌘ +M- Închide fereastra.
- ⌘ +S- Salvare rapidă a paginii.
- ⌘ +P- Imprimați pagina selectată.
- ⌘ +Shift+T- Recuperați filele închise recent.
- Opțiunea +⌘ + ⇨ Şi Opțiunea +⌘ + ⇦ - Navigare prin file.
- ⌘ +W- Închideți fila activă sau fereastra pop-up.
- ⌘ + Opțiune + U- Vizualizați codul sursă al acestei pagini.
- ⌘ +D- Adăugați un marcaj la pagina pe care ne aflăm.
- ⌘ +Shift+D- Adăugați toate paginile deschise în prezent la marcaje.
- ⌘ +L- Pentru a evidenția adresa URL scrisă în linia browserului.
- ⌘ +Intră- Deschide adresa URL într-o filă nouă.
- ⌘ +Shift+B- Activează și dezactivează bara de marcaje.
- ⌘ + Opțiune + B- Apelează managerul de activități.
- ⌘ + , - Tranziție rapidă la setări.
- ⌘ + Y- Accesați pagina cu istoricul dvs. de navigare.
- ⌘ +Shift+J- Accesați pagina de descărcări.
- ⌘ +Shift+Delete- Pentru a șterge istoricul localului.
- ⌘ +Shift+F- Accesați modul ecran complet.
- ⌘ + plusŞi ⌘ + minus- Această acțiune modifică scara paginii (crește și reduce).
- ⌘ + 0 - Setează scara standard pentru pagină..
- Spaţiu- Derulați pagina în jos.
- Fn+⇦ - Reveniți în partea de sus a paginii.
- Fn+⇨ - Se mută în partea de jos a paginii.
- ⌘ +L- Accesați bara de adrese.
- ⌘ +Shift+M- Schimbați contul de utilizator în Chrome.
- ⌘ + Opțiune + I- Deschideți o fereastră cu instrumente pentru dezvoltatori.
Probabil ne vom încheia aici. Este posibil ca acestea să nu fie toate tastele de comandă rapidă care sunt disponibile în browserul Google Chrome, dar sunt cu siguranță cele mai necesare. Uneori poate fi dificil să te descurci fără ele, deoarece nu numai că reduc timpul necesar pentru a efectua orice acțiune, dar sunt și foarte utile în unele situații. De exemplu, atunci când mouse-ul nu funcționează, aceste combinații sunt foarte utile și vă permit să utilizați pe deplin capacitățile browserului și ale internetului.
7 martie 2014
În zilele noastre este dificil să găsești o persoană care nu este familiarizată cu Internetul și cu tot ce este legat de acesta. Principalele eforturi ale dezvoltatorilor vizează creșterea confortului și versatilității utilizării elementelor pentru lucrul cu diverse browsere. Una dintre aceste controale este filele familiare tuturor utilizatorilor de rețea. Sarcina filelor– treceți rapid de la o zonă de aplicație la alta. Atractia specială a filelor este capacitatea de a accesa convenabil și rapid informațiile dintr-o anumită aplicație.
Ideea originală de a folosi file în browser i-a aparținut Dezvoltatori de opera. Acum toate browserele existente sunt echipate cu acest control, iar navigarea eficientă fără file este pur și simplu nerealistă.
De regulă, filele sunt controlate cu mouse-ul, dar devine cu adevărat ușor și convenabil doar ca urmare a stăpânirii comenzilor rapide de la tastatură, principala dintre acestea fiind comanda rapidă de la tastatură Tab+Ctrl.
Cum să comutați între file în Chrome (Google Chrome)
În browserul Google Chrome, capacitatea de a comuta și de a reveni la o pagină abandonată este implementată ușor și rapid folosind butoanele de meniu situate în fila deschisă. Filele pot fi rearanjate, glisate și plasate și pot fi create ferestre noi. Și cu un Chromebook care acceptă taste rapide, îți poți optimiza experiența de navigare la maximum.
Dacă aveți comenzi rapide suplimentare de la tastatură, comutarea între file în browserul Google Chrome va face mult mai ușoară și mai rapidă. Utilizarea combinațiilor de la Ctrl+1 la Ctrl+8 vă va permite să mergeți rapid la fila dorită, Ctrl+9 – va trimite la ultima filă, Alt+1 – Alt+8 – va trimite fila într-o anumită fereastră, Alt+9 – va redirecționa către ultima fereastră, Ctrl+Tab – va trece la următoarea filă din partea stângă, iar Ctrl+Shift+Tab vă va duce în partea dreaptă, Alt+Tab vă va duce la o nouă fereastră deschisă și Alt+Shift+Tab vă va întoarce la cea precedentă.
Acest browser vă permite să rearanjați cu ușurință filele prin glisare și plasare, fixați și anulați fixarea filelor pentru a economisi spațiu pe ecran, mutați filele în ferestre noi și multe altele. În acest scop, puteți utiliza și combinații de taste de comandă rapidă: Ctrl+N și Ctrl+T – deschideți o nouă fereastră și filă; Ctrl+W – închide fila curentă; Ctrl+Shift+W – închide fereastra curentă.
Cum să comutați între file în Opera
Comutarea de la o filă la alta în spațiul de lucru al browserului se face ținând apăsată tasta Ctrl și apăsând în mod repetat tasta Tab. Această combinație de taste vă permite să selectați ordinea în care comutați filele și poziția listei de file comutabile active.
Modul „comutați filele în ordinea în care sunt utilizate” este instalat implicit. În acest caz, filele utilizate cel mai recent sunt situate în partea de sus a listei.
Modul de ordine a barei de file derulează prin file în ordinea în care apar în bara de file.
Modul „comutați filele fără a afișa lista” comută filele în ordinea în care apar pe panou, dar fără a afișa lista.
Opera folosește următoarele pentru operațiunile cu tabele: comenzi rapide de la tastatură: Ctrl+Tab – la trecerea la următoarea filă; Ctrl+Shift+Tab - comută la fila anterioară; Ctrl+Shift+F6 va merge la fila anterioară din bara de file, iar Ctrl+F6 va merge la următoarea filă din aceeași bară.
Cum să comutați între file în mozilla (mozilla firefox)
Spre browser Mozilla Firefox Toate paginile site-ului se deschid într-o singură fereastră. Și în aceeași fereastră, comutarea între site-urile necesare pentru lucru se realizează printr-un simplu clic pe fila corespunzătoare.
Controlul folosind comenzile rapide de la tastatură este similar cu Google Chrome: Numărul filei Alt+ de la 1 la 8.
Defilarea prin file se face folosind aceleași Ctrl+Tab și Ctrl+Shift+Tab și Ctrl+PgDown și Ctrl+PgUp identice.
În plus, există un add-on gratuit special pentru browserul Firefox - TabNavigator, care vă ajută să utilizați comenzile rapide de la tastatură Windows standard pentru a comuta între filele deschise.
Cum să comutați între file în excel
 Când lucrați cu documente în MS Excel, este adesea nevoie să deschideți noi file de foi și apoi să comutați între ele. Cea mai simplă opțiune este să comutați cu mouse-ul. Cu toate acestea, dacă trecerea de la foaie la foaie va fi constantă, este mult mai convenabil să utilizați comanda rapidă de la tastatură Ctrl+PgJos când treceți la foaia următoare și Ctrl+PgUp la întoarcere.
Când lucrați cu documente în MS Excel, este adesea nevoie să deschideți noi file de foi și apoi să comutați între ele. Cea mai simplă opțiune este să comutați cu mouse-ul. Cu toate acestea, dacă trecerea de la foaie la foaie va fi constantă, este mult mai convenabil să utilizați comanda rapidă de la tastatură Ctrl+PgJos când treceți la foaia următoare și Ctrl+PgUp la întoarcere.
O altă opțiune ar fi să folosiți butonul standard pentru comutarea foilor, situat în colțul din stânga jos al ferestrei. Când faceți clic dreapta pe butonul de derulare, se deschide o listă de foi și tot ce trebuie să faceți este să selectați foaia de file dorită.
În cazul unei cărți statice, puteți lega mișcarea de un buton și puteți afișa butonul pe fiecare pagină sau puteți crea o filă de cuprins cu un buton pentru a merge la foaia corespunzătoare.