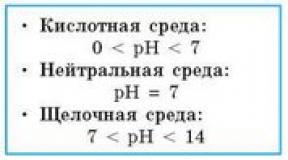CPU control ultima versiune. CPU-Control este un optimizator de procesor gratuit. Utilizarea nucleelor CPU Utilizarea CPU-Z

Programul CPU Control este folosit pentru a optimiza funcționarea procesoarelor multi-core. Pentru a face acest lucru, sarcina este distribuită între nucleele procesorului în părți egale. Această acțiune mărește semnificativ viteza computerului, mai ales la lansarea mai multor aplicații simultan. Această aplicație va ajuta sistemele de operare moderne ale familiei Windows pentru a aduce sistemul de procesor cu mai multe nuclee la perfecțiune, deoarece un sistem nu este întotdeauna capabil să facă față acestui lucru.
Prin urmare, utilizarea CPU Control atunci când procesorul are două sau mai multe nuclee devine justificată și optimă. În acele cazuri în care trebuie să rulați aplicații învechite cu un astfel de procesor, acest program va fi absolut de neînlocuit, deoarece va crește semnificativ viteza de lansare a unor astfel de programe și va ajuta la evitarea oricăror inconsecvențe în funcționarea programului care rulează și a procesorului. .
Controlul CPU nu ocupă mult spațiu pe disc - puțin peste un megaoctet, ceea ce, după standardele moderne, este neglijabil, mai ales pentru astfel de aplicații. Aspect Programul CPU Control este extrem de minimalist. Utilizatorul are acces la distribuția manuală a proceselor între nuclee, ceea ce va fi de interes pentru un utilizator experimentat. Pentru toți ceilalți, există un mod automat, când procesele sunt distribuite în părți egale între toate nucleele. Și pe lângă faptul că interfața programului este multilingvă, este posibil și descărcarea CPU Control gratuit. Un astfel de număr de avantaje pentru o utilitate mică este o descoperire neprețuită.
De asemenea, setările sunt simple și intuitive. În acestea, utilizatorului i se acordă dreptul de a alege modul de control al funcționării procesorului, precum și metoda de pornire automată a aplicației.
Caracteristici ale controlului CPU:
- Dimensiune compactă;
- Mod de operare manual sau automat;
- Interfață intuitivă;
- Muncă stabilă;
- Accelerarea sistemului.
De aceea, datorită funcțiilor atât de puternice și utile, CPU Control este un program unic care va atrage orice utilizator care dorește să optimizeze performanța unui procesor multi-core, precum și să accelereze funcționarea simultană a mai multor aplicații. CPU Control va putea asigura acest lucru cu un consum minim de resurse și va distribui în mod optim sarcina pe procesorul central.
CPU-Control este un instrument popular pentru optimizarea funcționării procesoarelor multi-core. Vă recomandăm să descărcați acest program gratuit de pe site-ul nostru web sau de pe orice torrent pentru utilizarea corectă a resurselor de sistem disponibile cu distributie corectaîncărcături. Ce înseamnă acest lucru? De exemplu, aveți o aplicație care rulează și, desigur, un modul antivirus sau antispyware este activ. Pentru a împiedica ambele procese să folosească toate nucleele, datorită acestui utilitar vei împărți încărcarea la discreția ta.
Cum se utilizează programul CPU-Control?
Dezvoltatorul este Matthias Koch. Programul CPU-Control a fost creat pentru Windows 7 x64, Windows 8, XP, Vista. Puteți alege modul de care aveți nevoie:
- Automată - selecție alternativă.
- Manual - trebuie să creați independent o listă cu tipul de lucru specificat.
- Procese care rulează pe CPU 1 (util pentru aplicații mai vechi).
- Procese care rulează pe CPU 2.
- Dezactivat - rulează în mod implicit.
Control KPU
Să vorbim despre caracteristici:
- Acesta este un produs rusificat, deci utilitarul KPU Control vă este disponibil în limba rusă.
- Interfață de utilizator intuitivă.
- Performanta ridicata.
- Configurarea profilurilor pentru schimbarea rapidă a modurilor.
- Cerințe minore de sistem.
- Abilitatea de a rula aplicații care nu funcționează cu procesoare dual-core sau quad-core.
- Dezactivați rapid utilitarul cu un singur clic.
- Suporta procesoare quad-core.
- CPU-Controller nu are conflicte cu antivirusuri, firewall-uri etc.
Utilizați redistribuirea inteligentă a proceselor și veți simți imediat cum o astfel de optimizare ajută la îmbunătățirea performanței computerului.
Cea mai recentă versiune este deja postată pe portalul nostru, folosește linkul de sub text și poți descărca CPU-Control gratuit și îl poți instala în câteva clicuri.
- Folosind programele descrise mai jos pentru distribuirea sarcinii pe nucleele procesorului, puteți distribui programe și servicii la discreția dvs. Nu am testat cum va fi dacă rulați mai mult de 5 programe pe un singur nucleu. Dar puteți încerca să rulați programe pe două nuclee dacă aveți multe dintre ele și să atribuiți nucleele rămase serviciilor sistemului de operare. Da, astfel de opțiuni sunt și teoretic posibile, dar așa cum am scris mai sus, nu am încercat această metodă, dar am lansat 5 programe pe un nucleu și a funcționat. Scrieți mai jos în partea de jos cum cine l-a configurat și care program dintre cele descrise mai jos? Cum a fost distribuită sarcina între nucleele procesorului? Mai jos aruncăm o privire la toate programele care pot ajuta în această problemă.
- Nu trebuie să instalați programe pentru a distribui sarcina pe nucleele procesorului, dar să numim toate manipulările efectuate folosind managerul de activități Windows. Deschiderea Task Manager nu este dificilă, puteți apăsa combinația de taste Ctrl + Shift + Esc și Task Manager se va deschide imediat. În fereastra „Manager de activități”, găsiți fila „Detalii” și evidențiați oricare proces necesar sau program, apelând meniul contextual cu butonul din dreapta al mouse-ului, selectați „Setare similaritate”:
- După selectarea unui element din meniul contextual al managerului de activități, se va deschide o fereastră în care trebuie să bifați sau să debifați casetele, în funcție de ce nuclee de procesor vor fi folosite pentru acest program sau proces:
- Închideți fereastra confirmând „OK” și așa mai departe, cred că nu este dificil de făcut.
- Utilizarea neuniformă a nucleului procesorului poate apărea în jocurile mai vechi neoptimizate. Pentru a afla cum este încărcarea procesorului dvs., ce nuclee sunt folosite pentru un program sau joc. Urmăm calea: Panouri de control > Administrare > Monitor resurse:
- În monitorul de resurse puteți afla ce program folosește fiecare nucleu al procesorului dumneavoastră. După lansarea jocului, îl puteți selecta dintre procesele din partea stângă a ferestrei, în partea dreaptă se va afișa modul în care este distribuită sarcina sub forma unei scale pentru fiecare nucleu separat. Dacă jocul folosește un singur nucleu și restul sunt doar inactiv. Apoi trebuie să o distribuiți uniform. Două utilități din care să alegeți vă vor ajuta în acest sens, unul este gratuit, iar celălalt este plătit, și să începem cu cel gratuit:
- Nu ar trebui să vă bazați întotdeauna pe sistem pentru a aloca resursele sistemului. Situația este de așa natură încât nu toate programele utilizează corect nucleele procesorului, ceea ce afectează performanța computerului. Datorită dezvoltării rapide a mai multor nuclee, multe programe nu folosesc 2 sau mai multe nuclee de procesor.
- CPU-Control poate distribui manual sarcina pe nucleele fiecărui proces, ceea ce oferă o sarcină uniformă nucleelor procesorului. Proprietarii de procesoare cu 2 și 4 nuclee vor putea configura utilizarea corectă a resurselor de sistem disponibile.
- Lucrând simultan în 3 programe care necesită procesor care nu au acces la multi-core, ar fi rezonabil să se distribuie procesul fiecărui program într-un nucleu separat descărcat (2, 3, 4), înainte de a umple 1 nucleu cu alte programe activate. (pentru a elibera 2, 3, 4 nuclee). Nu există neapărat 3 programe, pot fi 10 dintre ele, principalul lucru este să distribuiți sarcina cât mai uniform posibil.
- Puteți dezactiva utilizarea a 2 sau mai multe nuclee pentru un proces care nu necesită acest lucru, eliberând astfel nucleele procesorului pentru alte programe.
- O aplicație care trebuie să folosească 2 nuclee pentru funcționarea normală este mai înțeleaptă să fie plasată pe nuclee libere (1+2, 1+3, 1+4, 2+3, 2+4, 3+4), după ce a îndepărtat anterior sarcina de pe alte programe din ele (mutate în „gratuit”). Am ales 1+4 nuclee pentru un program solicitant, ceea ce înseamnă că procesele rămase trebuie plasate pe 2 și 3 nuclee de procesor. Dacă este nevoie să folosiți 3 nuclee, atunci totul este la fel, dar transferați toate celelalte procese într-un nucleu „liber”.
- Utilizatorul poate folosi nucleele procesorului în orice mod îi place, în funcție de preferințele și sarcinile sale. De exemplu, faceți primul nucleu să funcționeze cu un editor video, al doilea cu aplicații grafice și lăsați-l pe al treilea pentru jocuri.
- Când îl lansați pentru prima dată, programul se va deschide Limba engleză. Pentru a trece la rusă, trebuie să faceți clic pe „Opțiuni”, apoi să selectați limba „rusă”, așa cum se arată în figura de mai jos. Nu ne grăbim să-l închidem apăsând butonul de închidere, așa cum arată numărul 2. O vom face puțin mai târziu.
- Apoi, în aceeași fereastră, puțin mai sus, setați casetele de selectare în funcție de numere, 1 lansare din windows, 2 minimizați lângă ceasul din tavă, 3 câte nuclee are procesorul dvs., închideți 4.
- Aici este pagina inițială a programului. Selectați modul manual în colțul din dreapta sus al programului. Selectăm procesul pe care trebuie să-l optimizăm după miezul procesorului. Faceți clic dreapta pe proces și selectați pe ce nucleu sau nuclee va rula. De asemenea, în partea dreaptă a ferestrei, chiar dedesubt, există profiluri gata făcute, le puteți manipula și puteți vedea schimbările de performanță.
- În colțul din dreapta sus al programului sunt 5 puncte în care setăm modul manual. Ți-am descris un exemplu.
- Modul automat: folosește toate cele două/patru procesoare pentru a atribui sarcini.
- Manual: alegi miezurile pentru a controla procesul.
- CPU 1: Toate sarcinile folosesc primul nucleu de procesor.
- CPU 2: Toate sarcinile folosesc al doilea nucleu de procesor.
- Off: CPU-Control este dezactivat (implicit).
- Programul plătit are funcții suplimentare pe lângă distribuirea sarcinii pe nuclee. Control și modificare în programele de încărcare automată. Abilitatea de a crea profiluri și de a dezactiva orice serviciu atunci când începeți să jucați pentru a crește performanța. Afișează încărcarea nucleului. Un utilitar care merită dacă doriți să configurați procesorul computerului dvs. ca un ceas. Prin crearea de profile pentru a încărca nucleele procesorului în mod egal sau invers în ordinea de care aveți nevoie, profiluri care vor fi activate automat în funcție de utilitarul și procesul care rulează în sistem. Pentru un utilizator simplu, utilitarul este cu siguranță potrivit pentru că, deși are o interfață mare sau mai degrabă avansată cu setări, totul este făcut atât de prietenos și plăcut la vedere cu designul interfeței. Există o recenzie mai detaliată pe site-ul oficial:
- Acest program funcționează exclusiv pe procesoarele AMD și îndeplinește aceleași roluri ca și programele descrise mai sus. Mai precis, distribuie sarcina uniform pe nucleele procesorului. Numai că a fost testat puțin și a fost de fapt postat pe site-ul producătorului fără anunț. Funcționează exclusiv cu anumite plăci de bază, va fi util și pentru jocurile mai vechi care nu acceptă procesoare high-threading. Deși toate programele de mai sus fac același lucru. Utilitarul Dual-Core Optimizer instalează driverul în sistemul AMD Special Tool Driver, care, după cum se spune, nu are nimic de-a face cu multi-threading. Dar mi se pare că driverul este folosit pentru acces direct și nu prin API-ul Windows, ceea ce fac programele descrise mai sus. De asemenea, mai jos este o traducere de pe site-ul oficial, unde acest lucru este discutat în detaliu.
- TRADUCERE:
- Optimizatorul dual-core de la AMD poate ajuta la îmbunătățirea performanței jocurilor video pe computer, compensând aplicațiile care ocolesc API-ul de sincronizare Windows folosind direct instrucțiunile RDTSC. Aplicațiile care se bazează pe RDTSC nu folosesc logica în sistemul de operare pentru a ține seama în mod corespunzător de impactul mecanismelor de gestionare a energiei asupra ratei la care este incrementat contorul de marcaj de timp (TSC) al procesorului. AMD Dual-Core Optimizer ajută la corectarea efectelor video rezultate sau a altor efecte de sincronizare incorecte pe care aceste aplicații le pot experimenta pe sistemele cu procesoare dual-core ajustând periodic contoarele de sincronizare de bază pentru a le menține sincronizate.
- Am vrut să îi rog pe proprietarii acestui utilitar Dual-Core Optimizer să scrie în comentariile de mai jos pe ce plăci de bază și procesoare funcționează și cum funcționează. Puteți descărca utilitarul de pe site-ul oficial:
- Programul este destul de extins, ca să spunem așa, și nu poate efectua doar distribuția sarcinii pe nucleele procesorului. Programul Process Lasso conține multe setări pentru sistem și programe instalate separat, precum și procese care rulează în sistem. Procesează Lasso monitorizează cererile excesiv de mari, nejustificate de program pentru puterea procesorului. Procesele suspendate în sistem sau multe procese care nu răspund la solicitări pentru o perioadă lungă de timp pot duce la înghețari sau erori în sistemul în ansamblu. Process Lasso reduce, de asemenea, prioritatea solicitărilor excesiv de repetitive ale programului, revenind sistemul de operare dintr-o stare înghețată la funcționarea normală. Procesele care nu pot fi închise cauzează, de asemenea, instabilitate în sistem. Process Lasso se poate ocupa și de această sarcină. Pentru a o descrie pe scurt, programul Process Lasso a fost creat în scopuri precum: reducerea priorității execuției programului, finalizarea proceselor înghețate și înregistrarea proceselor finalizate.
- De asemenea, folosind programul, puteți modifica în mod independent încărcarea nucleelor procesorului pentru fiecare program sau proces de sistem care rulează. Cum se face acest lucru este prezentat în imaginea de mai jos:
- Nu voi descrie toate capabilitățile programului, vă voi spune doar cum să schimbați încărcarea procesorului sau să distribuiți sarcina între nucleele de procesor necesare, de fapt, acest articol a fost scris în acest scop. Dacă aveți întrebări, cu siguranță le voi răspunde în comentariile de mai jos.
Configurarea oricărui program sau proces pentru a utiliza mai multe sau un singur nuclee de procesor utilizând Windows Explorer:
CPU-Control
De pe site-ul oficial
Pe site-ul oficial al programului
Ashampoo_Core_Tuner
pe site-ul oficial.
Dual-Core Optimizer pentru proprietarii de procesoare AMD.
Ce scriu despre Dual-Core Optimizer pe site-ul oficial AMD:
Accesați site-ul oficial pentru a vedea utilitarul.
de pe site-ul oficial.
Procesați Lasso
Cu configurarea standard a sistemului, sarcinile sunt îngrămădite pe procese în mod haotic. Astfel, performanța sa scade și începe să „înghețe”. Dacă este configurat corect, sistemul va funcționa fără probleme și fără înghețare. Pentru această setare a fost creat Controlul CPU. Reglează ce nucleu va rula un anumit proces. Se reglează fie automat, fie manual. Dar, în orice caz, performanța sistemului va crește.
Aplicația rulează pe Windows 7, Vista și XP. Pentru Windows 8 va trebui să rulați în modul de compatibilitate.
Posibilitati:
- distribuția execuției proceselor și sarcinilor între nuclee;
- cinci moduri de operare: manual, automat, dezactivat, lansarea tuturor sarcinilor pe primul nucleu, lansarea pe al doilea;
- crearea mai multor profiluri (scenarii) cu configurare manuală, care pot fi comutate în câteva clicuri.
Principiul de funcționare:
Odată ce descărcați și instalați CPU Control, veți fi pus în funcțiune în cel mai scurt timp. După lansare, veți vedea o listă cu toate procesele active (în stânga) și modurile de operare (în dreapta). Sunt cinci în total: automate (fiecare sarcină nouă este aruncată în următorul nucleu), manual (selectare independentă cu posibilitatea de a crea mai multe scenarii pentru un proces), toate pe primul nucleu, toate pe al doilea nucleu și pasive modul (totul se întâmplă conform scriptului Windows) .
Pro:
- disponibilitatea interfeței în limba rusă;
- utilitatea este disponibilă gratuit - gratuit;
- consum redus de resurse de sistem;
- ușurință în utilizare.
Minusuri:
- configurarea manuală poate fi efectuată și în managerul de activități Windows (cu toate acestea, va dura doar până la următoarea repornire a sistemului);
- este posibil să nu detecteze unele procese;
- Nu există nicio modalitate de a salva toate setările într-un fișier. După reinstalarea Windows, trebuie să configurați totul din nou.
Programul nu a fost actualizat de multă vreme datorită funcționalității sale utile, dar slabe. După configurarea corectă, performanța va crește, dar nu cu mult. Și, deoarece puterea computerelor moderne este destul de mare, nu este nevoie în mod special de a utiliza această aplicație.
Toate computerele moderne sunt dispozitive multi-core, care afectează performanța sistemului. Cu toate acestea, Windows 7, ca oricare altul sistem de operare, nu utilizează nucleele procesorului la capacitate maximă. Acest lucru se datorează economisirii resurselor pe computerul propriu-zis. Prin urmare, dacă programele dvs. nu încetinesc și nu apar erori, nu vă recomandăm să utilizați toate nucleele acceleratorului grafic. Această acțiune ar trebui efectuată în cazurile în care puterea PC-ului nu este suficientă pentru a rula programe și jocuri standard.
Configurarea nucleelor prin meniul de pornire
Această opțiune pentru utilizarea întregii puteri a procesorului este cea mai simplă și mai sigură. Este potrivit pentru toate versiunile de sistem de operare Windows (cu excepția XP). Orice utilizator, chiar și un începător, poate efectua acești pași.
- Apăsați „Win+R” și introduceți „msconfig”.
- Se va deschide fereastra Configurare sistem. Accesați fila „Descărcare” și faceți clic pe „Opțiuni avansate”.

- În fereastra care apare, bifați caseta „Număr de procesoare”, astfel încât elementul cu nuclee alese să devină activ. Setăm memoria maximă.

- Apoi salvăm rezultatul și repornim sistemul. Modul multitasking se va activa.
IMPORTANT! Dacă computerul se oprește în timpul setărilor avansate, verificați dacă sursa de alimentare are suficientă putere.
Setări avansate ale procesorului cu AIDA64
Programul AIDA64 este util nu numai pentru rapoartele sale privind starea și caracteristicile componentelor individuale ale PC-ului, ci și pentru funcțiile sale de deblocare a nucleelor de procesor. Pentru a utiliza capabilitățile CPU folosind acest program, ar trebui să faceți următoarele:
- Lansăm programul și selectăm „Placă de bază”, „CPU” în meniul din stânga.

- Apoi, porniți fiecare dintre nuclee și reporniți sistemul.
Dacă nucleele implicate nu au adus beneficii, merită să returnați setările înapoi.
Utilizarea nucleelor CPU Utilizarea CPU-Z
Programul CPU-Z vă permite nu numai să verificați ce caracteristici are o anumită componentă a PC-ului, ci și să optimizați funcționarea unora dintre ele. Pentru a activa toate nucleele, trebuie să faceți următoarele:
- Hai să lansăm programul. Accesați fila „CPU”.
- În elementul „Theads” trebuie să setați valoarea la fel ca în „Cores”.

- După repornirea sistemului, trebuie să verificați setările modificate.
Overclockarea procesorului folosind setările BIOS
Pentru a utiliza toate nucleele acceleratorului grafic, ar trebui să mergeți la BIOS. Pentru a face acest lucru, reporniți computerul și apăsați „F2” sau „Del” de mai multe ori. Apoi trebuie să faceți următoarele setări:
- Găsiți secțiunea „Clock Calibration” (Este disponibilă numai pentru produsele AMD). Setați valoarea la „Toate nucleele”. În elementul „Valoare” setăm valoarea ca procent.

- După repornirea sistemului, merită să verificați funcționalitatea computerului.
Aceste metode sunt destul de simple și în cazuri rare provoacă blocarea sistemului. Cu toate acestea, dacă după editarea setărilor încep să apară erori, ar trebui să opriți deblocarea nucleelor și să returnați setările înapoi.
Pentru a afla cum să activați nucleele de procesor pe un PC cu Windows 7 și o versiune ulterioară, urmăriți videoclipul: