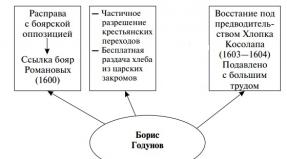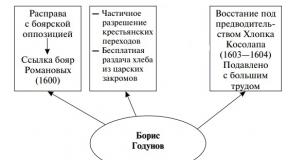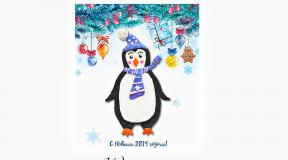Cum se utilizează o tastatură fără fir pe un computer. Tastaturi Logitech: instrucțiuni, recenzii, recenzii, fotografii, cum se dezasambla, cum se conectează. Am pierdut receptorul pentru tastatura sau mouse-ul meu Logitech, ce ar trebui să fac? Receptorul Logitech este stricat, ce trebuie făcut
După achiziționarea oricărui gadget, trebuie să îl conectați, dar nu este întotdeauna clar din instrucțiunile incluse cu acesta cum să faceți acest lucru. În acest articol vă vom spune despre conectarea unei tastaturi wireless la computer.
Cum se conectează o tastatură fără fir?
Instalarea tastaturii este ușoară, cu condiția ca pe lângă aceasta să aveți:
- adaptor USB;
- disc de driver;
- port USB gratuit pe computer;
- baterii (de obicei baterii AA).
Dacă totul este acolo, puteți continua cu instalarea propriu-zisă:
- Introduceți discul în DVD-ROM și așteptați ca programul de instalare să se execute automat. Dacă acest lucru nu se întâmplă, faceți clic pe pictograma „Computerul meu” și deschideți discul utilizat.
- Găsim pe el fișierul de instalare (cu extensia .exe) și, urmând instrucțiunile care apar, instalăm programul.
- Introduceți adaptorul în portul USB.
- Introduceți bateriile dacă nu sunt deja instalate.
Dacă totul este făcut corect, pe monitor va apărea un mesaj care indică faptul că dispozitivul a fost detectat. Computerul însuși va găsi și va activa driverele pentru tastatura fără fir. Odată ce apare mesajul „dispozitivul este gata de utilizare”, îl puteți utiliza.
Cum se activează o tastatură fără fir?
Uneori trebuie să activați suplimentar tastatura. Pentru a face acest lucru, mutați maneta din poziția „Oprit” în poziția „Pornit”. Cel mai adesea este situat pe panoul lateral inferior sau superior al dispozitivului.
Ce ar trebui să fac dacă tastatura mea wireless nu funcționează?
Se întâmplă ca tastatura să se oprească sau să nu înceapă să funcționeze niciodată. Iată ce puteți face în acest caz:
- Verificați bateriile. Se întâmplă să nu fie instalate corect sau să fie descărcate.
- Apăsați în jos adaptorul USB. Putea pur și simplu să se îndepărteze și să nu mai primească semnalul. În unele cazuri, merită să încercați să-l mutați la alt conector.
- Asigurați-vă că Bluetooth este activat.
- Scoateți totul obiecte metalice, inclusiv telefoanele mobile.
Dacă tastatura nu funcționează, ar trebui să contactați un specialist.
O tastatură fără fir poate fi folosită nu numai pentru a lucra la un computer, ci și pentru a controla un televizor sau un sistem de alarmă.
De-a lungul anilor, Logitech s-a impus ca un furnizor de încredere de dispozitive periferice pentru computere personale și laptopuri. Sortimentul se bazează pe numeroase modele de mouse și tastaturi de computer de diferite segmente de preț și scopuri. Acestea includ periferice de birou, dispozitive pentru uz casnic și unități de jocuri. Astăzi vom vorbi despre ele mai detaliat.
Tastatură G810 Orion Spectrum
Tastaturile Logitech s-au distins întotdeauna prin calitatea și comoditatea lor. Orion Spectrum deschide noi posibilități pentru jucătorul real. Acum va fi mai ușor ca niciodată să vă concentrați pe deplin asupra a ceea ce se întâmplă dincolo de ecran. Tastatura este proiectată în așa fel încât toate operațiunile dinamice să poată fi efectuate fără mișcări laborioase. Sunt tehnologii atât de eficiente în practică.
Elementele dispozitivului au fost atent gândite de ingineri până în cele mai mici detalii. Acestea includ o suprafață mată. Va fi destul de greu de observat amprentele digitale pe el. Cablul are o marja buna de siguranta. Iluminare de fundal colorată. Comutatoarele mecanice sunt ultra-fiabile și ultra-rapide. Cele mai noi tehnologii Tastaturile Logitech se disting prin calitate excelentă.
Comutatoare mecanice

Se numesc Romer-G. Tastaturile Logitech au acest design inovator, unic, pentru a reduce timpul necesar pentru ca funcțiile să răspundă. Comutatoarele convenționale sunt cu 25 la sută mai puțin eficiente în acest sens. Să nu credeți că un sfert dintr-un număr întreg nu contează. Dimpotrivă, diferența în joc devine foarte vizibilă, deoarece viteza aici este cheia avantajului și superiorității față de un potențial adversar: nu doar fiecare secundă, ci fiecare milisecundă contează. Înainte de a introduce această tehnologie în tastaturile Logitech, inginerii au testat-o pe modele individuale, aducând comutatoarele aproape de perfecțiune. Apropo, Roger-G este cu patruzeci la sută mai fiabil decât Cherry MX.
Iluminare color de tip spectral

Unele tastaturi Logitech, despre care puteți găsi recenzii la sfârșitul acestui articol, folosesc iluminare de fundal spectrală de tip LED. Aceasta înseamnă că cheile vor străluci în diferite culori ale curcubeului. Mai mult, această lumină de fundal poate fi reglată chiar de utilizator. Pentru a face acest lucru, trebuie doar să instalați un software special și apoi să mergeți la elementul de setări. Acolo puteți seta cheia pentru una dintre cele 16,8 milioane de nuanțe. Uneori, această caracteristică este destul de utilă. Tastaturile Logitech, revizuite în acest articol, vor ajuta în jocurile cu un număr mare de obiecte sau funcții pentru a înțelege clar care tastă iluminată din spate este programată pentru o anumită acțiune.
Controale

Puteți controla oricând melodiile redate în fundal folosind elemente multimedia. Sunt amplasate destul de convenabil, iar părăsirea jocului nu va fi deloc necesară. Tastatura Logitech, a cărei fotografie o puteți vedea în articol, simplifică foarte mult vizionarea de filme și clipuri, precum și ascultarea muzicii. Funcționalitatea include derularea înapoi, dezactivarea instantanee și întreruperea redării, precum și controlul volumului. O singură atingere a butonului va permite utilizatorului să reda următoarea piesă muzicală în player.
Comenzi rapide de la tastatură

Utilizatorii pun adesea întrebarea cum să dezasamblați o tastatură Logitech. De fapt, multe depind de designul unui anumit model. Cu toate acestea, algoritmul este extrem de simplu. Mai întâi, trebuie să deconectați dispozitivul de la sursa de alimentare și apoi să deșurubați tastatura. Cu toate acestea, merită să ne amintim că este cel mai bine și mai sigur să duceți dispozitivul centru de service, unde specialiștii se vor ocupa de asta.
Combinațiile cu mai multe taste vă vor ajuta să efectuați mișcări complexe în jocuri. Există douăzeci și șase dintre ele în design. Astfel de combinații fac cu siguranță procesul de joc de mai multe ori mai ușor. Acum poți fi sigur că vei obține instantaneu rezultatul dorit.
Tastatura G-105

Acest model are mai multe caracteristici impresionante. Printre acestea putem evidenția iluminarea de fundal cu LED-uri, de exemplu. Dacă vă place să jucați în condiții de lumină slabă sau doar noaptea, atunci nu veți putea pierde niciodată din vedere tastele. Lumina de fundal cu LED poate fi reglată de terți la două niveluri. Cu toate acestea, în timpul zilei, îl puteți dezactiva cu ușurință pentru a reduce oboseala ochilor.
Taste programabile

Modelul G-105 are 6 taste programabile, care pot simplifica foarte mult efectuarea unor actiuni complexe. Există trei moduri separate aici. Împreună, acestea oferă acces stabil la combinații de macrocomenzi, precum și utilizarea funcțiilor unice. Tastele G sunt concepute pentru a oferi utilizatorului acces instantaneu la o mare varietate de funcționalități care pot fi aplicate cu o singură apăsare. Aceasta poate fi pornirea microfonului, înregistrarea procesului din interiorul jocului și multe altele.
Comenzi rapide de la tastatură
Uneori, în timpul unei bătălii aprinse care are loc pe afișaj, trebuie să efectuați instantaneu o acțiune care este activată prin apăsarea câtorva taste. În acest scop, designul tastaturii oferă elemente adecvate. Combinațiile cu mai multe taste sunt ceva care adesea lipsește multor jucători. Dar în cazul modelului G-105, considerați această problemă rezolvată. Tastele combinate vă permit să efectuați mișcări complexe cu un singur clic. Chiar dacă apăsați toate cele șase taste în același timp, fiecare dintre ele va fi procesată de procesor.
Comutator
Apăsarea accidentală a tastelor poate duce uneori să prăbușești jocul în loc să îl lovești. Aceasta este ceea ce duce la faptul că utilizatorul ratează în ultimul moment oportunitatea de a înscrie câteva puncte în plus pentru a intra fie în primele 3, fie pentru a conduce același top. Cu tastatura G-105, această posibilitate este eliminată. Dispozitivul are încorporată o tastă specială de comutare, prin apăsarea căreia blocați posibilitatea de a zbura pe desktop-ul computerului personal sau al laptopului.
Cum se conectează o tastatură Logitech?
Indiferent de modelul pe care l-ați achiziționat, conectarea constă din trei pași simpli. Primul este despachetarea tastaturii. Al doilea pas este conectarea prin cablu la un port USB 2.0 liber. Al treilea pas este instalarea unui special software(dacă este prevăzut).
Ambalarea dispozitivelor Logitech
- Tastatura.
- Instrucţiuni.
- Software.
Un computer este o mașină complexă. Puteți conecta multe dispozitive suplimentare la acesta. De exemplu, un mouse sau o tastatură. Acestea sunt componente extrem de importante care vă permit să lucrați confortabil cu acestea sistem de operare. În continuare vom vorbi despre cum să conectați tastatura la computer. De fapt, să-ți dai seama nu este atât de dificil pe cât pare. Dar utilizatorii ar trebui să fie conștienți de unele caracteristici ale procesului, deoarece nu este întotdeauna posibil să se conecteze fără probleme tastatura la un computer desktop sau laptop. Deci la ce ar trebui să fii atent?
Modele diverse
Primul și cel mai important punct este să determinați tipul de tastatură care va fi conectată. Astăzi există mai multe modele ale acestor dispozitive. Modul de conectare a tastaturii la computer va depinde de tipul de componentă selectat.
Puteți găsi următorii conectori de conectare pe tastaturi:
- PS/2;
- Bluetooth.
Deci, ce să faci în acest caz sau în altul? Ce caracteristici de conectare ar trebui să știe fiecare utilizator?
Nu întotdeauna posibil
De exemplu, uneori se dovedește că un anumit model de tastatură nu poate fi conectat la un computer. De obicei, în acest caz se înțelege conectorul PS/2. De ce?
Chestia este că soclul de conectare corespunzător este disponibil numai pe computerele desktop. Netbook-urile, laptopurile și ultrabook-urile nu au astfel de conectori. Prin urmare, nu veți putea conecta tastatura corespunzătoare. Deși există câteva tehnici care pot ajuta la rezolvarea situației.

Cu toate acestea, utilizatorul trebuie să țină cont de faptul că nu toate modelele de tastaturi sunt întotdeauna conectate la computere. Uneori, motivul pentru care componenta corespunzătoare nu funcționează este lipsa de conformitate cu cerințele sistemului. Va trebui să le acordați atenție înainte de a cumpăra un dispozitiv I/O.
Conectarea vechilor tastaturi
Cum se conectează o tastatură la un computer? PS/2, de exemplu? Aceste tastaturi sunt considerate vechi. Și de aceea unii utilizatori moderni nu știu cum să acționeze.
Pentru a conecta o tastatură cu un conector PS/2 la computer, trebuie să:
- Găsiți conectorul PS/2 de pe spatele computerului. Reprezintă o gaură rotundă cu 6 picioare și un lacăt.
- Introduceți firul tastaturii în conectorul corespunzător.
- Porniți computerul sau așteptați până când dispozitivul este detectat de sistemul de operare.
Este important de reținut că conectorii mouse-ului și tastaturii pentru modelele PS/2 arată la fel. Singura lor diferență unul față de celălalt este culoarea diferită a cuiburilor. Prin urmare, este important să conectați corect dispozitivele de intrare. Cel mai adesea, există o miniatură a tastaturii lângă priza corespunzătoare. Puteți realiza o conexiune atât cu unitatea de sistem pornită, cât și cu oprirea.

Printr-un adaptor
Cum se conectează o tastatură la un computer? PS/2 poate fi conectat și la un conector USB, dar acest lucru va necesita ceva efort. Mulți utilizatori nu văd nimic în acest sens. Faptul este că pentru a-ți aduce ideea la viață, trebuie să achiziționezi un adaptor special. Va fi o priză PS/2 la un capăt și o priză USB la celălalt. Acesta este singurul mod de a realiza ceea ce ai planificat.
Cum se conectează o tastatură la un computer? Dacă doriți să vă conectați modelul PS/2 prin USB, aveți nevoie de:
- Cumpărați un adaptor PS/2-USB special.
- Așezați adaptorul pe conectorul PS/2.
- Găsiți o priză USB pe computer și conectați tastatura cu adaptorul la ea.
- Porniți sau reporniți sistemul de operare.
Nu este nimic dificil sau special. După conectarea tastaturii, va trebui să așteptați puțin. Este posibil ca dispozitivul să nu înceapă să funcționeze imediat, ci după câteva minute. Acest lucru este normal. În această perioadă, driverele de tastatură sunt căutate și instalate. Odată ce software-ul corespunzător este instalat, puteți utiliza dispozitivul de intrare.
Prin USB
Cel mai popular și comun tip de tastatură este USB. Utilizatorii lucrează cel mai des cu astfel de dispozitive. Cum se conectează o tastatură la un computer? Nu este atât de greu de făcut.
Pentru a utiliza o conexiune USB, utilizatorul trebuie:
- Găsiți un conector USB pe computer sau laptop. Aceasta este o priză dreptunghiulară pe panou. Fiecare computer are mai multe dintre ele.
- Conectați cablul de conectare a dispozitivului la oricare dintre conectorii USB.
- Porniți sau reporniți computerul.
Apoi va trebui să așteptați ca driverele să fie instalate. Dacă instalare automată nu a avut loc, trebuie să instalați singur software-ul corespunzător. Este fie descărcat de pe site-ul oficial al producătorului tastaturii, fie inclus ca kit împreună cu dispozitivul conectat. Instalarea driverului durează doar câteva minute și este similară cu inițializarea unei aplicații obișnuite pentru computer.

Fara fire
Cum se conectează o tastatură fără fir la un computer? Această întrebare interesează mulți utilizatori. La urma urmei, componentele computerelor wireless apar din ce în ce mai des în magazine. Nu este nimic dificil în asta. Trebuie doar să urmați câteva instrucțiuni.
Deci, cum să conectați o tastatură fără fir la computer? Pentru a face acest lucru, utilizatorul trebuie să:
- Introduceți bateria în tastatură și comutați starea dispozitivului în modul „Pornit”.
- Conectați un receptor USB special la conectorul USB.
- Instalați drivere pentru echipamentele conectate. Puteți implementa această idee mai târziu. Un disc cu software este inclus cu tastatura.
- Sincronizați-vă dispozitivul cu computerul. Pentru a face acest lucru, trebuie să mergeți la programul instalat împreună cu driverele, apoi selectați hardware-ul corespunzător din lista care apare.
Asta e tot. De fapt, legătura nu este atât de dificilă. În unele cazuri, este suficient să introduceți pur și simplu bateria sau bateriile în tastatură, apoi conectați receptorul USB și reporniți computerul. Dar există o altă opțiune pentru desfășurarea evenimentelor.
Fara receptor
Aceasta este o conexiune fără receptor. O metodă destul de comună de acțiune. Cum se conectează o tastatură fără fir la un computer fără un receptor USB?

Pentru a face acest lucru, utilizatorul are nevoie de:
- Introduceți bateria în dispozitivul de intrare. Uneori ai nevoie de baterii pentru a-l porni.
- Comutați dispozitivul în modul „Pornit”.
- Activați Bluetooth pe computer.
- Găsiți tastatura și sincronizați-o cu aparatul.
- Așteptați ca driverele să se instaleze. Uneori trebuie să instalați singur programele corespunzătoare pe computer.
Acum este clar cum să conectați o tastatură la un computer într-un caz sau altul. După cum puteți vedea, chiar și un utilizator începător poate face față sarcinii.
Puțini oameni știu despre o oportunitate interesantă de care pot profita proprietarii de dispozitive wireless Logitech. Tehnologia se numește Unifying (din engleză „unify” - „unite”) și vă permite să conectați până la șase dispozitive wireless compatibile la un receptor USB. Prin urmare, puteți elibera porturi USB, ceea ce este util în special pentru laptopurile care au deja puține porturi USB. De asemenea, această caracteristică va ajuta într-o situație în care unul dintre receptori „moare” și aveți nevoie urgent să transferați dispozitivul pe un alt receptor sau când unul dintre receptori este pierdut. În acest articol vă vom spune ce receptoare oferă tehnologia Logitech Unifying, cum să conectați mai multe dispozitive la un singur receptor și cum să readuceți totul la modul în care a fost și ce să faceți dacă receptorul dvs. Logitech este pierdut sau rupt.
Ce dispozitive sunt compatibile cu receptoarele Logitech Unifying?
Dacă aveți deja un mouse sau o tastatură Logitech, puteți determina dacă este compatibil cu receptoarele Unifying în doar o secundă. Uită-te doar la dispozitivul tău - pe partea inferioară a dispozitivului, pe autocolantul cu informatii tehnice sau ar trebui să existe o pictogramă chiar pe carcasă - asta înseamnă că modelul tău acceptă tehnologia Unifying. În plus, o astfel de pictogramă trebuie să fie pe receptor însuși.
Multe dispozitive fabricate de Logitech în în ultima vreme, compatibil cu receptoarele Unifying. O listă cu cele mai populare modele care acceptă funcția de combinare a dispozitivelor descrisă este conținută la sfârșitul articolului.
Vă rugăm să rețineți că numai dispozitivele care sunt compatibile cu receptoarele Unifying (adică au o pictogramă) pot fi asociate. Aceasta înseamnă că este imposibil să conectați orice alt dispozitiv care nu acceptă această tehnologie la receptorul Logitech Unifying.
Cum conectez mai multe dispozitive Logitech la un singur receptor Unifying?
În primul rând, vom avea nevoie de două dispozitive (sau mai multe) care sunt compatibile cu Logitech Unifying. În exemplul nostru, folosim un mouse Logitech M215 și o tastatură Logitech K360.
Și, cel mai important, trebuie să descărcați și să instalați un program de la Logitech, în care ne vom asocia dispozitivele.
Pasul 1. Conectăm unul dintre receptoare la computer și lansăm programul Logitech Unifying. Conectivitate numai unul receptorul pentru împerecherea mai multor dispozitive va fi foarte util dacă al doilea receptor este stricat sau pierdut.
Pasul 2. Pentru a începe procesul de combinare (sau „împerechere”) dispozitive, faceți clic pe butonul „următorul”. Problemele programului instrucțiuni clare cu imagini, făcând astfel sarcina mult mai ușoară. Dacă au fost conectate două receptoare, trebuie mai întâi să deconectați unul dintre receptoarele Unifying de la computer, lăsând doar cel la care vor fi conectate toate celelalte dispozitive. După aceasta, butonul „următorul” ar trebui să devină activ, faceți clic pe el.

Pasul 3. Opriți și porniți dispozitivul care trebuie conectat la receptor.

După repornirea dispozitivului, în cazul nostru tastatura, automat apare o fereastră care anunță că tastatura este gata de utilizare, cu care suntem felicitați:

Acum putem conecta următorul dispozitiv făcând clic pe butonul „Conectează dispozitiv suplimentar” sau terminăm lucrul cu programul.
„Vreau totul înapoi așa cum a fost.” Întrerupem conexiunea Logitech Unifying și atribuim câte un dispozitiv fiecărui receptor.
Dacă trebuie să întrerupeți conexiunea (de exemplu, dacă vindeți unul dintre dispozitive sau doriți să îl conectați separat la un alt computer), nu va dura, de asemenea, mult timp și efort.
Pasul 1. Conectăm receptorul „curat” la computer și lansăm programul Logitech Unifying.
Pasul 2. Pe pagina de pornire a programului, faceți clic pe butonul „avansat” și vedeți aproximativ următoarea imagine:

Aceasta înseamnă că două dispozitive sunt „atașate” la primul receptor - un mouse și o tastatură, iar al doilea receptor este gol. Trebuie să relegam unul dintre cele două dispozitive la un receptor gol, astfel încât obținem 1 receptor = 1 dispozitiv.
Pasul 3. Selectați dispozitivul care trebuie deconectat de la primul receptor și apăsați butonul „întrerupe conexiunea”. Dacă aveți de ales între un mouse și o tastatură, atunci este mai bine să deconectați tastatura, deoarece după ce conexiunea este întreruptă, computerul nu va răspunde la acțiunile dvs. cu dispozitivul, iar mouse-ul ne va fi util în minutul următor (spre deosebire de tastatură).

Pasul 4. Selectați un receptor gol și faceți clic pe butonul „Conectați un dispozitiv nou”. Va apărea o fereastră în care ni se cere să oprim și să pornim dispozitivul conectat. Repornim acest dispozitiv (în exemplul nostru este o tastatură), după care dispozitivul se va lega de al doilea receptor și este complet gata de lucru.

Am pierdut receptorul pentru tastatura sau mouse-ul meu Logitech, ce ar trebui să fac? Receptorul Logitech este stricat, ce ar trebui să fac?
Din păcate, uneori receptoarele Logitech se sparg. Chiar mai des se pierd. Dacă dispozitivul dvs., care a rămas fără receptor, acceptă tehnologia Logitech Unifying (adică are o pictogramă specială), atunci puteți cumpăra un astfel de receptor Logitech Unifying USB de pe AliExpress. Cu toate acestea, având în vedere costul relativ ridicat al unui receptor separat (500-800 de ruble) și termenele lungi de livrare din China (cel puțin două până la trei săptămâni), poate ți-ar fi mai confortabil să comanzi un nou mouse sau tastatură Logitech Unifying. De exemplu, dacă aveți o tastatură Logitech cu un receptor Unifying stricat, puteți să vă faceți plăcere și să cumpărați un mouse ieftin care acceptă aceeași tehnologie și să conectați tastatura la receptorul mouse-ului (consultați Cum să conectați mai multe dispozitive Logitech la un singur receptor Unifying? ). Nu va fi mult mai scump decât un receptor separat, dar va fi de multe ori mai rapid.
Dezvoltatorii de tehnologie se străduiesc întotdeauna să atingă un singur obiectiv - să sporească confortul și confortul uman. Tehnologia informatică nu face excepție. Greutatea și dimensiunea laptopurilor au scăzut, routerele au făcut posibil accesul la Internet fără probleme eterne cu conectorii și exemplele pot fi enumerate aproape la nesfârșit. Să vorbim mai detaliat despre unul dintre aceste know-how. Vom vorbi despre configurarea și conectarea unei tastaturi wireless.
Când achiziționați o nouă tastatură fără fir, rețineți că aceasta ar trebui să vină cu trei articole. Primul dintre ele este tastatura în sine, al doilea este un disc cu drivere, ultimul este un adaptor wireless care se conectează printr-un port USB și funcționează pe principiul Bluetooth. Uneori, acest kit poate include mai multe baterii, dar adesea acestea trebuie achiziționate separat. Bateriile reîncărcabile sunt perfecte în acest scop, deși sunt destul de scumpe, dar, spre deosebire de cele obișnuite, se pot încărca și, de asemenea, țin o încărcare mult mai mult timp. În plus, există truse la vânzare care includ și un mouse. Totuși, totul depinde direct de producător și de preț.

Acum trebuie să conectați adaptorul wireless la portul USB. Apropo, uneori, astfel de conectori sunt echipați cu un LED pentru a fi mai ușor de înțeles, care va începe să clipească atunci când se stabilește conexiunea cu tastatura. Dacă există vreo problemă, becul nu va funcționa. Și dacă ați mai conectat un urs laser, atunci această experiență vă va ajuta, deoarece instalarea este similară.