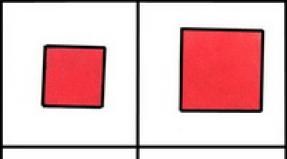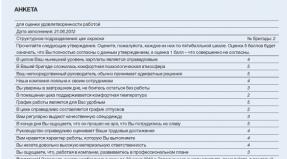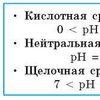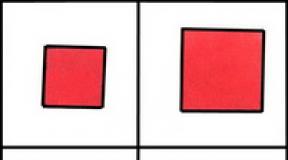โปรแกรมสำหรับการโอเวอร์คล็อกโปรเซสเซอร์ Intel Celeron โปรแกรมสำหรับการโอเวอร์คล็อกโปรเซสเซอร์ Intel การเตรียมการโอเวอร์คล็อกโปรเซสเซอร์
ประสิทธิภาพของโปรเซสเซอร์คำนวณโดยจำนวนการทำงานต่อวินาที ตัวบ่งชี้เชิงปริมาณของการดำเนินการที่ทำคือความถี่ที่วัดเป็นเฮิรตซ์ ยิ่งค่านี้มากเท่าใด ระบบโดยรวมก็จะยิ่งทำงานเร็วขึ้นเท่านั้น ตามกฎแล้วผู้ผลิตโปรเซสเซอร์จะไม่ใช้ความสามารถด้านความถี่สัญญาณนาฬิกาสูงสุดและปล่อยให้สำรองไว้เพื่อเพิ่มอายุการใช้งานของชิ้นส่วนและประหยัดพลังงาน อย่างไรก็ตามมีความพิเศษ โปรแกรมสำหรับการโอเวอร์คล็อกโปรเซสเซอร์ Intelซึ่งสามารถปรับปรุงประสิทธิภาพของทั้งระบบได้อย่างมาก และในกรณีนี้ซอฟต์แวร์ (เกม) จะเปิดตัวและทำงานเร็วขึ้นมาก สิ่งนี้ช่วยให้คุณปรับปรุงคอมพิวเตอร์ของคุณโดยไม่ต้องซื้อส่วนประกอบใหม่และใช้ความสามารถสูงสุดของมัน
ก่อนที่คุณจะเริ่มโอเวอร์คล็อกโปรเซสเซอร์ คุณจำเป็นต้องทราบขีดจำกัดของความถี่สัญญาณนาฬิกาสำรองและตัวบ่งชี้ที่แท้จริงก่อน หากละเลย โปรเซสเซอร์อาจไหม้และไม่สามารถซ่อมแซมได้ Intel กำลังเปิดตัวโปรเซสเซอร์ในสายการผลิตใหม่ที่จัดให้มีการเปลี่ยนความถี่ใน BIOS เป็นรุ่นเหล่านี้ที่ให้ความสามารถในการโอเวอร์คล็อกได้ดีที่สุด
ไม่ควรตั้งค่าความถี่สัญญาณนาฬิกาเป็นค่าสูงสุดที่อนุญาต และแม้ว่าระบบจะทำงานเร็วขึ้นมาก แต่ความเข้มข้นของงานจะทำให้ชิ้นส่วนได้รับความร้อนเพิ่มขึ้นและอาจนำไปสู่การทำงานผิดพลาดได้ ในกรณีนี้ คุณจะต้องดูแลการติดตั้งเครื่องทำความเย็นที่ทรงพลังซึ่งจะรับมือกับความร้อนที่เกิดขึ้นอย่างแน่นอน และหากซื้อแหล่งจ่ายไฟโดยไม่มีพลังงานสำรองสำหรับยูนิตระบบขอแนะนำให้เปลี่ยนด้วยอันที่ทรงพลังกว่า
ในการโอเวอร์คล็อกโปรเซสเซอร์ของคุณได้โดยไม่ยาก คุณต้องปฏิบัติตามสามขั้นตอน:
- อัพเดต BIOS ให้เป็นเวอร์ชันล่าสุดที่มี
- ติดตั้งอย่างมีคุณภาพ ระบบที่ดีระบายความร้อน;
- โดยใช้โปรแกรมพิเศษ (หรือใน BIOS) ดูค่าความถี่เริ่มต้น
เพื่อค้นหาความถี่สัญญาณนาฬิกาปัจจุบัน (โรงงาน) ของโปรเซสเซอร์และตรวจสอบขีด จำกัด ที่สามารถโอเวอร์คล็อกได้คุณสามารถใช้ยูทิลิตี้ CPU-Z ฟรีซึ่งสามารถดาวน์โหลดได้จากเว็บไซต์อย่างเป็นทางการ 
ก่อนที่จะโอเวอร์คล็อกโปรเซสเซอร์ คุณสามารถใช้โปรแกรม S&M ซึ่งสามารถสาธิตพฤติกรรมของโปรเซสเซอร์ภายใต้โหลดสูงสุดได้ 
หากคุณปฏิบัติตามมาตรการที่กำหนดทั้งหมดแล้ว คุณสามารถดำเนินการโอเวอร์คล็อกโปรเซสเซอร์ Intel ได้โดยตรง ซึ่งสามารถทำได้โดยใช้หนึ่งในสามโปรแกรมพิเศษซึ่งมีความปลอดภัยมากที่สุดและจะไม่ก่อให้เกิดอันตรายต่อระบบ ลองดูรายละเอียดเพิ่มเติม
โปรแกรมนี้ช่วยให้ผู้ใช้เกือบทุกคนสามารถโอเวอร์คล็อกได้ เนื่องจากอินเทอร์เฟซของมันใช้งานง่าย แต่นักพัฒนาแนะนำว่าผู้ใช้ที่ไม่มีประสบการณ์ไม่ควรทดลองเพื่อหลีกเลี่ยงปัญหาที่อาจเกิดขึ้น SetFSB ช่วยให้คุณสามารถโอเวอร์คล็อกโปรเซสเซอร์ใด ๆ ได้ แต่ไม่เหมาะสำหรับเมนบอร์ดทั้งหมดซึ่งขึ้นอยู่กับการเพิ่มความถี่สัญญาณนาฬิกาด้วยเช่นกัน ก่อนที่จะเริ่มกระบวนการ ให้ตรวจสอบหน้าอย่างเป็นทางการของยูทิลิตี้นี้เพื่อให้แน่ใจว่าเมนบอร์ดของคุณรองรับ
ข้อดีของโปรแกรมนี้คือขนาดที่เล็ก (เพียง 300kb) การอัปเดตเป็นประจำ และการจัดการที่ง่ายดาย
- เลือกรุ่นตัวกำเนิดสัญญาณนาฬิกาของเมนบอร์ดของคุณจากรายการป๊อปอัป "ตัวสร้างสัญญาณนาฬิกา"
- คลิกที่ปุ่ม "รับ FSB" เพื่อแสดงแถบเลื่อนสองตัวที่แสดงความเร็วสัญญาณนาฬิกาของโปรเซสเซอร์และบัสระบบ
- ค่อยๆ เลื่อนแถบเลื่อนในช่วงเวลาสั้นๆ และตรวจสอบอุณหภูมิโปรเซสเซอร์ปัจจุบันโดยใช้ยูทิลิตี้เพิ่มเติม
- หลังจากค้นหาขอบเขตที่เหมาะสมที่สุดแล้ว ให้คลิกที่ปุ่ม "ตั้งค่า FSB"
ควรสังเกตว่าเมื่อคุณรีสตาร์ทคอมพิวเตอร์ การตั้งค่าเหล่านี้จะถูกรีเซ็ต และเพื่อเพิ่มความถี่คุณจะต้องรีสตาร์ทโปรแกรมด้วยการตั้งค่าที่บันทึกไว้ เพื่อหลีกเลี่ยงปัญหานี้ คุณสามารถกำหนดให้โปรแกรมนี้ทำงานอัตโนมัติได้
โปรแกรมนี้มีเครื่องมือมากขึ้นและรองรับเมนบอร์ดหลายรุ่นมากกว่าโปรแกรมก่อนหน้า นอกจากนี้เนื่องจากการมีเวอร์ชัน Russified อินเทอร์เฟซจึงมีความชัดเจนมากที่สุด แต่ CPUFSB เป็นผลิตภัณฑ์ที่ต้องชำระเงิน และหากต้องการใช้งาน คุณต้องซื้อผลิตภัณฑ์ดังกล่าว
หากต้องการโอเวอร์คล็อกโปรเซสเซอร์โดยใช้ CPUFSB ให้ทำตามขั้นตอนเหล่านี้:
- ใช้รายการแบบเลื่อนลงเลือกรุ่นเมนบอร์ดและชิป PLL ของคุณ
- คลิกที่ปุ่ม "รับความถี่" แล้วคุณจะเห็นโปรเซสเซอร์และความถี่บัสปัจจุบัน
- โดยการเลื่อนแถบเลื่อนเลือกค่าที่จะสอดคล้องกับการทำความร้อนของโปรเซสเซอร์ที่อนุญาต
- คลิกที่รายการ "ตั้งค่าความถี่"
โปรแกรมนี้เหมือนกับโปรแกรมก่อนหน้าหลังจากรีบูตระบบแล้วให้รีเซ็ตการตั้งค่าระบบและเพื่อเพิ่มความถี่ของโปรเซสเซอร์คุณต้องดำเนินการซ้ำ
ยูทิลิตี้นี้ยังช่วยในการแก้ไขปัญหาการโอเวอร์คล็อกโปรเซสเซอร์ ข้อเสียเปรียบที่สำคัญของ SoftFSB คือความจริงที่ว่านักพัฒนาไม่รองรับและไม่ใช่ความจริงที่ว่ามันจะพอดีกับโปรเซสเซอร์และมาเธอร์บอร์ดรุ่นใหม่ นอกจากนี้อินเทอร์เฟซยังเป็นภาษาอังกฤษทั้งหมด (ไม่มีการรองรับภาษารัสเซีย) และได้รับการออกแบบมาสำหรับผู้ใช้ที่มีประสบการณ์
หากต้องการโอเวอร์คล็อกโปรเซสเซอร์ การกระทำทั้งหมดจะดำเนินการคล้ายกับโปรแกรมก่อนหน้า
หากคุณไม่เคยโอเวอร์คล็อกโปรเซสเซอร์ ผู้เชี่ยวชาญแนะนำอย่างยิ่งให้ใช้ยูทิลิตี้ที่เขียนโดยผู้ผลิตส่วนประกอบและต่ำกว่า รุ่นเฉพาะ.
ติดต่อกับ
การโอเวอร์คล็อกโปรเซสเซอร์ Intel– นี่คือขั้นตอนในการลบข้อจำกัดเกี่ยวกับจำนวนรอบการประมวลผลในช่วงเวลา (1 วินาที) ไม่แนะนำให้พิจารณาโอเวอร์คล็อกโปรเซสเซอร์โดยไม่มีแนวคิดพื้นฐานในด้านนี้
ข้อมูลทั่วไป
เครื่องหมายถูกคือระยะเวลาที่สั้นมากซึ่งจำเป็นในการคำนวณโค้ดที่ส่ง โดยปกติจะเป็นเสี้ยววินาทีเล็กน้อย ความถี่สัญญาณนาฬิกาคือจำนวนรอบสัญญาณนาฬิกาใน 1 วินาที การโอเวอร์คล็อกทำให้ใช้เวลาประมวลผลข้อมูลน้อยที่สุด
คอมพิวเตอร์ประมวลผลการไหลของข้อมูลโดยใช้การแกว่ง ยิ่งโปรเซสเซอร์สามารถประมวลผลได้มากในคราวเดียว จำนวนเฮิรตซ์ (หน่วยวัดความถี่) ก็จะยิ่งสูงขึ้นเท่านั้น ดังนั้นเราจึงบังคับให้โปรเซสเซอร์ทำงานในโหมดอิสระ ทำให้มีเวลาขนถ่ายน้อยลง

ความถี่มีหลายประเภท:
- ภายนอกคือความถี่ของการถ่ายโอนข้อมูลระหว่างอุปกรณ์ที่แตกต่างกัน แม้ว่าจะอยู่ภายในยูนิตระบบเดียวกันก็ตาม
- ภายในคือความเร็วการทำงานของอุปกรณ์เอง (ซึ่งเราจะเพิ่ม)
แน่นอนว่าหากคุณโอเวอร์คล็อก คอมพิวเตอร์จะประมวลผลข้อมูลเพิ่มเติมในช่วงเวลาเดียวกัน เนื่องจากรอบสัญญาณนาฬิกายาวนานขึ้น ขั้นตอนนี้ส่วนใหญ่จะใช้เพื่อยืดอายุของคอมพิวเตอร์ ไม่มีความลับใดที่เทคโนโลยีจะค่อยๆ ได้รับการปรับปรุงให้ทันสมัย และคอมพิวเตอร์ไม่ตรงตามข้อกำหนดที่ทันสมัยอีกต่อไป ด้วยการโอเวอร์คล็อกคุณสามารถเลื่อนการซื้อพีซีเครื่องใหม่ออกไปได้เล็กน้อย
คุณต้องรู้อะไรบ้างก่อนที่จะโอเวอร์คล็อกโปรเซสเซอร์ Intel
การโอเวอร์คล็อกโปรเซสเซอร์ Intel Core จะต้องกระทำอย่างชาญฉลาด มิฉะนั้นจะเต็มไปด้วยความล้มเหลวอย่างรวดเร็วของโปรเซสเซอร์หรือความล้มเหลวในการดำเนินงานทันที สิ่งสำคัญคือต้องใช้ความเร็วสูงสุด แต่ต้องไม่เกินขีดจำกัดนี้ โปรเซสเซอร์แต่ละตัวสามารถโอเวอร์คล็อกได้ที่ความเร็วสูงสุดที่แตกต่างกัน ซึ่งมักกล่าวถึงในเอกสารประกอบหรือบนอินเทอร์เน็ต โดยปกติแล้วคุณจะได้รับความเร็วเพิ่มขึ้น 5-15% นอกจากนี้ยังมีการเพิ่มขึ้นที่สำคัญอีกด้วย แต่ทั้งหมดขึ้นอยู่กับรุ่น
สำหรับการโอเวอร์คล็อกควรใช้โปรเซสเซอร์พิเศษที่เทคโนโลยีการผลิตต้องใช้ตัวคูณปลดล็อค - นี่คือ K-series
ผู้ใช้พีซีที่กระตือรือร้นทุกคนมีความปรารถนาที่จะได้รับประโยชน์สูงสุดจากคอมพิวเตอร์ และความโลภสามารถนำไปสู่สิ่งนี้ได้ ผลกระทบด้านลบ- หากได้รับข้อมูลมากเกินไป โปรเซสเซอร์ในปัจจุบันก็จะข้ามรอบสัญญาณนาฬิกาบางรอบไปเพื่อควบคุมอุณหภูมิ ดังนั้นก่อนโอเวอร์คล็อกคุณควรดูแลการระบายความร้อนคุณภาพสูง

สิ่งสำคัญคือต้องพิจารณาว่า:
- หลังจากการโอเวอร์คล็อกโปรเซสเซอร์จะร้อนขึ้นมากขึ้น คุณต้องติดตั้งระบบระบายความร้อนที่ดีล่วงหน้า ตัวเลือกแบบพาสซีฟไม่เหมาะสม
- ต้องใช้ไฟฟ้าในปริมาณมาก เวลาใช้งานมากขึ้นต้องใช้พลังงานมากขึ้น มีความจำเป็นต้องคำนวณล่วงหน้าว่าแหล่งจ่ายไฟของคุณจะรองรับงานดังกล่าวหรือไม่
- อุปกรณ์จะเสื่อมสภาพเร็วขึ้นเมื่อใช้งานได้มากขึ้น
- เมื่อโปรเซสเซอร์เร่งความเร็ว RAM ก็เกี่ยวข้องกับการโอเวอร์คล็อกด้วย
- จำเป็นต้องมี เวอร์ชั่นใหม่ไบออส;
- ตรวจสอบให้แน่ใจว่าตัวทำความเย็นบน CPU ทำงานอย่างถูกต้องและอยู่ในสภาพดี ควรติดตั้งตัวทำความเย็นที่ทรงพลังกว่า

- ตรวจสอบการทำความร้อนของโปรเซสเซอร์ในสถานะปัจจุบันที่โหลดสูงสุด
หลังจากทั้งหมดข้างต้น คุณสามารถโอเวอร์คล็อกต่อไปได้
จะโอเวอร์คล็อกโปรเซสเซอร์ Intel Core 2, i3, i5, i7 โดยใช้ SetFSB ได้อย่างไร
โปรแกรมโอเวอร์คล็อกโปรเซสเซอร์ Intel SetFSB ทำให้การเพิ่มความถี่สัญญาณนาฬิกาของโปรเซสเซอร์เป็นเรื่องง่ายมากและกระบวนการดำเนินการโดยตรงใน Windows แถบเลื่อนทำหน้าที่เป็นตัวควบคุม หากต้องการเปลี่ยนการตั้งค่า ไม่จำเป็นต้องรีบูต ทุกอย่างเสร็จทันที
ข้อดีของโปรแกรมคือรุ่นโปรเซสเซอร์ที่รองรับจำนวนมาก ตั้งแต่ Intel Core 2 duo ที่ล้าสมัยไปจนถึง i7 ขั้นสูง น่าเสียดายที่มาเธอร์บอร์ดบางตัวไม่สามารถทำงานกับโปรแกรมได้ซึ่งป้องกันการใช้งานทุกที่ บนเว็บไซต์ https://setfsb.ru คุณสามารถดูได้ว่ารุ่นบอร์ดของคุณเป็นหนึ่งในรุ่นที่รองรับหรือไม่
เมื่อทำงานกับโปรแกรม คุณต้องใช้ความระมัดระวัง และคุณควรค้นหารุ่นของเครื่องกำเนิดสัญญาณนาฬิกาของคุณด้วย ข้อมูลมีอยู่ในบอร์ด PLL หรือคุณจะต้องค้นหาข้อมูลบนอินเทอร์เน็ต
ขั้นตอนการโอเวอร์คล็อก:
- ในบรรทัดบนสุด “Clock Generator” เลือกตัวสร้างของคุณแล้วคลิก “Get FSB”;

- หลังจากโหลดคุณสมบัติจากฐานข้อมูลแล้ว คุณจะเห็นความเร็วสัญญาณนาฬิกาของบัสและโปรเซสเซอร์ทันที
- จำเป็นต้องเปลี่ยนความเร็วเป็นขั้นตอนเล็ก ๆ โดยใช้แถบเลื่อนเลื่อนไปทางขวาและสังเกตพฤติกรรมของโปรเซสเซอร์และตัวทำความเย็น

- หลังจากการเลือกขั้นสุดท้าย คลิก "ตั้งค่า FSB"
จะโอเวอร์คล็อกโปรเซสเซอร์ Intel i5 โดยใช้ CPUFSB ได้อย่างไร
มีวิธีอื่นในการโอเวอร์คล็อกโปรเซสเซอร์ Intel Core i5 แม้ว่าหลักการจะคล้ายกันก็ตาม CPUFSB ส่วนใหญ่ใช้เพื่อเร่งความเร็วโปรเซสเซอร์ตระกูล i3, i5 และ i7 แอปพลิเคชั่นนี้เป็นส่วนหนึ่งของยูทิลิตี้ CPUCool ที่ครอบคลุมสำหรับการตรวจสอบและเพิ่มความเร็วสัญญาณนาฬิกา โปรแกรมทำงานได้ดีกับเมนบอร์ดส่วนใหญ่
ข้อได้เปรียบเหนือยูทิลิตี้ก่อนหน้านี้คือการมีภาษารัสเซียแม้ว่าหลักการของอิทธิพลจะเหมือนกัน:
- เลือกผู้ผลิตและรุ่นของเมนบอร์ด

- ให้ข้อมูลเกี่ยวกับโมเดลชิป PLL (หรือที่เรียกว่าเครื่องกำเนิดสัญญาณนาฬิกา)
- คลิกที่ "ใช้ความถี่";
- เพิ่มความถี่และตรวจสอบพฤติกรรมของโปรเซสเซอร์ทีละน้อย
- สุดท้ายคลิกที่ "ตั้งค่าความถี่"
แม้ว่าคุณจะไม่ได้บันทึกการตั้งค่า การตั้งค่าเหล่านี้จะมีผลจนกว่าคุณจะรีสตาร์ทคอมพิวเตอร์
จะโอเวอร์คล็อกโปรเซสเซอร์ Intel Core โดยใช้ SoftFSB ได้อย่างไร
ตัวเลือกสุดท้ายซึ่งช่วยให้คุณสามารถโอเวอร์คล็อกโปรเซสเซอร์ Intel ของแล็ปท็อปและคอมพิวเตอร์เดสก์ท็อปได้ ข้อได้เปรียบหลักเหนือโปรแกรมเวอร์ชันก่อนหน้าคือสามารถใช้งานได้ฟรี ไม่จำเป็นต้องซื้อหรือค้นหาเวอร์ชันละเมิดลิขสิทธิ์ ข้อเสียคือขาดการสนับสนุนจากผู้เขียนจึงอาจไม่เหมาะกับโปรเซสเซอร์รุ่นใหม่
หลักการทำงานเหมือนกัน:
- ระบุรุ่นของมาเธอร์บอร์ดและเครื่องกำเนิดสัญญาณนาฬิกาในหมวด "เลือก FSB" และคลิกที่ปุ่ม "GET FSB"

ไม่ช้าก็เร็วก็ถึงเวลาที่โปรเซสเซอร์คอมพิวเตอร์ไม่ตรงตามข้อกำหนดระบบของโปรแกรมอีกต่อไปและโดยเฉพาะอย่างยิ่งเกม แน่นอนว่าปัญหานี้สามารถแก้ไขได้ด้วยการเปลี่ยนฮาร์ดแวร์ที่ล้าสมัย แต่ไม่ใช่ทุกคนที่จะสามารถใช้วิธีการที่รุนแรงเช่นนี้ได้ นั่นคือเหตุผลที่ผู้ใช้จำนวนมากไม่ต้องการซื้อส่วนประกอบราคาแพงมากขึ้น แต่เรียกว่าการโอเวอร์คล็อก
โชคดีที่โปรแกรมสำหรับการโอเวอร์คล็อกโปรเซสเซอร์นั้นเป็นสาธารณสมบัติมาเป็นเวลานาน ยิ่งไปกว่านั้น ขณะนี้มีการเปิดตัวยูทิลิตี้ที่คล้ายกันจำนวนมากซึ่งผู้ใช้ที่ไม่ได้ฝึกหัดอาจสับสนได้ เพื่อป้องกันไม่ให้สิ่งนี้เกิดขึ้นกับคุณ โปรดอ่านบทความนี้ ที่นี่คุณจะพบรายการโปรแกรมล่าสุดสำหรับการโอเวอร์คล็อกโปรเซสเซอร์ และสามารถใช้เพื่อทำให้คอมพิวเตอร์ของคุณมีชีวิตอีกครั้ง
ทฤษฎีเล็กน้อย
ก่อนอื่น คุณต้องเข้าใจว่าแก่นแท้ของการโอเวอร์คล็อกคืออะไร และเหตุใดจึงไม่เป็นอันตรายอย่างที่เชื่อกันโดยทั่วไป ความจริงก็คือโดยค่าเริ่มต้นโปรเซสเซอร์ทั้งหมดทำงานที่พลังงานสูงสุดเพียง 60-80% เท่านั้น ด้วยการโอเวอร์คล็อก คุณสามารถเอาชนะข้อจำกัดนี้และบรรลุประสิทธิภาพที่เพิ่มขึ้นอย่างเห็นได้ชัด

แน่นอนว่าแทบจะเป็นไปไม่ได้เลยที่จะได้รับพลังงานเพิ่มขึ้นสูงสุดเท่าที่จะเป็นไปได้ที่บ้านและปราศจากความรู้ที่ถูกต้อง อย่างไรก็ตาม คุณสามารถคาดหวังประสิทธิภาพที่เพิ่มขึ้น 20-30% ได้อย่างง่ายดาย ซึ่งโดยส่วนใหญ่แล้วจะช่วยให้คุณได้รับ FPS ที่ยอมรับได้ในเกมสมัยใหม่บนคอมพิวเตอร์ที่ค่อนข้างล้าสมัย
ในเวลาเดียวกัน การโอเวอร์คล็อกโปรเซสเซอร์ผ่านโปรแกรมจะช่วยลดความเสี่ยงในการเขียนบางสิ่งในคอมพิวเตอร์ของคุณให้เหลือน้อยที่สุด สิ่งสำคัญในเรื่องนี้คือการเลือกยูทิลิตี้สำหรับอุปกรณ์ของคุณโดยเฉพาะ ดังนั้นควรให้ความสนใจเป็นพิเศษกับเรื่องนี้
ASRock OC จูนเนอร์
นี่คือโปรแกรมสำหรับการโอเวอร์คล็อกโปรเซสเซอร์ Intel ซึ่งมีอินเทอร์เฟซที่ใช้งานง่ายและฟังก์ชันการทำงานที่ยอดเยี่ยม สิ่งสำคัญคือ ASRock OC Tuner มีเครื่องมือไม่เพียงแต่สำหรับการโอเวอร์คล็อกเท่านั้น แต่ยังสำหรับการตรวจสอบสถานะของระบบด้วย แม้ว่าอุณหภูมิของโปรเซสเซอร์จะเพิ่มขึ้นถึงระดับวิกฤติ คุณก็สามารถสังเกตเห็นได้ทันทีและดำเนินมาตรการที่เหมาะสม

ข้อดีอีกประการหนึ่งของโปรแกรมคือใช้งานง่าย หากต้องการโอเวอร์คล็อกคุณเพียงแค่ต้องเปิดแท็บ Overlocking และตั้งค่าที่ต้องการสำหรับตัวคูณบัสและความถี่ของโปรเซสเซอร์ หลังจากนี้ สิ่งที่คุณต้องทำคือกดปุ่ม GO และรอจนกว่ายูทิลิตี้จะทำการเปลี่ยนแปลงที่เหมาะสมทั้งหมด
อย่างไรก็ตาม ใน ASRock OC Tuner คุณไม่เพียงแต่สามารถเพิ่มประสิทธิภาพโปรเซสเซอร์เท่านั้น แต่ยังปรับเทียบความถี่บัส PCIE ได้อีกด้วย ทำได้โดยประมาณตามหลักการเดียวกัน
เซ็ตเอฟเอสบี
ยูทิลิตี้นี้เหมาะสำหรับเจ้าของคอมพิวเตอร์สมัยใหม่ที่ต้องการรีดพลังงานออกจากเครื่องมากยิ่งขึ้น ดังนั้น SetFSB จึงเป็นเพียงโปรแกรมที่ยอดเยี่ยมสำหรับการโอเวอร์คล็อกอุปกรณ์อื่น ๆ จากซีรีย์เดียวกันซึ่งความถี่จะถูกจำกัดโดยค่าเริ่มต้นโดยผู้ผลิต นอกจากนี้ยูทิลิตี้นี้ยังเข้ากันได้กับมาเธอร์บอร์ดสมัยใหม่เกือบทั้งหมดซึ่งทำให้เป็นสากลอย่างแท้จริง
ข้อดีอีกประการหนึ่งของ SetFSB ก็คือการเปลี่ยนแปลงใด ๆ ที่คุณทำจะถูกรีเซ็ตเมื่อคุณรีสตาร์ทคอมพิวเตอร์จนกว่าคุณจะบันทึก ด้วยวิธีนี้ คุณสามารถทดสอบการทำงานของโปรเซสเซอร์ได้หลังจากการโอเวอร์คล็อก จากนั้นจึงยืนยันการเปลี่ยนแปลงที่ทำขึ้นเพื่อให้แน่ใจว่าโปรเซสเซอร์ทำงานได้โดยไม่มีข้อผิดพลาด พูดง่ายๆ ก็คือ แม้ว่าคุณจะทำมากเกินไปและพีซีของคุณรีบูท แต่ไม่สามารถทนต่อโหลดที่เพิ่มขึ้นได้ การตั้งค่าทั้งหมดจะถูกรีเซ็ตเป็นการตั้งค่าจากโรงงาน
ศูนย์ควบคุม MSI II
ยูทิลิตี้นี้ได้รับการออกแบบมาเพื่อตรวจสอบสถานะและกำหนดค่าชิปเซ็ตที่ผลิตโดย MSI คุณสามารถใช้โปรแกรมนี้เพื่อโอเวอร์คล็อกโปรเซสเซอร์ที่ติดตั้งบนเมนบอร์ดของบริษัทนี้
อินเทอร์เฟซของแอปพลิเคชันแบ่งออกเป็นสองประเภท: การโอเวอร์คล็อกและพลังงานสีเขียว อย่างที่คุณอาจเดาได้ นี่เป็นอันแรกที่มีไว้สำหรับการโอเวอร์คล็อก ที่นี่คุณไม่เพียงสามารถเปลี่ยนความถี่ของโปรเซสเซอร์เท่านั้น แต่ยังเปลี่ยนแรงดันไฟฟ้าที่จ่ายให้ด้วยซึ่งจะช่วยเพิ่มความเสถียรของการทำงานที่โหลดสูงสุด นอกจากนี้ ในเมนูเดียวกัน คุณสามารถดูอุณหภูมิปัจจุบันของส่วนประกอบต่างๆ ของพีซี ค้นหาความเร็วในการหมุนของคูลเลอร์ และปรับเทียบ

ในส่วนของ Green Power จะเป็นการติดตามประสิทธิภาพการใช้พลังงาน นอกจากนี้ยังมีตัวเลือกต่างๆ ที่ช่วยให้สามารถปิดไฟ LED บนเมนบอร์ดได้
อย่างไรก็ตามหากคุณไม่ต้องการโอเวอร์คล็อกโปรเซสเซอร์ด้วยตนเอง (และทั้งระบบโดยรวม) คุณสามารถใช้โหมดการทำงานที่ตั้งไว้ล่วงหน้าของ MSI Control Center II ได้ เพียงเลือกหนึ่งในนั้น (ค่าเริ่มต้น, ระบบทำความเย็น, เกมหรือภาพยนตร์) จากนั้นโปรแกรมจะทำการเปลี่ยนแปลงที่จำเป็นทั้งหมดเอง
CPUFSB
CPUFSB เป็นโปรแกรมสำหรับโอเวอร์คล็อกโปรเซสเซอร์ในภาษารัสเซียซึ่งทำให้แตกต่างจากคู่แข่งหลายรายในทันที ยูทิลิตี้นี้ได้รับการออกแบบให้ทำงานกับอุปกรณ์ที่ผลิตโดย Intel และช่วยให้คุณไม่เพียงเพิ่มความถี่เท่านั้น แต่ยังบันทึกโหมดต่างๆ สำหรับสถานการณ์ที่แตกต่างกัน จากนั้นสลับไปมาระหว่างโหมดต่างๆ เช่นเดียวกับ SetFSB (และแอปพลิเคชันอื่น ๆ ) การเปลี่ยนแปลงใด ๆ ที่คุณทำจะถูกรีเซ็ตเมื่อคุณรีบูทระบบจนกว่าคุณจะอนุมัติในที่สุด
ข้อดีของโปรแกรมยังรวมถึงการรองรับแม้แต่มาเธอร์บอร์ดที่แปลกใหม่ที่สุด หากไม่มียูทิลิตี้อื่นใดที่สามารถทำงานกับชิปเซ็ตของคุณได้ คุณควรลองโอเวอร์คล็อกโดยใช้ CPUFSB อย่างแน่นอน
ข้อเสียของโปรแกรมคือจำเป็นต้องป้อน PLL ของโปรเซสเซอร์ของคุณด้วยตนเอง แน่นอนคุณสามารถดูข้อมูลนี้ในแอปพลิเคชันบุคคลที่สามหรือแม้กระทั่งถอดแยกชิ้นส่วนยูนิตระบบและอ่านค่าบนสติกเกอร์ แต่ทั้งหมดนี้ไม่สะดวกนัก
เอซุส TurboV EVO
แอปพลิเคชั่นที่คล้ายกับฟังก์ชั่นของ MSI Control Center II แต่สำหรับชิปเซ็ตจาก ASUS อย่างที่คุณอาจเดาได้ ASUS TurboV EVO ยังเป็นโปรแกรมโอเวอร์คล็อกโปรเซสเซอร์พร้อมชุดคุณสมบัติเพิ่มเติมที่ยอดเยี่ยม
โดยพื้นฐานแล้ว ยูทิลิตี้นี้ช่วยให้คุณเข้าถึงการตั้งค่า BIOS ได้โดยตรงจากเดสก์ท็อปของคุณ ในเวลาเดียวกันตัวเลือกทั้งหมดที่อาจเป็นอันตรายต่อประสิทธิภาพของคอมพิวเตอร์ไม่ทางใดก็ทางหนึ่งจะถูกซ่อนไว้อย่างระมัดระวังซึ่งช่วยให้คุณสามารถใช้โปรแกรมโดยไม่มีความเสี่ยงที่ไม่จำเป็นแม้ว่าจะไม่มีความรู้เฉพาะก็ตาม

คุณสมบัติที่น่าสนใจของ ASUS TurboV EVO คือความสามารถในการปรับไม่เพียง แต่ความถี่โดยรวมของโปรเซสเซอร์โดยรวม แต่ยังดำเนินการเดียวกันสำหรับแต่ละคอร์ด้วย ไม่ต้องบอกว่ามีความจำเป็นอย่างยิ่งในเรื่องนี้ แต่บางครั้งฟังก์ชันดังกล่าวก็มีประโยชน์
เช่นเดียวกับ MSI Control Center II โปรแกรม ASUS มีฟังก์ชั่นโอเวอร์คล็อกอัตโนมัติ ด้วยการกดปุ่มเพียงปุ่มเดียว คุณสามารถเลือกเวลาและแรงดันไฟฟ้าที่เหมาะสมที่สุดสำหรับโปรเซสเซอร์ของคุณได้ ซึ่งจะเป็นการเพิ่มความถี่ของโปรเซสเซอร์
ซอฟท์เอฟเอสบี
และยูทิลิตี้นี้เหมาะมากสำหรับเจ้าของ "ผู้โชคดี" คอมพิวเตอร์ที่ล้าสมัย- คุณสามารถใช้โปรแกรมนี้เพื่อโอเวอร์คล็อกโปรเซสเซอร์ Pentium หรืออุปกรณ์โบราณอื่นๆ ได้อย่างง่ายดาย
อินเทอร์เฟซ SoftFSB นั้นเรียบง่ายมาก ที่นี่คุณจะไม่พบเซ็นเซอร์อุณหภูมิ การตรวจสอบความเย็น หรือเสียงระฆังและนกหวีดอื่นๆ แต่โปรแกรมทำงานได้ดีกับงานหลักนั่นคือช่วยให้คุณสามารถโอเวอร์คล็อกโปรเซสเซอร์เป็นความถี่ที่สูงขึ้นได้
ตอนนี้เกี่ยวกับข้อเสีย SoftFSB เป็นยูทิลิตี้ที่เก่ามาก ดังนั้นจึงมีความเป็นไปได้สูงที่จะไม่ทำงานอย่างถูกต้องกับฮาร์ดแวร์สมัยใหม่และ เวอร์ชันล่าสุดระบบปฏิบัติการ. ยิ่งไปกว่านั้น นักพัฒนาได้หยุดปล่อยการอัปเดตสำหรับผลิตผลของพวกเขามานานแล้ว ดังนั้นอย่าคาดหวังว่าจะมีการเปลี่ยนแปลงให้ดีขึ้นในอนาคต ดังนั้น แอปพลิเคชันนี้สามารถแนะนำได้เฉพาะกับเจ้าของคอมพิวเตอร์หายากเท่านั้น และไม่มีใครนอกจากพวกเขา
เอเอ็มดี โอเวอร์ไดรฟ์
อย่างที่คุณบอกได้จากชื่อ AMD OverDrive เป็นโปรแกรมสำหรับโอเวอร์คล็อกโปรเซสเซอร์ AMD สิ่งที่น่าสนใจที่สุดคือคุณสามารถเลือกระดับการรับรู้การโอเวอร์คล็อกได้อย่างอิสระ และเข้าถึงชุดการตั้งค่าอื่นได้ ตัวอย่างเช่น ผู้ใช้ที่ไม่มีประสบการณ์จะสามารถตรวจสอบสถานะของระบบได้เท่านั้น ในขณะที่ผู้เชี่ยวชาญจะสามารถเปลี่ยนความถี่บัสและตัวคูณสัญญาณนาฬิกาได้

นอกจากนี้โปรแกรมนี้ยังให้คุณทดสอบโปรเซสเซอร์ที่โอเวอร์คล็อกได้ คุณลักษณะนี้เมื่อรวมกับระดับการเข้าถึงที่แตกต่างกันจะช่วยลดความเสี่ยงที่จะส่งผลเสียต่อการทำงานของคอมพิวเตอร์ให้เหลือน้อยที่สุด
นาฬิกาGen
โปรแกรมโอเวอร์คล็อกขนาดเล็กแต่มีประโยชน์มาก โปรเซสเซอร์เอเอ็มดี- แม้จะมีอินเทอร์เฟซที่เรียบง่าย แต่ยูทิลิตี้นี้ช่วยให้คุณสามารถโอเวอร์คล็อกได้รวมถึงตรวจสอบสถานะของคอมพิวเตอร์ที่ทำงานที่ความถี่สูงกว่า นอกจากนี้แอปพลิเคชันจะไม่โหลดระบบและใช้พื้นที่บนฮาร์ดไดรฟ์น้อยมาก
น่าเสียดายที่ ClockGen ไม่รองรับภาษารัสเซีย แต่นี่ไม่ใช่สิ่งที่เลวร้ายที่สุด ที่แย่กว่านั้นคือนักพัฒนาหยุดสนับสนุนโปรแกรมแล้ว ซึ่งหมายความว่ามันจะทำงานไม่ถูกต้องบนคอมพิวเตอร์สมัยใหม่
การโอเวอร์คล็อกโดยไม่ต้องใช้โปรแกรม
สมควรพูดสักสองสามคำเกี่ยวกับการโอเวอร์คล็อกโดยใช้ BIOS แน่นอนว่าวิธีนี้ไม่สะดวกเท่ากับซอฟต์แวร์ แต่ก็ยังคุ้มค่าที่จะกล่าวถึงเล็กน้อย การโอเวอร์คล็อกโปรเซสเซอร์ผ่าน BIOS ทำได้โดยการเปลี่ยนตัวคูณบัสรวมถึงค่าของแรงดันไฟฟ้าที่ให้มา ปัญหาคือตัวเลือกเหล่านี้ไม่ได้เปิดอยู่ในอุปกรณ์ทุกเครื่องและไม่ใช่ใน BIOS ทุกเวอร์ชัน
ข้อเสียอีกประการหนึ่งของวิธีนี้คือคุณจะต้องเพิ่มความถี่ของโปรเซสเซอร์เป็นขั้นตอนเล็กๆ แต่ละครั้งหลังจากเพิ่มประสิทธิภาพขึ้นเล็กน้อย คุณควรรีสตาร์ทคอมพิวเตอร์และรอจนกว่าจะเริ่มทำงานโดยสมบูรณ์ ระบบปฏิบัติการ- ทันทีที่หน้าจอสีน้ำเงินปรากฏขึ้นแทนที่จะเป็นไอคอน Windows ปกติคุณจะต้องไปที่การตั้งค่าและเปลี่ยนความถี่กลับไปยังขั้นตอนก่อนหน้า โดยทั่วไปแล้วก็ยังเป็นเรื่องที่ยุ่งยากอยู่
ตระหนักถึงความเสี่ยง
แม้ว่ายูทิลิตี้การโอเวอร์คล็อกโปรเซสเซอร์จะทำให้กระบวนการโอเวอร์คล็อกปลอดภัยที่สุดเท่าที่จะเป็นไปได้ แต่คุณก็ยังไม่ควรลืมเกี่ยวกับความเสี่ยงที่เกี่ยวข้องกับขั้นตอนนี้ ต่อไปนี้เป็นเคล็ดลับบางประการที่จะช่วยคุณหลีกเลี่ยงการเบิร์นคอมพิวเตอร์:
- ใช้เฉพาะแอพพลิเคชั่นที่เข้ากันได้กับคอมพิวเตอร์ของคุณ หากคำอธิบายระบุว่าโปรแกรมนี้ใช้สำหรับการโอเวอร์คล็อกโปรเซสเซอร์ Intel อย่าพยายามทำให้มันใช้งานได้กับอุปกรณ์ AMD
- หากยูทิลิตี้ที่คุณเลือกไม่มีเครื่องมือตรวจสอบอุณหภูมิ คุณควรใช้โปรแกรมบุคคลที่สามเพื่อจุดประสงค์นี้ ตัวอย่างเช่น CPU-Z จะทำงานได้ดีกับงานนี้
- อย่าตกใจหากมีสิ่งผิดปกติเกิดขึ้นและคอมพิวเตอร์รีสตาร์ทเอง เพียงรีเซ็ตการตั้งค่าแล้วทุกอย่างจะกลับมาเป็นปกติอีกครั้ง

นอกจากนี้อย่าลืมตรวจสอบอุณหภูมิของโปรเซสเซอร์ที่โอเวอร์คล็อกเป็นระยะ วิธีที่ดีที่สุดคือทำเช่นนี้ภายใต้การโหลดในเกมหรือโปรแกรมที่มีความต้องการสูง
แม้แต่มาเธอร์บอร์ดที่ทันสมัยที่สุดก็ยังมีระบบกระจายความร้อนที่ไม่สมบูรณ์ ขึ้นอยู่กับความสามารถในการซ่อมบำรุงของกลไก (พัดลม) คุณภาพของแผ่นระบายความร้อนและความตรงเวลาในการทำความสะอาดพีซีจากฝุ่นมากเกินไป เพื่อให้แน่ใจว่าระบบทำงานได้อย่างถูกต้อง คุณต้องตรวจสอบการเปลี่ยนแปลงอุณหภูมิของโปรเซสเซอร์ วิดีโอ RAM และฮาร์ดไดรฟ์เป็นระยะ
ในความเห็นของเรา สาธารณูปโภคเหมาะที่สุดสำหรับสิ่งนี้ อุณหภูมิหลักและ เปิดการตรวจสอบฮาร์ดแวร์ในการรวมกัน อันแรกจะปกป้อง CPU จากความร้อนสูงเกินไปและแจ้งปัญหาส่วนอันที่สองจะให้ข้อมูลที่ครอบคลุมจากเซ็นเซอร์อื่น ๆ หากคุณต้องการลองลดเสียงรบกวนหรือเพิ่มประสิทธิภาพการระบายความร้อนให้ลอง SpeedFan.
ยูทิลิตี้มัลติฟังก์ชั่น HWmonitor Proตรวจสอบอุณหภูมิพีซีโดยใช้เฟิร์มแวร์ที่ติดตั้งในฮาร์ดแวร์ โดยคร่าวๆ จะใช้ข้อมูลจาก Bios, ดิสก์ S.M.A.R.T ฯลฯ นั่นคือเหตุผลที่ข้อมูลของเธอถูกต้องและเชื่อถือได้อยู่เสมอ
ไอด้าและ CPU-Zแนะนำสำหรับการทดสอบเหล็ก การทดสอบของพวกเขาได้รับการยอมรับว่าดีที่สุดในบรรดาอะนาล็อกและให้ข้อมูลที่เป็นความจริงอย่างแท้จริงเกี่ยวกับอาการดังกล่าว สำหรับโอเวอร์ล็อคเกอร์ เราขอแนะนำ MSI AfterBurner ตัวตรวจสอบการ์ดแสดงผลนี้ให้ข้อมูลที่ครอบคลุม หากคุณมั่นใจในความสามารถของตัวเองและไม่กลัว "การตาย" ของส่วนประกอบก่อนวัยอันควร ให้ติดตั้งและลองโอเวอร์คล็อก!
สำหรับผู้ที่ไม่ชอบโปรแกรมแฟนซีที่ซับซ้อน เราก็มีตัวเลือกเช่นกัน ตัวอย่างเช่น มินิมอลลิสต์ อุณหภูมิจริงและ เครื่องวัดอุณหภูมิซีพียู- มีเพียงฟังก์ชันเดียวและทำงานได้ดีเยี่ยม โดยจะวัดอุณหภูมิของคอมพิวเตอร์แบบเรียลไทม์
และหากคุณต้องการตรวจสอบการอ่านอุณหภูมิ hdd หรือ ssd ให้ใช้มิเตอร์พิเศษ - CrystalDiskInfo, HD Tune, HDDlife ในบทความนี้เราไม่ได้พิจารณาเครื่องมือข้างต้นอย่างละเอียดเนื่องจากเครื่องมือเหล่านี้สะดวกและให้ข้อมูลน้อยที่สุดในบรรดาอะนาล็อกยอดนิยม
คุณยังสามารถดูอุณหภูมิโปรเซสเซอร์โดยใช้โปรแกรมคอนโซล Powershell ที่ติดตั้งในระบบปฏิบัติการหรือติดตามผ่าน Temp Taskbar, CCleaner และซอฟต์แวร์สากลอื่น ๆ หรือเพียงแค่ดูข้อมูลในเมนู BIOS / UEFI ในขณะที่เริ่มพีซี ในการดำเนินการนี้ ให้กด DEL หรือ F2 ค้างไว้หลังจากที่เสียงบี๊บดังขึ้นและโลโก้ของผู้ผลิตเมนบอร์ดปรากฏขึ้น หน้าจอหลักที่เรียกว่า PC Health Status จะแสดงอุณหภูมิปัจจุบันและอุณหภูมิที่ยอมรับได้ โดยจะมีการอัพเดตแบบเรียลไทม์ บ่อยครั้งที่คุณสามารถกำหนดค่าพารามิเตอร์สำคัญที่ใช้ในการปิดเครื่องได้ที่นี่ บางครั้งคุณต้องไปที่แท็บพิเศษเพื่อทำสิ่งนี้ หากต้องการบันทึกการเปลี่ยนแปลง ให้กด F10 แล้วกด Enter จากนั้นคอมพิวเตอร์จะรีบูตด้วยการตั้งค่าใหม่
อย่าลืมว่าการควบคุมอุณหภูมิโปรเซสเซอร์เป็นปัญหาสำคัญ ไม่เพียงแต่สำหรับผู้ที่เพิ่มความเร็วสัญญาณนาฬิกาของ CPU จนถึงขั้นทำให้เข้าสู่โหมดควบคุมปริมาณ ภายใต้ความร้อนระอุของฤดูร้อนเดียวกัน คุณสามารถสังเกตได้ว่าการสร้างความร้อนเพิ่มขึ้นอย่างมีนัยสำคัญ + ค่าอุณหภูมิขึ้นอยู่กับภาระในเครื่อง หากคุณไม่ทำความสะอาดหม้อน้ำตามเวลาที่กำหนดหรือลืมเปลี่ยนแผ่นระบายความร้อนอย่างน้อยทุกๆ สองปี คอมพิวเตอร์จะเริ่มร้อนขึ้นมากเกินไปและร้อนเกินไป ซึ่งรับประกันความล้มเหลวของส่วนประกอบและการสูญเสียฟังก์ชันการทำงานของทั้งระบบ ระบบ. เมื่อวิธีการบำรุงรักษาแบบมาตรฐานไม่ช่วยบนอุปกรณ์ที่อยู่กับที่ก็แค่ถอดฝาครอบด้านข้างออกบนเน็ตบุ๊กและแล็ปท็อป การลดประสิทธิภาพสามารถทำได้เมื่อทำงานที่ใช้ทรัพยากรมากโดยใช้แผ่นระบายความร้อนพิเศษพร้อมพัดลมหรือรุ่นราคาประหยัด - ไม้ขีดสี่กล่อง . เพียงวางไว้ใต้เท้าที่ด้านล่างของแล็ปท็อปเพื่อเพิ่มระยะห่างจากโต๊ะและให้การไหลเวียนของอากาศดีขึ้น
ในระหว่างการผลิต ผู้ผลิตโปรเซสเซอร์จะกำหนดความถี่เฉลี่ยที่เลือกระหว่างการทดสอบเสมอ นั่นคือคุณสามารถเปลี่ยนความถี่ได้เล็กน้อยและเพิ่มประสิทธิภาพโปรเซสเซอร์ได้ 15 เปอร์เซ็นต์
มีโปรแกรมต่างๆ มากมายที่ให้คุณโอเวอร์คล็อกโปรเซสเซอร์คอมพิวเตอร์ของคุณได้
สำหรับการโอเวอร์คล็อกเราต้องการ:
- คอมพิวเตอร์เอง
- โปรแกรม CPU Tweaker;
- โปรแกรม SetFSB
คำแนะนำการโอเวอร์คล็อก
ดังนั้นก่อนที่คุณจะเริ่มกระบวนการโอเวอร์คล็อก คุณต้องติดตั้งโปรแกรม SetFSB ก่อน โปรแกรมนี้ถือว่าปลอดภัยที่สุดและช่วยให้คุณเปลี่ยนความถี่บัสระบบได้อย่างง่ายดาย
จากนั้นให้รันโปรแกรมที่คุณติดตั้งโดยดับเบิลคลิกด้วยปุ่มซ้ายของเมาส์ ศึกษาโปรแกรมอย่างละเอียด อย่างที่คุณเห็น โปรแกรมนี้มีอินเทอร์เฟซที่เรียบง่ายและใช้งานง่าย และแม้แต่ผู้ใช้มือใหม่ก็ไม่ควรมีปัญหาในการใช้งาน
ไปที่แท็บที่สองซึ่งเรียกว่า "การควบคุม" แล้วคุณจะเห็นความถี่ปัจจุบันของบัสระบบของโปรเซสเซอร์ของคุณและแถบเลื่อนที่ต่ำกว่าเล็กน้อยที่ให้คุณเปลี่ยนค่าได้
บนแท็บที่สามที่เรียกว่า "ปรับแต่ง" คุณสามารถเปลี่ยนพารามิเตอร์ระบบเพิ่มเติมได้
ลองทดลองการตั้งค่าโปรแกรมระวังเมื่อเปลี่ยนความถี่บัสโปรเซสเซอร์เท่านั้น ความถี่จะต้องเพิ่มขึ้นทีละน้อย เช่น เพิ่มขึ้น 50 MHz ตรวจสอบอุณหภูมิโปรเซสเซอร์ทันที และหากทุกอย่างเรียบร้อยดี ให้เพิ่ม 50 MHz เป็นต้น
ในการกำหนดค่าพารามิเตอร์ของโปรเซสเซอร์ของคุณโดยตรงจากระบบปฏิบัติการ ให้ติดตั้งโปรแกรม CPU Tweaker โปรแกรมนี้ช่วยให้คุณเปลี่ยนการตั้งค่าคอมพิวเตอร์โดยไม่ต้องเพิ่มการสร้างความร้อนและการใช้พลังงาน
สิ่งสำคัญเมื่อโอเวอร์คล็อกและปรับแต่งคืออย่าหักโหมจนเกินไปเพื่อที่คุณจะได้ไม่ต้องซื้อโปรเซสเซอร์หรือคอมพิวเตอร์ใหม่ในภายหลัง
อ่านยัง...
- การตีความพินของหนังสือความฝันทำไมคุณถึงฝันถึงหมุดในปากของคุณ
- งานสำหรับเด็กเพื่อค้นหาวัตถุพิเศษ
- ประชากรของสหภาพโซเวียตตามปี: การสำรวจสำมะโนประชากรและกระบวนการทางประชากรศาสตร์ การสำรวจสำมะโนประชากรของสหภาพทั้งหมด พ.ศ. 2482
- วัสดุคำพูดสำหรับทำให้เสียง P อัตโนมัติในชุดเสียง -DR-, -TR- ในพยางค์คำประโยคและข้อ