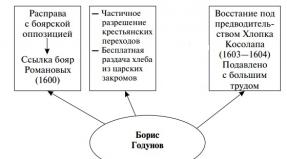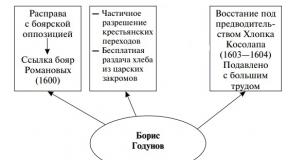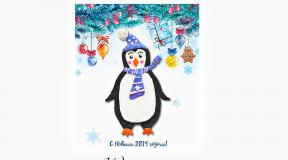Как да използвате безжична клавиатура на компютър. Клавиатури Logitech: инструкции, рецензии, преглед, снимки, как да разглобите, как да свържете. Загубих приемника за моята клавиатура или мишка Logitech, какво трябва да направя? Приемникът на Logitech е счупен, какво да правя
След като закупите всяка притурка, трябва да я свържете, но не винаги е ясно от приложените към нея инструкции как да направите това. В тази статия ще ви разкажем за свързването на безжична клавиатура към вашия компютър.
Как да свържете безжична клавиатура?
Инсталирането на клавиатурата е лесно, при условие че освен нея разполагате с:
- USB адаптер;
- диск с драйвери;
- свободен USB порт на вашия компютър;
- батерии (обикновено AA батерии).
Ако всичко е налице, можете да продължите с действителната инсталация:
- Поставете диска в DVD-ROM и изчакайте инсталационната програма да се стартира автоматично. Ако това не се случи, щракнете върху иконата "Моят компютър" и отворете използвания диск.
- На него намираме инсталационния файл (с разширение .exe) и следвайки подканите, които се появяват, инсталираме програмата.
- Поставете адаптера в USB порта.
- Поставете батериите, ако вече не са поставени.
Ако всичко е направено правилно, на монитора ще се появи съобщение, което показва, че устройството е открито. Компютърът сам ще намери и активира драйвери за безжичната клавиатура. След като се появи съобщението „устройството е готово за употреба“, можете да го използвате.
Как да активирам безжична клавиатура?
Понякога трябва допълнително да активирате клавиатурата. За да направите това, преместете лоста от позиция „Изключено“ на „Включено“. Най-често се намира на долния или горния страничен панел на устройството.
Какво трябва да направя, ако моята безжична клавиатура не работи?
Случва се клавиатурата да спре или изобщо да не започне да работи. Ето какво можете да направите в този случай:
- Проверете батериите. Случва се да не са монтирани правилно или да са разредени.
- Натиснете надолу USB адаптера. Можеше просто да се отдалечи и да спре да получава сигнала. В някои случаи си струва да опитате да го преместите в друг конектор.
- Уверете се, че Bluetooth е включен.
- Премахнете всичко метални предмети, включително мобилни телефони.
Ако клавиатурата не работи, трябва да се свържете със специалист.
Безжичната клавиатура може да се използва не само за работа на компютър, но и за управление на телевизор или алармена система.
През годините Logitech се утвърди като надежден доставчик на периферни устройства за персонални компютри и лаптопи. Асортиментът се основава на множество модели компютърни мишки и клавиатури от различни ценови сегменти и предназначения. Те включват периферни устройства за офиса, устройства за домашна употреба и устройства за игри. Днес ще говорим за тях по-подробно.
Клавиатура G810 Orion Spectrum
Клавиатурите на Logitech винаги са се отличавали със своето качество и удобство. Orion Spectrum отваря нови възможности за истинския играч. Сега ще бъде по-лесно от всякога да се концентрирате напълно върху това, което се случва отвъд екрана. Клавиатурата е проектирана по такъв начин, че всички динамични операции да могат да се извършват без трудоемки движения. Те са толкова ефективни технологии на практика.
Елементите на устройството бяха внимателно обмислени от инженерите до най-малките детайли. Те включват матова повърхност. Ще бъде доста трудно да забележите пръстови отпечатъци върху него. Кабелът има добра граница на безопасност. Цветна подсветка. Механичните превключватели са изключително надеждни и ултра бързи. Най-новите технологииКлавиатурите Logitech се отличават с отлично качество.
Механични превключватели

Те се наричат Romer-G. Клавиатурите на Logitech разполагат с този иновативен, уникален дизайн, за да намалят времето, необходимо на функциите да реагират. Конвенционалните превключватели са с 25 процента по-малко ефективни в това отношение. Не си мислете, че една четвърт от цяло число няма значение. Напротив, разликата в играта става много забележима, защото скоростта тук е ключът към предимството и превъзходството над потенциален противник: не само всяка секунда, но и всяка милисекунда е от значение. Преди да въведат тази технология в клавиатурите на Logitech, инженерите я тестваха на отделни модели, довеждайки превключвателите почти до съвършенство. Между другото, Roger-G е четиридесет процента по-надежден от Cherry MX.
Спектрален тип цветно осветление

Някои клавиатури на Logitech, рецензии за които можете да намерите в края на тази статия, използват спектрална подсветка от LED тип. Това означава, че клавишите ще светят в различни цветове на дъгата. Освен това, тази подсветка може да се регулира от самия потребител. За да направите това, просто трябва да инсталирате специален софтуер и след това да отидете на елемента за настройки. Там можете да настроите ключа на един от 16,8 милиона нюанса. Понякога тази функция е доста полезна. Клавиатурите на Logitech, разгледани в тази статия, ще помогнат в игри с голям брой обекти или функции, за да се разбере ясно кой клавиш с подсветка е програмиран за конкретно действие.
Контроли

Винаги можете да контролирате песните, които се изпълняват във фонов режим, като използвате мултимедийни елементи. Те са разположени доста удобно и напускането на играта изобщо няма да е необходимо. Клавиатурата Logitech, снимка на която можете да видите в статията, значително опростява гледането на филми и клипове, както и слушането на музика. Функционалността включва пренавиване, незабавно заглушаване и пауза на възпроизвеждането, както и контрол на силата на звука. Само едно докосване на бутона ще позволи на потребителя да пусне следващата музикална песен в плейъра.
Клавишни комбинации

Потребителите често задават въпроса как да разглобят клавиатурата на Logitech. Всъщност много зависи от дизайна на конкретен модел. Въпреки това алгоритъмът е изключително прост. Първо трябва да изключите устройството от източника на захранване и след това да развиете клавиатурата. Въпреки това си струва да запомните, че е най-добре и най-безопасно да вземете устройството сервизен център, където специалисти ще се погрижат за това.
Комбинациите с няколко клавиша ще ви помогнат да изпълнявате сложни движения в игрите. В дизайна има двадесет и шест от тях. Такива комбинации със сигурност правят процеса на игра няколко пъти по-лесен. Сега можете да сте сигурни, че незабавно ще постигнете желания резултат.
Клавиатура G-105

Този модел има няколко впечатляващи функции. Сред тях можем да подчертаем например LED подсветката. Ако обичате да играете при условия на слаба светлина или просто през нощта, тогава никога няма да можете да изгубите клавишите от поглед. LED подсветката може да се регулира от трети страни на две нива. През деня обаче можете лесно просто да го деактивирате, за да намалите напрежението в очите.
Програмируеми ключове

Моделът G-105 има 6 програмируеми клавиша, които могат значително да опростят изпълнението на сложни действия. Тук има три отделни режима. Заедно те осигуряват стабилен достъп до макро комбинации, както и използването на уникални функции. G-клавишите са предназначени да предоставят на потребителя незабавен достъп до голямо разнообразие от функции, които могат да бъдат приложени само с едно натискане. Това може да бъде включване на микрофона, запис на процеса в играта и много други.
Клавишни комбинации
Понякога по време на разгорещена битка, която се води на дисплея, трябва незабавно да извършите действие, което се активира чрез натискане на няколко клавиша. За тази цел дизайнът на клавиатурата предвижда подходящи елементи. Комбинациите с няколко клавиша са нещо, което често липсва на много играчи. Но в случая с модела G-105, считайте този проблем за решен. Комбинираните клавиши ви позволяват да извършвате сложни движения с едно щракване. Дори ако натиснете всичките шест клавиша едновременно, всеки от тях ще бъде обработен от процесора.
Превключване
Случайното натискане на клавиши понякога може да доведе до просто сриване на играта, вместо да я ударите. Това води до факта, че потребителят в последния момент пропуска възможността да спечели няколко допълнителни точки, за да влезе или в топ 3, или да оглави същия топ. С клавиатурата G-105 тази възможност е потенциално елиминирана. Устройството има вграден специален ключ за превключване, с натискането на който блокирате възможността за прелитане към работния плот на вашия персонален компютър или лаптоп.
Как да свържете клавиатура Logitech?
Независимо кой модел сте закупили, свързването се състои от три прости стъпки. Първият е разопаковането на клавиатурата. Втората стъпка е да се свържете чрез кабел към свободен USB 2.0 порт. Третата стъпка е да инсталирате специален софтуер(ако е предвидено).
Опаковка на устройството Logitech
- Клавиатура.
- Инструкции.
- Софтуер.
Компютърът е сложна машина. Можете да свържете много допълнителни устройства към него. Например мишка или клавиатура. Това са изключително важни компоненти, с които можете да работите удобно операционна система. След това ще говорим за това как да свържете клавиатурата към компютъра. Всъщност да разберете това не е толкова трудно, колкото изглежда. Но потребителите трябва да са наясно с някои характеристики на процеса, тъй като не винаги е възможно да свържете клавиатурата към настолен компютър или лаптоп без проблеми. И така, на какво трябва да обърнете внимание?
Различни модели
Първият и най-важен момент е да се определи вида на клавиатурата, която ще бъде свързана. Днес има няколко модела на тези устройства. Как да свържете клавиатурата към компютъра ще зависи от вида на избрания компонент.
Можете да намерите следните конектори за свързване на клавиатурите:
- PS/2;
- Bluetooth.
И така, какво да правим в този или онзи случай? За какви функции на връзката трябва да знае всеки потребител?
Не винаги е възможно
Например, понякога се оказва, че определен модел клавиатура не може да бъде свързан към компютър. Обикновено в този случай се има предвид PS/2 конекторът. защо
Работата е там, че съответният гнездо за връзка е наличен само на настолни компютри. Нетбуци, лаптопи и ултрабуци нямат такива конектори. Следователно няма да можете да свържете съответната клавиатура. Въпреки че има някои техники, които могат да помогнат за разрешаването на ситуацията.

Потребителят обаче трябва да вземе предвид, че не всички модели клавиатури винаги са свързани към компютри. Понякога причината за неизправността на съответния компонент е неспазването на системните изисквания. Ще трябва да им обърнете внимание, преди да закупите I/O устройство.
Свързване на стари клавиатури
Как да свържете клавиатура към компютър? PS/2 например? Тези клавиатури се считат за стари. Ето защо някои съвременни потребители не знаят как да действат.
За да свържете клавиатура с PS/2 конектор към вашия компютър, трябва да:
- Намерете PS/2 конектора на гърба на компютъра. Представлява кръгла дупка с 6 крачета и ключалка.
- Поставете кабела на клавиатурата в подходящия конектор.
- Включете компютъра или изчакайте, докато устройството бъде разпознато от операционната система.
Важно е да се отбележи, че съединителите за мишка и клавиатура за моделите PS/2 изглеждат еднакви. Единствената им разлика една от друга е различният цвят на гнездата. Ето защо е важно да свържете правилно входните устройства. Най-често в близост до съответния контакт има миниатюра на клавиатурата. Можете да осъществите връзка както с включен, така и с изключен системен модул.

Чрез преходник
Как да свържете клавиатура към компютър? PS/2 може да бъде свързан и към USB конектор, но това ще изисква известно усилие. Много потребители не виждат смисъл в това. Факт е, че за да реализирате успешно идеята си, трябва да закупите специален адаптер. Ще има PS/2 гнездо в единия край и USB гнездо в другия. Това е единственият начин да осъществите това, което сте планирали.
Как да свържете клавиатура към компютър? Ако искате да свържете вашия PS/2 модел чрез USB, трябва:
- Купете специален PS/2-USB адаптер.
- Поставете адаптера върху PS/2 конектора.
- Намерете USB гнездо на вашия компютър и включете клавиатурата с адаптера в него.
- Включете или рестартирайте операционната система.
Няма нищо трудно или специално. След като свържете клавиатурата, ще трябва да изчакате малко. Устройството може да не започне да работи веднага, а след няколко минути. Това е нормално. През този период се търсят и инсталират драйвери за клавиатура. След като бъде инсталиран подходящият софтуер, можете да използвате входното устройство.
Чрез USB
Най-популярният и често срещан тип клавиатура е USB. Именно с такива устройства потребителите работят най-често. Как да свържете клавиатура към компютър? Не е толкова трудно да се направи.
За да използва USB връзка, потребителят трябва:
- Намерете USB конектор на вашия компютър или лаптоп. Това е правоъгълно гнездо на панела. Всеки компютър има няколко от тях.
- Включете кабела за свързване на устройството в някой от USB конекторите.
- Включете или рестартирайте компютъра си.
След това ще трябва да изчакате драйверите да бъдат инсталирани. Ако автоматична инсталацияне се случи, трябва сами да инсталирате подходящия софтуер. Той или се изтегля от официалния уебсайт на производителя на клавиатурата, или се включва като комплект със свързаното устройство. Инсталирането на драйвера отнема само няколко минути и е подобно на инициализиране на обикновено компютърно приложение.

Без проводници
Как да свържете безжична клавиатура към компютър? Този въпрос интересува много потребители. В крайна сметка безжичните компютърни компоненти се появяват в магазините все по-често. Няма нищо трудно в това. Просто трябва да следвате няколко инструкции.
И така, как да свържете безжична клавиатура към вашия компютър? За да направи това, потребителят трябва:
- Поставете батерията в клавиатурата и превключете състоянието на устройството в режим „Включено“.
- Включете специален USB приемник в USB конектора.
- Инсталирайте драйвери за свързано оборудване. Можете да реализирате тази идея по-късно. Към клавиатурата има диск със софтуер.
- Синхронизирайте вашето устройство с вашия компютър. За да направите това, трябва да отидете до инсталираната програма заедно с драйверите и след това да изберете подходящия хардуер от списъка, който се показва.
Това е всичко Всъщност връзката не е толкова трудна. В някои случаи е достатъчно просто да поставите батерията или батериите в клавиатурата, след това да включите USB приемника и да рестартирате компютъра. Но има и друг вариант за развитие на събитията.
Без приемник
Това е връзка без приемник. Доста често срещан метод на действие. Как да свържете безжична клавиатура към компютър без USB приемник?

За да направите това, потребителят се нуждае от:
- Поставете батерията във входното устройство. Понякога се нуждаете от батерии, за да го включите.
- Превключете устройството в режим "Включено".
- Активирайте Bluetooth на вашия компютър.
- Намерете клавиатурата и я синхронизирайте с машината.
- Изчакайте драйверите да се инсталират. Понякога трябва сами да инсталирате подходящите програми на вашия компютър.
Сега е ясно как да свържете клавиатура към компютър в един или друг случай. Както можете да видите, дори начинаещ потребител може да се справи със задачата.
Малко хора знаят за една интересна възможност, от която могат да се възползват собствениците на безжични устройства Logitech. Технологията се нарича Unifying (от английски “unify” - “unite”) и ви позволява да свържете до шест съвместими безжични устройства към един USB приемник. Следователно можете да освободите USB портове, което е особено полезно за лаптопи, които вече имат малко USB портове. Също така, тази функция ще помогне в ситуация, когато един от приемниците „умре“ и спешно трябва да прехвърлите устройството на друг приемник или когато един от приемниците е изгубен. В тази статия ще ви разкажем кои приемници предоставят технологията Logitech Unifying, как да свържете няколко устройства към един приемник и как да върнете всичко както си беше и какво да направите, ако вашият приемник Logitech бъде изгубен или счупен.
Какви устройства са съвместими с приемниците Logitech Unifying?
Ако вече имате мишка или клавиатура Logitech, можете да определите дали е съвместима с Unifying приемници само за секунда. Просто погледнете вашето устройство - от долната страна на устройството, върху стикера с техническа информацияили трябва да има икона точно на кутията - това означава, че вашият модел поддържа технологията Unifying. Освен това такава икона трябва да има на самия приемник.
Много устройства, произведени от Logitech през напоследък, съвместим с Unifying приемници. Списък с най-популярните модели, които поддържат описаната функция за комбиниране на устройства, се съдържа в края на статията.
Моля, обърнете внимание, че могат да се сдвояват само устройства, които са съвместими с Unifying приемници (т.е. имат икона). Това означава, че е невъзможно да свържете друго устройство, което не поддържа тази технология, към приемника Logitech Unifying.
Как да свържа няколко устройства Logitech към един Unifying приемник?
На първо място, ще ни трябват две устройства (или повече), които са съвместими с Logitech Unifying. В нашия пример използваме мишка Logitech M215 и клавиатура Logitech K360.
И най-важното, трябва да изтеглите и инсталирате програма от Logitech, в която ще сдвоим нашите устройства.
Стъпка 1.Свързваме един от приемниците към компютъра и стартираме програмата Logitech Unifying. Свързаност само единприемник за сдвояване на множество устройства ще бъде много полезен, ако вторият приемник е счупен или изгубен.
Стъпка 2.За да започнете процеса на комбиниране (или „сдвояване“) на устройства, щракнете върху бутона „напред“. Проблемите на програмата ясни инструкциисъс снимки, което прави задачата много по-лесна. Ако са били свързани два приемника, първо трябва да изключите един от Unifying приемниците от компютъра, оставяйки само този, към който ще бъдат свързани всички останали устройства. След това бутонът „напред“ трябва да стане активен, щракнете върху него.

Стъпка 3.Изключете и включете устройството, което трябва да бъде свързано с приемника.

След рестартиране на устройството, в нашия случай клавиатурата, автоматично се появява прозорец, уведомяващ, че клавиатурата е готова за използване, с което ни поздравяват:

Сега можем да свържем следващото устройство, като щракнете върху бутона „свързване на допълнително устройство“ или да завършим работата с програмата.
„Искам всичко обратно както си беше.“ Прекъсваме връзката Logitech Unifying и присвояваме по едно устройство на всеки приемник.
Ако трябва да прекъснете връзката (например, ако продавате едно от устройствата или искате да го свържете отделно към друг компютър), това също няма да отнеме много време и усилия.
Стъпка 1.Свързваме „чистия“ приемник към компютъра и стартираме програмата Logitech Unifying.
Стъпка 2.В началната страница на програмата щракнете върху бутона „разширени“ и вижте приблизително следната снимка:

Това означава, че към първия приемник са “закачени” две устройства - мишка и клавиатура, а вторият приемник е празен. Трябва да свържем отново едно от двете устройства към празен приемник, така че получаваме 1 приемник = 1 устройство.
Стъпка 3.Изберете устройството, което трябва да бъде прекъснато от първия приемник и натиснете бутона „прекъсване на връзката“. Ако имате избор между мишка и клавиатура, тогава е по-добре да премахнете сдвояването на клавиатурата, защото след прекъсване на връзката компютърът няма да реагира на вашите действия с устройството и мишката ще ни бъде полезна в следващата минута (за разлика от клавиатурата).

Стъпка 4.Изберете празен приемник и щракнете върху бутона „Свързване на ново устройство“. Ще се появи прозорец, в който ще бъдете помолени да изключим и включим свързаното устройство. Рестартираме това устройство (в нашия пример това е клавиатура), след което устройството ще се свърже с втория приемник и е напълно готово за работа.

Загубих приемника за моята клавиатура или мишка Logitech, какво трябва да направя? Приемникът на Logitech е счупен, какво да правя?
За съжаление понякога приемниците на Logitech се повреждат. Още по-често се губят. Ако вашето устройство, което е останало без приемник, поддържа технологията Logitech Unifying (т.е. има специална икона), тогава можете да закупите такъв USB приемник Logitech Unifying на AliExpress. Въпреки това, като се има предвид относително високата цена на отделен приемник (500-800 рубли) и дългите срокове за доставка от Китай (поне две до три седмици), може би ще ви е по-удобно да поръчате нова мишка или клавиатура Logitech Unifying. Например, ако имате клавиатура Logitech със счупен приемник Unifying, можете да се поглезите и да си купите евтина мишка, която поддържа същата технология, и да свържете клавиатурата към приемника на мишката (вижте Как да свържете няколко устройства Logitech към един приемник Unifying? ). Няма да е много по-скъпо от отделен приемник, но ще е в пъти по-бързо.
Разработчиците на технологии винаги се стремят да постигнат една цел - да увеличат удобството и комфорта на хората. Компютърните технологии не са изключение. Теглото и размерите на лаптопите са намалели, рутерите позволяват достъп до интернет без вечни проблеми с конектори и кабели; примерите могат да бъдат изброени почти безкрайно. Нека поговорим за едно от тези ноу-хау по-подробно. Ще говорим за настройката и свързването на безжична клавиатура.
Когато купувате нова безжична клавиатура, имайте предвид, че тя трябва да се доставя с три елемента. Първият от тях е самата клавиатура, вторият е диск с драйвери, последният е безжичен адаптер, който се свързва чрез USB порт и работи на принципа на Bluetooth. Понякога този комплект може да включва няколко батерии, но често те трябва да бъдат закупени отделно. Акумулаторните батерии са идеални за тази цел, въпреки че са доста скъпи, но за разлика от обикновените могат да се зареждат, а и държат заряд много по-дълго. Освен това в продажба има комплекти, които включват и мишка. Всичко обаче зависи пряко от производителя и цената.

Сега трябва да свържете безжичния адаптер към USB порта. Между другото, понякога такива конектори са оборудвани със светодиод за по-лесно разбиране, който ще започне да мига, когато се установи връзката с клавиатурата. Ако има някакъв проблем, електрическата крушка няма да работи. И ако преди сте свързвали лазерна мечка, тогава това изживяване ще ви помогне, тъй като инсталацията е подобна.