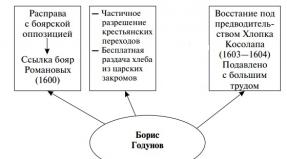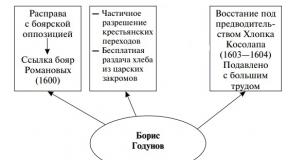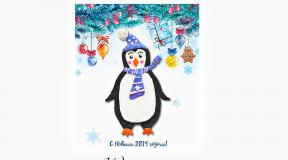Kako koristiti bežičnu tastaturu na računaru. Logitech tastature: upute, recenzije, pregled, fotografije, kako rastaviti, kako spojiti. Izgubio sam prijemnik za Logitech tastaturu ili miš, šta da radim? Logitech prijemnik je pokvaren, šta učiniti
Nakon kupovine bilo kojeg gadgeta, potrebno ga je povezati, ali nije uvijek jasno iz uputa priloženih uz njega kako to učiniti. U ovom članku ćemo vam reći o povezivanju bežične tastature s vašim računalom.
Kako spojiti bežičnu tastaturu?
Instalacija tastature je jednostavna, pod uslovom da pored nje imate:
- USB adapter;
- disk drajvera;
- slobodan USB port na vašem računaru;
- baterije (obično AA baterije).
Ako je sve tu, možete nastaviti sa stvarnom instalacijom:
- Umetnite disk u DVD-ROM i sačekajte da se instalacioni program automatski pokrene. Ako se to ne dogodi, kliknite na ikonu "Moj računar" i otvorite disk koji se koristi.
- Na njemu pronalazimo instalacionu datoteku (sa ekstenzijom .exe) i, slijedeći upute koje se pojavljuju, instaliramo program.
- Umetnite adapter u USB port.
- Umetnite baterije ako već nisu instalirane.
Ako je sve urađeno kako treba, na monitoru će se pojaviti poruka koja pokazuje da je uređaj otkriven. Računar će sam pronaći i aktivirati drajvere za bežičnu tastaturu. Kada se pojavi poruka "uređaj je spreman za upotrebu", možete ga koristiti.
Kako omogućiti bežičnu tastaturu?
Ponekad je potrebno dodatno omogućiti tastaturu. Da biste to učinili, morate pomaknuti ručicu iz položaja "Isključeno" u "Uključeno". Najčešće se nalazi na donjoj ili gornjoj bočnoj ploči uređaja.
Šta da radim ako moja bežična tastatura ne radi?
Dešava se da tastatura prestane ili nikada ne počne da radi. Evo šta možete učiniti u ovom slučaju:
- Provjerite baterije. Dešava se da nisu pravilno instalirani ili su ispražnjeni.
- Pritisnite USB adapter. Mogao bi se jednostavno odmaknuti i prestati primati signal. U nekim slučajevima, vrijedi pokušati ga premjestiti na drugi konektor.
- Provjerite je li Bluetooth uključen.
- Uklonite sve metalni predmeti, uključujući mobilne telefone.
Ako tastatura ne radi, obratite se stručnjaku.
Bežična tastatura se može koristiti ne samo za rad na računaru, već i za upravljanje TV-om ili alarmnim sistemom.
Tokom godina, Logitech se etablirao kao pouzdan dobavljač perifernih uređaja za personalne računare i laptopove. Asortiman se bazira na brojnim modelima kompjuterskih miševa i tastatura različitih cjenovnih segmenata i namjena. To uključuje uredske periferne uređaje, uređaje za kućnu upotrebu i jedinice za igre. Danas ćemo o njima detaljnije govoriti.
Tastatura G810 Orion Spectrum
Logitech tastature oduvijek su se odlikovale svojim kvalitetom i praktičnošću. Orion Spectrum otvara nove mogućnosti za pravog igrača. Sada će biti lakše nego ikada da se u potpunosti koncentrišete na ono što se dešava izvan ekrana. Tastatura je dizajnirana na način da se sve dinamičke operacije mogu izvoditi bez napornih pokreta. To su tako efikasne tehnologije u praksi.
Elemente uređaja inženjeri su pažljivo osmislili do najsitnijih detalja. To uključuje mat površinu. Biće prilično teško uočiti otiske prstiju na njemu. Kabl ima dobru marginu sigurnosti. Pozadinsko osvetljenje u boji. Mehanički prekidači su ultra-pouzdani i ultra-brzi. Najnovije tehnologije Logitech tastature odlikuju se odličnim kvalitetom.
Mehanički prekidači

Zovu se Romer-G. Logitech tastature imaju ovaj inovativni, jedinstveni dizajn kako bi se smanjilo vrijeme potrebno da funkcije reagiraju. Konvencionalni prekidači su 25 posto manje efikasni u tom pogledu. Nemojte misliti da četvrtina cijelog broja nije važna. Naprotiv, razlika u igri postaje vrlo uočljiva, jer je brzina ovdje ključ prednosti i superiornosti nad potencijalnim protivnikom: ne samo svaka sekunda, već svaka milisekunda. Prije nego što su ovu tehnologiju uveli u Logitech tastature, inženjeri su je testirali na pojedinačnim modelima, dovodeći prekidače do gotovo savršenstva. Inače, Roger-G je četrdeset posto pouzdaniji od Cherry MX.
Spektralno osvetljenje u boji

Neke Logitech tastature, čije recenzije možete pronaći na kraju ovog članka, koriste spektralno pozadinsko osvjetljenje LED tipa. To znači da će tipke svijetliti u različitim duginim bojama. Štaviše, ovo pozadinsko osvjetljenje može sam podesiti korisnik. Da biste to učinili, samo trebate instalirati poseban softver, a zatim otići na stavku postavki. Tamo možete postaviti ključ za jednu od 16,8 miliona nijansi. Ponekad je ova funkcija prilično korisna. Logitech tastature, koje smo pregledali u ovom članku, pomoći će u igrama s velikim brojem objekata ili funkcija da jasno razumiju koja je tipka s pozadinskim osvjetljenjem programirana za određenu radnju.
Kontrole

Uvek možete kontrolisati pesme koje se reprodukuju u pozadini koristeći multimedijalne elemente. Smješteni su prilično povoljno, a napuštanje igre uopće neće biti potrebno. Logitech tastatura, čiju fotografiju možete vidjeti u članku, uvelike pojednostavljuje gledanje filmova i isječaka, kao i slušanje muzike. Funkcionalnost uključuje premotavanje unazad, trenutno utišavanje i pauziranje reprodukcije, kao i kontrolu jačine zvuka. Samo jedan dodir dugmeta će omogućiti korisniku da pusti sledeću muzičku numeru u plejeru.
Prečice na tastaturi

Korisnici često postavljaju pitanje kako rastaviti Logitech tastaturu. Zapravo, puno ovisi o dizajnu određenog modela. Ipak, algoritam je izuzetno jednostavan. Prvo morate isključiti uređaj iz izvora napajanja, a zatim odvrnuti tastaturu. Međutim, vrijedi zapamtiti da je uređaj najbolje i najsigurnije ponijeti servisni centar, gdje će se za to pobrinuti stručnjaci.
Kombinacije s više tipki pomoći će vam u izvođenju složenih pokreta u igrama. U dizajnu ih je dvadeset i šest. Takve kombinacije svakako nekoliko puta olakšavaju proces igre. Sada možete biti sigurni da ćete odmah postići željeni rezultat.
Tastatura G-105

Ovaj model ima nekoliko impresivnih karakteristika. Među njima možemo izdvojiti, na primjer, LED pozadinsko osvjetljenje. Ako volite da igrate u uslovima slabog osvetljenja ili samo noću, tada nikada nećete moći da izgubite tastere iz vida. LED pozadinsko osvjetljenje može se podesiti od strane trećih strana na dva nivoa. Međutim, tokom dana možete ga jednostavno deaktivirati kako biste smanjili naprezanje očiju.
Programabilni tasteri

Model G-105 ima 6 programabilnih tipki, što može uvelike pojednostaviti izvođenje složenih radnji. Ovdje postoje tri odvojena načina rada. Zajedno pružaju stabilan pristup makro kombinacijama, kao i korištenje jedinstvenih funkcija. G-tipke su dizajnirane tako da korisniku daju trenutni pristup širokom spektru funkcionalnosti koje se mogu primijeniti samo jednim pritiskom. To može biti uključivanje mikrofona, snimanje procesa unutar igre i još mnogo toga.
Prečice na tastaturi
Ponekad tokom žestoke bitke koja se odvija na ekranu, morate odmah izvršiti radnju koja se aktivira pritiskom na nekoliko tipki. U tu svrhu dizajn tastature predviđa odgovarajuće elemente. Kombinacije sa više tastera su nešto što mnogim igračima često nedostaje. Ali u slučaju modela G-105, smatrajte da je ovaj problem riješen. Kombinirane tipke omogućavaju izvođenje složenih pokreta jednim klikom. Čak i ako pritisnete svih šest tastera istovremeno, svaki od njih će biti obrađen od strane procesora.
Prekidač
Slučajni pritisak na tipku ponekad može dovesti do toga da jednostavno srušite igru umjesto da je pritisnete. To je ono što dovodi do toga da korisnik u posljednjem trenutku propušta priliku da postigne nekoliko dodatnih poena kako bi ušao ili u top 3 ili predvodio isti vrh. Sa G-105 tastaturom ova mogućnost je potencijalno eliminisana. U uređaj je ugrađen poseban prekidač, pritiskom na koji blokirate mogućnost prelaska na desktop vašeg ličnog računara ili laptopa.
Kako spojiti Logitech tastaturu?
Bez obzira koji model ste kupili, povezivanje se sastoji od tri jednostavna koraka. Prvi je raspakivanje tastature. Drugi korak je povezivanje putem kabla na slobodan USB 2.0 port. Treći korak je ugradnja posebnog softver(ako je predviđeno).
Pakovanje Logitech uređaja
- Tastatura.
- Uputstva.
- Softver.
Računar je složena mašina. Na njega možete povezati mnoge dodatne uređaje. Na primjer, miš ili tastatura. Ovo su izuzetno važne komponente koje vam omogućavaju udoban rad operativni sistem. Zatim ćemo pričati o tome kako povezati tastaturu sa računarom. Zapravo, shvatiti ovo nije tako teško kao što se čini. Ali korisnici bi trebali biti svjesni nekih karakteristika procesa, jer nije uvijek moguće bez problema povezati tastaturu sa desktop računarom ili laptopom. Dakle, na šta treba obratiti pažnju?
Razni modeli
Prva i najvažnija stvar je odrediti vrstu tipkovnice koja će biti povezana. Danas postoji nekoliko modela ovih uređaja. Kako povezati tastaturu sa računarom zavisiće od vrste izabrane komponente.
Na tastaturi možete pronaći sljedeće konektore za povezivanje:
- PS/2;
- Bluetooth.
Dakle, šta učiniti u ovom ili onom slučaju? Koje karakteristike povezivanja treba da zna svaki korisnik?
Nije uvijek moguće
Na primjer, ponekad se ispostavi da se određeni model tastature ne može povezati s računalom. Obično se u ovom slučaju misli na PS/2 konektor. Zašto?
Stvar je u tome što je odgovarajuća utičnica za povezivanje dostupna samo na desktop računarima. Netbook, laptop i ultrabook nemaju takve konektore. Zbog toga nećete moći da povežete odgovarajuću tastaturu. Iako postoje neke tehnike koje mogu pomoći u rješavanju situacije.

Međutim, korisnik mora uzeti u obzir da nisu svi modeli tastatura uvijek povezani s računarima. Ponekad je razlog neuspjeha odgovarajuće komponente neusklađenost sa sistemskim zahtjevima. Morat ćete obratiti pažnju na njih prije kupovine I/O uređaja.
Povezivanje starih tastatura
Kako spojiti tastaturu na računar? PS/2, na primjer? Ove tastature se smatraju starim. I zato neki savremeni korisnici ne znaju kako da postupe.
Da povežete tastaturu sa PS/2 konektorom na računar, potrebno je da:
- Pronađite PS/2 konektor na poleđini računara. Predstavlja okruglu rupu sa 6 nogu i bravom.
- Umetnite žicu tastature u odgovarajući konektor.
- Uključite računar ili sačekajte dok operativni sistem ne otkrije uređaj.
Važno je napomenuti da konektori za miš i tastaturu za PS/2 modele izgledaju isto. Jedina razlika između njih je različita boja gnijezda. Stoga je važno pravilno povezati ulazne uređaje. Najčešće se nalazi minijatura tastature u blizini odgovarajuće utičnice. Možete uspostaviti vezu i sa uključenom i isključenom sistemskom jedinicom.

Preko adaptera
Kako spojiti tastaturu na računar? PS/2 se također može spojiti na USB konektor, ali to će zahtijevati malo truda. Mnogi korisnici ne vide nikakvu svrhu u tome. Činjenica je da za uspješno oživotvorenje svoje ideje morate kupiti poseban adapter. Na jednom kraju će biti PS/2 utičnica, a na drugom USB utičnica. Ovo je jedini način da ostvarite ono što ste planirali.
Kako spojiti tastaturu na računar? Ako želite da povežete svoj PS/2 model preko USB-a, potrebno vam je:
- Kupite poseban PS/2-USB adapter.
- Postavite adapter na PS/2 konektor.
- Pronađite USB utičnicu na računaru i priključite tastaturu sa adapterom u nju.
- Uključite ili ponovo pokrenite operativni sistem.
Nema ništa teško ili posebno. Nakon povezivanja tastature, morat ćete malo pričekati. Uređaj možda neće početi raditi odmah, već nakon nekoliko minuta. Ovo je normalno. Tokom ovog perioda se traže i instaliraju drajveri za tastaturu. Kada se instalira odgovarajući softver, možete koristiti ulazni uređaj.
Preko USB-a
Najpopularniji i najčešći tip tastature je USB. Upravo s takvim uređajima korisnici najčešće rade. Kako spojiti tastaturu na računar? To nije tako teško uraditi.
Da bi koristio USB vezu, korisnik mora:
- Pronađite USB konektor na svom računaru ili laptopu. Ovo je pravokutna utičnica na ploči. Svaki računar ima nekoliko njih.
- Priključite kabl za povezivanje uređaja u bilo koji od USB konektora.
- Uključite ili ponovo pokrenite računar.
Tada ćete morati sačekati da se drajveri instaliraju. Ako automatska instalacija nije došlo, morate sami da instalirate odgovarajući softver. Ili se preuzima sa službene web stranice proizvođača tastature, ili je uključen kao komplet s povezanim uređajem. Instaliranje drajvera traje samo nekoliko minuta i slično je inicijalizaciji obične PC aplikacije.

Bez žica
Kako povezati bežičnu tastaturu sa računarom? Ovo pitanje zanima mnoge korisnike. Uostalom, bežične kompjuterske komponente se sve češće pojavljuju u trgovinama. Nema ništa teško u tome. Potrebno je samo slijediti nekoliko uputa.
Dakle, kako povezati bežičnu tastaturu sa računarom? Da bi to uradio, korisnik mora:
- Umetnite bateriju u tastaturu i prebacite stanje uređaja na "Uključeno".
- Uključite poseban USB prijemnik u USB konektor.
- Instalirajte drajvere za povezanu opremu. Ovu ideju možete implementirati kasnije. Uz tastaturu dolazi i disk sa softverom.
- Sinhronizujte svoj uređaj sa računarom. Da biste to učinili, morate otići na program instaliran zajedno s upravljačkim programima, a zatim odabrati odgovarajući hardver sa liste koja se pojavi.
Ovo je sve. Zapravo, veza i nije tako teška. U nekim slučajevima, dovoljno je jednostavno ubaciti bateriju ili baterije u tastaturu, zatim priključiti USB prijemnik i ponovo pokrenuti računar. Ali postoji još jedna opcija za razvoj događaja.
Bez prijemnika
Ovo je veza bez prijemnika. Sasvim uobičajena metoda djelovanja. Kako spojiti bežičnu tastaturu na računar bez USB prijemnika?

Da bi to uradio, korisniku je potrebno:
- Umetnite bateriju u ulazni uređaj. Ponekad su vam potrebne baterije da biste ga uključili.
- Prebacite uređaj na način rada "Uključeno".
- Omogućite Bluetooth na svom računaru.
- Pronađite tastaturu i sinhronizujte je sa mašinom.
- Sačekajte da se drajveri instaliraju. Ponekad morate sami da instalirate odgovarajuće programe na računar.
Sada je jasno kako spojiti tastaturu na računar u jednom ili drugom slučaju. Kao što vidite, čak i početnik se može nositi sa zadatkom.
Malo ljudi zna za zanimljivu priliku koju vlasnici Logitech bežičnih uređaja mogu iskoristiti. Tehnologija se zove Unifying (od engleskog "unify" - "ujediniti") i omogućava vam da povežete do šest kompatibilnih bežičnih uređaja na jedan USB prijemnik. Stoga možete osloboditi USB portove, što je posebno korisno za laptopove koji već imaju nekoliko USB portova. Također, ova funkcija će pomoći u situaciji kada jedan od prijemnika "umre" i morate hitno prebaciti uređaj na drugi prijemnik ili kada se jedan od prijemnika izgubi. U ovom članku ćemo vam reći koji prijemnici pružaju Logitech Unifying tehnologiju, kako povezati više uređaja na jedan prijemnik i kako vratiti sve kako je bilo, te što učiniti ako se vaš Logitech prijemnik izgubi ili pokvari.
Koji su uređaji kompatibilni s prijemnicima Logitech Unifying?
Ako već imate Logitech miš ili tastaturu, možete utvrditi da li je kompatibilan sa Unifying prijemnicima u samo sekundi. Samo pogledajte svoj uređaj - na donjoj strani uređaja, na naljepnici sa tehničke informacije ili bi trebala biti ikona desno na kućištu - to znači da vaš model podržava Unifying tehnologiju. Osim toga, takva ikona mora biti na samom prijemniku.
Mnogi uređaji koje proizvodi Logitech u u poslednje vreme, kompatibilan sa Unifying prijemnicima. Popis najpopularnijih modela koji podržavaju opisanu funkciju kombiniranja uređaja nalazi se na kraju članka.
Imajte na umu da samo uređaji koji su kompatibilni sa Unifying prijemnicima (to jest, imaju ikonu) mogu biti upareni. To znači da je nemoguće povezati bilo koji drugi uređaj koji ne podržava ovu tehnologiju sa Logitech Unifying prijemnikom.
Kako da povežem više Logitech uređaja na jedan Unifying prijemnik?
Prije svega, trebat će nam dva uređaja (ili više) koji su kompatibilni sa Logitech Unifying. U našem primjeru koristimo Logitech M215 miš i Logitech K360 tastaturu.
I, što je najvažnije, trebate preuzeti i instalirati program od Logitecha u koji ćemo upariti naše uređaje.
Korak 1. Povezujemo jedan od prijemnika na računar i pokrećemo Logitech Unifying program. Povezivanje samo jedan prijemnik za uparivanje više uređaja bit će vrlo koristan ako je drugi prijemnik pokvaren ili izgubljen.
Korak 2. Da biste započeli proces kombinovanja (ili „uparivanja“) uređaja, kliknite na dugme „Dalje“. Problemi sa programom jasna uputstva sa slikama, što znatno olakšava zadatak. Ako su spojena dva prijemnika, prvo morate odspojiti jedan od Unifying prijemnika sa računara, ostavljajući samo onaj na koji će biti povezani svi ostali uređaji. Nakon toga, dugme „Dalje“ treba da postane aktivno, kliknite na njega.

Korak 3. Isključite i uključite uređaj koji treba da bude povezan sa prijemnikom.

Nakon ponovnog pokretanja uređaja, u našem slučaju tastature, automatski se pojavljuje prozor koji obavještava da je tastatura spremna za upotrebu, na čemu nam čestitamo:

Sada možemo povezati sljedeći uređaj klikom na dugme „poveži dodatni uređaj“ ili završiti rad s programom.
“Želim da se sve vrati kako je bilo.” Prekidamo Logitech Unifying vezu i dodjeljujemo po jedan uređaj svakom prijemniku.
Ako trebate prekinuti vezu (na primjer, ako prodajete jedan od uređaja ili ga želite posebno povezati s drugim računalom), to također neće oduzeti mnogo vremena i truda.
Korak 1. Povezujemo "čisti" prijemnik sa računarom i pokrećemo program Logitech Unifying.
Korak 2. Na početnoj stranici programa kliknite na dugme "napredno" i vidite otprilike sljedeću sliku:

To znači da su na prvi prijemnik „prikačena“ dva uređaja – miš i tastatura, a drugi prijemnik je prazan. Moramo ponovo povezati jedan od dva uređaja na prazan prijemnik, tako da dobijemo 1 prijemnik = 1 uređaj.
Korak 3. Odaberite uređaj koji treba da se odvoji od prvog prijemnika i pritisnite dugme „prekini vezu“. Ako imate izbor između miša i tastature, onda je bolje da raskinete uparivanje tastature, jer nakon prekida veze, računar neće reagovati na vaše radnje sa uređajem, a miš će nam biti od koristi u sljedeći minut (za razliku od tastature).

Korak 4. Odaberite prazan prijemnik i kliknite na dugme “Poveži novi uređaj”. Pojavit će se prozor u kojem se od nas traži da isključimo i uključimo povezani uređaj. Ponovo pokrećemo ovaj uređaj (u našem primjeru to je tastatura), nakon čega će se uređaj vezati za drugi prijemnik i potpuno je spreman za rad.

Izgubio sam prijemnik za Logitech tastaturu ili miš, šta da radim? Logitech prijemnik je pokvaren, šta da radim?
Nažalost, ponekad se Logitech prijemnici pokvare. Još češće se izgube. Ako vaš uređaj, koji je ostao bez prijemnika, podržava Logitech Unifying tehnologiju (tj. ima posebnu ikonu), onda takav Logitech Unifying USB prijemnik možete kupiti na AliExpressu. Međutim, s obzirom na relativno visoku cijenu zasebnog prijemnika (500-800 rubalja) i dugo vrijeme isporuke iz Kine (najmanje dvije do tri sedmice), možda bi vam bilo ugodnije naručiti novi Logitech Unifying miš ili tastaturu. Na primjer, ako imate Logitech tastaturu sa pokvarenim Unifying prijemnikom, možete se počastiti i kupiti jeftin miš koji podržava istu tehnologiju i povezati tastaturu sa prijemnikom miša (pogledajte Kako spojiti više Logitech uređaja na jedan Unifying prijemnik? ). Neće biti mnogo skuplji od zasebnog prijemnika, ali će biti mnogo puta brži.
Tehnološki programeri uvijek nastoje postići jedan cilj - povećati ljudsku udobnost i udobnost. Računarska tehnologija nije izuzetak. Težina i veličina prijenosnih računala su se smanjili, ruteri su omogućili pristup internetu bez vječnih problema sa konektorima i kablovima se može nabrajati gotovo beskonačno; Razgovarajmo detaljnije o jednom od ovih znanja. Govorit ćemo o postavljanju i povezivanju bežične tastature.
Kada kupujete novu bežičnu tastaturu, imajte na umu da ona treba da dolazi sa tri artikla. Prvi od njih je sama tastatura, drugi je disk sa drajverima, posljednji je bežični adapter koji se povezuje preko USB porta i radi na Bluetooth principu. Ponekad ovaj komplet može uključivati nekoliko baterija, ali se često moraju kupiti zasebno. Punjive baterije su savršene za ovu namjenu, iako su prilično skupe, ali za razliku od običnih, mogu se puniti, a uz to drže punjenje mnogo duže. Osim toga, u prodaji su kompleti koji uključuju i miša. Međutim, sve direktno ovisi o proizvođaču i cijeni.

Sada trebate povezati bežični adapter na USB port. Inače, ponekad su takvi konektori opremljeni LED diodom radi lakšeg razumijevanja, koja će početi treptati kada se uspostavi veza s tastaturom. Ako postoji bilo kakav problem, sijalica neće raditi. A ako ste prije povezali laserskog medvjeda, onda će vam ovo iskustvo pomoći, jer je instalacija slična.