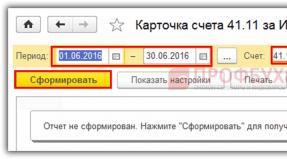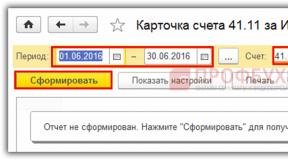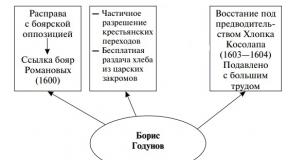Aplikacije koje reaguju na pokrete za PC. Pokreti na Androidu - upravljajte svojim pametnim telefonom i tabletom. Pravila za sugestiju pomoću gestova
Sistem će se prilagoditi korisniku i pomoći rjeđem korištenju pametnog telefona.
Bookmarks
Google je pokazao beta verziju operativni sistem Android P, koji bi trebao izaći u jesen 2018. Prezentacija je održana tokom konferencije O sistemu su za The Verge govorili i Google I/O, predstavnici kompanije.
Praćenje upotrebe pametnog telefona
U Androidu P pojavit će se panel s informacijama o korištenju uređaja – pokazat će koliko vremena dnevno korisnik provodi na raznim aplikacijama, koliko obavijesti prima i tako dalje. Google je objasnio da bi ovo trebalo pomoći da se riješite navike stalnog držanja telefona u rukama iz straha da ćete nešto propustiti.
Android će vam omogućiti da postavite ograničenje za korištenje određenih aplikacija - nakon što se ono postigne, ikona usluge će postati crno-bijela, a kada pokušate pokrenuti uslugu, pojavit će se obavijest da je "pauzirana". Da biste ga ponovo koristili, morat ćete ukloniti ograničenje u panelu s informacijama o korišćenju – dugme „poništi pauzu“ može se pojaviti kasnije, ali za sada Google želi da vidi kako korisnici reaguju na novu uslugu.
Pored toga, korisnik će moći da podesi vreme predviđeno za spavanje, a tokom tog perioda ceo interfejs sistema će postati crno-beli, a telefon će automatski preći u režim „ne ometaj“.
Ako se obavijesti određene aplikacije često odbijaju, sistem će ponuditi da ih na neko vrijeme onemogući. Pojaviće se i funkcija Shush - ako telefon leži na stolu sa podignutim ekranom, a korisnik ga okrene sa ekranom nadole, automatski će se uključiti režim „ne ometaj“.
Kontrola gestom
Android P će imati kontrole pokretima slične iPhoneu X. Umjesto tri dugmeta, na početnom ekranu će biti samo jedno. Koristit će se za kontrolu. Dugme za povratak će se pojaviti samo u menijima i aplikacijama.
Kratkim prevlačenjem prema gore na početnom dugmetu će se prikazati lista otvorenih aplikacija. Možete se kretati po njemu prevlačenjem lijevo i desno. Dug prevlačenje prema gore otvoriće meni sa aplikacijama.
Opća lista pokreta s tipkom za početnu stranicu na Androidu P:
- Pritisnite za povratak na glavni ekran.
- Dugi pritisak - pokrenite Google Assistant.
- Kratkim prevlačenjem prema gore ići ćete do nedavno otvorenih aplikacija. U njima možete odabrati tekst bez ulaska u samu aplikaciju. U ovom načinu rada pojavljuje se lista usluga koje se nude za pokretanje.
- Dugačko prevlačenje prema gore - pokreće listu aplikacija.
- Prevucite udesno - lista nedavno korišćenih aplikacija koje su prethodno bile pokrenute pomoću posebnog dugmeta.
Osim toga, Android će prikazati dugmad za rotaciju ekrana kada je to prikladno (na primjer, kada se prikazuje video na cijelom ekranu kada je orijentacija ekrana fiksirana okomito). Kada pravite snimke ekrana, možete crtati direktno na njima prije nego što sačuvate sliku.
Prilagodba
Android P će aktivnije koristiti sisteme mašinskog učenja, obećao je Google. Jedan od ovih sistema će pratiti potrošnju baterije – na primjer, prilagoditi svjetlinu i isključiti aplikacije za koje je malo vjerovatno da će se koristiti u bliskoj budućnosti. Za prilagođavanje ovih sistema, Google će koristiti podatke o tome kako korisnik prilagođava svjetlinu i koristi aplikacije.
„Akcije“ će se pojaviti na listi aplikacija - funkcije koje se mogu odmah pokrenuti u različitim aplikacijama. Google ih prikazuje na osnovu podataka o tome šta korisnik najčešće radi tokom dana i koje usluge mu trenutno odgovaraju.
“Akcije” - možete pozvati prijatelja ili započeti vježbanje.
Na Android P će također stići Slices - prijedlozi funkcija potrebne aplikacije. Na primjer, kada korisnik traži aplikaciju Lyft, moći će odmah pozvati automobil na svoju adresu, umjesto da ide u aplikaciju i to radi ručno.
Google je primijetio da će programeri morati modificirati svoje aplikacije za "Akcije" i Slices - to je neophodno kako sistem ne bi samo komunicirao sa uslugom preko API-ja, već "razumije" koje radnje se mogu izvršiti. Detalji potrebnih poboljšanja još nisu objavljeni.
Pored toga, Google je najavio MLKit framework, koji će vam omogućiti da koristite mašinsko učenje u uslugama, a zatim ga koristite direktno na Android i iOS pametnim telefonima, kao i u akcijama u oblaku.
Gdje je Android P beta dostupan?
Google je obećao da će se Android P pojaviti na uređajima različitih proizvođača mnogo brže nego što se dogodilo sa prethodnim verzijama. Za to se koristi sistem Treble, koji u Android Oreo-u omogućava da promijenite samo neophodne dijelove sistema tokom ažuriranja, a da to u potpunosti ne utiče na njega.
The Verge napominje da čak ni Treble vjerovatno neće ažurirati Android uređaje tako brzo kao iPhone, ali bi mogao ubrzati proces. Međutim, Essental je rekao da je u stanju da objavi beta verziju svog Oreo pametnog telefona samo nedelju dana nakon što je dobio testnu verziju P.
Po prvi put će biti objavljena testna verzija sljedeće verzije Androida ne samo za uređaje iz samog Googlea. Biće objavljen za sledeće pametne telefone:
- Google Pixel
- Google Pixel 2
- Sony Xperia XZ2
- Xiaomi Mi Mix 2S
- Nokia 7 Plus
- Oppo R15 Pro
- Vivo X21
- OnePlus 6
- Essential PH-1
Sve dolje navedene funkcije testirane su na Androidu 9.0 Pie. U drugim verzijama OS-a ili shell-a trećih strana, neki pokreti mogu raditi drugačije ili uopće neće raditi.
1. Dvaput prevucite nadole od ivice ekrana - puna ekstenzija panela postavki
Standardno prevlačenje nadole od vrha ekrana prikazuje samo obaveštenja. Da biste izvukli cijelu gornju ploču i pristupili brzim sistemskim postavkama, morate još jednom prevući prstom. Ali ove dvije geste možete zamijeniti jednim - potpuno istim, ali izvedenom s dva prsta. Ovaj dvostruki potez izvlači cijeli panel.

2. Dugi pritisak na obaveštenje - brz pristup postavkama programa
Ako neki od programa počne neprestano slati obavijesti, postoji velika želja da se njihov broj smanji ili jednostavno isključi. Da biste to učinili, morate otvoriti aplikaciju i uroniti u nju u potrazi za potrebnim postavkama. Ali možete jednostavno pritisnuti obavijest i držati prst nekoliko sekundi - pojavit će se dugme za brzi pristup potrebnim postavkama.


3. Horizontalno prevlačenje duž adresne trake - okretanje kartica u Chromeu
Za prebacivanje između Chrome kartica, prvo morate kliknuti na broj s brojem kartica, a zatim odabrati onu koju želite. Ali postoji alternativni način koji olakšava prebacivanje na susjedne kartice. Sve što treba da uradite je da prevučete udesno ili ulevo, klizeći prstom preko adresne trake.


4. Dugo pritisnite dugme za isključivanje - idite u siguran način rada
Ako uređaj počne da usporava, a ponovno pokretanje ne pomaže, prikladno je testirati njegov rad u sigurnom načinu rada. U ovom stanju na uređaj ne utječu programi trećih strana, pa se problemi uzrokovani njima lakše rješavaju. Da biste ušli u Safe Mode, držite pritisnut taster za uključivanje dok se dugme za isključivanje ne pojavi na ekranu. Zatim ga držite dodirom - nakon sekunde vidjet ćete prijedlog za prebacivanje u siguran način rada.


5. Stisnite i dugo pritisnite u Google fotografijama - praktično upravljanje fotografijama
Pokreti uvelike pojednostavljuju upotrebu pametnog telefona. Na primjer, možete brzo promijeniti format prikaza slike prstom, čak i bez odlaska u dodatni meni. Samo stisnite i raširite dva prsta preko liste fotografija, a aplikacija će promijeniti prikaz: normalan, po danu, po mjesecu, po godini.


Osim toga, možete brzo odabrati više slika. Da biste to uradili, držite dodir na jednoj od željenih slika i, ne dižući prst sa ekrana, pređite je preko ostalih.


6. Dvaput dodirnite mapu i okomito prevucite - mijenjanje razmjera u Google mapama
Zumiranje mape pomoću tradicionalnog pokreta - stiskanja - nije baš zgodno u pokretu kada držite pametni telefon jednom rukom. Programeri su uzeli u obzir ovu nijansu i dodali alternativni metod. Da promijenite veličinu karte jednim prstom, brzo je dvaput dodirnite i, bez podizanja prsta, prevucite gore ili dolje. Skala će se promijeniti.


7. Triput dodirnite i prevucite - zumirajte interfejs i slike
Ako želite brzo pogledati mali fragment fotografije ili pročitati sićušni font na web stranici gdje standardno zumiranje ne radi, možete koristiti skriveni pokret. Da biste to učinili, morate tri puta kucnuti ekran i, bez podizanja prsta, prevući prstom u različitim smjerovima. Ali metoda će funkcionirati ako prvo aktivirate opciju "Pokreti za zumiranje" u odjeljku "Pristupačnost" u postavkama pametnog telefona.


8. Horizontalni prelasci duž razmaknice - kontrola kursora na Google tastaturi
Kada se greška u kucanju uvuče u kucani tekst, morate staviti prst na pravo mjesto između malih slova da biste je ispravili. Ovo, blago rečeno, nije baš jednostavno. Na sreću, kursor možete kontrolisati na mnogo praktičniji način. Jednostavno prevucite prstom preko razmaknice i kursor će se pomicati duž teksta.


Možda znate druge ne sasvim očigledne geste? Podijelite u komentarima!
IN nova verzija Sa svojim operativnim sistemom Android 9.0 Pie, Google je od Apple-a pozajmio još jednu zanimljivu karakteristiku - geste, kao na iPhoneu X. Sada se u novom Androidu navigacija u potpunosti sastoji od prevlačenja, a od prethodnih tradicionalnih ikona nema ni traga.
Potrebno je neko vrijeme da se naviknete na nove kontrole, pa da vam olakšamo proces, reći ćemo vam kako da koristite geste u Androidu 9 P. A za one koji jednostavno ne mogu da se pomire s novim poretkom stvari, pripremili smo detaljna uputstva kako vratiti klasične tipke.
Kako omogućiti ili onemogućiti kontrole pokretima u Androidu 9.0 Pie?
Za one koji ažuriraju sa Android 8.0 Oreo na Android 9.0 Pie, novi sistem za navigaciju pokretima će biti onemogućen po defaultu. Da biste omogućili nove kontrole, otvorite "Postavke" -> "sistem" -> "Gestovi" Zatim dodirnite dugme "Prevucite dugme Home" i omogućite funkciju. Ikone će se tada prebaciti sa trosmjerne navigacije na novu ikonu. Da biste onemogućili pokrete u Androidu 9P, slijedite iste korake.
EK Chung, menadžer korisničkih funkcija za Android pametni telefoni Google je potvrdio za Android Central da će se budući Google uređaji isporučivati samo s navigacijom pokretima. To znači da ćemo ovu funkciju vjerovatno vidjeti standardno instaliranu na Google Pixel 3 i svim narednim uređajima.
Kako koristiti pokrete u Androidu 9P i novo dugme Home?

Iako dugme "kuća" je sada ikona, i dalje radi slično kao stari krug. Dodirnite ga da odete na početni ekran, a dugi pritisak će pokrenuti Google Assistant.
Kada ste u aplikaciji, strelica za nazad će se automatski pojaviti lijevo od početne tipke, baš kao i stari navigacijski sistem. Kliknite na nju da se vratite na ono što ste prethodno pregledali. Nestaje sa glavnog ekrana.
Kako ući u meni?
Da biste pristupili listi svih instaliranih aplikacija, prevucite prstom od dna ekrana prema gore. Vidjet ćete klasični meni programa. Možete postaviti više aplikacija na dno ekrana za brzi pristup, ali iznad njih sada se nalazi novi panel Nove aplikacije.
Kako vidjeti listu nedavno pokrenutih aplikacija u Android 9 Pie?

Da biste vidjeli najnovije aplikacije, samo trebate povući tipku Home otprilike do pola ekrana, zatim malo dolje i otpustiti. Pojavit će se vrtuljak nedavno pokrenutih programa i možete se pomicati lijevo i desno.
Da biste se brzo vratili na prethodnu ili sljedeću aplikaciju, jednostavno povucite novo dugme za početnu stranicu lijevo ili desno.
Postoji i drugi način za pristup pokrenutim aplikacijama. Držite i povucite tipku Home lijevo i desno. Na ekranu će se pojaviti klizač u kojem ćete vidjeti sve pokrenute programe. Kada se željena aplikacija nađe u sredini ekrana, otpustite dugme da biste je otvorili.
Da zatvorite pojedinačnu aplikaciju, prevucite prema gore na pločici određene aplikacije. Pomaknite se lijevo od prozora i kliknite Obriši sve da zatvorite sve aplikacije odjednom.
Kako pokrenuti više aplikacija u različitim prozorima?

Za pregled aplikacija u načinu rada podijeljenog ekrana, dodirnite željeni program na vrhu vrtuljka pokrenutih aplikacija. Dodirnite opciju Split Screen i skrolujte kroz listu različitih aplikacija koje možete izabrati kao drugu aplikaciju. Takođe imate priliku da odete u meni i izaberete bilo koji instaliranu aplikaciju da pokrenete režim sa više prozora.
Android uređaji koriste ekran osetljiv na dodir. Korisnicima koji su navikli na kontrole dugmadi može biti teško da se prilagode radu sa ekranom osetljivim na dodir.
Kontrola pritiskom na dugme koristi tastaturu i miš, dok se ekranom osetljivim na dodir upravlja pomoću prstiju ili olovke.
S jedne strane, kontrole pokretima djeluju pomalo primitivno. S druge strane, Android geste otvaraju nove horizonte za razne programe koje bi bilo vrlo teško ili nemoguće implementirati u verziji s gumbima.
Kontrola ekrana osetljivog na dodir je u tome što reaguje na dodire vašim prstima ili olovkom i, ako je potrebno, tačno ponavlja ove pokrete. Ako uređaj prepoznaje dodire ili pokrete kao komande, onda se one izvršavaju tačno kao komande. Zadatak korisnika je jednostavan - savladati pritiskanje ekrana osjetljivog na dodir tako da to dovede do izvršavanja onih naredbi koje će biti razumljive uređaju i koje su korisniku potrebne.
Pogledajmo sedam glavnih tehnika koje se koriste na ekranima osjetljivim na dodir. Android pokreti mogu biti sljedeći:
1. Dodirnite (pritisnite)
Tapkanje (ili pritiskanje) je osnovna radnja koja se najčešće koristi na ekranu osjetljivom na dodir.
Dodirivanje je neophodno u mnogim slučajevima:
- da omogući funkcije,
- za pokretanje bilo koje aplikacije,
- aktiviranje jednog ili drugog parametra, elementa,
- da odaberete željenu ikonu ili odgovarajuću opciju sa liste,
- za unos teksta
- itd.
 Dodirivanje je jednostavno. Dovoljno je jednostavno prstom ili olovkom dodirnuti željeno mjesto na ekranu, na primjer, dodirnuti ikonu željene aplikacije.
Dodirivanje je jednostavno. Dovoljno je jednostavno prstom ili olovkom dodirnuti željeno mjesto na ekranu, na primjer, dodirnuti ikonu željene aplikacije.
Da unesete tekst, samo dodirnite željeno polje, automatski će se pojaviti virtuelna tastatura, a tekst možete kucati dodirivanjem tastera sa željenim znakovima.
Ne mogu a da se ne sjetim koliko sam godina prije otišao do terminala, pritisnuo dugmad terminala kako bih uplatio novac mobilni telefon. Općenito, radio sam sve kao i obično, ali ništa se nije dogodilo na terminalu, terminal nije reagirao na tipke. Tako sam napravio 3 ili 4 prilaza terminalu različitim danima sa nultim rezultatom. Jednog lijepog dana, mladić koji je stajao u redu na terminalu iza mene je rekao: "Šta ako pritisnete prstom na ekran?" I evo ga, sreća: pritisnuh prstom na ekran i terminal je počeo da reaguje na klikove, sve je ispalo. Ovo je bio moj prvi susret sa ekranom osetljivim na dodir.
2. Dodirnite dvaput
Dvostruki dodir (ili dvostruki dodir) se koristi za brzo zumiranje, pokretanje nekih aplikacija i druge radnje.
Da biste promijenili skalu, na primjer, kada gledate web stranicu, morate brzo dodirnuti ekran 2 puta sa minimalnim intervalom. Da biste se vratili u prethodno stanje, morate ponovo dvaput kucnuti ekran.
Jedan dvostruki dodir uključuje odgovarajuću opciju, drugi dvostruki dodir poništava istu opciju.
Ako uporedimo Android sa Windowsom, onda je dvostruko kuckanje u Androidu donekle slično dvostrukom kliku na lijevo dugme u Windowsu.
3. Dodirnite i držite
 Pritiskom (dodirom) i držanjem se otvaraju dodatne opcije, ako ih ima.
Pritiskom (dodirom) i držanjem se otvaraju dodatne opcije, ako ih ima.
Potrebno je da dodirnete željeno područje na ekranu i držite prst nekoliko sekundi. U trenutku dodirivanja i držanja ništa se ne dešava, a to u početku može izazvati neko iznenađenje. Ali čim otpustite prst, odmah će se pojaviti dodatni meni ili će se dogoditi druga radnja kao rezultat dodira i držanja.
Ova radnja je vrlo slična desnom tipku miša u Windows-u, kada se nakon desnog klika na objekt pojavi takozvani kontekstni meni sa dodatnim opcijama za objekat.
4. Prevucite (prevucite)
 Prevlačenje se takođe može nazvati prevlačenjem ili pomeranjem. Lagano dodirnuvši ekran, bez puštanja prsta, morate pomicati prstom odozgo prema dolje, odozdo prema gore, s lijeva na desno, ili s desna na lijevo, odnosno, kao da lagano iščetkate „prašinu sa ekran” u željenom pravcu.
Prevlačenje se takođe može nazvati prevlačenjem ili pomeranjem. Lagano dodirnuvši ekran, bez puštanja prsta, morate pomicati prstom odozgo prema dolje, odozdo prema gore, s lijeva na desno, ili s desna na lijevo, odnosno, kao da lagano iščetkate „prašinu sa ekran” u željenom pravcu.
Prevlačenje (pomeranje) se koristi za prebacivanje između stranica na radnoj površini, za skrolovanje kroz razne liste itd. Ovisno o postavci zaključavanja ekrana na Androidu, može se dogoditi da prevlačenje dijagonalno (dijagonalno) znači otključavanje ekrana - primjenjuje se i takvo dijagonalno prevlačenje, a ne samo prevlačenje odozdo prema gore ili s desna na lijevo.
Kada sam prvi put trebao da pošaljem poruku na ruskom na pametnom telefonu, da bih to uradio, morao sam da promenim raspored na virtuelnoj tastaturi sa engleskog na ruski. Isprobao sam sve opcije, čak i ušao u jezičke postavke, ali nije išlo: engleski izgled je „stajao ukorijenjen na mjestu“. Rečeno mi je da samo trebam lagano mahnuti prstom preko prostora slijeva na desno. Inače, vidio sam natpis "English" na razmaknici na virtuelnoj tastaturi, pritisnuo sam ga, ali bezuspješno. I čim sam mahnuo prstom preko prostora, raspored se odmah promijenio u ruski. To je prevlačenje, radi!
5. Povuci i ispusti (povuci i ispusti)
Povlačenje i ispuštanje (ili prevlačenje) je potrebno za pomicanje aplikacija po ekranu, kao i za premještanje foldera, ikona i slično.
Potrebno je da dodirnete željeni element, sačekate da se istakne, a zatim, bez puštanja prsta, pomerite ovaj element (folder, fajl, ikonicu itd.) na željenu tačku na ekranu osetljivom na dodir.
6. Uštipnite i raširite prste
 Jednostavna i korisna funkcija za promjenu razmjera onoga što se prikazuje na ekranu: slika, tekst, mapa, dijagram itd. Možete zumirati i ponovo umanjiti ako je potrebno.
Jednostavna i korisna funkcija za promjenu razmjera onoga što se prikazuje na ekranu: slika, tekst, mapa, dijagram itd. Možete zumirati i ponovo umanjiti ako je potrebno.
Da biste to učinili, morate dodirnuti ekran s dva prsta (ili nekoliko) odjednom i, ne dižući prste sa ekrana, razdvojiti ih. Skala će se proporcionalno povećati.
Ako dodirnete ekran sa dva prsta (ili nekoliko) i, ne podižući ih sa ekrana, spojite ih, skala će se smanjiti.
7. Promjena orijentacije ekrana
 Portretna (vertikalna) orijentacija je pogodna za čitanje knjiga. Pejzažna (horizontalna) orijentacija je dobra za gledanje videa i raznih mapa. Sve ovo, naravno, nije za svakoga, svako za sebe bira koja je orijentacija bolja u ovom ili onom slučaju.
Portretna (vertikalna) orijentacija je pogodna za čitanje knjiga. Pejzažna (horizontalna) orijentacija je dobra za gledanje videa i raznih mapa. Sve ovo, naravno, nije za svakoga, svako za sebe bira koja je orijentacija bolja u ovom ili onom slučaju.
Da biste promijenili orijentaciju s jedne na drugu, trebate samo rotirati pametni telefon. U tom slučaju, funkcija rotacije ekrana mora biti aktivirana u parametrima zaslona. Ako je funkcija deaktivirana, slika se neće rotirati.
Ovo nisu sve moguće opcije pokreta, ali su možda najosnovnije i najčešće korištene. Drugi pokreti, kao što je okretanje u krug, itd. Koriste se rjeđe, a ovi pokreti možda neće raditi u svakom programu. Po pravilu, navedeni gestovi su dovoljni za sve prilike, ili skoro sve.
Lako ih je i brzo naučiti, samo trebate malo vježbati da biste započeli. Gestovi su logično razumljivi; to je akcija koju očekujete od njih. Osim što je dodir i držanje malo neprirodno. Ostali pokreti su intuitivni. Stoga ih je lako zapamtiti.
P.S. Pogledajte ostale materijale:
Primajte najnovije članke o računarskoj pismenosti direktno u inbox.
Već više 3.000 pretplatnika
Danas malo ljudi može biti iznenađeno pametnom elektronikom. Pametni satovi, vage, fitnes trackeri i drugi uređaji odavno su čvrsto ukorijenjeni na tržištu elektroničkih uređaja. Istina, unatoč činjenici da su ove uređaje proizvođači pozicionirali kao najnoviju tehnologiju, oni se kontroliraju na stari način. Ovo posebno važi za pametni sat. Isti ekran osetljiv na dodir i kontrola pomoću prstiju ili funkcijskih tastera.
Prema nekim programerima, princip upravljanja takvim uređajima trebao bi biti temeljno nov. Provjera e-pošte, praćenje aktivnosti tokom dana, slušanje muzike - moderni pametni satovi mogu sve to. Dartmouth razvojni tim je predložio novi način kontrola ovih i drugih funkcija i mogućnosti sata - gesta.
Kako bi demonstrirali svoju ideju, programeri su kreirali prototip novog tipa pametnog sata, nazvanog WristWhirl. Takav uređaj se kontrolira pokretima ručnog zgloba osobe.
Prezentacija uređaja će se održati 19. oktobra, a sada su programeri predstavili osnovne informacije o svom projektu. “Dok većina programera pametnih satova samo istražuje mogućnosti kontrole pokretima, WristWhirl to već u potpunosti koristi. Razvoj poput našeg pokazuje kako će pametni satovi raditi u bliskoj budućnosti, omogućavajući korisniku da komunicira sa uređajem koristeći jednu ruku, onu na kojoj se sat nosi. Druga ruka ostaje potpuno slobodna za to vrijeme,” kaže Xing-Dong Yang, profesor informatike u Dartmouthu.
Kada su razvijali prototip WristWhirl, istraživači su ispitivali biomehaničke sposobnosti ručnog zgloba. Za testiranje sistema kontrole, 15 volontera starosti od 15 do 20 godina je pozvano da učestvuju u projektu. Kako se ispostavilo, svi oni lako mogu brzo naučiti da koriste gestove za kontrolu kompjuterskog sistema.
Od njih je zatraženo da pregledaju i ponove osam vrsta pokreta za kontrolu pametni sat. Učesnici projekta stavili su sat na lijevu ruku, nakon čega su zamoljeni da izvedu nekoliko pokreta zglobom. Četiri vrste takvih pokreta ličile su na normalan rad sa ekranom osetljivim na dodir, četiri druge su crtale geometrijske oblike u vazduhu.
Volonteri su pokušavali da kontrolišu sat koristeći pokrete dok su sedeli i stoje. Od njih je također zatraženo da izvedu pokrete u dvije situacije – kada su vidjeli prikaz gesta koji se reproducira na ekranu i bez njega. To je omogućilo programerima da shvate koliko tačno osoba izvodi željeni gest ako ne vidi rezultat izvršenja na ekranu. Kako se pokazalo, kada se gest koji se izvodi iscrtava na displeju, korisnik sata izvodi sve pokrete sporije nego u slučaju kada se sličan gest izvodi bez demonstracije njegovog crteža na ekranu.
Da bi procijenili točnost pokreta slobodnog oblika koristeći WristWhirl, programeri su koristili identifikator gesta od $1. Otkrili su da takav uređaj radi sa 93,8% tačnosti. Osoba prepoznaje geste s manje preciznosti - otprilike 85%.

WristWhirl konfiguracija uključuje 2-inčni TFT ekran i plastičnu traku sa ugrađenim infracrvenim senzorima razmaka i piezoelektrični senzor vibracija. Svi ovi elementi nalaze se unutar trake. Podatke koje primi senzor obrađuje Arduino DUE ploča.
Prototip sata je daleko od komercijalnog modela. Na primer, 2-inčni TFT ekran je ovde povezan kao eksterni ekran na ThinkPad X1 laptop (Intel Core I7 2,1 GHz, 8 GB RAM-a). Laptop ima eksperimentalni softver razvijen na .NET platformi i C# jeziku.
Tokom rada, naučnici su testirali WristWhirl pri radu sa Google mapama i raznim igrama. U ovom slučaju korištena su četiri scenarija rada:
1. Korisnici su mogli otvoriti aplikaciju pomoću pokreta;
2. Volonteri su mogli da rade sa muzičkim fajlovima i puštaju muziku pomoću pokreta;
3. Kartice su kontrolisane pomoću gestova;
4. Igre su kontrolisane pomoću gestova.
Autori rada nazivaju ručni zglob jednim od najmobilnijih zglobova u ljudskom tijelu. Zglob ima mnogo stupnjeva slobode. Zahvaljujući tome, ruka može praviti kružne pokrete i savijati se u različitim smjerovima. Stoga se ručni zglob može koristiti kao džojstik za kontrolu funkcija i mogućnosti pametnog sata. Broj različitih pokreta koji se formiraju rukom i zglobom je vrlo velik. Sada istraživači rade sa 8 pokreta, usavršavajući tehnologiju za upravljanje uređajem, iako u stvarnosti može postojati nekoliko desetina gesta.

Istovremeno, sat mora biti u stanju da razlikuje gest kojim osoba upravlja uređajem od voljnih pokreta dlana i ručnog zgloba.
Programeri u svojoj publikaciji kažu da je upravljanje pametnim satom jednom rukom nova vrsta interakcije sa elektronskim uređajem. U bliskoj budućnosti, autori ideje će na 8 dokazanih gestova dodati još nekoliko gestova, kako bi se mogle kontrolisati gotovo sve funkcije sata.