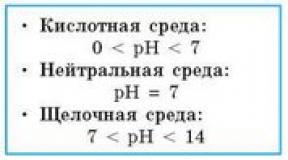En 8.3, ingrese los saldos iniciales. Información contable. Asistente “Documentos para ingreso de saldos iniciales”
En el artículo de hoy veremos el proceso de introducción. saldos iniciales. Todas las operaciones se realizarán en la configuración 1C Enterprise Accounting versión 3.0, en la plataforma 1C 8.3.
Es aconsejable introducir saldos iniciales cuando una empresa realiza la transición de un sistema contable anterior a uno nuevo. Si una empresa comienza a trabajar en una base de datos vacía, realice actividades comerciales desde el principio, por así decirlo, desde " borrón y cuenta nueva", entonces no necesitará ingresar saldos iniciales.
En muchos casos, es posible realizar transferencias automáticas y sin complicaciones desde sistemas contables anteriores utilizando procesamiento adicional, sistemas de conversión de datos o herramientas integradas.
No estaría de más señalar que...
es mejor ingresar los iniciales al comienzo de un nuevo período contable, es decir, principios de trimestre, principios de año. Esto se recomienda para la transición más indolora. Aunque el programa te permite ingresar en cualquier fecha, de lo cual hablaremos más adelante.
Realizaremos el proceso de entrada basado en la configuración de Contabilidad 1C versión 3 para Rusia. Sin embargo, todas las acciones anteriores serán básicamente similares para otras configuraciones de contabilidad.
Consideraremos el caso en el que no haya tantos residuos como para recurrir a la ayuda de especialistas y no sea necesario estudiar información adicional sobre la organización del traslado de residuos.
Para abrir el procesamiento para ingresar saldos iniciales en el sistema de contabilidad 1C versión 3.0, debe seleccionar la sección del panel de control "Directorios y configuración de contabilidad".


Antes de ingresar saldos, es necesario ingresar a la organización, configurar sus detalles y parámetros, y también asegurarse de que la política contable esté total y correctamente configurada para la organización en la que se realiza el trabajo.
Después de hacer clic en el botón "Asistente para ingresar saldos iniciales", se abrirá un formulario con un conjunto de cuentas contables y detalles de la propiedad. En este formulario, debe ingresar el nombre de la organización para ingresar los saldos y luego, si es necesario, ingresar las cuentas necesarias pasando secuencialmente por las pestañas del formulario.

Luego de especificar la organización, nos aseguraremos de indicar la fecha en la que se ingresarán los saldos.

Como usted sabe, los saldos se ingresan en correspondencia con la cuenta auxiliar “000”. Al ingresar manualmente, se debe utilizar el siguiente mecanismo. Si la cuenta tiene saldo deudor, entonces ingresaremos su saldo deudor y el crédito de la cuenta “000”. En el caso de un saldo de préstamo, ingrese en sentido contrario.
Entonces, para ingresar una cuenta, por ejemplo, “01.Activos fijos”, es necesario crear un nuevo documento “Ingreso de saldos iniciales”. Para hacer esto, seleccione la cuenta y haga clic en el botón "Ingresar saldos de cuenta".

En el nuevo documento, la cantidad de parámetros ingresados dependerá directamente de la cuenta contable seleccionada; este conjunto se generará automáticamente. La sección de contabilidad también se seleccionará automáticamente. En nuestro caso, para la cuenta 01 se han generado 9 parámetros, entre ellos: “Número de inventario”, “Activo fijo”, “Cuenta de depreciación”, columnas de costos, etc.

Después de completar y verificar los detalles del encabezado, haga clic en el botón de menú del formulario "+Agregar".


En la tarjeta que se abre, complete los detalles con los valores requeridos al final del período, creando simultáneamente los elementos faltantes de los directorios. El valor en libros se ingresa en la posición de costo histórico teniendo en cuenta todas las acciones como actualizaciones, amortizaciones parciales, etc. En la posición de depreciación acumulada, ingresamos el monto de la depreciación acumulada del antiguo sistema contable a la fecha en que se ingresaron los saldos.

Después de completar y verificar los datos, pase a los marcadores. Ingresemos los parámetros en la pestaña "Contabilidad". Indicaremos la persona económicamente responsable, el número de meses de vida útil y comprobaremos los valores de los campos “Método de recepción y “Procedimiento contable”. Marque la casilla de verificación "Calcular depreciación". Si está disponible, ingrese información sobre este último antes de ingresar los saldos de depreciación.

Ingresamos, verificamos y procedemos a la contabilidad fiscal. Algunos parámetros ya se completarán en base a los datos anteriores, pero verificaremos la presencia de la casilla "acumular depreciación" si la depreciación está prevista en la contabilidad fiscal. Ingresamos los datos restantes si los datos están disponibles y son necesarios.

Completemos la última pestaña: "Eventos". Aquí nos aseguraremos de completar el apartado “Aceptación de registro”. Ingrese la fecha de inicio de la contabilidad, el evento, el nombre del documento y el número del documento para su aceptación a la contabilidad. Introducimos los datos restantes si están disponibles.

Comprobamos los datos y pulsamos el botón “Grabar y cerrar”


Como vemos, como resultado de nuestras manipulaciones, se produjeron cambios en las cuentas contables: saldos acreedores y débitos.

Puede ver el documento creado haciendo clic en el botón "Abrir lista de documentos", donde el documento publicado para ingresar los saldos de activos fijos estará disponible para su administración.

Cómo transferir saldos a una nueva base de datos de contabilidad 1C 8.3
Siempre llega un momento en el que una organización decide comenzar a automatizar sus actividades o cambiar a otro programa.
Esto es especialmente cierto en Últimamente cuando hay una transición activa de la versión 1C 7.7 a 8.
Por lo tanto, consideraremos al menos tres opciones para ingresar o transferir saldos iniciales usando el ejemplo del programa 1C 8.3 - "Enterprise Accounting 3.0":
- Transferencia de restos de la versión 7.7 de forma estándar.
- apelar a un programador de 1C con una solicitud para escribir un mecanismo para transferir restos de otro programa, o en el caso de que se hayan realizado muchos cambios en la versión 7.7
- entrada manual de saldos
¡Importante! Antes de publicar saldos, configure las políticas contables y la configuración contable de su organización. En algunos casos, esto puede afectar significativamente la exactitud del ingreso de saldos. Por ejemplo, una de las preguntas más frecuentes es: “Al ingresar los saldos de la décima cuenta, el programa le pide que ingrese un lote, pero no mantenemos registros por lote”. Resulta que la contabilidad por lotes no está deshabilitada en la configuración de contabilidad en la versión 8.
El ingreso de saldos en el programa 1C: "Enterprise Accounting 3.0" se lleva a cabo utilizando los documentos "Ingreso de saldos". Los documentos se dividen en secciones contables que corresponden a grupos de cuentas en el plan de cuentas.
No se pueden ingresar saldos para el grupo en su conjunto. Además, si la cuenta tiene análisis, es decir, un subconto, entonces es necesario ingresar saldos en el contexto de análisis.
Si se mantienen registros de varias organizaciones en una base de información, el campo obligatorio "Organización" estará disponible. Naturalmente, los saldos se ingresan para cada organización por separado.
Hay un asistente para el ingreso de saldos. ¿Dónde en 1C 8.3 ingresa los saldos iniciales? Los desarrolladores lo ocultaron en la sección "Saldos iniciales" del menú "Principal".
Lo primero que debes hacer en 1C para comenzar a transferir saldos manualmente es establecer la fecha a partir de la cual los saldos comenzarán a ser válidos. Esta es una condición obligatoria; sin fecha, el botón “Ingresar saldo de cuenta” no estará activo.
Se abrirá un formulario con una lista de documentos para ingresar saldos. En la parte superior se indicará para qué sección se están ingresando los saldos. Haga clic en el botón "Crear":

Dependiendo de la sección de contabilidad, el formulario del documento puede tener una apariencia diferente con un conjunto diferente de detalles.
Transferencia de saldos desde la versión 1C 7.7.
En el menú “Principal” hay una sección “Saldos iniciales”. Contiene un enlace "Descargar desde 1C:Enterprise 7.7". Haz click en eso:

Aparecen dos opciones más
- descargar saldos directamente desde la base de datos de información
- y cargar desde un archivo preparado de antemano en el programa 7.7 (también hay procesamiento allí para ayudar en la transición a la versión 8)

A continuación, siga las instrucciones del asistente de transferencia de datos. Si las configuraciones 7.7 y 8 se actualizan a Últimas Versiones y no se realizaron cambios significativos en 7.7, la transferencia debería ser sencilla y no es necesario describir este proceso con más detalle.
Si los datos no se transfirieron por completo, o se produjo un error durante el proceso de transferencia, en cualquier caso debes contactar con un especialista, ya que esta opción debe considerarse como un caso especial.
Transferir saldos a 1C desde otro programa
En el programa 1C Enterprise existen muchos mecanismos para crear su propio procesamiento para la transferencia de datos:
- creando reglas de intercambio
- generando archivos en formato mxl
- generando archivos dbf
- conexión directa a la base de datos a través de ODBC
- utilizando el objeto de configuración "Fuentes de datos externas"
- incluso usando archivos de texto, etc.
Por lo tanto, si un programador de 1C dice que es extremadamente difícil y pide una cantidad poco realista, discuta estos puntos con él. En Internet hay mucha información y procesamiento alternativo universal listo para usar para transferir no solo saldos, sino también documentos.
Si en el programa 7.7 se agregaron algunos detalles a los directorios, naturalmente no se transferirán mediante el procesamiento estándar. Pero nadie prohíbe corregir las reglas de intercambio o cargar estos detalles por separado en un archivo y luego cargarlos en la versión 8 del programa.
Basado en materiales de: programmist1s.ru
Los metodólogos de 1C han preparado recomendaciones para ingresar saldos iniciales en 1C: Contabilidad 8 para una contabilidad fiscal correcta en el caso de utilizar un sistema tributario simplificado, si por una razón u otra no se puede utilizar la transferencia automática de saldos.
El ingreso de los saldos iniciales para la contabilidad tributaria del impuesto único pagado al aplicar el sistema tributario simplificado (STS) se puede dividir en varias etapas. Los siguientes son los pasos para ingresar saldos en el orden en que se recomienda completarlos.
Introducción de saldos contables fiscales para gastos.
Si la organización ha elegido como objeto de tributación “Ingresos reducidos por el monto de los gastos”, se recomienda la siguiente secuencia de acciones para ingresar saldos.
Para ingresar saldos para la contabilidad fiscal de gastos, utilice el documento “Ingreso de saldos iniciales del sistema tributario simplificado” (menú “Empresa” -> “Ingreso de saldos iniciales” -> “Ingreso de saldos iniciales del sistema tributario simplificado”). Esta es la etapa principal y más laboriosa de ingresar saldos.
El documento contiene información sobre el estado de las liquidaciones mutuas, saldos de inventarios y gastos de la organización que no fueron reconocidos como reductores de la base imponible en el momento de ingresar los saldos, pero para los cuales la base imponible debería reducirse en el futuro.
El documento contiene varias secciones de "nivel superior" (marcadores) que dividen los datos ingresados en secciones contables.
Acuerdos mutuos
La sección "Acuerdos mutuos" está destinada a ingresar información sobre el estado de los acuerdos mutuos. La sección contiene subsecciones (marcadores) con diferentes tipos acuerdos mutuos, la composición de las columnas de la tabla de cada subsección depende del tipo de acuerdos mutuos. En la sección "Acuerdos mutuos", ingrese los datos sobre acuerdos mutuos:
- con proveedores;
- con compradores;
- con personas responsables;
- con trabajadores asalariados;
- para la transferencia de impuestos y contribuciones.
Un ejemplo de cómo completar la subsección "Acuerdos mutuos con proveedores" se muestra en la Fig. 1.
Arroz. 1
Al ingresar los saldos iniciales, si no hay documentos de entrega reales en la base de datos, puede especificar un documento especial "Documento de liquidaciones con la contraparte (contabilidad manual)" como documento de liquidación.
Si la contabilidad se lleva a cabo con detalles basados en documentos de liquidación, entonces para la contabilidad fiscal en el sistema tributario simplificado debe indicar el mismo documento que se especificó para la contabilidad.
Si en la contabilidad los saldos se ingresaron sin detallar los documentos de liquidación, entonces puede usar un documento "Documento de liquidación con la contraparte (contabilidad manual)" para varios recibos, pero solo si estos recibos estaban bajo un acuerdo.
Otros subapartados de acuerdos mutuos se cumplimentan de forma similar o más sencilla.
Inventarios restantes
Los saldos de inventario se completan en dos secciones:
- envíos de mercancías en los almacenes de la organización;
- envíos de mercancías transferidas para su venta o procesamiento.
Los saldos de inventario se ingresan únicamente en términos cuantitativos.
En esta sección se ingresan los saldos no solo de bienes, sino también de materiales, productos y productos semiacabados.
Al ingresar saldos iniciales, si no hay documentos de entrega reales en el merengue, puede especificar un documento especial "Lote (contabilidad manual)" como lote.
Si la contabilidad se lleva a cabo detalladamente por lotes, entonces para la contabilidad fiscal en el sistema tributario simplificado es necesario indicar el mismo documento que se especificó para la contabilidad.
Si en la contabilidad los saldos se ingresaron sin detallar por lote, entonces puede usar un documento "Lote (contabilidad manual)" para varios recibos, pero solo si estos recibos estaban bajo un contrato.
De la misma forma se completa el apartado “Envíos de mercancías transferidas para su venta o procesamiento”.
Gastos del sistema tributario simplificado
La sección "Gastos STS" está destinada a ingresar información sobre el saldo de gastos en los que ha incurrido la organización, pero que aún no ha sido reconocido como reductor de la base imponible (no pagado al proveedor, no transferido a producción, etc.).
La sección contiene subsecciones (marcadores) con diferentes tipos de gastos; la composición de las columnas en la tabla de cada subsección depende del tipo de gastos.
La información sobre los gastos de la organización que no fueron reconocidos como reductores de la base imponible al momento de ingresar los saldos, pero que deberían reducir la base imponible en el futuro, se ingresa en las siguientes subsecciones:
- bienes y materiales (incluidos aquellos ya cancelados o vendidos pero no pagados al proveedor);
- Servicios de empresas de terceros;
- Gastos futuros;
- costos laborales (en términos de acuerdos con los empleados);
- gastos por impuestos y contribuciones (aquí también tenemos en cuenta los costes laborales en la parte transferida a las autoridades fiscales - impuesto sobre la renta de las personas físicas).
En la sección "Gastos STS", ingresa información solo sobre los gastos aceptados o los gastos que están sujetos a distribución por tipo de actividad (UTII/no UTII).
Para ver un ejemplo de cómo completar la subsección "Nomenclatura" (Productos y materiales), consulte la Fig. 2.

Arroz. 2
Al completar el apartado “Gastos STS”, es importante tener en cuenta que la información ingresada está relacionada con los datos ya ingresados sobre liquidaciones mutuas y saldos de inventario. Los principios de esta relación para bienes y materiales se muestran en la Figura 3.

Arroz. 3
A partir del diagrama anterior, se pueden formular las siguientes reglas para bienes y materiales:
1. Si el gasto no se paga, entonces la deuda deberá reflejarse en el apartado “Acuerdos Mutuos”, debiendo coincidir el acuerdo del proveedor y el documento de liquidación del apartado “Acuerdos Mutuos” con el acuerdo del proveedor y el documento de liquidación del Apartado “Gastos SAS”.
2. Si el gasto no se da de baja, el remanente deberá registrarse en la sección de saldo de inventarios, debiendo coincidir artículo, cuenta contable y lote.
Las reglas inversas no funcionan. Por ejemplo, el saldo de la deuda con el proveedor no implica la presencia de un gasto aceptado (el gasto no pudo ser aceptado).
Al pagar bienes y materiales a través de una persona responsable, puede surgir una situación en la que se realiza el pago al proveedor, pero la organización no ha llegado a un acuerdo con la persona responsable. En este caso, los artículos del inventario se consideran impagos. En el apartado "Gastos del sistema tributario simplificado" para dichos bienes y materiales se indica como proveedor un responsable y un documento de liquidación de acuerdo con los datos ingresados en el apartado "Liquidaciones mutuas con responsables".
Para gastos diferidos (FPR), si el gasto no se paga, entonces la deuda debe reflejarse en la sección “Acuerdos Mutuos”, y el contrato de proveedor y el documento de liquidación en la sección “Acuerdos Mutuos” deben coincidir con el contrato de proveedor y el documento de liquidación en el apartado “Gastos STS”.
Para servicios, costos laborales e impuestos, sólo se podrán registrar en el apartado “Gastos STS” los gastos no pagados, por lo que la deuda por estos gastos deberá registrarse en el correspondiente inciso de liquidaciones mutuas;
Introducción de saldos de activos fijos y activos intangibles.
Al ingresar saldos contables tributarios para el sistema tributario simplificado, considere dos situaciones:
1. Inicio de la contabilidad en el programa.
2. Transición del régimen tributario general, si anteriormente ya se llevaba contabilidad en el programa 1C: Contabilidad 8.
En el primer caso, la información sobre los activos fijos, incluso para el sistema tributario simplificado, se ingresa mediante el documento "Ingreso de saldos iniciales de activos fijos".
En el segundo caso, los activos fijos y los activos intangibles ya han sido aceptados para contabilidad. Solo necesita ingresar datos de contabilidad tributaria específicos para el sistema tributario simplificado. Para ello, utilice una sección especial del documento “Ingreso de saldos iniciales del sistema tributario simplificado” - “Ajuste de información”.
El monto de la depreciación acumulada indicará la depreciación acumulada en la fecha de transición al sistema tributario simplificado.
Ingresar información sobre pagos por activos fijos y activos intangibles.
Para reconocer los gastos de adquisición de activos fijos e intangibles, es necesario registrar cuándo y en qué monto estos activos fijos e intangibles fueron pagados al proveedor.
Para ello está destinado el documento “Registro de pago de activos fijos e intangibles para el sistema tributario simplificado” (menú “Activos y activos intangibles” -> “Registro de pago de activos fijos e intangibles para el sistema tributario simplificado”) .
Ingresar información de gastos del año hasta la fecha
Dado que el Libro de Ingresos y Gastos se forma en base devengado desde el comienzo del año, al ingresar saldos a mediados de año, debe ingresar información resumida sobre los gastos aceptados. Esto se realiza utilizando el documento “Registro del libro de ingresos y gastos (STS)” (menú “Transacciones” -> “Registro del libro de contabilidad de ingresos y gastos (STS)”).
En la Sección I se consignan los montos totales de los gastos de la Sección I del Libro de Contabilidad de Ingresos y Gastos.
La sección II introduce los importes de los gastos del inmovilizado material y del intangible.
Al comenzar a trabajar con el programa 1C Trade Management versión 11.2, a menudo surge la necesidad de ingresar saldos iniciales. Los saldos iniciales se ingresan en la sección “Información y administración regulatoria y de referencia”. En grupo "Servicio" hay un equipo "Llenado inicial".
En el programa 1C Trade Management (UT 11) 11.2, están disponibles los siguientes asistentes para ingresar saldos iniciales:
- Si anteriormente trabajó en el sistema 1C Comercio y Almacén versión 7.7, puede utilizar el asistente correspondiente, que le permitirá transferir información de referencia, saldos en los registros contables correspondientes, así como documentos del último período.
- Si ha trabajado con la versión 10.3 del programa 1C Trade Management, puede utilizar el asistente adecuado, que también le ayudará a transferir datos automáticamente desde esta configuración.
- Otro asistente es la transición del programa 1C Enterprise Accounting, edición 3.0. Si su empresa comenzó con este programa y luego creció hasta cambiar al programa 1C Trade Management, puede utilizar el asistente adecuado.
- Si no ha utilizado los sistemas especificados, puede utilizar los "Documentos para ingresar saldos iniciales", lo cual haremos ahora.
Asistente “Documentos para ingreso de saldos iniciales”
Al hacer clic en el comando correspondiente, se abre el asistente de formación. “Documentos para el ingreso de saldos iniciales” a mano. Es recomendable elegir Organización, según el cual crearemos nuestros documentos. Y lo siguiente que debe hacer es seleccionar la sección de contabilidad adecuada en el lado izquierdo de esta ventana. Por ejemplo, para ingresar saldos de sus propios bienes comprados, debe ir al campo correspondiente y luego al comando "Crear" Se creará un documento en la parte derecha de esta ventana. “Introducción de saldos iniciales de bienes propios”.
Lo primero que debes hacer es decidir una fecha. de este documento. Se recomienda ingresar los saldos iniciales en el programa 1C Trade Management (UT 11) 11.2 antes de la fecha anterior al período en que comenzaron las operaciones en el sistema. Si, por ejemplo, nuestro mes actual es agosto y planeamos tener en cuenta las transacciones desde el 1 de agosto, entonces es recomendable ingresar los saldos iniciales en el mes de julio; por ejemplo, en mi caso será el 31 de julio.
Lo siguiente es determinar cuál Existencias Se incluirán nuestros artículos de inventario. Elegí Almacén principal.
Ahora puedes usar el comando. "Agregar" o por equipo Selección productos para ingresar información sobre los artículos de nuestros productos.
En el campo de nomenclatura correspondiente, podemos comenzar a escribir el nombre de nuestro elemento de nomenclatura desde el teclado. La configuración 1C Trade Management (UT 11) 11.2 seleccionará automáticamente el artículo con el nombre especificado.
Indicamos la cantidad del primer televisor: 4 unidades. Unidad de medida - piezas. A continuación debe especificar el precio.
Tenga en cuenta: el precio de los artículos del inventario se indica en moneda de contabilidad de gestión. En nuestro sistema 1C Trade Management (UT 11) 11.2, estos son dólares estadounidenses. En consecuencia, el programa nos pide que ingresemos el precio de los artículos del inventario en dólares estadounidenses. Indiquemos que serán $150. La configuración 1C Trade Management (UT 11) 11.2 calculó el monto (costo) de estos artículos de inventario, completó la tasa y calculó el monto del IVA, y calculó el equivalente en rublos de los valores especificados utilizando el tipo de cambio del dólar estadounidense en el fecha correspondiente.
Asistente de “Selección de Producto”
También puedes usar el comando "Seleccionar productos". Se abre el asistente “Selección de bienes para ingreso de saldos”. Puede cambiar entre diferentes tipos de nuestra gama de productos. También puede cambiar a la vista de jerarquía de directorios " Nomenclaturas».
Seleccionamos el elemento que necesitamos transferir al documento.
Se indica la cantidad de este artículo y el artículo ya seleccionado se indica haciendo clic en el botón "Mover al documento" se transfiere a nuestro documento.
A continuación debe especificar el precio. Les recuerdo una vez más que el precio del inventario al ingresar los saldos iniciales en el programa 1C Trade Management (UT 11) 11.2 se indica en la moneda de la contabilidad de gestión.
Un documento tan completo se puede publicar y cerrar.
Ahora en nuestro programa 1C Trade Management (UT 11) 11.2 tenemos un "Documento para ingresar saldos iniciales" y en el lado izquierdo del asistente para ingresar documentos para saldos iniciales, el campo correspondiente está marcado con una flor verde rellena.
Introducir saldos iniciales Dinero en el programa 1C Trade Management (UT 11) 11.2
Ingresemos información sobre los saldos de efectivo.
Subamos un poco más y parémonos en la opción correspondiente. "Dinero en efectivo" - "En taquilla" empresa y crear dicho documento. Debemos fijar la fecha de ingreso de los saldos iniciales y seleccionar nuestra caja registradora. En este caso, nuestra caja registradora se mantiene en rublos. En consecuencia, sustituimos la moneda contable por “rublos”.
Ingrese sus saldos de efectivo. Los fondos se convirtieron inmediatamente a la moneda contable regulada. Estamos llevando a cabo dicho documento.
Ingresemos información sobre los saldos de las cuentas bancarias. Creemos un documento. Establezca la fecha para ingresar los saldos iniciales. Seleccionamos la cuenta corriente de nuestra organización e indicamos el saldo de fondos en la moneda de la cuenta corriente. El importe también se recalcula automáticamente al importe contable regulado. Estamos llevando a cabo dicho documento.
Ingresar saldos iniciales para liquidaciones con proveedores y clientes en el programa 1C Trade Management (UT 11) 11.2
Ahora veamos cómo se introduce la deuda con nuestros proveedores. Para hacer esto, pise la opción apropiada y el comando "Crear" crear un nuevo documento. Indicamos la fecha para ingresar los saldos iniciales y seleccionamos nuestro primer proveedor, que sea la base de datos de Ingeniería Eléctrica. Seleccionamos la contraparte que tiene la deuda e indicamos el importe de la deuda. También aquí puede especificar, si es necesario, el objeto de cálculo, es decir qué documento es la base, indicar el número y la fecha. Estamos llevando a cabo dicho documento.
System 1C Trade Management (UT 11) 11.2 advierte que no se ha seleccionado la moneda de liquidación. Indicaremos que se trata de "rublos" e intentaremos aprobar dicho documento nuevamente. El programa 1C Trade Management (UT 11) 11.2 nuevamente nos advierte que no se han completado todos los detalles, es decir, no se ha ingresado la fecha de pago. Con base en esta información, la configuración 1C Trade Management (UT 11) 11.2 planifica la necesidad de pagos y el calendario de pagos. Por tanto, esta información, a juicio del programa, es significativa. Indicamos la fecha prevista de pago y el programa nos entrega dicho documento para procesar.
A continuación, indicaremos información sobre los anticipos recibidos de nuestros clientes. Creamos el documento correspondiente. Establezca la fecha para ingresar los saldos iniciales. Indicamos que se trata de una tienda de electrodomésticos de Vologda, la contraparte es "Electrodomésticos", y el importe del anticipo. También deberá especificar la moneda. El importe se recalculó automáticamente a la moneda de contabilidad regulada. Intentemos aprobar dicho documento.
Lo siguiente es completar la información sobre los anticipos emitidos a proveedores. Introduce otro documento "Introducir saldos iniciales". Establezca la fecha para ingresar los saldos iniciales. Elegimos nuestro proveedor. Indicamos el importe del anticipo emitido. Indicamos la moneda en la que se emitió el anticipo. Y redactamos tal documento.
Para controlar el saldo, se proporciona un hipervínculo en la parte inferior de esta ventana. “Control de ingreso de saldos a saldos”. Siguiéndolo, el programa 1C Trade Management (UT 11) 11.2 forma un equilibrio de gestión. En este caso, el sistema nos informa que el saldo está roto. Tenga en cuenta: puede elegir la moneda en la que se forma este saldo. También puede establecer una selección por organización y por división, si se formó, y si es necesario, centrándose en este saldo, puede volver nuevamente a los documentos para ingresar los saldos iniciales y ajustar los datos necesarios.
Dentro de la interfaz “Gestión de Inventario”, puede conocer los saldos en los almacenes, así como los recibos y gastos de un período determinado, de la siguiente manera: seleccione la pestaña “Almacén” en el panel superior, luego “Bienes en almacenes” en el Menú desplegable. Exactamente la misma versión del informe en la interfaz "Gestión de compras", pestaña "Inventario" - "Bienes en almacenes". Luego debe hacer clic en el botón "Configuración" y especificar el período. Para obtener saldos a principios de año en 1C, debe ingresar la fecha el primero de enero en la celda de fecha.
La forma de la tabla dependerá de las opciones de Agrupación de filas. Si selecciona la palabra "jerarquía" en la línea "Nomenclatura", las posiciones se ordenarán en orden: por ejemplo, primero hojas, luego tuberías, luego hardware, etc. Para obtener un informe general sobre los saldos en 1C, debe seleccionar la palabra "solo jerarquía"; solo se mostrarán los montos sin descifrarlos. La agrupación por almacenes se realiza de la misma forma.
Para obtener información sólo sobre almacenes específicos o grupos de artículos de inventario, debe prestar atención a “Selecciones”. Si selecciona "En la lista" como tipo de comparación, en la columna "Valores" puede especificar los almacenes y grupos de artículos requeridos.
La tabla que muestra el programa dentro de “Mercancías en almacenes” contiene datos únicamente sobre la cantidad de materiales. Si necesita obtener información sobre costos y precios, debe cambiar la interfaz a "contabilidad y contabilidad fiscal". Aquí seleccione la pestaña "Contabilidad", "Balance de facturación" y en la configuración especifique la cuenta 10. El período, los parámetros de agrupación (detalles) y las selecciones se seleccionan de la misma manera. Este informe de saldos de 1C se ve diferente; indica el costo total de los artículos del inventario y la cantidad.
Otra forma de ver los saldos en 1C es recurrir a plantillas de programas ya preparadas. Están disponibles en cualquier interfaz; para encontrarlos, debe seleccionar la pestaña "Servicio", "Informes y procesamiento adicionales" o "Informes personalizados". También hay plantillas creadas específicamente para tareas específicas por el servicio de TI empresarial o los especialistas de 1C. Por ejemplo, a veces resulta útil un informe que indique la fecha de la última recepción de bienes y materiales o el número de almacén.
Vídeo sobre el tema.
Comenzando con la contabilidad a través de software"1C: Enterprise" debe completar la configuración inicial de la aplicación e ingresar los saldos de las cuentas. En este caso, el plan de cuentas de trabajo adoptado por la política contable de la empresa se compara con el plan de cuentas utilizado por 1C, después de lo cual los datos se ingresan a través de la cuenta auxiliar 00.
Instrucciones
Determine la fecha de inicio de la contabilidad informática. Este puede ser el comienzo de un mes, trimestre o año de informe, según la política contable adoptada por la empresa. Establecer una fecha de trabajo, es decir fecha de ingreso de saldos. Debe ser anterior a la fecha de inicio contable. Por ejemplo, el último día del período del informe anterior.
Establecer el período de resultados contables. Para hacer esto, vaya al menú "Servicio", la sección "Opciones" y seleccione la pestaña "Resultados contables". El período debe seleccionarse en relación con la fecha de ingreso de los saldos de las cuentas para que sean analizados ya sea al final del período o al inicio. Realice un nuevo cálculo completo seleccionando la sección "Administrar totales contables" en el menú "Operaciones".
Ingrese los saldos de su cuenta. Las contabilizaciones en objetos de contabilidad analítica y cuentas de balance, así como subcuentas, deben ingresarse en correspondencia con la cuenta 00 "Auxiliar", y los saldos de cuentas fuera de balance se reflejan en una entrada simple que indica una cuenta. Tenga cuidado al definir cuentas en el programa 1C: Enterprise, ya que su numeración difiere ligeramente de las cuentas contables.
Verifique que los saldos de las cuentas se ingresen correctamente utilizando un informe estándar. Para hacer esto, vaya al menú "Informes" y seleccione "Balance de facturación". También puede hacer clic en el botón correspondiente en la barra de herramientas. Los saldos se han ingresado correctamente si el monto del débito es igual al monto del crédito. Si se formó un saldo distinto de cero en los informes de la cuenta 00, se cometieron errores durante el registro.
Estos deben corregirse ejecutando el comando Detalle, que revela información detallada sobre los parámetros del informe. Para editar, haga clic en el botón "Abrir documento", haga correcciones, luego cierre todas las ventanas excepto el informe deseado y haga doble clic en el botón "Actualizar".
Vídeo sobre el tema.
Antes de ingresar facturas entrantes y salientes a la base de datos, es necesario reflejar en su contabilidad los saldos en el almacén al inicio de su mantenimiento. Los saldos de inventario deben registrarse en la fecha anterior al inicio del período. La forma más conveniente para que los contadores realicen un seguimiento de los bienes es en el programa "1C: Comercio + Almacén", cuya configuración le permite completar la tabla "Inventario de inventario y materiales" utilizando el informe "Inventario y materiales restantes". .

Instrucciones
Comience a configurar el informe "Saldos de inventario" y llame al procesamiento de la parte tabular "Inventario de inventarios" del cuadro de diálogo. Esto se puede hacer de dos maneras: usando el botón "Inventario" o el botón "Rellenar" en el documento "Inventario de inventario y materiales", seleccionando la pestaña "Rellenar desde informe" en el menú. Después de esto, debe completar la tabla del documento de inventario, que contiene el informe "Saldos de inventario" para el grupo de bienes que necesita.
Seleccione el almacén donde e indique un grupo específico de mercancías cuyos saldos se verifican. Ten en cuenta que puedes seleccionar productos en función de sus propiedades. Además, utilizando un filtro múltiple, es posible crear una lista personalizada de productos.
En el filtro "Restantes", establezca la opción "Todos distintos de cero" en el atributo "Incluyendo reserva". Esto se hace para que el inventario tenga en cuenta saldos reales y no mercancías reservadas. Usar interruptor conveniente en la pestaña “Precios” - “Coste medio sin IVA”. Esto facilitará tu tarea. Sin embargo, si el inventario se realiza en un almacén minorista, la posición debe establecerse como “Precio de venta (solo)”, porque en dicho almacén se realiza a los mismos precios minoristas a los que se registran las mercancías en el almacén minorista. depósito.
Haga clic en el botón "Inventario" cuando haya completado todas las configuraciones necesarias. Automáticamente se generará el documento “Inventario de Inventario y Materiales” que necesitas. Si ha seleccionado un almacén mayorista, el documento generado se establecerá en el tipo “Inventario (por almacén)”. Si especificó un almacén minorista, el tipo se indicará "Inventario (por)". La tabla del documento contendrá los saldos de mercancías de acuerdo con la configuración que usted estableció en el informe "Saldos de inventario".
Ingrese en “Inventario” todos los datos reales de la mercancía en el almacén. A continuación, complete los documentos “Cancelación de bienes y materiales” o “Capitalización de bienes y materiales”, dependiendo de si necesita reflejar la escasez o ingresar un excedente de bienes.
Vídeo sobre el tema.
Fuentes:
- stock restante en 2019
1C hoy es un programa popular en una empresa, organización comercial o empresa. Esta es una solución integral y conveniente para organizar registros de personal, financieros, contables y de materiales. "1C: Trade Management" permite controlar y registrar absolutamente todas las transacciones de compra y venta en una empresa. Sin embargo, no todos los contadores saben inicialmente cómo transferir saldos a 1C a principios de año.

Necesitará
- - ordenador personal;
- - “1C: Gestión comercial”.
Instrucciones
Compre e instale el programa 1C: Trade Management e ingrese todos sus datos en él. Si "1C: Trade Management" ya está disponible y en uso, simplemente inícielo en su computadora. Para hacer esto, simplemente haga clic en el acceso directo correspondiente en el escritorio.
Abra la base de datos deseada en "1C: Gestión comercial". Vaya al menú “Documentos” para ingresar saldos. Luego vaya a "Ventas" seleccionando la pestaña correspondiente. Seleccione la opción "Ajuste de deuda".
Además del método anterior, puede abrir un documento para ingresar saldos utilizando la siguiente transición: "Documentos" - elemento "Compras" - "Ajuste de deuda".
Mire el registro de documentos que aparece frente a usted. Haga clic en el botón "Agregar" en la ventana y espere hasta que se cree un nuevo documento. Seleccione la contraparte que necesita en el campo "Contraparte".
Ingrese el número requerido de contratos en la parte tabular del documento, así como la moneda y el monto de la deuda en el campo correspondiente. Haga clic en el botón "Agregar". Estas acciones le permitirán agregar esta fila a su parte tabular.
Busque la columna "Aumento de la deuda" e ingrese en ella el monto de la deuda de la contraparte con la empresa. Haga clic en el botón "Aceptar" e ingrese los saldos de productos a principios de año. Para hacer esto, establezca la fecha de trabajo en 1C antes de comenzar a ingresar los saldos del último mes anterior al inicio del período contable. En nuestro caso es diciembre.
Seleccione "Herramientas" - "Opciones" en el menú. Ingrese la fecha deseada y guarde la información haciendo clic en “Aceptar”.
Cree un documento de “Recepción de mercancías” para ingresar todas las mercancías restantes en los almacenes. Para hacer esto, debe realizar los siguientes pasos.
Vaya al menú "Documentos", seleccione "Inventario (almacén)". Ir al ítem “Posicionamiento de mercancías”. Haga clic en el botón Agregar.
Seleccione el campo “Base” e ingrese “Ingresar saldos iniciales”, luego el ítem “Precios y moneda” y en él seleccione el tipo de precio “Compra”. Haga clic en el botón “Selección” y marque las casillas junto a los campos “Cantidad”, “Precio”, “Características”.
Seleccione el elemento requerido y especifique los parámetros. Añade todos los productos. Salga de la ventana del elemento haciendo clic en el botón "Aceptar".
Vídeo sobre el tema.
Fuentes:
- alquilar 1c
Antes de ingresar facturas de gastos y recibos en la base de datos, es necesario reflejar los saldos actuales en el almacén en contabilidad. Los saldos de inventario se ingresan en la fecha anterior a la fecha de inicio del período.
Instrucciones
Ejecute el informe en el programa "1C: Comercio + Almacén", que se llama "Saldos de inventario". Una vez iniciada su construcción, utilizará cuadros de diálogo para abrir el procesamiento de la tabla "Inventario de bienes y materiales". Puedes hacer esto de dos maneras: haciendo clic en el botón “Inventario” o usando el botón “Rellenar” en el documento llamado “Inventario de Inventario”. Seleccione la pestaña Completar desde informe en el menú. A continuación, complete la parte tabular del documento de inventario que contiene un informe llamado "Saldos de inventario" para su grupo de productos.
Determinar el almacén donde se realiza el inventario. Además, deberás indicar el grupo de bienes que necesitas para los cuales crearás saldos. Tenga en cuenta que puede seleccionar productos por sus propiedades, y yo uso filtro múltiple, puedes crear una lista de productos de forma aleatoria.
Establezca el valor “Todo distinto de cero” en el filtro “Restantes”, que se encuentra en la característica denominada “Incluyendo reserva”. Luego, el inventario tendrá en cuenta todos los saldos reales, excluyendo los bienes reservados. Para su comodidad, puede utilizar un interruptor especial, que se encuentra en la pestaña "Precios" y se llama "Costo medio sin IVA". Esto le facilitará completar la tarea en cuestión. Tenga en cuenta que si se están inventariando mercancías en un almacén minorista, debe configurar la posición "Precio de venta (solo
Para mostrar los saldos de las cuentas en 1C, debe crear un balance y seleccionar la configuración necesaria. Este es el período para el cual debe mostrar el volumen de negocios, el número de cuenta o subcuenta y los parámetros detallados. En la “selección” puede especificar almacenes, grupos de productos u otros factores limitantes. Por ejemplo, para generar saldos para la cuenta 10 “Materiales”, en esta pestaña debe seleccionar los almacenes requeridos “en la lista” o un almacén deseado “igual”.
A veces es conveniente mostrar solo datos generales de una cuenta en 1C; en este caso, en la configuración debe seleccionar "Jerarquía" o "Solo jerarquía". En el primer caso, se mostrarán los materiales agrupados por grupos de artículos “Hoja negra”, “Hoja inoxidable”, “Círculos”, etc., y en el segundo, solo los importes totales de estos grupos. Al transferir una tabla a Excel o un programa similar, es importante tener en cuenta que las sumas de los elementos suman las sumas de los subgrupos y todos se indican en una columna; por lo tanto, al configurar el "Importe total ”, el programa simplemente duplicará la cantidad total.
Las interfaces “Gestión de Compras” o “Gestión de Inventario” también permiten visualizar los saldos de las cuentas, pero en la tabla solo se indicará la cantidad (el informe “Bienes en Almacén”). Si crea las compras reales para un período determinado, se mostrará la cantidad de 10 materiales recibidos en la cuenta, indicando el precio. Es importante que aquí el coste incluirá el IVA, mientras que en la cuenta de facturación 10 se indica el coste total sin IVA.
Es conveniente utilizar las funciones de “Selección rápida” para encontrar las posiciones que necesita. Por ejemplo, al seleccionar el departamento o almacén deseado, puede mostrar rápidamente todos los saldos de un período determinado. Si necesita conocer la disponibilidad de ciertos artículos en el almacén o el movimiento de ciertos artículos, debe realizar una selección en la celda "Nomenclatura". Para hacer esto, configure el parámetro "en la lista" o "igual a", luego haga clic en "..." en el campo de selección. Aquí, seleccione el material, "viajando" secuencialmente a través del menú, o escriba en el campo "contiene" información conocida: grado de acero, tamaño estándar, marcado, etc. Para que se forme la lista, debe hacer clic en el botón “visualización jerárquica” en la parte superior de la ventana. Habiendo seleccionado el elemento deseado, genere un informe sobre él: saldos al principio y al final del período, movimiento.