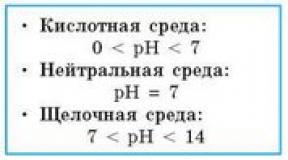CPU juhtimise uusim versioon. CPU-Control on tasuta protsessori optimeerija. Protsessori tuumade kasutamine CPU-Z kasutamine

Programmi CPU Control kasutatakse mitmetuumaliste protsessorite töö optimeerimiseks. Selleks jaotatakse koormus protsessori tuumade vahel võrdsetes osades. See toiming suurendab oluliselt arvuti kiirust, eriti mitme rakenduse korraga käivitamisel. See rakendus aitab Windowsi perekonna kaasaegseid opsüsteeme viia süsteemi mitmetuumalise protsessori süsteemi täiuslikkuseni, kuna üks süsteem ei suuda alati sellega toime tulla.
Seetõttu muutub CPU Control kasutamine kahe või enama tuumaga protsessoril õigustatuks ja optimaalseks. Nendel juhtudel, kui peate sellise protsessoriga käivitama aegunud rakendusi, on see programm täiesti asendamatu, kuna see suurendab oluliselt selliste programmide käivitamise kiirust ja aitab vältida ebakõlasid töötava programmi ja protsessori töös. .
CPU juhtimine ei võta palju kettaruumi - veidi üle ühe megabaidi, mis on tänapäevaste standardite järgi tühine, eriti selliste rakenduste puhul. Välimus Programm CPU Control on äärmiselt minimalistlik. Kasutajal on juurdepääs protsesside käsitsi jaotamisele tuumade vahel, mis pakub huvi kogenud kasutajale. Kõigi teiste jaoks on automaatrežiim, kui protsessid jaotatakse kõigi tuumade vahel võrdsetes osades. Ja lisaks sellele, et programmi liides on mitmekeelne, on võimalik tasuta alla laadida ka CPU Control. Selline hulk eeliseid väikese utiliidi jaoks on hindamatu leid.
Seadistused on samuti lihtsad ja intuitiivsed. Nendes antakse kasutajale õigus valida protsessori töö juhtimise režiim, samuti rakenduse automaatse käivitamise meetod.
Protsessori juhtimise omadused:
- Kompaktne suurus;
- Käsitsi või automaatne töörežiim;
- Intuitiivne liides;
- Stabiilne töö;
- Süsteemi kiirendamine.
Seetõttu on tänu sellistele võimsatele ja kasulikele funktsioonidele CPU Control ainulaadne programm, mis meeldib igale kasutajale, kes soovib optimeerida mitmetuumalise protsessori jõudlust ja kiirendada mitme rakenduse samaaegset tööd. CPU Control suudab seda pakkuda minimaalse ressursikuluga ja jaotada optimaalselt keskprotsessori koormuse.
CPU-Control on populaarne tööriist mitmetuumaliste protsessorite töö optimeerimiseks. Saadaolevate süsteemiressursside õigeks kasutamiseks soovitame teil selle programmi meie veebisaidilt või mis tahes torrentist tasuta alla laadida õige jaotus koormused. Mida see tähendab? Näiteks töötab teil rakendus ja loomulikult on aktiivne viirusetõrje või nuhkvaratõrje moodul. Et vältida mõlema protsessi kõigi tuumade kasutamist, jagate tänu sellele utiliidile koormust oma äranägemise järgi.
Kuidas kasutada programmi CPU-Control?
Arendaja on Matthias Koch. Programm CPU-Control loodi opsüsteemidele Windows 7 x64, Windows 8, XP, Vista. Saate valida vajaliku režiimi:
- Automaatne – alternatiivne valik.
- Käsitsi - peate iseseisvalt looma loendi määratud tüüpi töödega.
- Protsessid, mis töötavad CPU 1-l (kasulik vanematele rakendustele).
- Protsessid, mis töötavad CPU 2-s.
- Deaktiveeritud – töötab vaikimisi.
KPU juhtimine
Räägime funktsioonidest:
- See on venestatud toode, nii et utiliit KPU Control on teile saadaval vene keeles.
- Intuitiivne kasutajaliides.
- Suur jõudlus.
- Profiilide seadistamine režiimide kiireks vahetamiseks.
- Väiksemad süsteeminõuded.
- Võimalus käivitada rakendusi, mis ei tööta kahe- või neljatuumaliste protsessoritega.
- Lülitage utiliit kiiresti ühe klõpsuga välja.
- Toetab neljatuumalisi protsessoreid.
- CPU-Controlleril pole konflikte viirusetõrje, tulemüüride jms.
Kasutage intelligentset protsesside ümberjaotamist ja tunnete kohe, kuidas selline optimeerimine aitab parandada arvuti jõudlust.
Uusim versioon on juba meie portaalis postitatud, kasutage teksti all olevat linki ja saate CPU-Controli tasuta alla laadida ja mõne klõpsuga installida.
- Kasutades protsessorituumade koormuse jaotamiseks allpool kirjeldatud programme, saate programme ja teenuseid levitada oma äranägemise järgi. Ma pole testinud, kuidas see oleks, kui käivitate ühes tuumas rohkem kui 5 programmi. Kuid võite proovida käivitada programme kahel tuumal, kui teil on neid palju, ja määrata ülejäänud tuumad operatsioonisüsteemi teenustele. Jah, sellised valikud on ka teoreetiliselt võimalikud, kuid nagu ma eespool kirjutasin, pole ma seda meetodit proovinud, kuid käivitasin ühes tuumas 5 programmi ja see töötas. Kirjutage alla päris allossa, kuidas kes selle üles pani ja milline programm allpool kirjeldatud programmidest? Kuidas jaotus koormus protsessori tuumade vahel? Allpool vaatleme kõiki programme, mis võivad selles küsimuses aidata.
- Protsessori tuumade koormuse jaotamiseks ei pea te programme installima, kuid nimetagem kõiki Windowsi tegumihalduri abil tehtud manipulatsioone. Tegumihalduri avamine pole keeruline, võite vajutada klahvikombinatsiooni Ctrl + Shift + Esc ja tegumihaldur avaneb kohe. Leidke aknas "Tegumihaldur" vahekaart "Üksikasjad" ja tõstke esile mõni nõutav protsess või programmis, valides kontekstimenüüst hiire parema nupuga "Määra sarnasus":
- Pärast tegumihalduri kontekstimenüüs üksuse valimist avaneb aken, kus peate märkima või tühjendama kastid, olenevalt sellest, milliseid protsessori tuumasid selle programmi või protsessi jaoks kasutatakse:
- Sulgege aken, kinnitades "OK" ja nii edasi, ma arvan, et seda pole keeruline teha.
- Optimeerimata vanemates mängudes võib esineda protsessorituuma ebaühtlane kasutamine. Et teada saada, kuidas teie protsessoril on koormus, milliseid tuumasid programmi või mängu jaoks kasutatakse. Järgime teed: Juhtpaneelid > Administreerimine > Ressursimonitor:
- Ressursimonitorist saate teada, milline programm kasutab teie protsessori iga tuuma. Pärast mängu käivitamist saate selle valida akna vasakus servas olevate protsesside hulgast. Paremal küljel kuvatakse koormuse jaotus skaala kujul iga tuuma jaoks eraldi. Kui mäng kasutab ainult ühte tuuma ja ülejäänud on lihtsalt jõude. Siis peate selle ühtlaselt jaotama. Sellele aitab kaasa kaks utiliiti, millest üks on tasuta ja teine tasuline, ning alustame tasuta:
- Te ei tohiks alati süsteemi ressursside eraldamisel süsteemile loota. Olukord on selline, et mitte kõik programmid ei kasuta õigesti protsessori tuumasid, mis mõjutab arvuti jõudlust. Mitmetuumaliste kiire arengu tõttu ei kasuta paljud programmid 2 või enamat protsessorituuma.
- CPU-Control saab käsitsi jaotada koormuse iga protsessi tuumade vahel, mis annab protsessori tuumadele ühtlase koormuse. 2- ja 4tuumaliste protsessorite omanikud saavad konfigureerida saadaolevate süsteemiressursside õige kasutamise.
- Töötades samaaegselt 3 protsessorinõudlikus programmis, millel pole juurdepääsu mitmetuumalistele, oleks mõistlik jaotada iga programmi protsess eraldi laadimata tuumale (2, 3, 4), enne 1 tuuma täitmist teiste lubatud programmidega. (2, 3, 4 tuuma vabastamiseks). Programme ei pruugi olla 3, neid võib olla 10, peaasi, et koormus võimalikult ühtlaselt jaotuks.
- Saate keelata kahe või enama tuuma kasutamise protsessis, mis seda ei nõua, vabastades seeläbi protsessorituumi teiste programmide jaoks.
- Rakendus, mis vajab normaalseks tööks 2 südamikku, on targem asetada vabadele südamikele (1+2, 1+3, 1+4, 2+3, 2+4, 3+4), olles eelnevalt koormuse eemaldanud. muud programmid neilt (viidud "tasuta"). Nõudliku programmi jaoks valisime 1+4 tuuma, mis tähendab, et ülejäänud protsessid tuleb paigutada 2 ja 3 protsessorituumale. Kui on vaja kasutada 3 südamikku, siis on kõik sama, kuid viige kõik muud protsessid ühte "tasuta" tuuma.
- Kasutaja saab protsessori tuumasid kasutada ükskõik millisel viisil, mis talle meeldib, olenevalt oma eelistustest ja ülesannetest. Näiteks pane esimene tuum töötama videoredaktoriga, teine graafiliste rakendustega ja kolmas jäta mängudele.
- Kui käivitate selle esimest korda, avaneb programm inglise keel. Vene keelele üleminekuks peate klõpsama valikul „Valikud”, seejärel valima „vene” keele, nagu on näidatud alloleval joonisel. Me ei kiirusta seda sulgema, vajutades sulgemisnuppu, nagu näitab number 2. Teeme seda veidi hiljem.
- Järgmisena määrake samas aknas, veidi kõrgemal, ruudud vastavalt numbritele, 1 käivitamine akendest, 2 minimeerimine salves oleva kella kõrval, 3, mitu tuuma teie protsessoril on, sulgege 4.
- Siin on programmi esialgne leht. Valige programmi paremas ülanurgas käsitsi režiim. Valime protsessi, mida peame optimeerima protsessori tuuma järgi. Paremklõpsake protsessil ja valige, millisel tuumal või tuumadel see töötab. Ka akna paremas servas, kohe all, on valmis profiilid, saate nendega manipuleerida ja näha jõudluse muutusi.
- Programmi paremas ülanurgas on 5 punkti, kus seadistame käsitsi režiimi. Kirjeldasin teile näidet.
- Automaatrežiim: kasutab ülesannete määramiseks kõiki kahte/nelja protsessorit.
- Käsitsi: valite protsessi juhtimiseks tuumad.
- CPU 1: kõik toimingud kasutavad esimest protsessori tuuma.
- CPU 2: kõik toimingud kasutavad teist protsessori tuuma.
- Väljas: CPU-juhtimine on keelatud (vaikimisi).
- Tasulisel programmil on lisaks südamike koormuse jaotamisele ka lisafunktsioone. Automaatse laadimisprogrammide juhtimine ja muutmine. Võimalus luua profiile ja keelata kõik teenused, kui hakkate mängima, et suurendada jõudlust. Näitab kerneli laadimist. Kasulik utiliit, kui soovite oma arvuti protsessorit kellana konfigureerida. Luues profiilid protsessori tuumade ühtlaseks laadimiseks või vastupidi vajalikus järjekorras, aktiveeritakse profiilid, mis olenevalt süsteemis töötavast utiliidist ja protsessist automaatselt. Lihtkasutajale sobib utiliit kindlasti, sest kuigi sellel on suur või pigem täiustatud liides koos seadistustega, on liidese kujundusega kõik nii sõbralikult ja silmale meeldivalt tehtud. Täpsem ülevaade on ametlikul veebisaidil:
- See programm töötab eranditult AMD protsessoritel ja täidab samu rolle nagu ülalkirjeldatud programmid. Täpsemalt jaotab see koormuse protsessori tuumade vahel ühtlaselt. Ainult seda testiti veidi ja see postitati tegelikult tootja veebisaidile ilma teatamata. Töötab ainult teatud emaplaatidega, on kasulik ka vanemate mängude jaoks, mis ei toeta kõrge keermega protsessoreid. Kuigi kõik ülaltoodud programmid teevad sama. Dual-Core Optimizer utiliit installib draiveri AMD Special Tool Driver süsteemi, millel, nagu öeldakse, pole mitmekeermelisusega midagi pistmist. Kuid mulle tundub, et draiverit kasutatakse otseseks juurdepääsuks, mitte Windowsi api kaudu, mida ülalkirjeldatud programmid teevad. Allpool on ka tõlge ametlikult veebisaidilt, kus seda üksikasjalikult arutatakse.
- TÕLGE:
- AMD kahetuumaline optimeerija võib aidata parandada arvuti videomängude jõudlust, kompenseerides Windowsi sünkroonimise API-st mööda hiilivaid rakendusi, kasutades otse RDTSC käsku. RDTSC-le tuginevad rakendused ei kasuta operatsioonisüsteemis loogikat, et õigesti arvestada toitehaldusmehhanismide mõju protsessori ajatempli loenduri (TSC) suurendamise kiirusele. AMD Dual-Core Optimizer aitab parandada tekkivaid videoefekte või muid valesid ajastusefekte, mida need rakendused kahetuumaliste protsessorisüsteemide puhul kogeda võivad, reguleerides perioodiliselt tuumade ajastusloendureid, et hoida neid sünkroonis.
- Tahtsin paluda selle Dual-Core Optimizer utiliidi omanikel allolevatesse kommentaaridesse kirjutada, millistel emaplaatidel ja protsessoritel see töötab ning kuidas see töötab. Utiliidi saate alla laadida ametlikult veebisaidilt:
- Programm on nii-öelda üsna ulatuslik ega suuda mitte ainult protsessori tuumadele koormust jaotada. Programm Process Lasso sisaldab paljusid süsteemi ja installitud programmide seadeid eraldi, samuti süsteemis töötavaid protsesse. Process Lasso jälgib liiga suuri, põhjendamatuid programmitaotlusi protsessori võimsuse saamiseks. Süsteemi riputatud protsessid või paljud protsessid, mis ei vasta pikka aega päringutele, võivad põhjustada kogu süsteemi külmumist või tõrkeid. Protsess Lasso vähendab ka liiga korduvate programmipäringute prioriteetsust, naases OS-i külmutatud olekust normaalsesse töösse. Protsessid, mida ei saa sulgeda, põhjustavad ka süsteemi ebastabiilsust. Protsess Lasso saab samuti selle ülesandega hakkama. Selle lühidalt kirjeldamiseks loodi programm Process Lasso järgmistel eesmärkidel: programmi täitmise prioriteedi vähendamine, külmutatud protsesside lõpetamine, lõpetatud protsesside registreerimine.
- Samuti saate programmi kasutades iseseisvalt muuta iga töötava programmi või süsteemiprotsessi protsessori tuumade koormust. Kuidas seda teha, on näidatud alloleval pildil:
- Ma ei kirjelda kõiki programmi funktsioone, ma ütlen teile ainult, kuidas muuta protsessori koormust või jagada koormust vajalike protsessorituumade vahel. Tegelikult on see artikkel kirjutatud selleks. Kui teil on küsimusi, vastan neile kindlasti allolevates kommentaarides.
Mis tahes programmi või protsessi konfigureerimine mitme või ühe protsessori tuuma kasutamiseks Windows Exploreri abil:
CPU-juhtimine
Ametlikult veebisaidilt
Programmi ametlikule veebisaidile
Ashampoo_Core_Tuner
ametlikule veebisaidile.
Kahetuumaline optimeerija AMD protsessorite omanikele.
Mida nad kahetuumalise optimeerija kohta AMD ametlikul veebisaidil kirjutavad:
Utiliidi vaatamiseks minge ametlikule veebisaidile.
ametlikult veebisaidilt.
Töötle Lasso
Standardse süsteemi seadistuse korral kuhjatakse ülesanded protsessidele kaootiliselt. Seega väheneb selle jõudlus ja see hakkab "külmuma". Kui see on õigesti konfigureeritud, töötab süsteem sujuvalt ja külmumiseta. Selle sätte jaoks loodi CPU juhtimine. See reguleerib, milline tuum konkreetset protsessi käivitab. Reguleerib kas automaatselt või käsitsi. Kuid igal juhul suureneb süsteemi jõudlus.
Rakendus töötab opsüsteemides Windows 7, Vista ja XP. Windows 8 puhul peate töötama ühilduvusrežiimis.
Võimalused:
- protsesside ja ülesannete täitmise jaotamine tuumade vahel;
- viis töörežiimi: käsitsi, automaatne, desaktiveeritud, kõigi ülesannete käivitamine esimesel tuumal, käivitamine teisel;
- mitme käsitsi seadistamisega profiili (stsenaariumi) loomine, mida saab paari klõpsuga vahetada.
Toimimispõhimõte:
Kui olete CPU Controli alla laadinud ja installinud, hakkate kiiresti tööle. Pärast käivitamist näete kõigi aktiivsete protsesside (vasakul) ja töörežiimide loendit (paremal). Kokku on neid viis: automaatne (iga uus ülesanne visatakse järgmisele tuumale), käsitsi (sõltumatu valik võimalusega luua ühe protsessi jaoks mitu stsenaariumi), kõik esimeses tuumas, kõik teises tuumas ja passiivne režiim (kõik toimub Windowsi skripti järgi) .
Plussid:
- venekeelse liidese olemasolu;
- utiliit on vabalt saadaval - tasuta;
- süsteemi ressursside madal tarbimine;
- kasutusmugavus.
Miinused:
- käsitsi seadistamist saab teha ka Windowsi tegumihalduris (see kestab aga vaid kuni järgmise süsteemi taaskäivitamiseni);
- ei pruugi mõnda protsessi tuvastada;
- Kõiki seadeid ei saa faili salvestada. Pärast Windowsi uuesti installimist peate kõik uuesti konfigureerima.
Programmi pole selle kasuliku, kuid kasina funktsionaalsuse tõttu pikka aega uuendatud. Pärast õiget konfigureerimist suureneb jõudlus, kuid mitte palju. Ja kuna tänapäevaste arvutite võimsus on üsna suur, pole selle rakenduse kasutamiseks erilist vajadust.
Kõik kaasaegsed arvutid on mitmetuumalised seadmed, mis mõjutavad süsteemi jõudlust. Kuid Windows 7, nagu iga teine operatsioonisüsteem, ei kasuta protsessori tuumasid täisvõimsusel. Selle põhjuseks on arvuti enda ressursside säästmine. Seega, kui teie programmid ei aeglustu ja vigu ei teki, ei soovita me kasutada kõiki graafikakiirendi tuumasid. Seda toimingut tuleks teha juhtudel, kui arvuti võimsusest ei piisa standardsete programmide ja mängude käivitamiseks.
Tuumade seadistamine käivitusmenüü kaudu
See protsessori koguvõimsuse kasutamise võimalus on kõige lihtsam ja ohutum. See sobib kõigile Windows OS-i versioonidele (välja arvatud XP). Iga kasutaja, isegi algaja, saab neid toiminguid teha.
- Vajutage "Win + R" ja sisestage "msconfig".
- Avaneb süsteemi konfiguratsiooni aken. Minge vahekaardile "Laadi alla" ja klõpsake "Täpsemad suvandid".

- Ilmuvas aknas märkige ruut "Protsessorite arv", et valitud tuumadega üksus muutuks aktiivseks. Seadsime maksimaalse mälumahu.

- Pärast seda salvestame tulemuse ja taaskäivitame süsteemi. Multitegumtöö režiim lülitub sisse.
TÄHTIS! Kui arvuti lülitub täpsemate seadistuste ajal välja, kontrollige, kas teie toiteallikas on piisavalt voolu.
Protsessori täpsemad sätted AIDA64-ga
Programm AIDA64 on kasulik mitte ainult arvuti üksikute komponentide oleku ja omaduste aruannete jaoks, vaid ka protsessori tuumade avamise funktsioonide jaoks. Protsessori võimaluste kasutamiseks selle programmi abil peaksite tegema järgmist.
- Käivitame programmi ja valime vasakpoolsest menüüst “Emaplaat”, “CPU”.

- Järgmisena lülitage kõik tuumad sisse ja taaskäivitage süsteem.
Kui kaasatud tuumad kasu ei toonud, tasub seaded tagasi saata.
Protsessori tuumade kasutamine CPU-Z kasutamine
Programm CPU-Z võimaldab teil mitte ainult kontrollida, millised omadused konkreetsel arvutikomponendil on, vaid ka optimeerida mõne neist toimimist. Kõigi tuumade lubamiseks peate tegema järgmist.
- Käivitame programmi. Minge vahekaardile "CPU".
- Üksuses "Tied" peate määrama väärtuse sama, mis jaotises "Tuumad".

- Pärast süsteemi taaskäivitamist peate kontrollima muudetud sätteid.
Protsessori kiirendamine BIOS-i sätete abil
Graafikakiirendi kõigi tuumade kasutamiseks peaksite minema BIOS-i. Selleks taaskäivitage arvuti ja vajutage mitu korda "F2" või "Del". Seejärel peate tegema järgmised seaded:
- Leidke jaotis „Kella kalibreerimine” (see on saadaval ainult AMD toodete jaoks). Määrake väärtuseks "Kõik tuumad". Üksuses "Väärtus" määrame väärtuse protsendina.

- Pärast süsteemi taaskäivitamist tasub kontrollida arvuti funktsionaalsust.
Need meetodid on üsna lihtsad ja põhjustavad harvadel juhtudel süsteemi krahhi. Kui aga pärast sätete muutmist hakkavad ilmnema vead, peaksite tuumade avamise lõpetama ja seaded tagasi saatma.
Protsessori tuumade lubamise kohta Windows 7 ja uuema versiooniga arvutis vaadake videot: