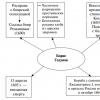Galaxy tab 3 подключение к компьютеру. Подключение планшета Samsung Tab E к ЖК-телевизору. Резервное копирование и восстановление
Покажу как настроить новый планшет или смартфон на Android. Если вы его купили абсолютно новым или сбросили все настройки. Я покажу настройку на примере планшета Samsung Galaxy Tab 3 Lite.
После первого включения выберите язык интерфейса и нажмите Далее.
Теперь выберите вашу Wi-Fi сеть для настройки, синхронизации и создания Google аккаунта и прочих нужд.

Введите пароль от вашей Wi-Fi сети, чтобы войти в неё и нажмите «подключиться».

Если вылезет уведомление «Сеть не поддерживает данные о дате и времени. Задайте значения вручную в параметрах даты и времени», то это всего лишь значит, что дату и время вам надо будет выставить позже вручную (иногда просто с помощью сети можно это сделать автоматически). Нажмите «Да».

Вам откроются настройки даты и времени. Настройте дату и время указав текущее время и год и нажмите кнопку «домой» (это кнопка находящаяся в центре вашего планшета или смартфона, чтобы вернуться к настройке.

Итак, подключившись к вашей Wi-Fi сети нажмите «далее».

Теперь можете настроить дату и время, укажите ваш часовой пояс, если еще этого не сделали, затем нажмите «далее».
Если у вас смартфон или планшет от компании Samsung, то теперь примите пользовательское соглашение поставив галочку на пункте «Я понимаю приведенные выше условия и соглашаюсь с ними». Затем поставьте точку на пункте «Да» или «Нет», это означает, что вы выражаете согласие с тем, что при каждом сбое обновления программного обеспечения вашего устройства вы будете предоставлять компании Samsung данные, содержащиеся в журнале ошибок.


Теперь можете создать учетную запись Samsung, которая позволяет пользоваться их облачным хранилищем, магазином и прочими дополнительными функциями. Но если вы не хотите этого делать просто нажмите «пропустить».


Я нажал «Да», так как уже есть и теперь надо ввести электронную почту аккаунта Google и пароль от него.

Выполняя вход, вы принимаете Условия использования и политику конфиденциальности Google, Условия использования и примечание о конфиденциальности Chrome, а также Условия использования Google Play. Если не хотите получать новости из Google Play, то снимите галочку с пункта «Я хочу получать новостную рассылку из Google Play».
Нажимаем ОК.

Если у вас к аккаунту Google подключена двухэтапная аутентификация про которую я писал ранее в статье , то вы увидите уведомление «Вход не выполнен». To access your account, you must sign in on the web. Touch Next to start browser sign-in. Что означает: «Чтобы войти в ваш аккаунт вы должны авторизоваться по сети через веб. Коснитесь «Далее», чтобы начать авторизацию с помощью браузера.

Н ваш номер придёт SMS с кодом введите его, чтобы подтвердить вход в ваш Google аккаунт.

Начинается вход в систему. Ждем его завершения.

Теперь предлагается ввести платежные данные в Google аккаунт, что покупать платные приложения в Play Market например. Можно покупать через кредитную/дебетовую карту или через счет Megafon или Билайн (если у вас есть SIM-карта этих операторов), через МТС нельзя оплачивать покупки в Play Market.
Нажимаем продолжить. Либо можете пропустить настройку платежных данный и нажать «Не сейчас» слева снизу.

Если вы выбрали счет Megafon или Билайн, то будет проверка счёта. Отправка SMS-сообщения для подтверждения аккаунта через оператора мобильной связи.

Но у меня из-за того, что пришла SMS на этот планшет я не мог её посмотреть, так как в момент первой настройки еще нельзя выйти на домашний экран и открыть приложение СМС. Поэтому можно привязать мобильный номер к Google Play Market позже, когда вам понадобится там что-либо купить.

Резервное копирование и восстановление.
Используйте аккаунт Google для резервного копирования приложений, настроек (например, закладок и паролей точек доступа Wi-Fi) и других данных. Если у вас уже есть резервная копия аккаунта, можете восстановить её на планшетном ПК.
Изменить параметры резервного копирования можно в меню «настройки».
Если вы хотите перенести свои данные из Google аккаунта на это устройство и создавать резервную копию данных этого планшетного ПК в моем аккаунте Google, то оставьте галочки и нажмите на иконку «стрелка вправо» (снизу справа).

Восстановление. Планшетный Пк связывается с Google, чтобы восстановить аккаунт. Это может занять несколько минут.

Геопозиционерование Google.
Определять местоположение с помощью Wi-Fi и мобильных сетей.
Можно убрать галочку с пункта «Разрешить отправлять и сохранять на устройстве анонимные данные о местоположении, а также позволить приложениям определять его с помощью службы геопозиционирования Google.
Разрешить Google использовать данные о моем местоположении.
Также можно убрать галочку с пункта «Разрешить использовать данные PS и службы геопозиционирования Google, даже когда приложения Google не активны.
Эти параметры можно позже изменить в настройках.
Нажимаем на иконку «стрелка вправо» (снизу справа).

Далее предлагается создать или использовать и подключить её к вашему устройству учетную запись Dropbox (облачное хранилище). На устройстве Samsung вы получаете бесплатную учетную запись Dropbox с объемом хранилища 50 Гб на два года.
Служба Dropbox автоматически сохраняет ваши фотографии и видео в интернете и на компьютерах, с которыми вы её свяжете.
Планшеты Samsung — очень неплохие мультимедийные устройства: прекрасная акустика и поддержка различных видеоформатов делает планшет незаменимым переносным кинотеатром.
Однако у некоторых пользователей возникают трудности при подключении планшета к ПК. В качестве примера попробуем подключить Samsung Galaxy Tab 2 к компьютеру.
Быстрая навигация по статье
Способы подключения
Существуют два способа подключения Samsung Galaxy Tab к стационарному компьютеру:
- С помощью утилиты Kies;
- Через USB- подключение.
Подключаем через USB
Самый простой способ подключения — через USB:
- Начинают действовать, ещё не подключая сам кабель: в меню планшета, в установочных параметрах, отвечающих за сетевые настройки, найдите настройки USB;
- Отметьте пункт "Память большого объема" и после этого можете подключить кабель к компьютеру;
- На планшете должен появиться значок подключения. После этого можно нажать на соединение и в появившемся окошке выбрать пункт "Монтировать";
- Дождитесь подключения и после этого вы можете найти и открыть соответствующие папки на планшете.
Подключение через Kies
Программа Kies специально создана для подключения устройств Samsung. Подключение Samsung Galaxy Tab 2 через Kies может показаться более сложным, однако, такое подключение даёт больше преимуществ, чем простое подключение через USB.
Утилита Kies даёт возможность не только перекачивать файлы, но и выполнять покупки и обновлять обеспечение Galaxy Tab 2. К тому же приложение бесплатное.
- Конечно, вначале нужно скачать и установить Kies на компьютере (во время установки, вы можете выбрать русский язык для облегчения работы).
- Теперь можете включать Samsung Tab 2 и заходить в меню, затем переходя в настройки USB;
- Теперь выбирайте пункт "Samsung Kies" (при этом должны быть отключены и кабель USB, и другие возможные подключения, иначе вы не сможете подключить Samsung Galaxy Tab 2 к компьютеру);
- Теперь можете подключить USB-кабель. Kies сразу определит ваш планшет и вверху справа появится значок нового устройства.
Кстати, годовой опыт эксплуатации этого устройства супругой крайне позитивный - зверье выполнило свои задачи (серфинг, навигация, чтение, фоточки и кино) на все деньги, нареканий нет. А тут я решил продать свою Acer Iconia Tab W501 и купить Samsung Galaxy Tab 3 в том же формфакторе: 7 дюймов. Решил и купил. Вот такой:
Привлек меня в нем нормальный (Алилуйя!) микро USB вход, ну как же, флешечки там подключать, кино с внешнего харда смотреть. Плюс кавайный, более эргономичный чем у второго корпус, в общем мечта. Купил. Первое с чем я сталкнулся это зависания. При активном серфинге планшет наглухо залипал. Шит. Далее начались траблы с играми: старый добрый carmageddon пошел с такими графическими лагами, что слегка охренел от изумления. Но окончательно добила меня попытка научить дружить планшет с внешними носителями: кардридерами, флешками и хардами. Как я уже писал в предыдущей статье по Tab 2 7.0, Android - это сраный б-гомерзкий Linux, который нихера не понимает ни православный NTFS, ни менее православный extFAT. Лечится это установкой специальной программы: Paragon NTFS & HFS+ (их вообще-то много разных, но я успешно пользуюсь именно этой), которая к сожалению требует root права. Как root-ить Galaxy Tab 3 я тут писать не буду, 4pda.ru вам в помощь.
В общем Root, Рaragon, переходник "мама USB - папа microUSB", втыкаем флешку => хрен . Ничего не работает. Сначала я подумал, что что-то делаю не так, и начал курить форумы, и только потом я взвыл от досады:
на Samsung Galaxy Tab 3 7.0 отсутствует USB хост!!!
Нет его, не видит он внешних устройств. Сколько раз твердили миру, сначала читать форумы, потом покупать. Впринципе решение этой проблемы есть. Для того, чтоб там появился USB хост, нужно устанавливать кастомное ядро (см. спойлер "Прошивки") системы, но на момент сентября 2013 единственное кастомное ядро BlackHawk на Tab 3 не работало (может сейчас исправили, не знаю). Да и вообще это сатанизм, геморрой и секс, с риском превратить планшет в кирпич, стоимостью больше 10 тысяч рублей. Вот скажите мне, какому корейскому недоумку вперлось родить планшет с нормальным USB и без хоста?!Плюнул я на это дело, и поменялся планшетами с женой взяв ее Samsung Galaxy Tab 2 7.0 вот такой:

На нем USB хост есть. Зато придурочный фирменный разъем Samsung. К счастью существуют переходники с него на USB, например такой:

Или такой:

Первый ИМХО удобнее, так как не задевает за чехол. Вобщем после root-а, установки прог, воткнутые в переходник флешечки засветились веселым светом. Win!
А вот хард.... не хватает питания харду. Тут нужен или хард с дополнительным питанием от адаптера, или хой вам кино. Но хард с дополнительным адаптером - это не мобильное решение, у некоторых извините даже в сортире розетки нет, а уж в автобусе, или в электричке... да и не у всех есть жесткий диск с адаптером, я их вообще терпеть не могу.
Но решение естественно есть. Как не странно самое простое - это взять шнур USB с дополнительным хвостом для подачи питания, скажем вот такой:

Наверняка многие из вас сталкивались с необходимостью быстро скопировать файлы с USB флешки на планшет, но тут же понимали, что без компьютера это сделать невозможно. К счастью, возможность подключать флеш накопители напрямую к планшету заложена на уровне системы ещё с версии Android 3.1.
Однако, в силу того, что встроить полноразмерный USB разъём в планшет зачастую не представляется возможным, многие производители оснащают свои устройства либо портом MicroUSB, либо своими фирменными интерфейсами. В таком случае на помощь приходят всевозможные “переходники”, дающие возможность подключить флешку к планшету. О них мы дальше и поговорим более детально.
Подключение флешки к планшетам с MicroUSB
Если ваш планшет оснащён MicroUSB портом, то для подключения флеш накопителя понадобится USB OTG кабель, известный в народе как переходник USB – MicroUSB или USB хост. Пользоваться таким переходником довольно просто, просто подсоедините флешку к переходнику и ставьте его в разьём планшета. Если USB разъем вашего планшета поддерживает функцию OTG, то флешка определиться автоматически.
Подключение флешки к планшетам без MicroUSB
Некоторые производители оснащают свои планшеты только фирменными разъемами для синхронизации. Так, например, устроены некоторые модели планшетов Samsung Galaxy Tab. В таком случае вам понадобится фирменный “переходник” c USB на одном конце, и 30-пиновым разъёмом на другом. Такой вариант ничем не уступает обычному OTG кабелю, за исключением более высокой цены.
Программы для подключения USB флешек
- Для того, чтобы пользоваться внешней флешкой на планшете вам, прежде всего, понадобится файловый менеджер. Это может быть любой менеджер, как встроенный, так и устанавливаемый отдельно. Одним из самых удобных файловых менеджеров является ES Проводник , доступный Google Play бесплатно. Сами же путь к файлам будет выглядеть так: mnt –> sda –> sda1.
- Если же вы пользуетесь планшетом Google Nexus 7, то способ с файловым менеджером у вас не сработает. В данном случае вам понадобится платное приложение
Планшетный компьютер - компактная версия персонального компьютера, устройство которого оборудовано сенсорным экраном. Чтобы в полной мере использовать функционал оборудования, необходимо подключить планшет к мировой сети. Кроме того, расширить возможности планшета можно, если подключить устройство к компьютеру или телевизору. Сегодня мы поговорим о девайсах корейской фирмы Самсунг.
Как подключить планшет Самсунг к компьютеру
Через USB-кабель
- Включите планшет, откройте "Меню" и перейдите в раздел "Параметры".
- Выберите пункт "Беспроводное соединение и настройки".
- Затем кликните на "Параметры настройки USB соединения".
- Подсоедините планшет к компьютеру через кабель USB.
В случае, если устройства не находят друг друга, то требуется скачать из Интернета драйверы для своего планшета и установить их на компьютер, выбрав необходимую модель. Затем перезагрузите компьютер и повторите вышеописанные действия.
Через приложение
Чтобы подключить планшет к компьютеру или ноутбуку, можно воспользоваться специальными приложениями. Мы рассмотрим приложение под названием "Kies". С помощью данной программы можно управлять файлами планшета через компьютер, а также их синхронизировать.
- Скачайте приложение и установите на компьютер. Во время установки выберите страну и язык. Не забудьте поставить галочку о лицензионном соглашении. Скачать приложение Samsung Kies можно на нашей странице.
- Включите планшет.
- Откройте "Меню" и перейдите в раздел "Параметры".
- Затем кликните на "Параметры настройки USB соединения" и выберите Samsung Kies (при данных настройках необходимо, чтобы кабель USB не был подключен к устройствам).
- Теперь нужно соединить планшет и компьютер кабелем USB.
- Далее компьютер начнет поиск планшета через установленное приложение.
- Чтобы добавить файлы с компьютера на планшет, нажмите кнопку "Добавить" и выделите файлы.
- Для отсоединения планшета от компьютера закройте приложение и кликните по значку "Безопасное извлечение устройства".
Как подключить планшет Самсунг к телевизору
Подключение устройств возможно только в том случае, если телевизор имеет HDMI-разъем. Так как планшет имеет лишь вход mini HDMI, то потребуется кабель HDMI-mini HDMI.
- Подсоедините кабель к планшету.
- Второй конец провода подсоедините к разъему телевизора на задней панели.
- Включите телевизор. После соединения устройств изображение автоматически отобразится на экране телевизора.
- Для трансляции информации с планшета на большой экран телевизора можно также воспользоваться специальным переходником.
Подключаем планшет Самсунг к сети Интернет
Чтобы получить доступ к мировой сети через планшет, можно воспользоваться одним из перечисленных далее способов.
Wi-Fi
Данный способ предполагает наличие настроенного маршрутизатора.
- Включите планшет и перейдите в меню "Настройки".
- Выберите пункт "Беспроводные соединения и сети" или зайдите во вкладку "Параметры" и выберите пункт "Wi-Fi" (в зависимости от операционной системы).
- Далее на планшете отобразится список с доступными подключениями: выберите свою сеть, введите имя пользователя, пароль (при наличии) и нажмите кнопку "Подключить".
Кроме того, планшет можно подсоединить к роутеру напрямую кабелем, но наличие провода доставит некоторые неудобства.
Мобильный интернет
- Вставьте сим-карту в планшет.
- Перейдите в настройки планшета и включите "Передача данных".
- Далее необходимо прописать точку доступа, имя пользователя и пароль. Данную информацию можно найти на сайте вашего мобильного оператора.
USB
- Скачайте драйверы для вашего планшета и установите их на компьютере.
- Подключите компьютер к планшету через Интернет-провод и переходник USB - RJ45.
Возможно, вам будут интересные следующие статьи.