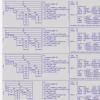Како да префрлите податоци од iPhone на Android. Детален алгоритам на дејства. Како да префрлите контакти и други податоци од iPhone на Android Префрлете од iPhone на апликацијата Android
Купувањето телефон отсекогаш вклучувало не толку пријатен процес на „преместување“ од стар уред на нов, но во последно времеПокрај традиционалниот пренос на контакти, потребата за синхронизација и друго лични информации. Добро е ако вашиот следен паметен телефон ќе биде на истата платформа како и претходниот, но ако одлучите да „преминете во непријателскиот камп“, тогаш задачата станува многу посложена. Во овој материјал ќе разгледаме две опции за пренос на податоци - од iOS на Android и во спротивна насока.
iOS → ANDROID
iOS може да ги синхронизира контактите, календарот и поштата со сметка на Google, а ако претходно сте ја одбрале Gmail како вашето поштенско сандаче, нема ништо за што да се грижите - само најавете се на вашата сметка на вашиот паметен телефон со Android и сите ваши информации веднаш ќе станат достапни на нов телефон.
Ако не очекувавте да се „преселите“ од iOS во иднина, тогаш најверојатно овие податоци се врзани за iCloud, во кој случај постапката ќе биде нешто покомплицирана.
Контакти
За да префрлите контакти на телефонот, треба да ја поврзете вашата iCloud сметка и да ја овозможите нивната синхронизација (поставки – iCloud – (најавете се на вашата сметка) – овозможете Контакти). Сега тие треба да се „извлечат“ од облакот - за да го направите ова, отворете ја страницата www.icloud.com на вашиот компјутер, најавете се на вашата сметка, потоа одете во ставката Контакти и изберете ги потребните контакти.

После тоа, во менито повикано со притискање на копчето за менувачот, изберете Export vCard и VCF-датотека со список на контакти ќе се преземе на вашиот компјутер. Сега отворете ја страницата www.google.com/contacts, во левото мени, изберете ја ставката „Увези контакти“ и отворете ја преземената датотека VCF (ако веќе имате достапна прелиминарна верзија на ажурираните „Контакти“, во која увозот сè уште не работи, треба да ја отворите „ Повеќе“ наведете во слично мени лево и изберете увоз, по што ќе биде побарано да се префрлите на старата верзија на оваа услуга). После ова, останува само да се овозможи синхронизација на контакти во поставките на новиот паметен телефон со Android.
Календар
Пренесувањето настани во кориснички календар изгледа многу слично - во поставките на iCloud овозможуваме синхронизација на календарот, на веб-страницата www.icloud.com одиме во соодветниот дел и во списокот со достапни календари кликнуваме на иконата Share десно од неговото име. Во менито што се појавува, овозможете ја опцијата Јавен календар и копирајте ја врската што се појавува (webcal://….). Го залепуваме во лентата за адреси на новата страница, ја заменуваме webcal со http, а потоа притиснете Enter - како резултат на тоа, датотека со име од стотици знаци и без наставка се презема на компјутерот. Ова е обична текстуална датотека, на која лесно може да и се даде попристојно име. За да го поврзете со Google Calendar, отворете ја страницата www.google.com/calendar, пронајдете ја ставката Други календари, изберете Увези календар во паѓачкото мени и отворете ја штотуку преземената датотека од вашиот компјутер - после тоа, сите настани од неа ќе бидат додадени во вашиот календар на вашата сметка на Google.

Пошта
Не треба да има никакви проблеми со „преместувањето“ на вашето поштенско сандаче - ако не користите Gmail, туку iCloud (или која било друга услуга), само побарајте во Google Playсекој клиент што го поддржува - на пример, Mailbox или myMail.
Обележувачи
Овде ќе ја разгледаме најчестата опција - користење на стандардниот прелистувач Safari на iOS и „преместување“ на Chrome и Firefox, популарни на Android.
Пренесувањето обележувачи од Safari се врши и со користење на iCloud (во поставките на уредот, се разбира, треба да ја овозможите нивната синхронизација), меѓутоа, за ова, не се користи веб-страницата на ресурсите, туку клиентот iCloud за Windows.

Во него треба да изберете „Обележувачи“, да го наведете прелистувачот (Chrome или Firefox) во опциите, кликнете Примени и изберете Спој. После ова, алатката ќе понуди да ја преземе наставката за обележувачи на iCloud за еден од овие прелистувачи и како резултат на тоа, вашите обележувачи од мобилниот Safari ќе се појават во прелистувачот на работната површина. Ако го избравте Chrome, не треба да правите ништо повеќе (под услов да сте најавени на вашата сметка на Google). Со Firefox, задачата ќе биде нешто покомплицирана (особено ако претходно не сте користеле синхронизација на кориснички податоци во овој прелистувач) - треба да поставите синхронизација во неа, за што треба да се најавите на вашата сметка на Firefox (или да креирате еден), направете го истото на вашиот паметен телефон со Android и внесете го кодот што е примен таму во вашиот десктоп прелистувач.
Ако не сакате да инсталирате iCloud за Windows, наместо тоа можете да го користите iTunes (за да го направите ова, синхронизацијата на обележувачите со iCloud мора да биде исклучена во поставките на вашиот паметен телефон). За да го направите ова, треба да го поврзете вашиот iPhone со вашиот компјутер, да го стартувате iTunes, да ја отворите страницата на уредот во неа, да отидете на табулаторот „Информации“, да ја пронајдете ставката „Друго“ во неа и да изберете „Синхронизирај обележувачи со:“ (каде може да има опции за Internet Explorer и Safari), потоа кликнете „Примени“. Сега обележувачите од iPhone се комбинираат со обележувачите на еден од овие десктоп прелистувачи - само треба да го стартувате и да ги извезете обележувачите во датотека HTML, а потоа да ги увезете на стандарден начин во десктоп верзиите на Chrome или Firefox. од каде што се „испраќаат“ на Андроид користејќи го методот опишан во претходниот пасус -паметен телефон.
Фото/видео
За да префрлите фотографии/видеа, можете да ја користите услугата Google+ Photos - за да го направите ова, треба да го инсталирате официјалниот клиент на Google+ на вашиот iPhone, да се поврзете со вашата сметка на Google и да овозможите автоматско поставување на фотографии и видеа, а потоа изберете „ Преземете ги сите фотографии и видеа“ опција. Откако ќе заврши преземањето, ќе можете да ја видите целата ваша содржина во апликацијата Фотографии на вашиот нов паметен телефон со Android. Доколку не сакате да ја користите услугата Google+, оваа постапка можете да ја извршите без воопшто да се поврзете на Интернет. За да го направите ова, треба да го поврзете вашиот iPhone со компјутерот преку USB, да го отворите Explorer, да кликнете со десното копче на иконата на паметниот телефон во списокот со уреди и дискови и да изберете „Увези слики и видеа“. После ова, ќе се појави прозорец за увоз во кој можете да ги конфигурирате параметрите на оваа постапка (изберете папка, избришете датотеки по завршувањето на копирањето итн.). Сега само треба да го поврзете вашиот паметен телефон со Android со вашиот компјутер и да го користите Explorer за да ја копирате добиената папка во нејзината меморија (или на SD-картичка).
Музика
Можеби една од најтешките задачи при „движење“ е, се разбира, ако вашата музичка библиотека е зачувана во iTunes, а не во форма на MP3 песни организирани во папки (во овој случај, целата задача се сведува на едноставно копирање датотеки од вашиот компјутер до вашиот паметен телефон користејќи кој било менаџер на датотеки).
Самиот Google препорачува користење на својот плеер Google Play Music, кој може да ја прикачи вашата iTunes библиотека на својот „облак“, од кој потоа можете да ја слушате не само на паметен телефон со Android, туку и во прелистувач на компјутер. За да го направите ова, ќе треба да ја инсталирате алатката Google Music Manager на вашиот компјутер и да наведете во неа дека вашата музичка библиотека е во библиотеката iTunes, а потоа да почекате да заврши преземањето (вкупно, услугата моментално ви овозможува да преземате до 50 илјади песни, што ќе биде повеќе од доволно за секој корисник).

Ако пренесувањето на сопствената музика преку Интернет не ве привлекува и не сакате да се мачите со преземањето на секој албум посебно (или користите друг аудио плеер наместо Google Play Music), ќе мора да се свртите кон еден на трети лица комунални услуги. За жал, тие обично излегуваат дека се shareware - како што е iSyncr. Оваа постапка може да се изврши и со користење на аудио плеер DoubleTwist, за кој има десктоп клиент со интерфејс сличен на iTunes.
ANDROID → iOS
Како што беше забележано на почетокот на статијата, iOS може да синхронизира контакти, календар и пошта со сметка на Google, па ако сте го користеле на паметен телефон со Android, задачата да „преместите“ од Android на iOS ќе биде многу полесна отколку во спротивното. насока.
Контакти
Ако вашите контакти на стариот телефон се поврзани со сметка на Google, нивното пренесување ќе биде лесно. Прво, треба да бидете сигурни дека синхронизацијата на контактите е овозможена на вашиот паметен телефон со Android (најверојатно, Settings – General – Accounts & Sync) и дека самиот паметен телефон се поврзал на интернет барем еднаш од последното уредување на вашите контакти. Сега е доволно да додадете нова сметка на Gmail во поставките на iPhone (Поставки - пошта, адреси, календари) и да овозможите синхронизација за сите достапни ставки (пошта, контакти, календари, белешки) - по што сè што е наведено ќе се појави во новиот паметен телефон.
Ако сте ги зачувале контактите локално, во самиот телефон, тогаш задачата станува малку посложена - во стандардниот бирач прво мора да ги извезете сите такви контакти во посебна VCF-датотека (во внатрешна меморијаили на SD-картичка), а потоа внесете ги назад, но не во меморијата на телефонот, туку во сметка на Google. Понатамошни дејства, како што може да претпоставите, повторете ја постапката опишана погоре. Ако вашата апликација за контакти не поддржува масовно увоз/извоз на сите записи, ќе мора да го уредувате секој контакт поединечно, рачно да го префрлите на вашата сметка на Google.
Ако сакате конечно да раскинете со „минатото на Google“, треба да ги увезете вашите контакти во iCloud. За да го направите ова, создаваме нивна копија во датотека VCF (или на телефон, како што е опишано погоре, или на веб-страницата contacts.google.com, каде што треба да го изберете форматот vCard), а потоа ја увезуваме на страница www.icloud.com/#contacts (поставки за повикување на менито користејќи го копчето за менувачот и ставката Увези vCard). Забележете дека во првиот случај, може да добиете порака за грешка „Не можам да увезам vCard“ без никакво објаснување - најверојатно тоа значи дека вашата VCF-датотека е создадена во формат 2.x, додека iCloud бара верзија не помала од 3.0.

Календар
Google Calendar автоматски се поврзува со вашиот нов iPhone заедно со вашите контакти, пошта и белешки (следејќи ги истите чекори погоре), така што нема потреба да преземате никакви дополнителни чекори (освен проверете дали поставките за вашата сметка на Google за Календар се исто така поставени на синхронизирај во поставките за iOS).
Ако планирате да се откажете од вашата сметка на Google, треба да го внесете календарот во iCloud и ова веќе не е толку тривијална задача. Се разбира, ако имате Mac, сè е едноставно - на страницата www.google.com/calendarтреба да го изберете саканиот календар, во неговите поставки, кликнете на копчето ical во делот „Адреса на приватен календар“, копирајте ја предложената URL адреса, залепете ја во нов таб и притиснете Enter - после ова датотека ICS ќе се копира на вашиот компјутер, кој треба да се „нахрани“ со системската апликација Календар.

За сопствениците на компјутери базирани на Windows, сè е покомплицирано - тие ќе мора да користат iTunes и Microsoft Outlook за оваа намена, бидејќи iTunes може да синхронизира само календари со оваа програма. Ќе треба да ја увезете добиената датотека во Outlook, потоа да го поврзете вашиот iPhone со вашиот компјутер, да го отворите iTunes на јазичето на вашиот уред, да отидете во под-точка „Информации“ и да го изберете саканиот календар во делот „Синхронизирај календари“. Друга опција е алатка од трета страна - на пример, Copy My Data (Android, iOS), која може да пренесува не само календар, туку и контакти и фотографии/видеа.
Пошта
Се разбира, најлесниот начин е да продолжите да ја користите старата сметка на Gmail, но можете да креирате и нова сметка на @icloud.com. За да го направите ова, во поставките за iOS, изберете го делот iCloud и вклучете ја апликацијата за пошта во неа - после тоа ќе ви биде побарано да регистрирате ново поштенско сандаче. И за да добиете кореспонденција испратена на старата адреса, треба да овозможите пренасочување за тоа - во Gmail, повикајте ги поставките (опремата во горниот десен агол), во кои, во табулаторот „Препраќање и POP/IMAP“, додадете нова iCloud адреса користејќи го копчето „ Додај адреса за препраќање“. После тоа, ќе му биде испратена е-пошта за потврда - кликнете на врската, вратете се во поставките на Gmail и проверете дали е означена точната адреса во линијата „Препрати копии од дојдовните пораки на адреси:“, потоа кликнете на „Зачувај промени “.

Обележувачи
Најверојатно, на Android сте користеле Chrome, но на iOS ќе се префрлите на Safari (ако планирате да продолжите да го користите Chrome на iOS, не треба дополнително да го читате овој дел - самиот прелистувач ќе ги синхронизира вашите обележувачи на новиот уред ).
Значи, во Chrome, изберете го менаџерот за обележувачи (Ctrl-Shift-O), кликнете на запчаникот во горниот десен агол и изберете „Извези обележувачи“. Добиената HTML-датотека ја внесуваме во Internet Explorer, по што го поврзуваме iPhone со компјутерот, стартуваме iTunes и избираме „Синхронизирај обележувачи со: Internet Explorer“ во својствата на уредот. Веднаш подолу, во делот „Додатоци“, штиклирајте го полето до обележувачите и кликнете „Примени“ - потоа вашите обележувачи ќе се појават во мобилниот Safari.

Фото/видео
Сè е едноставно овде. Ние го поврзуваме паметниот телефон Андроид со компјутерот преку USB, копирајте датотеки со фотографии и видео во која било папка на тврдиот диск (обично тие се наоѓаат на уредот во папката DCIM), потоа го поврзуваме iPhone, стартувајте iTunes, одете на „Фото табот ” во менито на уредот и вклучете ја синхронизацијата, по што ја избираме папката во која се наоѓаат потребните датотеки. Ако содржи видео, дополнително штиклирајте го полето до „Вклучи видео во синхронизација“.

Ако немате iTunes (и не сакате да го инсталирате), можете да користите алатки за синхронизација од трети страни - на пример, веќе споменатите Copy My Data или PhotoSync (Android, iOS).
Музика
Пренесувањето музика, како фотографии/видеа, исто така се врши едноставно и според истата шема. Музичката библиотека се копира од паметниот телефон Андроид на компјутерот, се влече во iTunes, по што се врши синхронизација во поставките на поврзаниот iPhone на табулаторот „Музика“ - или целата библиотека масовно, или само избраните уметници.
Резултати
Како што можете да видите, постапката за пренос на лични податоци, иако доста проблематична, на крајот е решлива - после тоа останува само да ги „префрлите“ вашите омилени апликации, поточно, да ги инсталирате нивните верзии за новата платформа или да ги пронајдете најсоодветните аналози . Сепак, ова е тема за посебна статија.
Кога ќе прашате сопственик на iPhone зошто сè уште не купил Nexus, обично слушате некои нејасни изговори за музика, фотографии, контакти, е-пошта и апликации. Процесот на преместување од iOS на Android изгледа комплициран и тежок. Не навистина.
Подолу ќе најдете еден сеопфатен водич за префрлување од iOS на Android од Google.
Пренесување фотографии
- Преземете од апликацијата Апликација за складирање Google+.
- Отворете ја апликацијата Google+ и најавете се со вашата сметка на Google (т.е. едноставно внесете ја вашата адреса и лозинка на Gmail).
- Допрете на иконата од менито, потоа кликнете на иконата за менувачот во горниот десен агол и изберете „Камера и фотографии“.
- Изберете „Startup“ и поставете го прекинувачот на позиција „ON“.
Подготвени. Фотографиите веќе почнаа да се поставуваат на облакот на Google. По некое време, целата ваша фотогалерија ќе биде достапна во апликацијата Фотографии на вашиот паметен телефон со Android, во која сте најавени со вашата сметка на Google.
Ако, во процесот на овозможување автоматско стартување, iPhone почне да пцуе за приватноста:
- Одете до поставките на уредот, изберете „Приватност“, потоа „Фотографии“.
- Поставете го прекинувачот Google+ на позицијата „ON“.
Префрлете музика од iTunes
Можете бесплатно да префрлате песни од iTunes во облакот на Google Music.
- Проверете дали вашиот iPhone или iPad е целосно синхронизиран со iTunes на вашиот компјутер. Во овој случај, целата музика од iTunes исто така ќе биде зачувана на компјутерот.
- Преземете го менаџерот за преземање музика на Google.
- Се најавуваме на менаџерот со нашата сметка на Google, по што ја пренесуваме целата наша музичка библиотека од iTunes на Google со еден клик. Постапката е толку едноставна што се вклопува во видео од 20 секунди:
Стандардната верзија на Google Music е бесплатна, но ќе биде побарано да го креирате вашиот Google Wallet за да го завршите поставувањето. Во иднина, ќе ви треба за да купувате на услугите на Google.
Префрлете ги контактите на Gmail
Не е потребно дополнително дејство. Сите ваши Gmail пошта и контакти автоматски ќе се преземат на уредот со Android на кој се најавувате со вашата сметка на Google.
Префрлете ги контактите на iCloud
- Одете до поставките на уредот, потоа „Пошта, контакти, календари“, потоа „Сметки“. Тука треба да го пронајдете iCloud.
- Отворете iCloud и вклучете ја ставката „Контакти“.
- Во прелистувачот, одете на apple.com/icloud, најавете се со вашиот Apple ID и изберете „Контакти“. Во долниот лев агол, кликнете на тркалото, „Избери ги сите“, повторно кликнете на тркалото и изберете „Извези vCard“.
- Во прелистувачот, одете на адресата gmail.com, во горниот лев агол кликнете на ставката „Пошта“ и изберете „Контакти“.
- На врвот на интерфејсот го наоѓаме копчето „Напредно“ и изберете „Увези“. Кликнете на „Изберете датотека“ и наведете ја патеката до зачуваната датотека vCard.
Подготвени. Сега сите ваши контакти на iCloud се префрлени на Gmail и можете да се ослободите од дупликатите контакти во истото мени „Напредно“ користејќи ја опцијата „Најди и спојувај соодветни контакти“.
Пренесување други контакти
Ако ги складирате контактите локално на вашиот iPhone или користите услуга различна од iCloud или Gmail, можете да префрлите контакти на вашиот уред со Android користејќи користејќи iTunesна компјутерот.
- Го поврзуваме iPhone со компјутерот.
- Отворете iTunes и изберете го поврзаниот уред во горниот десен агол.
- Отворете го табулаторот „Информации“ и проверете ја ставката „Синхронизирај контакти со...“.
- Изберете „Контакти на Google“ и наведете ја вашата сметка на Google.
Подготвени. Исто така, како алтернативни методи за пренос на контакти, можете да користите специјализирани апликации од трети страни на кои им верувате или SIM-картичка.
Поставување на Gmail
Не е потребно дополнително дејство. Веднаш штом ќе се најавите на вашиот уред со Android со вашата сметка на Google, вашата пошта на Gmail веднаш ќе биде достапна во истоимената апликација.
Тековен совет:Вашата сметка на Google е клучот за сите услуги на Google. Бидете сигурни да ја зајакнете неговата одбрана двофакторна автентикација.
Поставување други поштари
Продавницата за апликации на Google има клиенти за сите тековни услуги за е-пошта, на пример:
Ако сакате да продолжите да користите iCloud пошта, тогаш секоја апликација за пошта што поддржува IMAP, POP3 и Exchange ќе ви одговара.
ВАЖНО! Не заборавајте да го исклучите iMessage
Ако iMessage не е оневозможен, пораките ќе продолжат да пристигнуваат на стариот iOS уред, а не на новиот Android.
Треба да го оневозможите iMessage пред да ја отстраните SIM картичката од вашиот iPhone или iPad. Одете во поставките, потоа „Пораки“. Овде го оневозможуваме iMessage.
Пренесување апликации
На Google Play има над 1,3 милиони апликации. 99,9% од програмерите објавуваат апликации и за iOS и за Android. Ова значи дека ќе ги имате сите исти апликации, но сега тие се уште пофункционални и поудобни.
Ова е успех!
Секоја чест! Сега сте среќен корисник на Android. Конечно, можете да заборавите на iOS како лош сон и да почнете да уживате во работата со мобилни уреди.
Можете да ја префрлите вашата база на податоци од iOS на Android (или обратно) користејќи еднократен код што е креиран во играта. За да го направите ова, треба да ги имате двата уреди (iOS и Android) на дофат на раката.
За да ја префрлите базата на податоци, сметката на уредот Apple мора да биде поврзана со Game Center, а играта на уредот со Android мора да биде поврзана со Google+.
Можете да потврдите дека вашето село е поврзано со Game Center на iOS со најавување во апликацијата Game Center и стартување на играта директно од таму, од картичката Games.
На уред со Android: отворете Boom Beach и поврзете ја вашата база со Google+ во поставките за играта со кликнување на копчето „Google+“.
За да ја префрлите базата на податоци, направете го следново:
- отворете Boom Beach на Android и iOS (стари и нови уреди);
- На двата уреди, одете во поставките за играта;
- Кликнете на копчето „Поврзи уред“ на стариот уред;
- изберете „Ова е стар уред“ и потоа следете ги упатствата
- Ќе добиете код - запишете го
- Кликнете на копчето „Спари го уред“ на новиот уред
- Изберете „Ова е нов уред“ и внесете го кодот што го добивте на стариот уред
ВАЖНО: При внесување на кодот, не користете го празно место на тастатурата, бидејќи програмата ќе се замрзне и нема да можете да внесувате повеќе знаци.
Откако ќе го копирате кодот за пренос од еден уред на друг, вашата оригинална база ќе биде префрлена на вториот уред и ќе можете да играте на истата сметка од двата уреди.
Не само на пазарот, туку и во очите на претходните корисници. И сето тоа затоа што со доаѓањето на друга алтернатива, луѓето се стремат да стекнат ново искуство и да бидат во чекор со времето. Еден од проблемите што ги спречува корисниците на iOS целосно да се префрлат на Android може да биде содржината на iPhone акумулирана во периодот на користење. Но, ова може да се реши многу едноставно - целата содржина (фотографии, видеа), списокот со контакти, па дури и примените пораки може лесно да се префрлат од еден уред на друг.
Подолу се шест едноставни чекори за лесно пренесување контакти, календар, белешки, фотографии, видеа, музика и СМС пораки (некои) од вашиот iPhone на вашиот уред со Android:
Чекор 1: Сметка на Google
Значи, првиот чекор за работа со нашиот уред со Android е да регистрирате сметка на Google. Изберете Мени > Поставки > Сметки и синхронизирање > Додај сметка > Google. Ако немате сметка на Google, тогаш можете да креирате директно преку самиот уред или. Следете ги упатствата на екранот за да ја поврзете вашата сметка на Gmail со вашиот нов телефон.
Чекор 2. Контакти
Сега треба да ги пренесеме сите контакти на новиот уред. За да го направите ова, поврзете го вашиот iPhone со вашиот компјутер и стартувајте iTunes. Кликнете на името на вашиот iPhone, а потоа одете во табулаторот „Информации“ на самиот врв. Проверете ја „синхронизацијата на адресарот за контакт“ и потоа штиклирајте го полето до „Синхронизирај контакти со Google Contacts“. Кликнете на копчето Поставување и внесете ги истите информации за сметката штотуку конфигурирани на вашиот уред со Android. Притиснете Примени и дозволете iPhone да се синхронизира.
Чекор 3: Календар и белешки
На вашиот iPhone, одете во Поставки > Пошта, Контакти, Календари. Изберете Gmail и внесете ги податоците. По сите манипулации, се враќаме во поставките за пошта, кликнуваме на Gmail и синхронизираме за календари и белешки. За неколку минути, календарот се синхронизира со вашиот уред со Google Android.
Чекор 4. Фотографии и видеа
Лесен начин за пренос на фотографии и видеа.
- Windows: Поврзете го вашиот iPhone со вашиот компјутер. Отворете My Computer, кликнете со десното копче на вашиот iPhone и изберете File Explorer. Направете нова папка на вашиот десктоп или на друг диск и повлечете ги сите ваши фотографии и видеа во неа.
- Mac: Поврзете го вашиот iPhone со вашиот компјутер и отворете ја апликацијата наречена Image Capture. Поставете нова папка на вашата работна површина како дестинација и кликнете Преземи ги сите.
Откако ќе ги пренесеме сите потребни фотографии и видеа на компјутерот, ќе пренесеме сè на уредот со Android. Поврзете го уредот со компјутерот, ќе се појави нов прозорец и во него изберете го типот на поврзување „Диск диск“ (поврзете се како диск). Сега, на Mac или Windows, отворете го вашиот Андроид диск (прикажано како „Removable Disk“ во Windows) и пронајдете папка наречена „DCIM“. Потоа повлечете ги саканите фотографии од вашиот компјутер во папката DCIM на вашиот уред со Android.
П.С. Не е потребно да ги копирате фотографиите и видеата точно во папката „DCIM“. Можете да креирате која било папка на мемориската картичка и таму да ги копирате потребните фотографии и видеа.
Чекор 5. Музика
Постапката за копирање музика е слична на чекор бр. 4. Направете која било папка на мемориската картичка (на пример Music или Music) и копирајте ги вашите омилени музички композиции во оваа папка.
Чекор 6. СМС и говорна пошта
Лоши вести: не постои едноставен начинпрефрлете ги вашите СМС и говорна пошта пораки. Ако има конкретни важни пораки и сакате да ги зачувате, тогаш одете до саканиот таб и кликнете на уредување. Следно, изберете ја саканата порака во горниот десен агол и кликнете на копчето „напред“ во долниот десен агол. Во полето за примач, внесете ја вашата адреса на е-пошта на Google и кликнете Испрати.
* Некои манипулации бараат интернет конекција
Доаѓа момент во животот на секого кога сака да промени нешто, вклучувајќи го и паметниот телефон. „Газета.Ру“ подготви детални упатства како да избегнете губење на сите информации на него при менување на главниот уред.
Ако оперативниот систем остане ист при менување на уредот, тогаш нема проблеми со преносот на податоци во овој случај. За Андроид, доволно е да имате сметка на Google, во која се чуваат сè, од контакти до програми. Со iOS, приказната е слична: првиот пат кога ќе го внесете вашиот Apple ID, iPhone веднаш ќе почне да ги обновува сите податоци од претходниот телефон.
Меѓутоа, при префрлање од еден во друг ОС, корисникот се соочува со проблем да ги префрли сите фотографии, контакти, аудио снимки и други работи. Знаејќи неколку тајни, можете засекогаш да заборавите не само на овој проблем, туку и на можноста да ги изгубите сите ваши податоци.
Од iOS до Android
Некои производители, како Sony, имаат свои решенија за пренос на податоци од iPhone на паметен телефон со Android, но тие работат само со ограничен број уреди. Покрај тоа, постојат универзални начини за мигрирање од iOS на Android без губење на информации.
Првото нешто што треба да се пренесе е контактите.
Пред преносот, треба да проверите во која сметка се зачувани во менито за поставки „Пошта, адреси, календари“ на вашиот iOS уред, а потоа во делот „Стандардна сметка“ во делот „Контакти“, проверете која сметка е стандардна . Ако е избрана Gmail, тогаш кога ќе ја поставите оваа сметка на Android, контактите полека ќе почнат сами да се преземаат.
Во случајот со iCloud, процесот е нешто покомплициран. Пред сè, треба да испратите контакти од уредот во облакот на Apple, освен ако, се разбира, синхронизацијата е веќе конфигурирана. Ова може да се направи во истото мени „Пошта, адреси, календари“ со вклучување на ставката „Контакти“ во поставките на iCloud. Следно, ќе биде побарано да ги комбинирате контактите од облакот со оние што се веќе на уредот.
Сега на вашиот компјутер треба да отидете на веб-страницата icloud.com во вашиот прелистувач и да се најавите со вашиот Apple ID. Во делот „Контакти“, треба да изберете „Избери ги сите“ со кликнување на менувачот во долниот лев агол или со користење на комбинацијата Ctrl+A (CMD+A за Mac). После тоа, повторно користете ја опремата за да ја изберете ставката „Извези vCard“.
После тоа, на веб-страницата на Gmail во "Контакти"Во делот „Повеќе“ треба да изберете „Увези“. Во прозорецот што се отвора, додадете ја зачуваната датотека vCard. После ова, сите контакти ќе бидат зачувани во вашата Gmail сметка, за да можете да ги префрлите на вашиот телефон.
Ако користите услуга за е-пошта различна од iCloud и Gmail, тогаш треба да користите iTunes на компјутер за пренос на контакти. Откако ќе го поврзете уредот со iTunes, во табулаторот „Информации“, изберете „Синхронизирај контакти со“ и „Контакти на Google“. Следно, треба да ги внесете информациите за вашата сметка на Google и да почекате да заврши синхронизацијата.
Следни на ред се фотографиите, кои се многу полесни за пренос од контактите. За да го направите ова, можете да ја користите услугата Google Photos, бидејќи ви овозможува да складирате неограничен број фотографии со резолуција под 16 мегапиксели и видеа во FullHD. Достапни се 15 GB за зачувување на содржината во оригинална резолуција.
Пред сè, треба да поставите синхронизација на вашиот iOS уред. Откако ќе ја преземете апликацијата Google Photos од App StoreПријавете се во апликацијата од вашата сметка на Google, дајте ѝ пристап до фотографиите и вклучете ја ставката „Синхронизација и автоматско поставување“ во поставките. Сега сите фотографии се зачувани во облакот и може да се пристапи не само на iPhone, туку и на кој било друг уред со вашата сметка, вклучувајќи ја и веб-верзијата на услугата.
Купените песни од iTunes може да се преземат и со помош на стандардната апликација Google Play Music. За да го направите ова, треба да го инсталирате „Google Play Download Manager“ на вашиот компјутер, кој автоматски ќе ја преземе вашата медиумска библиотека од iTunes, Windows Media и папките на вашиот компјутер во „облакот“ (со ограничување до 50 илјади аудио снимки). Пристапот до медиумската библиотека ќе биде достапен и на уредите со Android и iOS преку апликацијата Play Music и во прелистувачот.
За жал, не е можно да се префрлат апликации. За да го направите ова, треба рачно да пребарувате за секој во продавницата за апликации Play Store.
Од Android до iOS
Со објавувањето на iOS 9, тимот од Купертино ја објави својата прва апликација за Android на Play Store. Апликацијата за миграција од Android на iOS прими многу хејтери и моментално има рејтинг од 2,2/5. Сепак, совршено ја извршува својата задача, правејќи го преминот од Android на iOS со помош на апликацијата Move to iOS што е можно поудобно.
Кога ќе го стартувате вашиот iPhone за прв пат, ќе ви биде побарано да пренесувате податоци од Android со помош на Премести во iOS. Во овој случај, на верзија на уред со Android не пониска од 4.0, стартувајте ја апликацијата и следете ги упатствата на екранот. Ќе ви биде побарано да ги изберете податоците што сакате да ги префрлите. По изборот, ќе започне преносот на податоци, при што не можете да ја затворите апликацијата или да се исклучите од мрежата.
Апликацијата може да ја пренесе вашата сметка на Google, историјата на пораки, контактите, податоците од календарот и музичката библиотека. Повторно ќе треба сами да ги преземате апликациите, вклучувајќи ги и оние за кои сте ги дале вашите тешко заработени пари.
Сепак, не треба да го занемарите инсталирањето на Google Photos и користењето на други облак услуги, бидејќи секогаш ќе имате пристап до вашите фотографии и други информации, без оглед на уредот и неговиот оперативен систем.