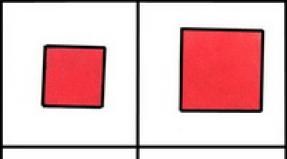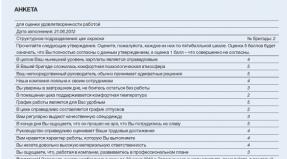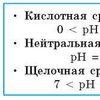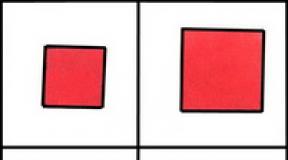Tastaturoppdatering. Slik oppdaterer du språk på Samsung Tablet-tastatur. Slik fjerner du vibrasjoner på Android-tastaturet
hvordan du oppdaterer tastaturet på din Android-telefon eller -nettbrett
Er du lei av tastaturet som tilbys av smarttelefonen din? Her er løsningen for å endre Android-tastaturet etter din smak.
K-brett var en av de viktigste funksjonene på Android-telefoner siden de først ble utgitt i Android 1.6, og de er fortsatt de facto-inndatametoden i operativsystemet.
hvordan oppdatere språket fra russisk til engelsk på SAMSUNG GALAXY ANDROID-tastaturet.
Det er veldig enkelt å laste ned og bruke et annet tastatur enn det som følger med telefonen vår, og med mange alternativer som SwiftKey, Swype eller GBoard vil du være som et barn til jul med alle de nye lekene dine. I dag på TechinDroid vil vi lære deg hvordan endre tastaturet på en Android-telefon. Prøv også disse fantastiske Android-motivene.
Hvorfor bytte tastatur?
Det er ingen hovedgrunn til at du ønsker å endre det forhåndsinstallerte tastaturet ditt, det er noe skrevet i hardcore-DNAet til Android-brukere, de leter alltid etter endringer. Noen av de vanligste årsakene er listet opp nedenfor:
● Språk: De fleste selskaper sender telefonene sine med proprietære tastaturer som, misforstå meg rett, er ganske bra, men som kanskje ikke inkluderer språket ditt, dette er noe som skjer veldig ofte når du kjøper en telefon i utlandet, de kommer vanligvis med sitt eget språk og ikke Jeg har muligheten til å endre den til min egen.
● Bilde større størrelse: Eldre mennesker klager alltid over at telefonskjermene deres er for små, spesielt når det kommer til tastaturet. Det finnes tastaturer som kan forstørres for en bedre seeropplevelse, selv om de kan ta mer plass, er dette vanligvis det ideelle alternativet.
● Ulike skrivemåter: Swyping har blitt mest på en enkel måte skriving i disse dager, siden du bare raskt trenger å dra fingeren over bokstavene som danner ordet du vil skrive, men det betyr ikke at det er det eneste alternativet til din vanlige skriving.
● Det vakreste: Noen tastaturer kan være uten din verdighet eller rett og slett stygge, de fleste tastaturer kan tilpasses etter din smak, inkludert utseendet.
● Lagte funksjoner: Har du aldri vært borti en situasjon der ord ikke kan forklare hva du føler/vil si? Selvfølgelig er det emojier, men du vil være mer dynamisk, så noen tastaturer inkluderer en GIF-meny slik at du kan sende hvilken som helst GIF du kan tenke deg.
hvordan du oppdaterer tastaturet på Android
Så først av alt, la oss velge en tastaturapp fra Google Play Butikk du ønsker å bruke, det tryggeste du kan gjøre er å velge en av de "store aktørene", for å si det sånn. Apper som Fleksy, Swype, SwiftKey, GBoard, TouchPal, Ginger eller Chrooma er de som har blitt lastet ned mest og har gode anmeldelser for sikkerhetskopiering.
Når du har gjort valget ditt, last det ned, for formålet med denne opplæringen vil vi bruke Chrooma, denne er spesiell da den endrer farger avhengig av applikasjonen vi er i, den har også Swype og GIF-meny.
Vanligvis er Android-tastaturet innebygd med trinn for trinn guide, hvor du kan følge trinnene for å aktivere og angi standardtastaturet. Chrooma gjør det ganske enkelt for oss, bare følg instruksjonene på skjermen og du er klar!
Selv om hvert tastatur har sin egen veiviser, er trinnene alltid de samme:
1. Gi de nødvendige tillatelsene, hvis noen.
Poetens assistent Chrooma
2. Aktiver det nye tastaturet som inndatametode.
3. Angi tastaturet som standardmetode.
Bytt Android-tastatur
Hvis du bruker Android 6.0+, trenger du ikke bekymre deg for tillatelser, tastaturet vil være ansvarlig for å varsle dem i tide. Vanligvis inkluderer tillatelser tilgang til kontaktene og media, legge ved bilder og legge til kontaktenes navn i ordboken.
Det viktigste trinnet av disse tre er å aktivere det nye tastaturet i innstillingene våre. Google vil at du skal aktivere dem som standard fordi tastaturet potensielt kan kapre det du skriver, så det er viktig å være sikker på hva du vil aktiver X-tastatur.
For å ta dette trinnet, la oss gå til Innstillinger -> Språk og inndata -> Standardtastatur og trykk Angi inndatametoder. Navnet på dette alternativet kan variere avhengig av telefonen din, eller det kan være i en annen meny, men det er vanligvis et alternativ (i hvert fall på Vanilla Android).
Inndataalternativer på din Samsung-enhet
Så snart du aktiverer det nye tastaturet, vil et vindu dukke opp på telefonen som informerer deg om at det installerte tastaturet kan samle inn teksten til oppføringen din, inkludert passord og kredittkortnumre, så vi anbefaler kun å bruke storspillertastaturet, da de har en historien om integritet støttet deres anmeldelser og nedlastinger.
Når du er ferdig med dette, har du overgått det viktigste trinnet, nå må vi velge tastaturet vårt som standard inndatametode, dette betyr at tastaturet ditt ikke vil bli brukt før du konfigurerer det, gjør dette, du vil fortsatt bruker det gamle tastaturet.
Det er to måter å gjøre dette på: du kan endre det i varselet som vises hver gang du bruker tastaturet, eller i telefonens innstillinger. For å gjøre den andre metoden, gå til Innstillinger -> Språk og tekstinntasting -> Standardtastatur det nye tastaturet er slått på.
Android Shift-tastatur
hvordan oppdatere Android-tastaturet
Når du har satt ditt nye tastatur som standard, er du ok! Det er lurt å bare følge instruksjonene tastaturet ditt tilbyr, da det er en mer direkte og enklere måte, men det skader ikke å finne ut hvordan du gjør det manuelt, bare i tilfelle tastaturoppsettet ikke fungerer eller det ikke fungerer .
Bytt Android-tastatur. Gå tilbake til normal drift (native)
Hvis du vil gå tilbake til det innebygde tastaturet som tilbys av telefonen. Du trenger bare å avinstallere X-tastaturappen som du har installert, det er ganske enkelt! og operativsystemet vil automatisk angi et annet standardtastatur for å støtte deg. Dette vil bli rullet ut til alle Android-enheter som f.eks Samsung Galaxy, Moto G, Oneplus, etc.
Etter å ha kjøpt en moderne smarttelefon, oppdager eiere nye muligheter for digitale enheter. Samtidig, sammen med nye produkter, er det også en spesiell kategori av applikasjoner som kan kalles "klassiske". Et eksempel på et program kjent siden epoken med trykknapptelefoner er det beryktede T9 eller automatisk stavekontrollsystem. Den forrige versjonen ga korrekt erstatning av bokstaver fra et funksjonelt synspunkt, samt korrigering av det angitte ordet hvis dets individuelle deler ble savnet eller skrevet inn feil. Moderne innstillinger lar om nødvendig erstatte hele ordet på en gang, noe som ikke bare kan bli en reell hjelp, men også en ekstra hodepine for telefoneiere. Hva er T9-tastaturet for Android, er det nødvendig på moderne enheter og hvordan du installerer det - informasjonen som er gitt vil fortelle deg.
T9-tastaturet for Android er gratis tilgjengelig i Google Play-delen på russisk. Etter å ha valgt riktig applikasjon basert på anmeldelser og programvurderinger, kan du trygt laste ned og åpne den på telefonen. Denne metoden er god i alt, bortsett fra at slike applikasjoner ofte kan være inkompatible med noen smarttelefonmodeller, noe som forårsaker ytterligere problemer i driften. Det er derfor, før du prøver lykken i butikker, kan du bruke de allerede innebygde automatiske erstatnings- og stavekontrollfunksjonene.
Hvordan sette opp T9 på Android
Android-operativsystemet bruker standard patch-parametere, som forbedres etter hvert som nye versjoner og oppdateringer utgis. Nå har et slikt program lite likhet med T9, som brukes for å lette innmelding av meldinger telefoner med trykknapp. Selv navnet på dette alternativet høres nå annerledes ut, nemlig Smart type, som bokstavelig talt betyr "hurtigvalg".
Alternativene til dette programmet lar deg virkelig skrive inn tekst så raskt som mulig og ikke bekymre deg for stavemåten din. Systemet vil uavhengig analysere de angitte tegnene og tilby det beste alternativet for å fortsette. I tillegg, når du skriver bokstaver, vil du kunne se hele ordet på en gang, slik at skrivehastigheten vil øke merkbart. Denne funksjonen er en gave for elskere av korrespondanse i chatter og sosiale nettverk, men den har også fallgruver.
I hvilke tilfeller vil T9 bli ubrukelig:
- Hvis forkortelser brukes ofte. I dette tilfellet kan de foreslåtte autokorrekturalternativene være mildt sagt uakseptable.
- Bruk av sammensatte ord, etternavn og titler ukjent for standardordboken. Løsningen vil være å selvstendig legge til de nødvendige termene i ordboken. Dette er langt og kjedelig, men i ettertid vil det gjøre livet ditt mye enklere og la deg unngå mange vanskelige situasjoner.
- Når systeminnstillingene gir uventede resultater og ikke lar deg korrigere teksten manuelt. Det er tilfeller når en smarttelefon bokstavelig talt erstatter ukjente ord med noe helt uakseptabelt. Det beste alternativet i dette tilfellet ville være å deaktivere funksjonen helt, eller et eget T9-program for Android.
Hvorvidt du vil deaktivere T9-modus eller ikke, er helt opp til deg. Hvis du er helt trygg på leseferdigheten til meldingene dine og ikke er redd for å havne i trøbbel, er det best å nekte ytterligere hjelp. Hvis det å skrive er en kjedelig og kjedelig oppgave for deg, eller du kan være tilfeldig grammatisk feil i brevet er det bedre å spille det trygt og koble til T9, men bare i henhold til dine egne regler.
Hvordan installere T9 på Android

Systeminnstillinger lar deg aktivere de nødvendige parameterne for å sjekke og erstatte tekst uten å bruke superbrukerrettigheter og uten dyp intervensjon i operativsystem smarttelefon. For å gjøre dette må du finne tastaturinnstillingene og velge "Språk og inndata". I delen, velg de virtuelle tastaturinnstillingene og se de foreslåtte autokorrekturalternativene. Vanligvis tilbyr moderne versjoner av Android muligheten til å deaktivere noen alternativer, for eksempel filtertitler og navn. Etter å ha etablert den optimale bruksmåten, trenger du ikke å bekymre deg for de "klassiske" hendelsene som T9 vanligvis får skylden for.
Hvordan oppdatere T9 på Android
En praktisk og populær innstillingsfunksjon er T9-ordboken for Android. Du kan fylle på selv, eller du kan velge en ferdig applikasjon som bruker mange moderne termer og betegnelser. Oppdateringer for en slik applikasjon finner du også på Google Play, og du kan melde deg av fra unødvendig oppmerksomhet.

For å gjøre det lettere for raske meldinger, har Android OS en innebygd funksjon for autokorrigering og korrigering av skrevet tekst. Dette gjør det enklere å skrive og hjelper også med å rette skrive- og skrivefeil. Samtidig er det en veldig stor risiko for at innstillingene kan forårsake en absurd hendelse, heldigvis er det nok slike bevis på Internett. For å forhindre at dette skjer, anbefales det å uavhengig velge innstillingene for å legge inn autokorrekturparametere, og også supplere standardordboken med alle ofte brukte termer. Hvordan sette opp T9 på Android, samt mulige ulemper ved automatisk orderstatning er diskutert i informasjonen gitt i artikkelen vår.
Oppdatering av et gammelt PC-tastatur
Husker du din første datamaskin? Uansett når datamaskiner kom inn i livet ditt, kommer slike minner med mye nostalgi. Jeg husker i dag da vi hadde vår første datamaskin i leiligheten vår i 1999 eller 2000. I løpet av disse 18 årene ble enheten endret flere ganger, skjermen sluttet en dag å fungere og ble erstattet av en LCD-skjerm, kulemusen flyttet seg bort, men det originale settet ble bevart på tastaturet, som fungerte intensivt og uten feil i 18 år .
Dessverre begynte tastaturet å bli gult, det var skittent, og det var mye støv samlet i midten. Jeg bestemte meg for at etter alle disse årene ville det være på tide å ta vare på det og få det til å se ut som nytt. Artikkelen beskriver hvordan du effektivt oppdaterer datamaskintastaturet ved å demontere det i deler og bruke blekegel. 
Før du fjerner tastaturet, er det verdt å ta et bilde for å sikre at hver tast er på plass.

Jeg starter med å fjerne alle nøklene. Ved hjelp av en flat skrutrekker fjernet jeg forsiktig alle nøklene. Tastaturet har en klassisk mekanisme uten kniv, så det er ingen risiko for å miste småting. Se hvor mye skitt jeg har samlet her!

Jeg har støvsuget opp støvet med en støvsuger. Nå må du fjerne tastaturet og fjerne alle komponentene fra det. Du kan se hvilken tilstand elektronikken er i. Som du kan se, er dette et membrantastatur. Jeg fjernet forsiktig platen og membranen, fra bunnen av saken fjernet jeg stativene, løftet profilen til tastaturet, jeg fjernet også gummibladene. Jeg fjernet resten av skitten fra innsiden.

Når nøklene og kroppsdelene er klare, bør du rengjøre dem. Hver nøkkel vaskes med varmt vann og oppvaskmiddel på hver side. Selve kroppen ble også vasket med varmt vann og væske i fatet. Her advarer jeg mot å bruke løsemidler – i mitt tilfelle gjorde nitroløsningsmidlet at plasten "smeltet" og gjorde den klissete. Når alt var tørt, gikk jeg videre til den viktigste delen - bleking.
Teknikken som brukes er godt kjent blant gamle dataentusiaster. For å implementere det trenger vi hydrogenperoksid i gelen. Hårbalsam som du kan kjøpe på en frisørsalong fungerer veldig bra. Dette er egentlig ikke noe mer enn en løsning av hydrogenperoksid i form av en gel. I diskusjonsforumene viste det seg at 12%-løsningen jeg presenterte det i er den beste løsningen. I tillegg blir det kjøkkenfolie, en pensel og en solskinnsdag. 

Selve prosedyren er veldig enkel. Ved hjelp av en børste sprer vi fremkalleren på folien, pakker deretter inn lokkene og legger dem i solen. Når det gjelder nøklene, tenkte jeg at det ville være bedre om hver nøkkel ble pakket inn i et eget stykke folie, noe som tok mye tid.



Hver halvtime er det godt å snu kroppen slik at hver vegg fanger litt sol. Etter noen timer sluttet tastaturet faktisk å være gult. Deretter må du pakke ut folien og rense den gjenværende gelen.

Selve ledningen trengte litt stell. Også her gjorde vann fra væsken i retten underverker.
Når vesken og nøklene er tørre, er det tid for bretting. 

Vi setter inn de siste tastene og tastaturet er klart. Bildene viser før og etter renovering. Selv om kroppen ikke var veldig gul, er forskjellen synlig. 

Keyboard kjøpt nytt liv. Lyden når den trykkes kan være roligere, men den høye bankelyden på grunn av diskettlyden minner om de gode gamle dager med Windows 98. Jeg beklager at den ikke kan kobles til en bærbar datamaskin fordi den har litt en glemt ps/2-kontakt. La den fungere like bra i mange år (og muligens flere tiår).
MED Beste hilsener hubert.
Hver smarttelefonprodusent prøver å bygge sitt eget virtuelle tastatur inn i skapelsen. Men det oppfyller ikke alltid brukerens krav. I dette tilfellet lar Android-operativsystemet deg erstatte tastaturet ved å laste ned et hvilket som helst annet. Men ikke alle smarttelefoneiere forstår hvordan man endrer tastaturet på Android. Hvis du også stiller deg selv dette spørsmålet, så er dagens materiale skrevet for deg!
Hvordan er tastaturer fordelt?
Ethvert virtuelt tastatur for nettbrett eller smarttelefon er en vanlig applikasjon. Hvis produsenten har installert sitt eget tastatur, er det umulig å fjerne det uten spesielle triks. Men det betyr ikke at du ikke kan endre standardtastaturet som vises hver gang du skriver.
Tredjeparts tastaturer distribueres gjennom den velkjente nettbutikken Google Play. De kan avvike fra hverandre i plasseringen av tastene (layout), muligheten til å holde seg til kantene på skjermen, et sett med klistremerker og uttrykksikoner, støtte for temaer og mange andre egenskaper. Du kan lese mer om dette i vårt utvalg. beste tastaturer for Android .
Når du installerer et nytt tastatur, for å aktivere det, trenger du oftest ikke gå til " Innstillinger", etter instruksjonene våre. Når du først starter, er det nok å godta tilbudet ved å svare på det ved å trykke på " Ja" Eller selve verktøyet vil overføre deg til ønsket innstillingsvindu, hvor du bare trenger å aktivere bryteren for det installerte tastaturet.
Endre det virtuelle tastaturet
Du kan enkelt velge et annet tastatur på telefonen. For å gjøre dette, følg trinnene beskrevet nedenfor:
Trinn 1. Fortsett til delen " Innstillinger».

Trinn 2. Velg " Språk og input».

Trinn 3. Her bør du velge " Nåværende tastatur" Den kan være plassert i en underseksjon eller fane " Tastatur og inndatametoder».

Trinn 4. Sett her en sirkel ved siden av elementet " russisk", klikk deretter på knappen " Velg layout».

Trinn 5: Du vil bli tatt til delen beskrevet ovenfor. Her må du aktivere det virtuelle tastaturet du vil bruke. Her kan du aktivere stemme og noen andre uvanlige inndatametoder.

Trinn 6. Aktiver tastaturet for den engelske layouten på samme måte.
Det er alt. Det er veldig enkelt å installere et tastatur på Android - bare last det ned fra Google Play. Det er ikke noe komplisert i å aktivere det - nå vet du hvordan det kan gjøres.
Etter oppdatering til siste versjon Windows 10 operativsystem, noen brukere klager over at tastaturet på den bærbare datamaskinen ikke fungerer.
I denne artikkelen vil vi se på årsakene til at tastaturet på en bærbar datamaskin ikke fungerer, og også presentere flere løsninger på dette problemet.
Før du utfører noen av instruksjonene nedenfor, start den bærbare datamaskinen på nytt. Kanskje dette vil bidra til å løse problemet med at tastaturet ikke fungerer på den bærbare datamaskinen.
Løsning 1 – Avinstaller Synaptics-driveren
Tastaturet fungerer kanskje ikke på den bærbare datamaskinen på grunn av utdaterte drivere. En av disse er Synaptics-driveren. Windows 10 er ikke fullt kompatibel med denne driveren, så noen brukere kan oppleve problemer med tastaturet. For å fikse det, må du fjerne Synaptics-driveren ved å følge disse trinnene:

Når datamaskinen starter på nytt, vil standarddriveren installeres og tastaturet på den bærbare datamaskinen begynner å fungere. Noen brukere foreslår også å fjerne alle drivere: HID-kompatibel mus, pekeplate og mer. Du kan også prøve denne metoden.
Husk at du må starte den bærbare datamaskinen på nytt etter at du har fjernet alle de ovennevnte driverne.
Løsning 2 – Oppdater tastatur-/styreflate-drivere
Hvis det bærbare tastaturet ikke fungerer, må du kanskje oppdatere driverne. For å gjøre dette, bør du bruke CD-en du mottok med den bærbare datamaskinen og installere de nødvendige driverne fra den.
Hvis disse driverne ikke hjelper (eller du ikke har CD-en), kan du gå til nettsiden til produsenten av den bærbare datamaskinen og laste ned de nyeste tastatur- og styreflatedriverne for datamaskinmodellen din.
For å navigere til nettstedet kan du koble til et USB-tastatur eller bruke skjermtastaturet. Du kan også laste ned de nødvendige driverne på en annen datamaskin og deretter overføre dem til den bærbare datamaskinen.
Løsning 3 – Deaktiver inngangsfiltrering
Inndatafiltrering er en funksjon som er designet for å ignorere korte eller gjentatte tastetrykk. Det er mulig at det bærbare tastaturet ikke fungerer fordi denne funksjonen er aktivert. Følg disse enkle trinnene for å deaktivere inndatafiltrering:

Løsning 4: Bruk tastekombinasjonen Win + Space
Noen brukere hevder at de klarte å takle at tastaturet ikke fungerte på den bærbare datamaskinen ved å trykke på tastekombinasjonen Win + Problemer.
Løsning 5: Installer de siste oppdateringene
Microsoft forbedrer regelmessig Windows 10-operativsystemet ved å gi ut nye oppdateringer. Hvis det bærbare tastaturet ikke fungerer, anbefaler vi at du går til Windows Update og laster ned de siste oppdateringene.
Løsning 6: Bruk et USB-tastatur
Dette er selvfølgelig ikke en løsning på problemet, men du kan bruke et separat USB-tastatur mens du fikser det innebygde i den bærbare datamaskinen.
Som regel løser deaktivering av inngangsfiltrering og oppdatering av alle drivere problemet med at tastaturet på en bærbar datamaskin ikke fungerer.