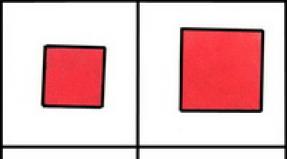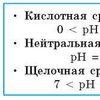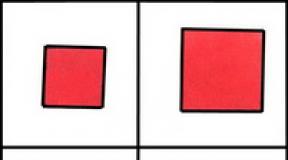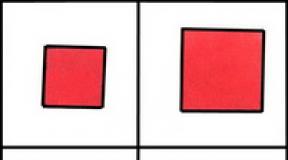Como usar um teclado sem fio em um computador. Teclados Logitech: instruções, análises, análises, fotos, como desmontar, como conectar. Perdi o receptor do teclado ou mouse Logitech, o que devo fazer? O receptor Logitech está quebrado, o que fazer
Depois de comprar qualquer gadget, você precisa conectá-lo, mas nem sempre fica claro nas instruções que acompanham como fazer isso. Neste artigo, falaremos sobre como conectar um teclado sem fio ao seu computador.
Como conectar um teclado sem fio?
A instalação do teclado é fácil, desde que além dele você tenha:
- Adaptador USB;
- disco de driver;
- porta USB livre no seu computador;
- baterias (geralmente baterias AA).
Se tudo estiver lá, você pode prosseguir com a instalação propriamente dita:
- Insira o disco no DVD-ROM e aguarde a execução automática do programa de instalação. Caso isso não aconteça, clique no ícone “Meu Computador” e abra o disco que está sendo utilizado.
- Nele encontramos o arquivo de instalação (com extensão .exe) e, seguindo as instruções que aparecem, instalamos o programa.
- Insira o adaptador na porta USB.
- Insira as baterias se ainda não estiverem instaladas.
Se tudo for feito corretamente, aparecerá no monitor uma mensagem indicando que o dispositivo foi detectado. O próprio computador encontrará e ativará os drivers do teclado sem fio. Assim que aparecer a mensagem “o dispositivo está pronto para uso”, você poderá usá-lo.
Como habilitar um teclado sem fio?
Às vezes você precisa ativar o teclado adicionalmente. Para fazer isso, mova a alavanca da posição “Desligado” para “Ligado”. Geralmente está localizado no painel lateral inferior ou superior do dispositivo.
O que devo fazer se meu teclado sem fio não funcionar?
Acontece que o teclado para ou nunca começa a funcionar. Aqui está o que você pode fazer neste caso:
- Verifique as baterias. Acontece que eles não estão instalados corretamente ou estão descarregados.
- Pressione o adaptador USB. Ele poderia simplesmente se afastar e parar de receber o sinal. Em alguns casos, vale a pena tentar movê-lo para outro conector.
- Certifique-se de que o Bluetooth esteja ativado.
- Remova tudo objetos metálicos, incluindo telefones celulares.
Se o teclado não funcionar, entre em contato com um especialista.
Um teclado sem fio pode ser usado não apenas para trabalhar em um computador, mas também para controlar uma TV ou sistema de alarme.
Ao longo dos anos, a Logitech estabeleceu-se como um fornecedor confiável de dispositivos periféricos para computadores pessoais e laptops. O sortimento é baseado em vários modelos de mouses e teclados de computador de diversos segmentos de preços e finalidades. Isso inclui periféricos de escritório, dispositivos para uso doméstico e unidades de jogos. Hoje falaremos sobre eles com mais detalhes.
Teclado G810 Orion Spectrum
Os teclados Logitech sempre se distinguiram pela qualidade e conveniência. Orion Spectrum abre novas possibilidades para o jogador real. Agora será mais fácil do que nunca concentrar-se totalmente no que está acontecendo além da tela. O teclado foi projetado de forma que todas as operações dinâmicas possam ser realizadas sem movimentos trabalhosos. São tecnologias muito eficazes na prática.
Os elementos do dispositivo foram cuidadosamente pensados pelos engenheiros nos mínimos detalhes. Isso inclui uma superfície fosca. Será muito difícil notar impressões digitais nele. O cabo tem uma boa margem de segurança. Luz de fundo colorida. Os interruptores mecânicos são ultraconfiáveis e ultrarrápidos. Tecnologias mais recentes Os teclados Logitech são de excelente qualidade.
Interruptores mecânicos

Eles são chamados de Romer-G. Os teclados Logitech apresentam este design inovador e exclusivo para reduzir o tempo de resposta das funções. Os switches convencionais são 25% menos eficientes nesse aspecto. Não pense que um quarto de um número inteiro não importa. Pelo contrário, a diferença no jogo torna-se muito perceptível, porque a velocidade aqui é a chave para a vantagem e superioridade sobre um potencial adversário: não apenas cada segundo, mas cada milissegundo conta. Antes de introduzir esta tecnologia nos teclados Logitech, os engenheiros testaram-na em modelos individuais, aproximando os interruptores da perfeição. A propósito, Roger-G é quarenta por cento mais confiável que Cherry MX.
Iluminação de cores espectrais

Alguns teclados Logitech, cujas análises você pode encontrar no final deste artigo, usam retroiluminação espectral do tipo LED. Isso significa que as teclas brilharão em diferentes cores do arco-íris. Além disso, esta retroiluminação pode ser ajustada pelo próprio usuário. Para fazer isso, basta instalar um software especial e ir até o item de configurações. Lá você pode definir a tonalidade para um dos 16,8 milhões de tons. Às vezes, esse recurso é bastante útil. Os teclados Logitech analisados neste artigo ajudarão em jogos com um grande número de objetos ou funções a entender claramente qual tecla retroiluminada está programada para uma determinada ação.
Controles

Você sempre pode controlar as músicas reproduzidas em segundo plano usando elementos multimídia. Eles estão localizados de forma bastante conveniente e não é necessário sair do jogo. O teclado Logitech, cuja foto você pode ver no artigo, simplifica muito a exibição de filmes e clipes, além de ouvir música. A funcionalidade inclui retrocesso, silenciamento instantâneo e pausa na reprodução, bem como controle de volume. Apenas um toque no botão permitirá ao usuário reproduzir a próxima faixa de música no player.
Atalhos do teclado

Os usuários costumam se perguntar como desmontar um teclado Logitech. Na verdade, depende muito do design de um modelo específico. No entanto, o algoritmo é extremamente simples. Primeiro você precisa desconectar o dispositivo da fonte de alimentação e depois desparafusar o teclado. Porém, vale lembrar que o melhor e mais seguro é levar o aparelho para Centro de serviço, onde especialistas cuidarão disso.
As combinações de várias teclas ajudarão você a realizar movimentos complexos nos jogos. Existem vinte e seis deles no design. Essas combinações certamente tornam o processo do jogo várias vezes mais fácil. Agora você pode ter certeza de que alcançará instantaneamente o resultado desejado.
Teclado G-105

Este modelo possui vários recursos impressionantes. Entre eles podemos destacar a retroiluminação LED, por exemplo. Se você gosta de tocar em condições de pouca luz ou apenas à noite, nunca poderá perder de vista as teclas. A retroiluminação LED pode ser ajustada por terceiros em dois níveis. No entanto, durante o dia você pode simplesmente desativá-lo para reduzir o cansaço visual.
Chaves programáveis

O modelo G-105 possui 6 teclas programáveis, o que pode simplificar bastante a execução de ações complexas. Existem três modos separados aqui. Juntos, eles fornecem acesso estável a combinações de macros, bem como o uso de funções exclusivas. As teclas G são projetadas para fornecer ao usuário acesso instantâneo a uma ampla variedade de funcionalidades que podem ser aplicadas com apenas um toque. Isso pode ser ligar o microfone, gravar o processo dentro do jogo e muito mais.
Atalhos do teclado
Às vezes, durante uma batalha acirrada que ocorre na tela, você precisa executar instantaneamente uma ação que é ativada pressionando algumas teclas. Para este propósito, o design do teclado fornece elementos apropriados. Combinações de múltiplas teclas são algo que muitas vezes falta a muitos jogadores. Mas no caso do modelo G-105, considere este problema resolvido. As teclas de combinação permitem realizar movimentos complexos com um clique. Mesmo se você pressionar todas as seis teclas ao mesmo tempo, cada uma delas será processada pelo processador.
Trocar
Às vezes, o pressionamento acidental de teclas pode fazer com que você simplesmente trave o jogo em vez de acertá-lo. É isso que faz com que o usuário, no último momento, perca a oportunidade de marcar alguns pontos extras para ficar entre os 3 primeiros ou liderar o mesmo topo. Com o teclado G-105 esta possibilidade é potencialmente eliminada. O dispositivo possui uma tecla especial integrada, ao pressioná-la você bloqueia a possibilidade de voar para a área de trabalho do seu computador pessoal ou laptop.
Como conectar um teclado Logitech?
Independentemente do modelo adquirido, a conexão consiste em três etapas simples. A primeira é descompactar o teclado. A segunda etapa é conectar por meio de um cabo a uma porta USB 2.0 livre. O terceiro passo é instalar um especial Programas(se fornecido).
Embalagem do dispositivo Logitech
- Teclado.
- Instruções.
- Programas.
Um computador é uma máquina complexa. Você pode conectar muitos dispositivos adicionais a ele. Por exemplo, um mouse ou teclado. Estes são componentes extremamente importantes que permitem trabalhar confortavelmente com sistema operacional. A seguir falaremos sobre como conectar o teclado ao computador. Na verdade, descobrir isso não é tão difícil quanto parece. Mas os usuários devem ficar atentos a algumas características do processo, já que nem sempre é possível conectar o teclado a um computador desktop ou laptop sem problemas. Então, no que você deve prestar atenção?
Vários modelos
O primeiro e mais importante ponto é determinar o tipo de teclado que será conectado. Hoje existem vários modelos desses dispositivos. A forma de conectar o teclado ao computador dependerá do tipo de componente selecionado.
Você pode encontrar os seguintes conectores de conexão em teclados:
- PS/2;
- Bluetooth.
Então, o que fazer neste ou naquele caso? Quais recursos de conexão todo usuário deve conhecer?
Nem sempre é possível
Por exemplo, às vezes acontece que um determinado modelo de teclado não pode ser conectado a um computador. Normalmente, neste caso, o conector PS/2 é utilizado. Por que?
O problema é que o soquete de conexão correspondente está disponível apenas em computadores desktop. Netbooks, laptops e ultrabooks não possuem esses conectores. Portanto, você não conseguirá conectar o teclado correspondente. Embora existam algumas técnicas que podem ajudar a resolver a situação.

Porém, o usuário deve levar em consideração que nem todos os modelos de teclado estão sempre conectados aos computadores. Às vezes, o motivo da falha no funcionamento do componente correspondente é a falta de conformidade com os requisitos do sistema. Você terá que prestar atenção a eles antes de comprar um dispositivo de E/S.
Conectando teclados antigos
Como conectar um teclado a um computador? PS/2, por exemplo? Esses teclados são considerados antigos. E é por isso que alguns usuários modernos não sabem como agir.
Para conectar um teclado com conector PS/2 ao seu computador, você precisa:
- Encontre o conector PS/2 na parte traseira do computador. Representa um buraco redondo com 6 pernas e uma fechadura.
- Insira o fio do teclado no conector apropriado.
- Ligue o computador ou espere até que o dispositivo seja detectado pelo sistema operacional.
É importante observar que os conectores de mouse e teclado para modelos PS/2 têm a mesma aparência. A única diferença entre eles é a cor diferente dos ninhos. Portanto, é importante conectar os dispositivos de entrada corretamente. Na maioria das vezes, há uma miniatura do teclado próximo ao soquete correspondente. Você pode fazer uma conexão com a unidade de sistema ligada e desligada.

Através de um adaptador
Como conectar um teclado a um computador? PS/2 também pode ser conectado a um conector USB, mas isso exigirá algum esforço. Muitos usuários não veem sentido nisso. O fato é que para dar vida à sua ideia com sucesso, você precisa adquirir um adaptador especial. Haverá um soquete PS/2 em uma extremidade e um soquete USB na outra. Esta é a única maneira de realizar o que você planejou.
Como conectar um teclado a um computador? Se quiser conectar seu modelo PS/2 via USB, você precisa de:
- Compre um adaptador PS/2-USB especial.
- Coloque o adaptador no conector PS/2.
- Encontre uma entrada USB no seu computador e conecte o teclado com o adaptador nela.
- Ligue ou reinicie o sistema operacional.
Não há nada difícil ou especial. Depois de conectar o teclado você terá que esperar um pouco. O dispositivo pode não começar a funcionar imediatamente, mas após alguns minutos. Isto é normal. Durante este período, os drivers do teclado são procurados e instalados. Depois que o software apropriado estiver instalado, você poderá usar o dispositivo de entrada.
Através de USB
O tipo de teclado mais popular e comum é o USB. É com esses dispositivos que os usuários trabalham com mais frequência. Como conectar um teclado a um computador? Não é tão difícil de fazer.
Para utilizar uma conexão USB, o usuário deve:
- Encontre um conector USB no seu computador ou laptop. Este é um soquete retangular no painel. Cada computador possui vários deles.
- Conecte o cabo de conexão do dispositivo em qualquer um dos conectores USB.
- Ligue ou reinicie o seu computador.
Então você terá que esperar que os drivers sejam instalados. Se instalação automática não ocorreu, você mesmo precisará instalar o software apropriado. Ele é baixado do site oficial do fabricante do teclado ou incluído no kit com o dispositivo conectado. A instalação do driver leva apenas alguns minutos e é semelhante à inicialização de um aplicativo normal de PC.

Sem fios
Como conectar um teclado sem fio a um computador? Esta questão interessa a muitos usuários. Afinal, componentes de computador sem fio estão aparecendo cada vez com mais frequência nas lojas. Não há nada de difícil nisso. Você só precisa seguir algumas instruções.
Então, como conectar um teclado sem fio ao seu computador? Para fazer isso, o usuário deve:
- Insira a bateria no teclado e mude o estado do dispositivo para o modo “Ligado”.
- Conecte um receptor USB especial ao conector USB.
- Instale drivers para equipamentos conectados. Você pode implementar essa ideia mais tarde. Um disco com software está incluído no teclado.
- Sincronize seu dispositivo com seu computador. Para fazer isso, você precisa acessar o programa instalado junto com os drivers e selecionar o hardware apropriado na lista que aparece.
Isso é tudo. Na verdade, a conexão não é tão difícil. Em alguns casos, basta simplesmente inserir a bateria ou baterias no teclado, conectar o receptor USB e reiniciar o computador. Mas existe outra opção para o desenvolvimento de eventos.
Sem receptor
Esta é uma conexão sem receptor. Um método de ação bastante comum. Como conectar um teclado sem fio a um computador sem receptor USB?

Para fazer isso, o usuário precisa:
- Insira a bateria no dispositivo de entrada. Às vezes você precisa de baterias para ligá-lo.
- Mude o dispositivo para o modo "Ligado".
- Habilite o Bluetooth no seu computador.
- Encontre o teclado e sincronize-o com a máquina.
- Aguarde a instalação dos drivers. Às vezes, você mesmo precisa instalar os programas apropriados em seu computador.
Agora está claro como conectar um teclado a um computador em um caso ou outro. Como você pode ver, até mesmo um usuário iniciante pode lidar com a tarefa.
Poucas pessoas conhecem uma oportunidade interessante que os proprietários de dispositivos sem fio da Logitech podem aproveitar. A tecnologia é chamada de Unifying (do inglês “unify” - “unite”) e permite conectar até seis dispositivos sem fio compatíveis a um receptor USB. Portanto, você pode liberar portas USB, o que é especialmente útil para laptops que já possuem poucas portas USB. Além disso, esse recurso ajudará em uma situação em que um dos receptores “morre” e você precise transferir urgentemente o dispositivo para outro receptor ou quando um dos receptores for perdido. Neste artigo, mostraremos quais receptores fornecem a tecnologia Logitech Unifying, como vincular vários dispositivos a um receptor e como fazer com que tudo volte a ser como estava e o que fazer se seu receptor Logitech for perdido ou quebrado.
Quais dispositivos são compatíveis com os receptores Logitech Unifying?
Se você já possui um mouse ou teclado Logitech, poderá determinar se ele é compatível com os receptores Unifying em apenas um segundo. Basta inspecionar o seu dispositivo - na parte inferior do dispositivo, no adesivo com informação técnica ou deve haver um ícone diretamente na caixa - isso significa que seu modelo suporta a tecnologia Unifying. Além disso, esse ícone deve estar no próprio receptor.
Muitos dispositivos fabricados pela Logitech em Ultimamente, compatível com receptores Unifying. Uma lista dos modelos mais populares que suportam a função de combinação de dispositivos descrita está contida no final do artigo.
Observe que apenas dispositivos compatíveis com receptores Unifying (ou seja, que tenham um ícone) podem ser emparelhados. Isso significa que é impossível vincular qualquer outro dispositivo que não suporte esta tecnologia ao receptor Logitech Unifying.
Como conecto vários dispositivos Logitech a um receptor Unifying?
Em primeiro lugar, precisaremos de dois dispositivos (ou mais) compatíveis com Logitech Unifying. Em nosso exemplo, estamos usando um mouse Logitech M215 e um teclado Logitech K360.
E, o mais importante, você precisa baixar e instalar um programa da Logitech, no qual iremos emparelhar nossos dispositivos.
Passo 1. Conectamos um dos receptores ao computador e iniciamos o programa Logitech Unifying. Conectividade apenas um receptor para emparelhar vários dispositivos será muito útil se o segundo receptor estiver quebrado ou perdido.
Passo 2. Para iniciar o processo de combinação (ou “emparelhamento”) de dispositivos, clique no botão “próximo”. O programa emite instruções claras com fotos, tornando a tarefa muito mais fácil. Se dois receptores foram conectados, você deve primeiro desconectar um dos receptores Unifying do computador, deixando apenas aquele ao qual todos os outros dispositivos serão conectados. Depois disso, o botão “próximo” deverá ficar ativo, clique nele.

Etapa 3. Desligue e ligue o dispositivo que precisa ser conectado ao receptor.

Após reiniciar o aparelho, no nosso caso o teclado, aparece automaticamente uma janela avisando que o teclado está pronto para uso, pela qual estamos de parabéns:

Agora podemos conectar o próximo dispositivo clicando no botão “conectar dispositivo adicional” ou terminar de trabalhar com o programa.
“Quero tudo de volta como era.” Interrompemos a conexão Logitech Unifying e atribuímos um dispositivo a cada receptor.
Se você precisar interromper a conexão (por exemplo, se estiver vendendo um dos dispositivos ou quiser conectá-lo separadamente a outro computador), também não exigirá muito tempo e esforço.
Passo 1. Conectamos o receptor “limpo” ao computador e iniciamos o programa Logitech Unifying.
Passo 2. Na página inicial do programa, clique no botão “avançado” e veja aproximadamente a seguinte imagem:

Isso significa que dois dispositivos estão “conectados” ao primeiro receptor - um mouse e um teclado, e o segundo receptor está vazio. Precisamos religar um dos dois dispositivos a um receptor vazio, então obtemos 1 receptor = 1 dispositivo.
Etapa 3. Selecione o dispositivo que precisa ser desconectado do primeiro receptor e pressione o botão “interromper conexão”. Se você puder escolher entre um mouse e um teclado, então é melhor desemparelhar o teclado, porque depois que a conexão for interrompida, o computador não responderá às suas ações com o dispositivo, e o mouse será útil para nós no próximo minuto (ao contrário do teclado).

Passo 4. Selecione um receptor vazio e clique no botão “Vincular um novo dispositivo”. Aparecerá uma janela na qual somos solicitados a desligar e ligar o dispositivo conectado. Reiniciamos este dispositivo (no nosso exemplo é um teclado), após o qual o dispositivo será vinculado ao segundo receptor e estará completamente pronto para funcionar.

Perdi o receptor do teclado ou mouse Logitech, o que devo fazer? O receptor Logitech está quebrado, o que devo fazer?
Infelizmente, às vezes os receptores Logitech quebram. Ainda mais frequentemente eles se perdem. Se o seu dispositivo, que ficou sem receptor, suporta a tecnologia Logitech Unifying (ou seja, tem um ícone especial), você pode comprar um receptor USB Logitech Unifying no AliExpress. No entanto, dado o custo relativamente alto de um receptor separado (500-800 rublos) e os longos prazos de entrega da China (pelo menos duas a três semanas), talvez você se sentisse mais confortável solicitando um novo mouse ou teclado Logitech Unifying. Por exemplo, se você tiver um teclado Logitech com um receptor Unifying quebrado, você pode comprar um mouse barato que suporte a mesma tecnologia e conectar o teclado ao receptor do mouse (consulte Como conectar vários dispositivos Logitech a um receptor Unifying? ). Não será muito mais caro que um receptor separado, mas será muitas vezes mais rápido.
Os desenvolvedores de tecnologia sempre se esforçam para atingir um objetivo: aumentar a conveniência e o conforto humano. A tecnologia informática não é exceção. O peso e o tamanho dos laptops diminuíram, os roteadores possibilitaram o acesso à Internet sem eternos problemas com conectores e cabos. Os exemplos podem ser listados quase infinitamente. Vamos falar sobre um desses conhecimentos com mais detalhes. Falaremos sobre como configurar e conectar um teclado sem fio.
Ao adquirir um novo teclado sem fio, lembre-se de que ele deve vir com três itens. O primeiro deles é o próprio teclado, o segundo é um disco com drivers, o último é um adaptador wireless que se conecta via porta USB e funciona segundo o princípio Bluetooth. Às vezes, este kit pode incluir várias baterias, mas muitas vezes elas devem ser adquiridas separadamente. As baterias recarregáveis são perfeitas para essa finalidade, embora sejam bastante caras, mas, ao contrário das normais, podem ser carregadas e também mantêm a carga por muito mais tempo. Além disso, existem kits à venda que também incluem um mouse. Porém, tudo depende diretamente do fabricante e do preço. Então, vamos prosseguir diretamente para a instalação. Para começar, insira o disco no qual os drivers estão gravados no drive e, assim que iniciar, um menu deverá aparecer. Mas se nada aparecer automaticamente, você precisará iniciá-lo manualmente. Para fazer isso, vá para o explorador padrão “Computador” ou “Meu Computador” se você estiver usando o sistema operacional Windows XP. A seguir, clique duas vezes com o botão esquerdo do mouse no ícone da unidade e na janela que se abre, encontre o arquivo chamado “Install.exe” ou “Setup.exe”. Inicie-o e você poderá começar a conectar o teclado ao computador.

E se você tiver problemas com o sistema BIOS, terá que abandonar a ideia. Obtenha um teclado com um cabo normal, pois placas-mãe mais antigas não suportam configurações de adaptador USB e o driver do Windows em si não está incluído.