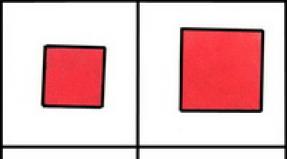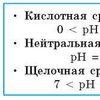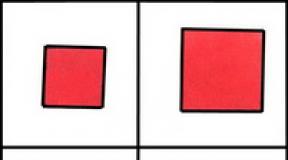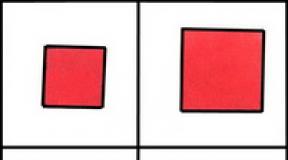Galaxy tab 3 conexiune la un computer. Conectarea tabletei Samsung Tab E la un televizor LCD. Backup și restaurare
Îți voi arăta cum să-l configurezi tableta noua sau smartphone Android. Dacă l-ați cumpărat complet nou sau resetați toate setările. Vă voi arăta configurația cu un exemplu tableta Samsung Galaxy Tab 3 Lite.
După prima pornire, selectați limba interfeței și faceți clic pe Următorul.
Acum selectați rețeaua dvs. Wi-Fi pentru a configura, sincroniza și crea un cont Google și alte nevoi.

Introduceți parola rețelei Wi-Fi pentru a vă conecta și faceți clic pe „conectare”.

Dacă apare o notificare „Rețeaua nu acceptă date despre dată și oră. Setați manual valorile în parametrii de dată și oră”, aceasta înseamnă doar că va trebui să setați manual data și ora mai târziu (uneori puteți face acest lucru automat folosind rețeaua). Faceți clic pe Da.

Veți vedea setările de dată și oră. Setați data și ora specificând ora și anul curent și apăsați butonul „acasă” (acesta este butonul situat în centrul tabletei sau smartphone-ului pentru a reveni la setări.

Deci, după ce v-ați conectat la rețeaua Wi-Fi, faceți clic pe „următorul”.

Acum puteți seta data și ora, introduceți fusul orar dacă nu ați făcut-o deja, apoi faceți clic pe „următorul”.
Dacă aveți un smartphone sau o tabletă de la Samsung, acceptați acum acordul de utilizare bifând caseta „Înțeleg condițiile de mai sus și sunt de acord cu acestea”. Apoi bifați „Da” sau „Nu” pentru a indica faptul că sunteți de acord cu asta ori de câte ori actualizarea eșuează software dispozitivului dvs., veți furniza Samsung datele conținute în jurnalul de erori.


Acum puteți crea un cont Samsung, care vă permite să utilizați stocarea în cloud, magazinul și alte funcții suplimentare. Dar dacă nu doriți să faceți acest lucru, faceți clic pe „săriți”.


Am dat clic pe „Da”, deoarece îl am deja și acum trebuie să introduc adresa de e-mail și parola contului meu Google.

Conectându-vă, sunteți de acord cu Termenii de utilizare și Politica de confidențialitate Google, Termenii de utilizare și Notificarea privind confidențialitatea Chrome și Termenii de utilizare Google Play. Dacă nu doriți să primiți știri de la Google Play, debifați caseta „Vreau să primesc buletine informative de la Google Play”.
Faceți clic pe OK.

Dacă aveți o autentificare în doi pași conectată la contul dvs. Google, despre care am scris mai devreme în articol, atunci veți vedea o notificare „Autentificare eșuată”. Pentru a vă accesa contul, trebuie să vă conectați pe web. Atingeți Următorul pentru a începe conectarea la browser. Ceea ce înseamnă: „Pentru a vă conecta în contul dvs., trebuie să vă conectați prin web. Atingeți Următorul pentru a începe să vă conectați utilizând browserul dvs.

Veți primi un SMS cu un cod la numărul dvs., introduceți-l pentru a confirma conectarea la contul dvs. Google.

Începe autentificarea. Așteptăm finalizarea lui.

Acum vi se solicită să introduceți informații de plată în contul dvs. Google, ce să cumpărați aplicatii platiteîn Play Market, de exemplu. Puteți cumpăra printr-un card de credit/debit sau printr-un cont Megafon sau Beeline (dacă aveți o cartelă SIM de la acești operatori nu puteți plăti achizițiile în Play Market prin MTS);
Faceți clic pe Continuare. Sau puteți sări peste configurarea informațiilor de plată și faceți clic pe „Nu acum” în stânga jos.

Dacă ați ales un cont Megafon sau Beeline, contul va fi verificat. Trimiterea unui mesaj SMS pentru a vă confirma contul prin operatorul dvs. de telefonie mobilă.

Dar din cauza faptului că am primit un SMS pe această tabletă, nu am putut să mă uit la el, deoarece la momentul primei configurări este încă imposibil să merg la ecranul de start și să deschid aplicația SMS. Prin urmare, puteți lega număr de telefon mobil la Google Play Market mai târziu, când trebuie să cumpărați ceva de acolo.

Backup și recuperare.
Utilizați Contul dvs. Google pentru a face copii de rezervă pentru aplicații, setări (cum ar fi marcaje și parolele hotspotului Wi-Fi) și alte date. Dacă aveți deja o copie de rezervă a contului dvs., o puteți restaura pe tabletă.
Puteți modifica setările de rezervă în meniul „Setări”.
Dacă doriți să vă transferați datele din contul dvs. Google pe acest dispozitiv și să faceți o copie de rezervă a datelor dvs. de pe această tabletă în contul meu Google, lăsați casetele de selectare și faceți clic pe pictograma „săgeată la dreapta” (dreapta jos).

Recuperare. Tableta PC contactează Google pentru a vă restaura contul. Aceasta s-ar putea sa dureze cateva minute.

geolocalizare Google. Determinați locația folosind Wi-Fi și rețelele mobile.
Puteți debifa caseta care spune „Permiteți trimiterea și stocarea datelor de locație anonime pe dispozitivul dvs. și permiteți aplicațiilor să le localizeze folosind serviciul de localizare Google”.
Permiteți Google să folosească datele despre locația mea. De asemenea, puteți debifa „Permiteți utilizarea datelor PS și a serviciilor de localizare Google chiar și atunci când aplicațiile Google nu sunt active”.
Aceste opțiuni pot fi modificate ulterior în Setări.
Faceți clic pe pictograma „săgeată la dreapta” (dreapta jos).

Apoi, vi se cere să creați sau să utilizați și să conectați un cont Dropbox (stocare în cloud) la dispozitivul dvs. Pe un dispozitiv Samsung, obțineți un cont Dropbox gratuit cu 50 GB spațiu de stocare timp de doi ani.
Dropbox stochează automat fotografiile și videoclipurile dvs. online și pe computerele la care le conectați.
Tabletele Samsung sunt dispozitive multimedia foarte bune: acustica excelentă și suportul pentru diverse formate video fac din tabletă un cinema portabil indispensabil.
Cu toate acestea, unii utilizatori au dificultăți în a-și conecta tableta la computer. De exemplu, să încercăm să ne conectăm Samsung Galaxy Fila 2 la computer.
Navigare rapidă prin articol
Metode de conectare
Există două moduri de a conecta Samsung Galaxy Tab la un computer desktop:
- Utilizarea utilitarului Kies;
- Prin conexiune USB.
Conectați-vă prin USB
Cel mai simplu mod de conectare este prin USB:
- Încep să acționeze fără a conecta încă cablul în sine: în meniul tabletei, în setările responsabile pentru setările de rețea, găsiți setările USB;
- Bifați caseta „Memorie mare” și apoi puteți conecta cablul la computer;
- O pictogramă de conexiune ar trebui să apară pe tabletă. După aceasta, puteți face clic pe conexiune și puteți selecta „Montare” în fereastra care apare;
- Așteptați conexiunea și după aceea puteți găsi și deschide folderele corespunzătoare de pe tabletă.
Conexiune prin Kies
Programul Kies este creat special pentru conectarea dispozitivelor Samsung. Conectarea Samsung Galaxy Tab 2 prin Kies poate părea mai complicată, dar oferă mai multe beneficii decât o simplă conexiune USB.
Utilitarul Kies face posibilă nu numai descărcarea fișierelor, ci și efectuarea de achiziții și actualizarea software-ului Galaxy Tab 2. În plus, aplicația este gratuită.
- Desigur, mai întâi trebuie să descărcați și să instalați Kies pe computer (în timpul instalării, puteți selecta limba rusă pentru a o ușura).
- Acum puteți porni Samsung Tab 2 și mergeți la meniu, apoi accesați setările USB;
- Acum selectați elementul „Samsung Kies” (și cablu USB, și alte conexiuni posibile, altfel nu veți putea conecta Samsung Galaxy Tab 2 la computer);
- Acum puteți conecta cablul USB. Kies îți va detecta imediat tableta și o pictogramă nouă a dispozitivului va apărea în dreapta sus.
Apropo, experiența de un an a soției mele în utilizarea acestui dispozitiv este extrem de pozitivă - fiara și-a îndeplinit sarcinile (navigare, navigare, citire, fotografii și filme) pentru toți banii, nu există plângeri. Și apoi am decis să-mi vând Acer Iconia Tab W501 și să cumpăr un Samsung Galaxy Tab 3 în același factor de formă: 7 inci. M-am hotarat si l-am cumparat. Ca aceasta:
Ceea ce m-a atras la el a fost intrarea sa normală (Aleluia!) micro USB, ei bine, cum pot să conectez unități flash acolo și să văd filme de pe un hard disk extern. Plus ca este kawaii, mai ergonomic decat al doilea corp, in general, un vis. Cumparat. Primul lucru pe care l-am întâlnit a fost înghețul. În timpul navigării active, tableta s-a lipit strâns. La dracu. Apoi au început necazurile cu jocurile: carmageddonul vechi bun a venit cu astfel de întârzieri grafice încât am înnebunit puțin de uimire. Dar ceea ce m-a terminat în cele din urmă a fost încercarea de a învăța tableta să fie prietenă cu mediile externe: cititoare de carduri, unități flash și hard disk. După cum am scris deja în articolul anterior despre Tab 2 7.0, Android este un Linux al naibii dezgustător pe care nici NTFS ortodox, nici extFAT mai puțin ortodox nu îl înțelege. Acest lucru poate fi tratat prin instalarea unui program special: Paragon NTFS & HFS+ (de fapt sunt multe diferite, dar eu îl folosesc cu succes), care, din păcate, necesită rădăcină drepturi. Nu voi scrie aici cum să rootați Galaxy Tab 3, w3bsit3-dns.com vă va ajuta.
În general, Root, Paragon, adaptor "USB female - microUSB male", conectați o unitate flash => hrean. Nimic nu funcționează. La început am crezut că fac ceva greșit și am început să fumez pe forumuri și abia apoi am urlat de frustrare:
Nu există gazdă USB pe Samsung Galaxy Tab 3 7.0!!!
Nu este acolo, nu-l vede dispozitive externe. De câte ori au spus lumii, la început citeste forumuri, Apoi Cumpără. În principiu, există o soluție la această problemă. Pentru ca o gazdă USB să apară acolo, trebuie să instalați un nucleu personalizat (vezi spoilerul „Firmware”) al sistemului, dar la momentul lunii septembrie 2013, singurul nucleu personalizat BlackHawk de pe Tab 3 nu funcționa (poate că s-a reparat acum, nu stiu). Și, în general, acesta este satanismul, hemoroizii și sexul, cu riscul de a transforma tableta într-o cărămidă, costând mai mult de 10 mii de ruble. Spune-mi, ce fel de idiot coreean a intrat în ideea de a da naștere unei tablete cu un USB normal și fără gazdă?!Am renunțat la această chestiune și am schimbat tabletele cu soția mea, luând astfel Samsung Galaxy Tab 2 7.0:

Are o gazdă USB. Dar conectorul stupid de marca Samsung. Din fericire, există adaptoare de la el la USB, de exemplu acesta:

Sau asta:

Primul este mai convenabil din punctul meu de vedere, deoarece nu atinge capacul. În general, după rootarea și instalarea programului, unitățile flash conectate la adaptor s-au aprins cu o lumină veselă. Victorie!
Dar greu... nu există suficientă putere pentru greu. Aici aveți nevoie fie de un hard disk cu putere suplimentară de la adaptor, fie de orice doriți, de un film. Dar un hard disk cu un adaptor suplimentar nu este o soluție mobilă unii oameni, scuzați-mă, nici măcar nu au priză în toaletă, darămite în autobuz sau tren... și nu toată lumea are un hard disk cu un; adaptor, în general nu le suport.
Dar desigur că există o soluție. În mod ciudat, cel mai simplu lucru este să luați un cablu USB cu o coadă suplimentară pentru alimentarea cu energie, să spunem asta:

Cu siguranță mulți dintre voi ați întâmpinat nevoia de a copia rapid fișierele de pe o unitate flash USB pe o tabletă, dar imediat și-au dat seama că este imposibil să faceți acest lucru fără un computer. Din fericire, capacitatea de a conecta unități flash direct la tabletă a fost integrată în sistem începând cu Android 3.1.
Cu toate acestea, din cauza faptului că adesea nu este posibil să construiți un conector USB de dimensiune completă într-o tabletă, mulți producători își echipează dispozitivele fie cu un port MicroUSB, fie cu propriile interfețe proprietare. În acest caz, tot felul de „adaptoare” vin în ajutor, făcând posibilă conectarea unei unități flash la tabletă. Despre ele vom vorbi mai detaliat mai târziu.
Conectarea unei unități flash la tablete cu MicroUSB
Dacă tableta dvs. este echipată cu un port MicroUSB, atunci pentru a conecta unitatea flash veți avea nevoie de un cablu USB OTG, cunoscut în mod popular ca adaptor USB - MicroUSB sau gazdă USB. Utilizarea acestui adaptor este destul de simplă, doar conectați unitatea flash la adaptor și puneți-o în conectorul tabletei. Dacă conectorul USB al tabletei dvs. acceptă funcția OTG, atunci unitatea flash va fi detectată automat.
Conectarea unei unități flash la tablete fără MicroUSB
Unii producători își echipează tabletele numai cu conectori de sincronizare proprietari. Așa sunt concepute, de exemplu, unele modele de tablete Samsung Galaxy Tab. În acest caz, veți avea nevoie de un „adaptor” proprietar cu USB la un capăt și un conector cu 30 de pini pe celălalt. Această opțiune nu este în niciun caz inferioară unui cablu OTG obișnuit, cu excepția prețului mai mare.
Programe pentru conectarea unităților flash USB
- Pentru a utiliza o unitate flash externă pe tabletă, veți avea nevoie mai întâi de un manager de fișiere. Acesta poate fi orice manager, fie încorporat, fie instalat separat. Unul dintre cei mai convenabil administratori de fișiere este ES Explorer, disponibil gratuit pe Google Play. Calea către fișierele în sine va arăta astfel: mnt –> sda –> sda1.
- Dacă utilizați o tabletă Google Nexus 7, atunci metoda managerului de fișiere nu va funcționa pentru dvs. În acest caz, veți avea nevoie de o aplicație plătită
O tabletă este o versiune compactă a unui computer personal, al cărui dispozitiv este echipat cu un ecran tactil. Pentru a utiliza pe deplin funcționalitatea echipamentului, trebuie să conectați tableta la rețeaua globală. În plus, puteți extinde capacitățile tabletei dvs. conectând dispozitivul la un computer sau televizor. Astăzi vom vorbi despre dispozitivele companiei coreene Samsung.
Cum se conectează o tabletă Samsung la un computer
Prin cablu USB
- Porniți tableta, deschideți Meniu și accesați Setări.
- Selectați „Conexiune și setări fără fir”.
- Apoi faceți clic pe „Setări conexiune USB”.
- Conectați tableta la computer printr-un cablu USB.
Dacă dispozitivele nu se găsesc între ele, atunci trebuie să descărcați drivere pentru tableta dvs. de pe Internet și să le instalați pe computer, selectând modelul necesar. Apoi reporniți computerul și repetați pașii de mai sus.
Prin aplicație
Pentru a vă conecta tableta la un computer sau laptop, puteți utiliza aplicații speciale. Ne vom uita la o aplicație numită „Kies”. Folosind acest program, puteți gestiona fișierele tabletei prin intermediul unui computer, precum și să le sincronizați.
- Descărcați aplicația și instalați-o pe computer. În timpul instalării, selectați țara și limba dvs. Nu uitați să bifați caseta acordului de licență. Puteți descărca aplicația Samsung Kies de pe pagina noastră.
- Porniți tableta.
- Deschideți „Meniu” și accesați secțiunea „Opțiuni”.
- Apoi faceți clic pe „Setări conexiune USB” și selectați Samsung Kies (cu aceste setări, este necesar ca cablul USB să nu fie conectat la dispozitive).
- Acum trebuie să conectați tableta și computerul cu un cablu USB.
- Apoi, computerul va începe să caute tableta prin aplicația instalată.
- Pentru a adăuga fișiere de pe computer pe tabletă, faceți clic pe butonul „Adăugați” și selectați fișierele.
- Pentru a deconecta tableta de la computer, închideți aplicația și faceți clic pe pictograma „Eliminați hardware în siguranță”.
Cum se conectează o tabletă Samsung la un televizor
Conectarea dispozitivelor este posibilă numai dacă televizorul are un conector HDMI. Deoarece tableta are doar o intrare mini HDMI, veți avea nevoie de un cablu HDMI-mini HDMI.
- Conectați cablul la tabletă.
- Conectați celălalt capăt al firului la conectorul TV de pe panoul din spate.
- Porniți televizorul. Odată ce dispozitivele sunt conectate, imaginea va apărea automat pe ecranul televizorului.
- Pentru a difuza informații de pe tabletă pe un ecran mare al televizorului, puteți utiliza și un adaptor special.
Conectarea unei tablete Samsung la Internet
Pentru a accesa World Wide Web prin intermediul tabletei, puteți utiliza una dintre următoarele metode.
Wifi
Această metodă presupune că aveți un router configurat.
- Porniți tableta și accesați meniul Setări.
- Selectați „Conexiuni și rețele fără fir” sau accesați fila „Setări” și selectați „Wi-Fi” (în funcție de sistemul de operare).
- Apoi, tableta va afișa o listă de conexiuni disponibile: selectați rețeaua, introduceți numele de utilizator, parola (dacă este disponibilă) și faceți clic pe butonul „Conectați”.
În plus, tableta poate fi conectată la router direct cu un cablu, dar prezența unui fir va provoca unele inconveniente.
Internet mobil
- Introduceți cartela SIM în tabletă.
- Accesați setările tabletei și activați „Transfer de date”.
- Apoi, trebuie să înregistrați punctul de acces, numele de utilizator și parola. Aceste informații pot fi găsite pe site-ul web al operatorului dvs. de telefonie mobilă.
USB
- Descărcați drivere pentru tabletă și instalați-le pe computer.
- Conectați computerul la tabletă printr-un cablu de internet și un adaptor USB la RJ45.
S-ar putea să găsești interesante următoarele articole.