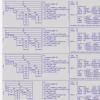Cum să transferați date de pe iPhone pe Android. Algoritm detaliat al acțiunilor. Cum să transferați contacte și alte date de pe iPhone pe Android Transferați de la iPhone la aplicația Android
Cumpărarea unui telefon a implicat întotdeauna un proces nu atât de plăcut de „mutare” de la un dispozitiv vechi la unul nou, dar În ultima vremeÎn plus față de transferul tradițional de contacte, necesitatea de sincronizare și altele Informații personale. Este bine dacă următorul tău smartphone este pe aceeași platformă cu cel precedent, dar dacă te decizi să „treci în tabăra inamicului”, atunci sarcina devine mult mai complicată. În acest material ne vom uita la două opțiuni pentru transferul de date - de la iOS la Android și în direcția opusă.
iOS → ANDROID
iOS poate sincroniza contacte, calendar și e-mail cu un cont Google, iar dacă ați ales anterior Gmail ca cutie poștală, nu aveți de ce să vă faceți griji - trebuie doar să vă conectați la contul dvs. de pe smartphone-ul Android și toate informațiile dvs. vor deveni imediat disponibile pe un telefon nou.
Dacă nu te așteptai să „muți” din iOS în viitor, atunci cel mai probabil aceste date sunt legate de iCloud, caz în care procedura va fi ceva mai complicată.
Contacte
Pentru a transfera contacte pe telefon, trebuie să vă conectați contul iCloud și să activați sincronizarea acestora (setări – iCloud – (conectați-vă la contul dvs.) – activați Contacte). Acum trebuie să fie „extrase” din cloud - pentru a face acest lucru, deschideți pagina www.icloud.com pe computer, conectați-vă la contul dvs., apoi accesați elementul Contacte și selectați contactele necesare.

După aceea, în meniul apelat prin apăsarea butonului roată, selectați Export vCard, iar un fișier VCF cu o listă de contacte va fi descărcat pe computer. Acum deschide pagina www.google.com/contacts, în meniul din stânga, selectați elementul „Importați contacte” și deschideți fișierul VCF descărcat (dacă aveți deja disponibilă o versiune preliminară a „Contactelor” actualizate, în care importul nu funcționează încă, trebuie să deschideți „Mai multe ” enumerați într-un meniu similar din stânga și selectați import, după care vi se va cere să treceți la versiunea veche a acestui serviciu). După aceasta, tot ce rămâne este să activați sincronizarea contactelor în setările noului smartphone Android.
Calendar
Transferul evenimentelor într-un calendar de utilizator arată foarte asemănător - în setările iCloud activăm sincronizarea calendarului, pe site-ul www.icloud.com mergem la secțiunea corespunzătoare și în lista de calendare disponibile facem clic pe pictograma Share din dreapta numele său. În meniul care apare, activați opțiunea Calendar public și copiați linkul care apare (webcal://….). Îl lipim în bara de adrese a noii pagini, înlocuim webcal cu http și apoi apăsăm Enter - ca urmare, un fișier cu un nume de sute de caractere și fără extensie este descărcat pe computer. Acesta este un fișier text obișnuit, căruia i se poate da cu ușurință un nume mai decent. Pentru a-l conecta la Google Calendar, deschideți pagina www.google.com/calendar, găsiți elementul Alte calendare, selectați Import calendar în meniul drop-down și deschideți fișierul tocmai descărcat de pe computer - după aceea, toate evenimentele din acesta vor fi adăugate în calendarul dvs. în contul dvs. Google.

Poștă
Nu ar trebui să existe probleme cu „mutarea” cutiei poștale - dacă nu utilizați Gmail, ci iCloud (sau orice alt serviciu), trebuie doar să căutați în Google Play orice client care îl acceptă - de exemplu, Mailbox sau myMail.
Marcaje
Aici vom lua în considerare cea mai comună opțiune - folosirea browserului Safari standard pe iOS și „trecerea” la Chrome și Firefox, populare pe Android.
Transferul marcajelor din Safari se realizează și folosind iCloud (în setările dispozitivului, desigur, trebuie să activați sincronizarea acestora), totuși, pentru aceasta, nu este utilizat site-ul web cu resurse, ci clientul iCloud pentru Windows.

În acesta trebuie să selectați „Marcaje”, specificați browserul (Chrome sau Firefox) în opțiuni, faceți clic pe Aplicare și selectați Îmbinare. După aceasta, utilitarul vă va oferi să descărcați extensia Marcaje iCloud pentru unul dintre aceste browsere și, ca urmare, marcajele dvs. din Safari mobil vor apărea în browserul desktop. Dacă ați ales Chrome, nu trebuie să faceți nimic în continuare (cu condiția să fiți conectat la contul dvs. Google). Cu Firefox, sarcina va fi ceva mai complicată (mai ales dacă nu ați mai folosit sincronizarea datelor utilizatorului în acest browser) - trebuie să configurați sincronizarea în acesta, pentru care trebuie să vă conectați la contul dvs. Firefox (sau să creați unul ), faceți același lucru pe smartphone-ul Android și introduceți codul primit acolo în browserul desktop.
Dacă nu doriți să instalați iCloud pentru Windows, puteți utiliza iTunes în schimb (pentru a face acest lucru, sincronizarea marcajelor cu iCloud trebuie să fie dezactivată în setările smartphone-ului dvs.). Pentru a face acest lucru, trebuie să vă conectați iPhone-ul la computer, să lansați iTunes, să deschideți pagina dispozitivului în ea, să mergeți la fila „Informații”, să găsiți elementul „Altul” din el și să selectați „Sincronizați marcajele cu:” (unde pot exista opțiuni pentru Internet Explorer și Safari), apoi faceți clic pe „Aplicați”. Acum, marcajele de pe iPhone sunt combinate cu marcajele unuia dintre aceste browsere desktop - trebuie doar să-l lansați și să exportați marcajele într-un fișier HTML, apoi să le importați în mod standard în versiunile desktop ale Chrome sau Firefox, de unde sunt „trimise” la Android în modul descris în paragraful anterior -smartphone.
Foto/video
Pentru a transfera fotografii/videoclipuri, puteți utiliza serviciul Google+ Photos - pentru a face acest lucru, trebuie să instalați clientul oficial Google+ pe iPhone, să vă conectați la contul dvs. Google și să activați încărcarea automată pentru fotografii și videoclipuri, apoi selectați „ Descărcați toate fotografiile și videoclipurile”. Odată ce descărcarea este finalizată, veți putea vedea tot conținutul în aplicația Fotografii de pe noul smartphone Android. Dacă nu doriți să utilizați serviciul Google+, puteți efectua această procedură fără să vă conectați deloc la Internet. Pentru a face acest lucru, trebuie să vă conectați iPhone-ul la computer prin USB, deschideți Explorer, faceți clic dreapta pe pictograma smartphone-ului din lista de dispozitive și unități și selectați „Importați imagini și videoclipuri”. După aceasta, va apărea o fereastră de import în care puteți configura parametrii acestei proceduri (selectați un folder, ștergeți fișierele după finalizarea copierii etc.). Acum trebuie doar să vă conectați smartphone-ul Android la computer și să utilizați Explorer pentru a copia folderul rezultat în memoria sa (sau pe un card SD).
Muzică
Poate că una dintre cele mai dificile sarcini la „mutare” este, desigur, dacă biblioteca dvs. de muzică este stocată în iTunes și nu sub formă de melodii MP3 organizate în foldere (în acest caz, întreaga sarcină se rezumă la simpla copiere a fișierelor de pe computer pe smartphone folosind orice manager de fișiere).
Google însuși recomandă utilizarea playerului său de muzică Google Play, care vă poate încărca biblioteca iTunes în „norul” său, de pe care apoi îl puteți asculta nu numai pe un smartphone Android, ci și într-un browser de pe un computer. Pentru a face acest lucru, va trebui să instalați utilitarul Google Music Manager pe computer și să indicați în el că biblioteca dvs. muzicală se află în biblioteca iTunes, apoi așteptați finalizarea descărcării (în total, serviciul vă permite în prezent să descărcați până la 50 de mii de piese, ceea ce va fi mai mult decât suficient pentru orice utilizator).

Dacă transmiterea în flux a propriei muzici pe Internet nu vă atrage și nu doriți să vă deranjați să descărcați fiecare album separat (sau folosiți un alt player audio în loc de Muzică Google Play), va trebui să apelați la unul a utilităților terțe. Din păcate, de obicei se dovedesc a fi shareware - cum ar fi iSyncr. Această procedură poate fi efectuată și folosind playerul audio DoubleTwist, pentru care există un client desktop cu o interfață similară iTunes.
ANDROID → iOS
După cum s-a menționat la începutul articolului, iOS poate sincroniza contactele, calendarul și e-mailul cu un cont Google, așa că dacă l-ați folosit pe un smartphone Android, sarcina de a „muta” de la Android la iOS va fi mult mai ușoară decât invers. direcţie.
Contacte
Dacă contactele de pe vechiul telefon sunt conectate la un cont Google, transferul lor va fi ușor. În primul rând, trebuie să vă asigurați că sincronizarea contactelor este activată pe smartphone-ul dvs. Android (cel mai probabil, Setări – General – Conturi și sincronizare) și că smartphone-ul însuși s-a conectat la Internet cel puțin o dată de când v-ați editat ultima dată contactele. Acum este suficient să adăugați un nou cont Gmail în setările iPhone (Setări - E-mail, adrese, calendare) și să activați sincronizarea pentru toate articolele disponibile (Poștă, Contacte, Calendare, Note) - după care tot ce este listat va apărea pe noul smartphone.
Dacă ați stocat contacte local, în telefonul însuși, atunci sarcina devine puțin mai complicată - în dialer-ul standard trebuie mai întâi să exportați toate astfel de contacte într-un fișier VCF separat (în memorie interna sau pe un card SD), apoi importați-le înapoi, dar nu în memoria telefonului, ci în contul dvs. Google. Acțiuni suplimentare, după cum ați putea ghici, repetați procedura descrisă mai sus. Dacă aplicația dvs. de contacte nu acceptă importul/exportul tuturor înregistrărilor în masă, va trebui să editați fiecare contact individual, transferându-l manual în contul dvs. Google.
Dacă doriți să rupeți în sfârșit cu „trecutul Google”, ar trebui să vă importați contactele în iCloud. Pentru a face acest lucru, creăm o copie a acestora într-un fișier VCF (fie pe telefon, așa cum este descris mai sus, fie pe site-ul web contacts.google.com, unde trebuie să selectați formatul vCard), apoi îl importăm pe pagina www.icloud.com/#contacts (meniu setări apel folosind butonul roată și elementul Import vCard). Rețineți că, în primul caz, este posibil să primiți un mesaj de eroare „Nu se poate importa vCard” fără nicio explicație - cel mai probabil, aceasta înseamnă că fișierul dvs. VCF a fost creat în format 2.x, în timp ce iCloud necesită versiunea nu mai mică de 3.0.

Calendar
Google Calendar se conectează automat la noul dvs. iPhone împreună cu contactele, e-mailurile și notele dvs. (urmând aceiași pași de mai sus), așa că nu trebuie să faceți niciun pas suplimentar (cu excepția faptului că vă asigurați că setările contului dvs. Google pentru Calendar sunt de asemenea setate pentru a sincroniza în setările dvs. iOS).
Dacă intenționați să renunțați la contul dvs. Google, ar trebui să importați calendarul în iCloud, iar aceasta nu mai este o sarcină atât de banală. Desigur, dacă ai un Mac, totul este simplu - pe pagină www.google.com/calendar trebuie să selectați calendarul dorit, în setările acestuia, faceți clic pe butonul ical din secțiunea „Adresa calendarului privat”, copiați adresa URL propusă, lipiți-o într-o filă nouă și apăsați Enter - după aceasta un fișier ICS va fi copiat în computerul dvs., care trebuie să fie „alimentat” la aplicația de sistem Calendar.

Pentru proprietarii de computere bazate pe Windows, totul este mai complicat - vor trebui să folosească iTunes și Microsoft Outlook în acest scop, deoarece iTunes poate sincroniza calendarele doar cu acest program. Va trebui să importați fișierul rezultat în Outlook, apoi să vă conectați iPhone-ul la computer, să deschideți iTunes pe fila dispozitivului, să mergeți la subelementul „Informații” și să selectați calendarul dorit în secțiunea „Sincronizare calendare”. O altă opțiune este un utilitar terță parte - de exemplu, Copy My Data (Android, iOS), care poate transfera nu numai calendarul, ci și contactele și fotografiile/videoclipurile.
Poștă
Desigur, cel mai simplu mod este să continuați să utilizați vechiul cont Gmail, dar puteți crea și un nou cont @icloud.com. Pentru a face acest lucru, în setările iOS, selectați secțiunea iCloud și porniți aplicația Mail în ea - după aceea vi se va solicita să înregistrați o nouă căsuță poștală. Și pentru a primi corespondența trimisă la vechea adresă, trebuie să activați redirecționarea pentru aceasta - în Gmail, apelați setările (roata din colțul din dreapta sus), în care, în fila „Redirecționare și POP/IMAP”, adăugați o nouă adresă iCloud folosind butonul „Adăugați adresa de redirecționare”. După aceea, i se va trimite o scrisoare de confirmare - faceți clic pe link, reveniți la setările Gmail și asigurați-vă că adresa corectă este indicată în rândul „Redirecționați copii ale mesajelor primite către adrese:”, apoi faceți clic pe „Salvați modificările”. ”.

Marcaje
Cel mai probabil, pe Android ați folosit Chrome, dar pe iOS veți trece la Safari (dacă intenționați să continuați să utilizați Chrome pe iOS, nu trebuie să citiți mai departe această secțiune - browserul însuși vă va sincroniza marcajele pe noul dispozitiv ).
Deci, în Chrome, selectați managerul de marcaje (Ctrl-Shift-O), faceți clic pe roata din colțul din dreapta sus și selectați „Exportați marcaje”. Importăm fișierul HTML rezultat în Internet Explorer, după care conectăm iPhone-ul la PC, lansăm iTunes și selectăm „Synchronize bookmarks with: Internet Explorer” în proprietățile dispozitivului. Chiar mai jos, în secțiunea „Suplimente”, bifați caseta de lângă marcaje și faceți clic pe „Aplicați” - după aceea marcajele dvs. vor apărea în Safari mobil.

Foto/video
Totul este simplu aici. Conectăm smartphone-ul Android la computer prin USB, copiem fișiere foto și video în orice folder de pe hard disk (de obicei sunt situate pe dispozitiv în folderul DCIM), apoi conectăm iPhone-ul, lansăm iTunes, mergem la „Fotografii”. ” din meniul dispozitivului și activăm sincronizarea, după care selectăm folderul în care se află fișierele necesare. Dacă conține un videoclip, bifați în plus caseta de lângă „Includeți videoclipul în sincronizare”.

Dacă nu aveți iTunes (și nu doriți să-l instalați), puteți utiliza utilitare de sincronizare terță parte - de exemplu, deja menționată Copy My Data sau PhotoSync (Android, iOS).
Muzică
Transferul muzicii, cum ar fi fotografiile/videoclipurile, se realizează, de asemenea, simplu și conform aceleiași scheme. Biblioteca muzicală este copiată de pe smartphone-ul Android pe computer, trasă în iTunes, după care sincronizarea se efectuează în setările iPhone-ului conectat în fila „Muzică” - fie întreaga bibliotecă în masă, fie numai artiști selectați.
Rezultate
După cum puteți vedea, procedura de transfer a datelor cu caracter personal, deși destul de supărătoare, este în cele din urmă rezolvabilă - după aceasta, tot ce rămâne este să „transferiți” aplicațiile preferate sau, mai degrabă, să instalați versiunile acestora pentru noua platformă sau să găsiți analogii cei mai potriviți. . Cu toate acestea, acesta este un subiect pentru un articol separat.
Când întrebați un proprietar de iPhone de ce nu a cumpărat încă un Nexus, de obicei auziți câteva scuze vagi despre muzică, fotografii, contacte, e-mail și aplicații. Procesul de trecere de la iOS la Android pare complex și dificil. Nu chiar.
Mai jos veți găsi un ghid cuprinzător pentru trecerea de la iOS la Android de la Google.
Transferarea fotografiilor
- Descărcați din aplicație Aplicația magazin Google+.
- Deschideți aplicația Google+ și conectați-vă cu contul dvs. Google (adică introduceți pur și simplu adresa dvs. de Gmail și parola).
- Atingeți pictograma meniu, apoi faceți clic pe pictograma roată din colțul din dreapta sus și selectați „Cameră și fotografii”.
- Selectați „Pornire” și setați comutatorul în poziția „ON”.
Gata. Fotografiile au început deja să fie încărcate în cloud-ul Google. După ceva timp, întreaga galerie foto va fi disponibilă în aplicația Fotografii de pe smartphone-ul tău Android, în care ești conectat cu contul tău Google.
Dacă, în procesul de activare a pornirii automate, iPhone-ul începe să înjure despre confidențialitate:
- Accesați setările dispozitivului, selectați „Confidențialitate”, apoi „Fotografii”.
- Setați comutatorul Google+ în poziția „ON”.
Transferați muzică de pe iTunes
Puteți transfera melodii de pe iTunes în cloudul Google Music gratuit.
- Asigurați-vă că iPhone-ul sau iPad-ul este complet sincronizat cu iTunes pe computer. În acest caz, toată muzica de pe iTunes va fi salvată și pe computer.
- Descărcați Google Music Download Manager.
- Ne autentificăm la manager cu contul nostru Google, după care ne transferăm întreaga bibliotecă muzicală de pe iTunes pe Google cu un singur clic. Procedura este atât de simplă încât se potrivește într-un videoclip de 20 de secunde:
Versiunea standard de Google Music este gratuită, dar vi se va cere să vă creați Google Wallet pentru a finaliza configurarea. În viitor, veți avea nevoie de el pentru a face achiziții pe serviciile Google.
Transferați contactele Gmail
Nu este necesară nicio acțiune suplimentară. Toate e-mailurile și contactele dvs. din Gmail vor fi descărcate automat pe dispozitivul Android la care vă conectați cu contul Google.
Transferați contactele iCloud
- Accesați setările dispozitivului, apoi „E-mail, contacte, calendare”, apoi „Conturi”. Aici trebuie să găsiți iCloud.
- Deschideți iCloud și activați elementul „Contacte”.
- În browser, accesați apple.com/icloud, conectați-vă cu ID-ul Apple și selectați „Contacte”. În colțul din stânga jos, faceți clic pe roată, „Selectați tot”, faceți clic din nou pe roată și selectați „Export vCard”.
- În browser, accesați adresa gmail.com, în colțul din stânga sus faceți clic pe elementul „Poștă” și selectați „Contacte”.
- În partea de sus a interfeței găsim butonul „Avansat” și selectăm „Import”. Faceți clic pe „Selectați fișierul” și specificați calea către fișierul vCard salvat.
Gata. Acum toate contactele tale iCloud au fost transferate în Gmail și poți scăpa de contactele duplicate în același meniu „Avansat” folosind opțiunea „Găsiți și îmbinați contactele potrivite”.
Transferul altor contacte
Dacă stocați contacte local pe iPhone sau utilizați un alt serviciu decât iCloud sau Gmail, puteți transfera contacte pe dispozitivul dvs. Android folosind folosind iTunes pe computer.
- Conectăm iPhone-ul la computer.
- Deschide iTunes și selectează dispozitivul conectat în colțul din dreapta sus.
- Deschideți fila „Informații” și verificați elementul „Sincronizați contactele cu...”.
- Selectați „Google Contacts” și indicați contul dvs. Google.
Gata. De asemenea, ca metode alternative de transfer de contacte, puteți utiliza aplicații specializate de la terți în care aveți încredere sau o cartelă SIM.
Configurarea Gmail
Nu este necesară nicio acțiune suplimentară. De îndată ce vă conectați la dispozitivul Android cu contul Google, Gmail va fi imediat disponibil în aplicația cu același nume.
Sfat actual: Contul dvs. Google este cheia pentru toate serviciile Google. Asigurați-vă că îi întăriți apărarea autentificare cu doi factori.
Configurarea altor e-maileri
Magazinul de aplicații Google are clienți pentru toate serviciile de e-mail actuale, de exemplu:
Dacă doriți să continuați să utilizați e-mailul iCloud, atunci orice aplicație de e-mail care acceptă IMAP, POP3 și Exchange vi se va potrivi.
IMPORTANT! Nu uitați să dezactivați iMessage
Dacă iMessage nu este dezactivat, mesajele vor continua să sosească pe vechiul dispozitiv iOS și nu pe noul Android.
Trebuie să dezactivați iMessage înainte de a scoate cartela SIM de pe iPhone sau iPad. Accesați setări, apoi „Mesaje”. Aici dezactivăm iMessage.
Transferarea aplicațiilor
Există peste 1,3 milioane de aplicații pe Google Play. 99,9% dintre dezvoltatori lansează aplicații atât pentru iOS, cât și pentru Android. Asta înseamnă că vei avea toate aceleași aplicații, dar acum sunt și mai funcționale și mai convenabile.
Acesta este un succes!
Felicitări! Acum sunteți un utilizator Android fericit. În cele din urmă, puteți uita iOS ca pe un vis urât și puteți începe să vă bucurați de lucrul cu dispozitive mobile.
Vă puteți transfera baza de date de pe iOS pe Android (sau invers) folosind un cod unic care este creat în joc. Pentru a face acest lucru, trebuie să aveți ambele dispozitive (iOS și Android) la îndemână.
Pentru a transfera baza de date, contul de pe dispozitivul Apple trebuie să fie conectat la Game Center, iar jocul de pe dispozitivul Android trebuie să fie conectat la Google+.
Vă puteți asigura că satul dvs. este conectat la Game Center pe iOS, conectându-vă la aplicația Game Center și lansând jocul direct de acolo, din fila Jocuri.
Pe un dispozitiv Android: deschideți Boom Beach și conectați-vă baza la Google+ în setările jocului făcând clic pe butonul „Google+”.
Pentru a transfera baza de date, procedați în felul următor:
- deschide Boom Beach pe Android și iOS (dispozitive vechi și noi);
- Pe ambele dispozitive, accesați setările jocului;
- Faceți clic pe butonul „Conectați dispozitivul” de pe vechiul dispozitiv;
- selectați „Acesta este un dispozitiv vechi” și apoi urmați instrucțiunile
- Veți primi un cod - scrieți-l
- Faceți clic pe butonul „Pair Device” de pe noul dispozitiv
- Selectați „Acesta este un dispozitiv nou” și introduceți codul primit pe vechiul dispozitiv
IMPORTANT: Când introduceți codul, nu folosiți bara de spațiu de pe tastatură, deoarece programul se va îngheța și nu veți mai putea introduce niciun caracter.
Odată ce copiați codul de transfer de pe un dispozitiv pe altul, baza dumneavoastră originală va fi transferată pe al doilea dispozitiv și veți putea juca pe același cont de pe ambele dispozitive.
Nu numai pe piață, ci și în ochii utilizatorilor anteriori. Și totul pentru că, odată cu apariția unei alte alternative, oamenii se străduiesc să câștige experiență nouă și să țină pasul cu vremurile. Una dintre problemele care îi împiedică pe utilizatorii iOS să treacă complet la Android poate fi conținutul iPhone-ului acumulat pe perioada de utilizare. Dar acest lucru poate fi rezolvat foarte simplu - tot conținutul (fotografii, videoclipuri), lista de contacte și chiar mesajele primite pot fi transferate cu ușurință de pe un dispozitiv pe altul.
Mai jos sunt șase pași simpli pentru a transfera cu ușurință contacte, calendar, note, fotografii, videoclipuri, muzică și mesaje SMS (unii) de pe iPhone pe dispozitivul Android:
Pasul 1: Cont Google
Prin urmare, primul pas pentru a lucra cu dispozitivul nostru Android este înregistrarea unui Cont Google. Selectați Meniu > Setări > Conturi și sincronizare > Adăugați cont > Google. Dacă nu aveți un cont Google, puteți crea unul direct prin intermediul dispozitivului sau. Urmați instrucțiunile de pe ecran pentru a vă conecta contul Gmail la noul telefon.
Pasul 2. Contacte
Acum trebuie să transferăm toate contactele pe noul dispozitiv. Pentru a face acest lucru, conectați iPhone-ul la computer și lansați iTunes. Faceți clic pe numele iPhone-ului dvs., apoi mergeți la fila „Informații” din partea de sus. Bifați „Sincronizarea agendei de contact” și apoi bifați caseta de lângă „Sincronizați contactele cu Contacte Google”. Faceți clic pe butonul Configurare și introduceți aceleași informații despre cont tocmai configurate pe dispozitivul dvs. Android. Apăsați Aplicați și permiteți iPhone-ului să se sincronizeze.
Pasul 3: Calendar și note
Pe iPhone, accesați Setări > Mail, Contacte, Calendare. Selectați Gmail și introduceți datele. După toate manipulările, revenim la setările Mail, facem clic pe Gmail și sincronizăm pentru calendare și note. În câteva minute, calendarul este sincronizat cu dispozitivul Google Android.
Pasul 4. Fotografii și videoclipuri
O modalitate ușoară de a transfera fotografii și videoclipuri.
- Windows: conectați iPhone-ul la computer. Deschideți My Computer, faceți clic dreapta pe iPhone și selectați File Explorer. Creați un dosar nou pe desktop sau pe altă unitate și trageți toate fotografiile și videoclipurile în el.
- Mac: Conectați-vă iPhone-ul la computer și deschideți aplicația numită Image Capture. Setați un folder nou pe desktop ca destinație și faceți clic pe Descărcare tot.
După ce transferăm toate fotografiile și videoclipurile necesare pe computer, vom transfera totul pe dispozitivul Android. Conectați dispozitivul la computer, va apărea o nouă fereastră și în ea selectați tipul de conexiune „Unitate de disc” (conectați ca disc). Acum, pe Mac sau Windows, deschideți unitatea Android (afișată ca „Disc amovibil” în Windows) și găsiți un folder numit „DCIM”. Apoi trageți fotografiile dorite de pe computer în folderul DCIM de pe dispozitivul Android.
P.S. Nu este necesar să copiați fotografii și videoclipuri exact în folderul „DCIM”. Puteți crea orice folder de pe cardul de memorie și puteți copia acolo fotografiile și videoclipurile necesare.
Pasul 5. Muzica
Procedura de copiere a muzicii este similară cu Pasul nr. 4. Creați orice folder de pe cardul de memorie (de exemplu Muzică sau Muzică) și copiați compozițiile muzicale preferate în acest folder.
Pasul 6. SMS și mesagerie vocală
Vești proaste: nu există calea usoara transferați mesajele SMS și mesajele vocale. Dacă există anumite mesaje importante și doriți să le salvați, atunci accesați fila dorită și faceți clic pe Editați. Apoi, selectați mesajul dorit în colțul din dreapta sus și faceți clic pe butonul „înainte” din dreapta jos. În câmpul destinatar, introduceți adresa dvs. de e-mail Google și faceți clic pe Trimitere.
* Unele manipulări necesită o conexiune la Internet
Vine un moment în viața fiecăruia când doresc să schimbe ceva, inclusiv smartphone-ul. „Gazeta.Ru” a pregătit instrucțiuni detaliate despre cum să evitați pierderea tuturor informațiilor de pe acesta la schimbarea dispozitivului principal.
Dacă sistemul de operare rămâne același la schimbarea dispozitivului, atunci nu există probleme cu transferul de date în acest caz. Pentru Android este suficient să ai un cont Google, care stochează totul, de la contacte la programe. Cu iOS, povestea este similară: prima dată când introduceți ID-ul Apple, iPhone-ul va începe imediat să restabilească toate datele de pe telefonul anterior.
Cu toate acestea, atunci când trece de la un sistem de operare la altul, utilizatorul se confruntă cu problema transferului tuturor fotografiilor, contactelor, înregistrărilor audio și alte lucruri. Cunoscând câteva secrete, puteți uita pentru totdeauna nu numai despre această problemă, ci și despre posibilitatea de a vă pierde toate datele.
De la iOS la Android
Unii producători, precum Sony, își produc propriile soluții pentru transferul de date de pe iPhone pe smartphone-ul Android, dar funcționează doar cu un număr limitat de dispozitive. În plus, există modalități universale de a migra de la iOS la Android fără a pierde informații.
Primul lucru care trebuie transferat sunt contactele.
Înainte de transfer, ar trebui să verificați în ce cont sunt stocate în meniul de setări „Poștă, adrese, calendare” de pe dispozitivul dvs. iOS, apoi în secțiunea „Cont implicit” din secțiunea „Contacte”, verificați ce cont este standard. . Dacă este selectat Gmail, atunci când configurați acest cont pe Android, contactele vor începe încet să se descarce.
În cazul iCloud, procesul este ceva mai complicat. În primul rând, trebuie să încărcați contacte de pe dispozitivul dvs. în cloud Apple, cu excepția cazului în care, desigur, sincronizarea este deja configurată. Acest lucru se poate face în același meniu „Poștă, adrese, calendare”, activând elementul „Contacte” din setările iCloud. În continuare, vi se va cere să combinați contactele din cloud cu cele care sunt deja pe dispozitiv.
Acum, pe computer, trebuie să accesați site-ul web icloud.com în browser și să vă conectați cu ID-ul Apple. În secțiunea „Contacte”, selectați „Selectați toate” făcând clic pe roata din colțul din stânga jos sau folosind combinația Ctrl+A (CMD+A pentru Mac). După aceea, utilizați din nou roata pentru a selecta elementul „Export vCard”.
După aceea, pe site-ul Gmail în "Contacte"În secțiunea „Mai multe”, trebuie să selectați „Import”. În fereastra care se deschide, adăugați fișierul vCard salvat. După aceasta, toate contactele vor fi salvate în contul dvs. Gmail, astfel încât să le puteți transfera pe telefon.
Dacă utilizați un alt serviciu de e-mail decât iCloud și Gmail, atunci trebuie să utilizați iTunes pe computer pentru a transfera contacte. După conectarea dispozitivului la iTunes, în fila „Informații”, selectați „Sincronizați contactele cu” și „Contacte Google”. Apoi, trebuie să introduceți informațiile contului dvs. Google și să așteptați finalizarea sincronizării.
Urmează fotografiile, care sunt mult mai ușor de transferat decât contactele. Pentru a face acest lucru, puteți folosi serviciul Google Photos, deoarece vă permite să stocați un număr nelimitat de fotografii cu o rezoluție sub 16 megapixeli și videoclipuri în FullHD. 15 GB sunt disponibile pentru a salva conținut în rezoluția originală.
În primul rând, trebuie să configurați sincronizarea pe dispozitivul iOS. După descărcarea aplicației Google Foto de pe Magazin de aplicații Conectați-vă la aplicație din contul dvs. Google, acordați-i acces la fotografii și activați elementul „Sincronizare și încărcare automată” din setări. Acum toate fotografiile sunt stocate în cloud și pot fi accesate nu numai pe iPhone, ci și pe orice alt dispozitiv cu contul tău, inclusiv versiunea web a serviciului.
Melodiile achiziționate de pe iTunes pot fi descărcate și folosind aplicația standard Google Play Music. Pentru a face acest lucru, trebuie să instalați „Managerul de descărcări Google Play” pe computer, care vă va descărca automat biblioteca media din iTunes, Windows Media și folderele de pe computer în „nor” (cu o limită de până la 50 de mii). înregistrări audio). Accesul la biblioteca media va fi disponibil atât pe dispozitivele Android, cât și pe iOS prin intermediul aplicației Play Music și în browser.
Din păcate, nu este posibil să transferați aplicații. Pentru a face acest lucru, trebuie să căutați manual fiecare în magazinul de aplicații Play Store.
De la Android la iOS
Odată cu lansarea iOS 9, echipa Cupertino a lansat prima sa aplicație Android pe Play Store. Aplicația de migrare de la Android la iOS a primit o mulțime de haters și are în prezent un rating de 2,2/5. Cu toate acestea, își îndeplinește sarcina perfect, făcând tranziția de la Android la iOS folosind aplicația Move to iOS cât mai comodă posibil.
Când porniți iPhone-ul pentru prima dată, vi se va solicita să transferați date de pe Android utilizând Move to iOS. În acest caz, pe o versiune de dispozitiv Android nu mai mică de 4.0, lansați aplicația și urmați instrucțiunile de pe ecran. Vi se va solicita să selectați datele pe care doriți să le transferați. După selecție, va începe transferul de date, timp în care nu puteți închide aplicația sau nu vă puteți deconecta de la rețea.
Aplicația vă poate transfera contul Google, istoricul mesajelor, contactele, datele din calendar și biblioteca muzicală. Va trebui din nou să descărcați singur aplicațiile, inclusiv cele pentru care v-ați dat banii câștigați cu greu.
Cu toate acestea, nu trebuie să neglijați instalarea Google Foto și utilizarea altor servicii cloud, deoarece veți avea întotdeauna acces la fotografiile dvs. și la alte informații, indiferent de dispozitiv și de sistemul său de operare.
Citeste si...
- Analiza propunerilor prin compunere online
- Călărește un măgar. Interpretarea viselor. măgar - toate interpretările Timp mediu de somn pentru măgari
- Plasticineografia la grădiniță: cum să conduci lecții de creativitate
- Zer - proprietăți benefice și contraindicații pentru organism Zer și utilizarea acestuia