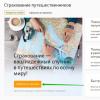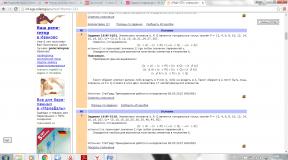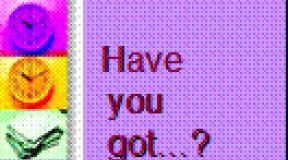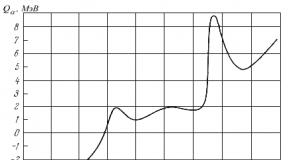Aplicații care răspund la gesturi pentru PC. Gesturi pe Android - controlează-ți smartphone-ul și tableta. Reguli pentru sugestie folosind gesturi
Sistemul se va adapta la utilizator și va ajuta la utilizarea mai rar smartphone-ului.
La marcaje
Google a arătat o versiune beta sistem de operare Android P, va fi lansat în toamna lui 2018. Prezentarea a avut loc în perioada conferințe Google I/O, reprezentanții companiei au vorbit și despre sistem la The Verge.
Monitorizarea utilizării smartphone-ului
În Android P, va apărea un panou cu informații despre utilizarea dispozitivului - va arăta cât timp pe zi petrece utilizatorul pe diverse aplicații, câte notificări primește și așa mai departe. Google a explicat că acest lucru ar trebui să vă ajute să scăpați de obiceiul de a ține constant telefonul în mâini de teamă să nu pierdeți ceva.
Android vă va permite să setați o limită de utilizare a anumitor aplicații - după ce este atinsă, pictograma serviciului va deveni alb-negru, iar când încercați să porniți serviciul, va apărea o notificare că este „în pauză”. Pentru a-l folosi din nou, va trebui să eliminați restricția din panoul de informații de utilizare - butonul „Anulați pauza” poate apărea mai târziu, dar deocamdată Google dorește să vadă cum reacționează utilizatorii la noul serviciu.
În plus, utilizatorul va putea seta ora destinată somnului, iar în această perioadă întreaga interfață a sistemului va deveni alb-negru, iar telefonul va trece automat în modul „nu deranja”.
Dacă notificările de la o anumită aplicație sunt adesea respinse, sistemul va oferi să le dezactiveze pentru o perioadă. Va apărea și funcția Shush - dacă telefonul este întins pe masă cu ecranul în sus și utilizatorul îl întoarce cu ecranul în jos, modul „nu deranja” se va activa automat.
Controlul gesturilor
Android P va avea comenzi prin gesturi similare cu iPhone X. În loc de trei butoane, va fi doar unul pe ecranul de pornire. Va fi folosit pentru control. Butonul înapoi va apărea doar în meniuri și aplicații.
O glisare scurtă în sus pe butonul de pornire va afișa o listă de aplicații deschise. Vă puteți deplasa în jurul acestuia glisând la stânga și la dreapta. O glisare lungă în sus va deschide un meniu cu aplicații.
Lista generală de gesturi cu butonul de pornire pe Android P:
- Apăsați pentru a reveni la ecranul principal.
- Apăsare lungă - lansați Asistentul Google.
- O glisare scurtă în sus va duce la cele mai recent aplicații deschise. În ele puteți selecta text fără a intra în aplicația în sine. În acest mod, apare o listă de servicii oferite pentru lansare.
- Glisare lung în sus - lansează o listă de aplicații.
- Glisați spre dreapta - o listă de aplicații utilizate recent, care a fost lansată anterior folosind un buton separat.
În plus, Android va afișa butoanele de rotație a ecranului atunci când este cazul (de exemplu, când rulați un videoclip pe ecran complet când orientarea ecranului este fixă pe verticală). Când faceți capturi de ecran, puteți desena direct pe ele înainte de a salva imaginea.
Personalizare
Android P va folosi mai activ sistemele de învățare automată, a promis Google. Unul dintre aceste sisteme va monitoriza utilizarea bateriei - de exemplu, adaptează luminozitatea și dezactivează aplicațiile care este puțin probabil să fie utilizate în viitorul apropiat. Pentru a ajusta aceste sisteme, Google va folosi date despre modul în care utilizatorul ajustează luminozitatea și utilizează aplicațiile.
„Acțiuni” vor apărea în lista de aplicații - funcții care pot fi lansate imediat în diferite aplicații. Google le arată pe baza datelor despre ceea ce face utilizatorul cel mai des în timpul zilei și ce servicii sunt potrivite pentru el chiar acum.
„Acțiuni” - puteți suna un prieten sau puteți începe un antrenament.
De asemenea, pe Android P vor fi Slices - sugestii de funcții în aplicațiile necesare. De exemplu, atunci când un utilizator caută aplicația Lyft, va putea apela imediat o mașină la adresa sa, în loc să meargă la aplicație și să o facă manual.
Google a observat că dezvoltatorii vor trebui să își modifice aplicațiile pentru „Acțiuni” și Slice - acest lucru este necesar pentru ca sistemul să nu comunice doar cu serviciul prin intermediul API-ului, ci să „înțeleagă” ce acțiuni pot fi efectuate. Detaliile privind îmbunătățirile necesare nu au fost încă publicate.
În plus, Google a anunțat cadrul MLKit, care vă va permite să utilizați învățarea automată în servicii, iar apoi să îl utilizați atât direct pe smartphone-uri Android și iOS, cât și în acțiuni în cloud.
Unde este disponibil Android P beta?
Google a promis că Android P va apărea pe dispozitive de la diferiți producători mult mai rapid decât s-a întâmplat cu versiunile anterioare. Pentru aceasta se folosește sistemul Treble, care în Android Oreo vă permite să schimbați doar părțile necesare ale sistemului în timpul actualizărilor, fără a-l afecta în întregime.
The Verge observă că chiar și Treble este puțin probabil să actualizeze dispozitivele Android la fel de repede ca iPhone-urile, dar ar putea accelera procesul. Cu toate acestea, Essential a spus că a reușit să lanseze o versiune beta a smartphone-ului său Oreo la doar o săptămână după ce a primit o versiune de testare a lui P.
Pentru prima dată, o versiune de testare a următoarei versiuni de Android va fi publicată nu numai pentru dispozitivele de la Google. Va fi lansat pentru următoarele smartphone-uri:
- Google Pixel
- Google Pixel 2
- Sony Xperia XZ2
- Xiaomi Mi Mix 2S
- Nokia 7 Plus
- Oppo R15 Pro
- Vivo X21
- OnePlus 6
- PH-1 esențial
Toate caracteristicile enumerate mai jos sunt testate pe Android 9.0 Pie. În alte versiuni ale sistemului de operare sau shell-uri terță parte, unele gesturi pot funcționa diferit sau să nu funcționeze deloc.
1. Glisați dublu în jos de la marginea ecranului - extensie completă a panoului de setări
O glisare standard în jos din partea de sus a ecranului afișează doar notificări. Pentru a scoate întregul panou superior și a accesa setările rapide ale sistemului, trebuie să faceți o altă glisare. Dar puteți înlocui aceste două gesturi cu unul - exact același, dar executat cu două degete. Această glisare dublă scoate întregul panou.

2. Apăsați lung pe o notificare - acces rapid la setările programului
Dacă unul dintre programe începe să trimită în mod constant notificări, există o dorință puternică de a le reduce numărul sau pur și simplu de a-l opri. Pentru a face acest lucru, trebuie să deschideți aplicația și să vă adânciți în ea în căutarea setărilor necesare. Dar puteți apăsa pur și simplu notificarea și țineți apăsat degetul pentru câteva secunde - va apărea un buton pentru acces rapid la setările necesare.


3. Glisări orizontale de-a lungul barei de adrese - răsturnând filele în Chrome
Pentru a comuta între filele Chrome, trebuie mai întâi să faceți clic pe numărul cu numărul de file și apoi să selectați pe cel dorit. Dar există o modalitate alternativă care face comodă trecerea la filele adiacente. Tot ce trebuie să faceți este să glisați la dreapta sau la stânga, glisând degetul peste bara de adrese.


4. Apăsați lung butonul de oprire - treceți în modul sigur
Dacă dispozitivul începe să încetinească și repornirea nu ajută, este indicat să-i testați funcționarea în modul sigur. În această stare, dispozitivul nu este afectat de programe terțe, astfel încât problemele cauzate de acestea sunt mai ușor de rezolvat. Pentru a intra în modul sigur, țineți apăsată tasta de pornire până când butonul de oprire apare pe afișaj. Apoi țineți apăsat pe el - după o secundă veți vedea o propunere de a trece în modul sigur.


5. Ciupiți și apăsați lung în Google Foto - gestionarea comodă a fotografiilor
Gesturile simplifică foarte mult utilizarea unui smartphone. De exemplu, puteți schimba rapid formatul de afișare a imaginii cu o ciupire, fără măcar a accesa meniul suplimentar. Doar ciupiți și întindeți două degete peste lista de fotografii, iar aplicația va schimba vizualizarea: normal, pe zi, pe lună, după an.


În plus, puteți selecta rapid mai multe imagini. Pentru a face acest lucru, țineți apăsat pe una dintre imaginile dorite și, fără să ridicați degetul de pe ecran, mutați-o peste celelalte.


6. Atingeți de două ori pe hartă și glisați vertical - schimbarea scarii în Google Maps
Mărirea hărții folosind gestul tradițional - ciupire - nu este foarte convenabilă în deplasare atunci când țineți smartphone-ul cu o mână. Dezvoltatorii au luat în considerare această nuanță și au adăugat o metodă alternativă. Pentru a redimensiona o hartă cu un deget, atingeți-o rapid de două ori și, fără să ridicați degetul, glisați în sus sau în jos. Scara se va schimba.


7. Atingeți de trei ori și glisați - măriți interfața și imaginile
Dacă doriți să vă uitați rapid la un mic fragment dintr-o fotografie sau să citiți un font mic de pe un site web în care mărirea standard nu funcționează, puteți utiliza un gest ascuns. Pentru a face acest lucru, trebuie să atingeți ecranul de trei ori și, fără să ridicați degetul, să glisați în direcții diferite. Dar metoda va funcționa dacă mai întâi activați opțiunea „Gesturi pentru a mări” din secțiunea „Accesibilitate” din setările smartphone-ului.


8. Glisări orizontale de-a lungul barei de spațiu - controlul cursorului în tastatura Google
Când o greșeală de tipar se strecoară în textul tastat, trebuie să puneți degetul în locul potrivit între literele mici pentru a o corecta. Acest lucru este, pentru a spune ușor, nu foarte simplu. Din fericire, vă puteți controla cursorul într-un mod mult mai convenabil. Pur și simplu glisați degetul peste bara de spațiu și cursorul se va deplasa de-a lungul textului.


Poate știi și alte gesturi nu chiar evidente? Distribuie in comentarii!
ÎN versiune noua Cu sistemul său de operare Android 9.0 Pie, Google a împrumutat o altă caracteristică interesantă de la Apple - gesturi, ca pe iPhone X. Acum, în noul Android, navigarea constă în întregime din glisări și nu rămâne nicio urmă din pictogramele tradiționale anterioare.
Este nevoie de ceva timp pentru a vă obișnui cu noile comenzi, prin urmare, pentru a ușura procesul, vă vom spune cum să utilizați gesturile în Android 9 P. Și pentru cei care nu se pot împăca cu noua ordine a lucrurilor, avem a pregătit instrucțiuni detaliate despre cum să returnați butoanele clasice.
Cum să activați sau să dezactivați comenzile prin gesturi în Android 9.0 Pie?
Pentru cei care actualizează de la Android 8.0 Oreo la Android 9.0 Pie, noul sistem de navigare prin gesturi va fi dezactivat implicit. Pentru a activa noile comenzi, deschideți „Setări” -> "Sistem" -> „Gesturi” Apoi atingeți butonul „Glisați butonul Acasă”și activați funcția. Pictogramele vor trece apoi de la navigarea în trei direcții la o pictogramă nouă. Pentru a dezactiva gesturile în Android 9P, urmați aceiași pași.
EK Chung, manager de funcții utilizator pentru smartphone-uri cu Android Google a confirmat pentru Android Central că viitoarele dispozitive Google vor fi livrate numai cu navigare prin gesturi. Aceasta înseamnă că probabil că vom vedea această caracteristică instalată în mod implicit pe Google Pixel 3 și pe toate dispozitivele ulterioare.
Cum să utilizați gesturile în Android 9P și noul buton Acasă?

Chiar dacă butonul "Acasă" este acum o pictogramă, încă funcționează similar cu vechiul cerc. Atingeți-l pentru a accesa ecranul de pornire și o apăsare lungă va lansa Asistentul Google.
Când vă aflați într-o aplicație, o săgeată înapoi va apărea automat în stânga butonului de pornire, la fel ca vechiul sistem de navigație. Faceți clic pe el pentru a reveni la ceea ce a fost vizualizat anterior. Dispare de pe ecranul principal.
Cum să intri în meniu?
Pentru a accesa o listă cu toate aplicațiile instalate, glisați în sus din partea de jos a ecranului. Veți vedea meniul clasic al programului. Puteți plasa mai multe aplicații în partea de jos a ecranului pentru acces rapid, dar deasupra lor există acum un nou panou de aplicații noi.
Cum să vezi lista aplicațiilor lansate recent în Android 9 Pie?

Pentru a vizualiza cele mai recente aplicații, trebuie doar să trageți butonul Acasă la jumătatea ecranului, apoi puțin în jos și să eliberați. Va apărea un carusel de programe lansate recent și puteți derula la stânga și la dreapta.
Pentru a reveni rapid la aplicația anterioară sau următoare, pur și simplu trageți noul buton de pornire la stânga sau la dreapta.
Există și o altă modalitate de a accesa aplicațiile care rulează. Țineți apăsat și trageți butonul Acasă la stânga și la dreapta. Pe ecran va apărea un glisor în care veți vedea toate programele care rulează. Odată ce aplicația dorită se află în centrul ecranului, eliberați butonul pentru a o deschide.
Pentru a închide o aplicație individuală, glisați în sus pe dala aplicației specifice. Derulați la stânga ferestrelor și faceți clic pe Clear All pentru a închide toate aplicațiile simultan.
Cum să rulezi mai multe aplicații în ferestre separate?

Pentru a vizualiza aplicațiile în modul ecran divizat, atingeți programul doritîn partea de sus a caruselului de aplicații care rulează. Atingeți opțiunea Ecran împărțit și parcurgeți lista cu diferite aplicații disponibile pentru a alege ca a doua aplicație. De asemenea, aveți posibilitatea să mergeți la meniu și să selectați oricare aplicație instalată pentru a lansa modul cu mai multe ferestre.
Dispozitivele Android folosesc un ecran tactil. Utilizatorii care sunt obișnuiți cu comenzile butoanelor le poate fi dificil să se adapteze la lucrul cu un ecran tactil.
Controlul prin apăsare folosește o tastatură și un mouse, în timp ce ecranul tactil este controlat folosind degetele sau un stylus.
Pe de o parte, controalele prin gesturi par puțin primitive. Pe de altă parte, gesturile Android deschid noi orizonturi pentru diverse programe care ar fi foarte greu sau imposibil de implementat într-o versiune cu buton.
Controlul ecranului tactil este că reacționează la atingeri cu degetele sau cu un stylus și, dacă este necesar, repetă aceste mișcări exact. Dacă dispozitivul recunoaște atingerile sau mișcările ca comenzi, atunci acestea sunt executate exact ca comenzi. Sarcina utilizatorului este simplă - să stăpânească apăsarea ecranului tactil astfel încât să conducă la executarea acelor comenzi care vor fi de înțeles dispozitivului și de care utilizatorul are nevoie.
Să ne uităm la principalele șapte tehnici utilizate pe ecranele tactile. Gesturile Android pot fi următoarele:
1. Atingeți (apăsați)
Atingerea (sau apăsarea) este acțiunea de bază folosită cel mai frecvent pe un ecran tactil.
Atingerea este necesară în multe cazuri:
- pentru a activa funcții,
- pentru a lansa orice aplicație,
- activarea unuia sau altuia parametru, element,
- pentru a selecta pictograma dorită sau opțiunea corespunzătoare din listă,
- pentru a introduce text
- etc.
 Atingerea este simplă. Este destul de ușor să atingeți locația dorită de pe ecran cu degetul sau cu stiloul, de exemplu, atingeți pictograma aplicației dorite.
Atingerea este simplă. Este destul de ușor să atingeți locația dorită de pe ecran cu degetul sau cu stiloul, de exemplu, atingeți pictograma aplicației dorite.
Pentru a introduce text, trebuie doar să atingeți câmpul dorit, va apărea automat o tastatură virtuală și puteți introduce text atingând tastele cu caracterele dorite.
Nu pot să nu-mi amintesc cu câți ani în urmă am mers la terminal, am apăsat butoanele terminalului pentru a depune bani telefon mobil. În general, am făcut totul ca de obicei, dar nu s-a întâmplat nimic pe terminal, terminalul nu a răspuns la butoane. Așa că am făcut 3 sau 4 abordări la terminal în zile diferite cu rezultat zero. Într-o bună zi, un tânăr care stătea la coadă la terminal în spatele meu a spus: „Dacă îmi apăs degetul pe ecran?” Și iată, fericire: am apăsat cu degetul pe ecran și terminalul a început să răspundă la clicuri, totul s-a rezolvat. Aceasta a fost prima mea întâlnire cu un ecran tactil.
2. Atingeți de două ori
Atingerea dublă (sau atingerea dublă) este folosită pentru a mări rapid, pentru a lansa unele aplicații și alte acțiuni.
Pentru a schimba scara, de exemplu, atunci când vizualizați o pagină web, trebuie să atingeți rapid ecranul de 2 ori cu un interval minim. Pentru a reveni la starea anterioară, trebuie să atingeți din nou ecranul de două ori.
O atingere dublă activează opțiunea corespunzătoare, o a doua atingere dublă anulează aceeași opțiune.
Dacă comparăm Android cu Windows, atunci atingerea dublă în Android este oarecum similară cu dublu clic pe butonul din stânga din Windows.
3. Atingeți lung
 Apăsarea (atingerea) și menținerea apăsată este folosită pentru a deschide opțiuni suplimentare, dacă există.
Apăsarea (atingerea) și menținerea apăsată este folosită pentru a deschide opțiuni suplimentare, dacă există.
Trebuie să atingeți zona dorită de pe ecran și să țineți degetul timp de câteva secunde. În momentul atingerii și ținerii în mână, nu se întâmplă nimic, iar acest lucru poate provoca o surpriză la început. Dar de îndată ce eliberați degetul, va apărea imediat un meniu suplimentar sau va avea loc o altă acțiune ca urmare a atingerii și menținerii.
Această acțiune este foarte asemănătoare cu a face clic dreapta în Windows, când după clic dreapta pe un obiect, apare un așa-numit meniu contextual cu opțiuni suplimentare pentru obiect.
4. Glisați (glisați)
 Glisarea poate fi numită și glisare sau derulare. După ce ați atins ușor ecranul, fără a elibera degetul, trebuie să vă mișcați degetul de sus în jos, de jos în sus, de la stânga la dreapta sau de la dreapta la stânga, adică ca și cum ați îndepărta ușor „praful din ecranul” în direcția dorită.
Glisarea poate fi numită și glisare sau derulare. După ce ați atins ușor ecranul, fără a elibera degetul, trebuie să vă mișcați degetul de sus în jos, de jos în sus, de la stânga la dreapta sau de la dreapta la stânga, adică ca și cum ați îndepărta ușor „praful din ecranul” în direcția dorită.
Glisarea (defilarea) este folosită pentru a comuta între paginile de pe desktop, pentru a defila prin diverse liste etc. În funcție de setarea de blocare a ecranului Android, este posibil ca glisarea în diagonală (diagonală) să însemne deblocarea ecranului - se aplică și această glisare în diagonală, și nu doar glisarea de jos în sus sau de la dreapta la stânga.
Când a trebuit pentru prima dată să trimit un mesaj în rusă pe un smartphone, pentru a face acest lucru a trebuit să schimb aspectul de pe tastatura virtuală din engleză în rusă. Am încercat toate opțiunile, chiar am intrat în setările de limbă, dar nu a funcționat: aspectul în limba engleză „stătea înrădăcinat la fața locului”. Mi s-a spus că trebuie doar să-mi flutură ușor degetul prin spațiu de la stânga la dreapta. Apropo, am văzut inscripția „Engleză” pe bara de spațiu de pe tastatura virtuală, am apăsat-o, dar fără rezultat. Și de îndată ce am fluturat cu degetul peste spațiu, aspectul s-a schimbat imediat în rusă. Asta înseamnă glisare, funcționează!
5. Trageți și plasați (Trasați și plasați)
Tragerea și fixarea (sau tragerea) este necesară pentru a muta aplicațiile de pe ecran, precum și pentru a muta foldere, pictograme și altele asemenea.
Trebuie să atingeți elementul dorit, să așteptați ca acesta să fie evidențiat, apoi, fără a elibera degetul, mutați acest element (dosar, fișier, pictogramă etc.) în punctul dorit de pe ecranul tactil.
6. Ciupiți și întindeți degetele
 O funcție simplă și utilă pentru a schimba scara a ceea ce este afișat pe ecran: imagine, text, hartă, diagramă etc. Puteți mări și micșora din nou dacă este necesar.
O funcție simplă și utilă pentru a schimba scara a ceea ce este afișat pe ecran: imagine, text, hartă, diagramă etc. Puteți mări și micșora din nou dacă este necesar.
Pentru a face acest lucru, trebuie să atingeți ecranul cu două degete (sau mai multe) simultan și, fără să ridicați degetele de pe ecran, să le depărtați. Scara va crește proporțional.
Dacă atingeți ecranul cu două degete (sau mai multe) și, fără să le ridicați de pe ecran, le aduceți împreună, scara va scădea.
7. Schimbarea orientării ecranului
 Orientarea portret (verticală) este convenabilă pentru citirea cărților. Orientarea peisaj (orizontală) este bună pentru vizionarea videoclipurilor și a diferitelor hărți. Toate acestea, desigur, nu sunt pentru toată lumea, fiecare alege singur care orientare este mai bună în acest caz;
Orientarea portret (verticală) este convenabilă pentru citirea cărților. Orientarea peisaj (orizontală) este bună pentru vizionarea videoclipurilor și a diferitelor hărți. Toate acestea, desigur, nu sunt pentru toată lumea, fiecare alege singur care orientare este mai bună în acest caz;
Pentru a schimba orientarea de la unul la altul, trebuie doar să rotiți smartphone-ul. În acest caz, funcția Rotire ecran trebuie să fie activată în parametrii ecranului. Dacă funcția este dezactivată, imaginea nu va fi rotită.
Acestea nu sunt toate opțiunile de gesturi posibile, dar poate cele mai de bază și mai frecvent utilizate. Alte gesturi, cum ar fi întoarcerea în cerc etc. Sunt folosite mai rar și este posibil ca aceste gesturi să nu funcționeze în fiecare program. De regulă, gesturile enumerate sunt suficiente pentru toate ocaziile, sau aproape toate.
Sunt ușor și rapid de învățat, trebuie doar să exersați puțin pentru a începe. Gesturile sunt logic de înțeles; aceasta este acțiunea pe care o așteptați de la ele. Cu excepția faptului că atingerea și menținerea apăsată este puțin nenaturală. Restul gesturilor sunt intuitive. Prin urmare, sunt ușor de reținut.
P.S. Vezi și alte materiale:
Primiți cele mai recente articole de alfabetizare informatică direct în căsuța dvs. de e-mail.
Deja mai multe 3.000 de abonați
În zilele noastre, puțini oameni pot fi surprinși de electronicele inteligente. Ceasurile inteligente, cântarele, trackerele de fitness și alte gadget-uri au fost de multă vreme ferm înrădăcinate pe piața dispozitivelor electronice. Adevărat, în ciuda faptului că aceste dispozitive sunt poziționate de producători ca fiind cea mai recentă tehnologie, ele sunt controlate în mod vechi. Acest lucru este valabil mai ales pentru ceas inteligent. Tot același ecran tactil și control folosind degete sau butoane funcționale.
Potrivit unor dezvoltatori, principiul controlului unor astfel de dispozitive ar trebui să fie fundamental nou. Verificarea e-mailului, urmărirea activității de-a lungul zilei, ascultarea muzicii - ceasurile inteligente moderne pot face toate acestea. Echipa de dezvoltare Dartmouth a propus Metoda noua controlul acestor și altor funcții și capacități ale ceasului - gest.
Pentru a-și demonstra ideea, dezvoltatorii au creat un prototip al unui nou tip de ceas inteligent, numit WristWhirl. Un astfel de dispozitiv este controlat de mișcările încheieturii mâinii persoanei.
Prezentarea dispozitivului va avea loc pe 19 octombrie, iar acum dezvoltatorii au prezentat informații de bază despre proiectul lor. „În timp ce majoritatea dezvoltatorilor de ceasuri inteligente doar explorează posibilitățile de control prin gesturi, WristWhirl profită deja din plin de acest lucru. Evoluții precum a noastră arată cum vor funcționa ceasurile inteligente în viitorul apropiat, permițând purtătorului să interacționeze cu dispozitivul folosind o singură mână, cea pe care este purtat ceasul. Cealaltă mână rămâne complet liberă în acest timp”, spune Xing-Dong Yang, profesor de informatică la Dartmouth.
Când au dezvoltat prototipul WristWhirl, cercetătorii au examinat capacitățile biomecanice ale încheieturii mâinii. Pentru a testa sistemul de control, 15 voluntari cu vârste cuprinse între 15 și 20 de ani au fost invitați să ia parte la proiect. După cum se dovedește, toți pot învăța rapid să folosească gesturi pentru a controla un sistem computerizat.
Li s-a cerut să revizuiască și să repete opt tipuri de gesturi pentru a controla ceas inteligent. Participanții la proiect au pus ceasul pe mâna stângă, după care li s-a cerut să efectueze mai multe mișcări cu încheietura mâinii. Patru tipuri de astfel de mișcări semănau cu lucrul normal cu un ecran tactil, alte patru desenau forme geometrice în aer.
Voluntarii au încercat să controleze ceasul folosind gesturi în timp ce stau și stau în picioare. De asemenea, li s-a cerut să efectueze gesturi în două situații - când au văzut o redare a gestului reprodusă pe afișaj și fără el. Acest lucru a permis dezvoltatorilor să înțeleagă cât de exact o persoană efectuează gestul dorit dacă nu vede rezultatul execuției pe ecran. După cum s-a dovedit, atunci când gestul efectuat este desenat pe afișaj, utilizatorul ceasului efectuează toate mișcările mai încet decât în cazul în care un gest similar este efectuat fără a-și demonstra desenul pe ecran.
Pentru a evalua acuratețea gesturilor cu formă liberă folosind WristWhirl, dezvoltatorii au folosit un identificator de gest de 1 USD. Ei au descoperit că un astfel de dispozitiv funcționează cu o precizie de 93,8%. O persoană recunoaște gesturile cu mai puțină acuratețe - aproximativ 85%.

Configurația WristWhirl include un afișaj TFT de 2 inchi și o curea din plastic cu senzori de distanță în infraroșu încorporați și un senzor de vibrații piezoelectric. Toate aceste elemente sunt situate în interiorul curelei. Datele primite de senzor sunt procesate de placa Arduino DUE.
Prototipul ceasului este departe de a fi un model comercial. De exemplu, un display TFT de 2 inchi este conectat aici ca ecran extern la un laptop ThinkPad X1 (Intel Core I7 2.1 GHz, 8 GB RAM). Laptopul are software experimental dezvoltat pe platforma .NET și limbajul C#.
În timpul lucrărilor, oamenii de știință au testat WristWhirl când lucrau cu Google Maps și diverse jocuri. În acest caz, au fost utilizate patru scenarii de lucru:
1. Utilizatorii puteau deschide aplicația folosind un gest;
2. Voluntarii ar putea lucra cu fișiere muzicale și pot reda muzică folosind gesturi;
3. Cardurile au fost controlate prin gesturi;
4. Jocurile erau controlate prin gesturi.
Autorii lucrării numesc încheietura mâinii una dintre cele mai mobile articulații din corpul uman. Incheietura mainii are multe grade de libertate. Datorită acestui fapt, mâna poate face mișcări circulare și se poate îndoi în diferite direcții. Prin urmare, încheietura mâinii poate fi folosită ca joystick pentru a controla funcțiile și capacitățile unui smartwatch. Numărul de gesturi diferite formate folosind mâna și încheietura mâinii este foarte mare. Acum cercetătorii lucrează cu 8 gesturi, perfecționând tehnologia de control al dispozitivului, deși în realitate pot exista câteva zeci de gesturi.

În același timp, ceasul trebuie să poată distinge gestul cu care o persoană controlează dispozitivul de mișcările voluntare ale palmei și încheieturii mâinii.
Dezvoltatorii din publicația lor spun că controlul unui smartwatch cu o singură mână este un nou tip de interacțiune cu un dispozitiv electronic. În viitorul apropiat, autorii ideii vor mai adăuga câteva gesturi celor 8 dovedite, astfel încât aproape toate funcțiile ceasului să poată fi controlate.
Citeste si...
- Asigurare la Sberbank pentru călătorii în străinătate
- Mă voi căsători? Ghicitor online. Ghicitoare pentru o nouă cunoștință. Ghicitor cu cărți de joc Ghicitor de către un prieten
- Morozov Nikolay Aleksandrovich Nikolay Morozov Narodnaya Volya
- Puteți găti cartofi prăjiți la cuptorul cu microunde Cum să vă faceți proprii cartofi prăjiți la cuptorul cu microunde