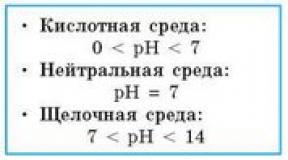CPU ควบคุมเวอร์ชันล่าสุด CPU-Control เป็นตัวเพิ่มประสิทธิภาพโปรเซสเซอร์ฟรี การใช้แกน CPU โดยใช้ CPU-Z

โปรแกรมควบคุม CPU ใช้เพื่อเพิ่มประสิทธิภาพการทำงานของโปรเซสเซอร์แบบมัลติคอร์ เมื่อต้องการทำเช่นนี้ โหลดจะถูกกระจายไปทั่วแกนประมวลผลโดยแบ่งใช้เท่าๆ กัน การดำเนินการนี้จะเพิ่มความเร็วของคอมพิวเตอร์อย่างมาก โดยเฉพาะอย่างยิ่งเมื่อเปิดแอปพลิเคชั่นหลายตัวพร้อมกัน แอปพลิเคชันนี้จะช่วยระบบปฏิบัติการสมัยใหม่ของตระกูล Windows เพื่อนำระบบโปรเซสเซอร์แบบมัลติคอร์ที่สมบูรณ์แบบเนื่องจากระบบเดียวไม่สามารถรับมือกับสิ่งนี้ได้เสมอไป
ดังนั้น การใช้การควบคุม CPU เมื่อโปรเซสเซอร์มีสองคอร์ขึ้นไปจึงมีความสมเหตุสมผลและเหมาะสมที่สุด ในกรณีที่คุณต้องรันแอพพลิเคชั่นที่ล้าสมัยด้วยโปรเซสเซอร์ดังกล่าว โปรแกรมนี้จะไม่สามารถถูกแทนที่ได้อย่างแน่นอน เนื่องจากมันจะเพิ่มความเร็วในการเปิดตัวของโปรแกรมดังกล่าวอย่างมากและจะช่วยหลีกเลี่ยงความไม่สอดคล้องกันในการทำงานของโปรแกรมที่รันอยู่และโปรเซสเซอร์ .
CPU Control ไม่ใช้พื้นที่ดิสก์มากนัก - มากกว่าหนึ่งเมกะไบต์ซึ่งตามมาตรฐานสมัยใหม่นั้นไม่สำคัญเลยโดยเฉพาะอย่างยิ่งสำหรับแอปพลิเคชันดังกล่าว รูปร่างโปรแกรมควบคุม CPU นั้นเรียบง่ายมาก ผู้ใช้สามารถเข้าถึงการกระจายกระบวนการด้วยตนเองระหว่างคอร์ ซึ่งจะเป็นที่สนใจของผู้ใช้ที่มีประสบการณ์ สำหรับคนอื่นๆ จะมีโหมดอัตโนมัติ เมื่อกระบวนการถูกกระจายในการแบ่งเท่าๆ กันระหว่างคอร์ทั้งหมด และนอกเหนือจากความจริงที่ว่าอินเทอร์เฟซของโปรแกรมเป็นแบบหลายภาษาแล้ว ยังสามารถดาวน์โหลด CPU Control ได้ฟรีอีกด้วย ข้อดีหลายประการสำหรับยูทิลิตี้ขนาดเล็กดังกล่าวถือเป็นการค้นพบอันล้ำค่า
การตั้งค่ายังเรียบง่ายและใช้งานง่าย ในนั้นผู้ใช้จะได้รับสิทธิ์ในการเลือกโหมดสำหรับควบคุมการทำงานของโปรเซสเซอร์ตลอดจนวิธีการเริ่มต้นแอปพลิเคชันอัตโนมัติ
คุณสมบัติของการควบคุม CPU:
- ขนาดกะทัดรัด
- โหมดการทำงานแบบแมนนวลหรืออัตโนมัติ
- อินเทอร์เฟซที่ใช้งานง่าย;
- การทำงานที่มั่นคง
- เร่งระบบ.
นั่นคือเหตุผลที่ต้องขอบคุณฟังก์ชันที่ทรงพลังและมีประโยชน์ CPU Control จึงเป็นโปรแกรมพิเศษที่จะดึงดูดผู้ใช้ที่ต้องการเพิ่มประสิทธิภาพการทำงานของโปรเซสเซอร์แบบมัลติคอร์ รวมถึงเพิ่มความเร็วในการทำงานพร้อมกันของแอพพลิเคชั่นต่างๆ การควบคุม CPU จะสามารถให้สิ่งนี้โดยใช้ทรัพยากรขั้นต่ำและกระจายโหลดบนโปรเซสเซอร์กลางอย่างเหมาะสมที่สุด
CPU-Control เป็นเครื่องมือยอดนิยมสำหรับการเพิ่มประสิทธิภาพการทำงานของโปรเซสเซอร์แบบมัลติคอร์ เราขอแนะนำให้คุณดาวน์โหลดโปรแกรมนี้ได้ฟรีจากเว็บไซต์ของเราหรือจากทอร์เรนต์ใดๆ เพื่อการใช้ทรัพยากรระบบที่มีอยู่อย่างเหมาะสม การกระจายที่ถูกต้องโหลด สิ่งนี้หมายความว่า? ตัวอย่างเช่น คุณมีแอปพลิเคชันที่ทำงานอยู่ และแน่นอนว่า โมดูลป้องกันไวรัสหรือป้องกันสปายแวร์ทำงานอยู่ เพื่อป้องกันไม่ให้กระบวนการทั้งสองนี้ใช้คอร์ทั้งหมด ต้องขอบคุณยูทิลิตี้นี้ที่คุณจะแบ่งภาระงานตามดุลยพินิจของคุณ
ใช้งานโปรแกรม CPU-Control ได้อย่างไร?
ผู้พัฒนาคือ Matthias Koch โปรแกรม CPU-Control ถูกสร้างขึ้นสำหรับ Windows 7 x64, Windows 8, XP, Vista คุณสามารถเลือกโหมดที่คุณต้องการ:
- อัตโนมัติ - การเลือกแบบอื่น
- ด้วยตนเอง - คุณต้องสร้างรายการตามประเภทงานที่ระบุอย่างอิสระ
- กระบวนการที่ทำงานบน CPU 1 (มีประโยชน์สำหรับแอปพลิเคชันรุ่นเก่า)
- กระบวนการทำงานบน CPU 2
- ปิดการใช้งาน - ทำงานตามค่าเริ่มต้น
การควบคุมเคพียู
พูดคุยเกี่ยวกับคุณสมบัติ:
- นี่เป็นผลิตภัณฑ์ Russified ดังนั้นยูทิลิตี้ KPU Control จึงพร้อมใช้งานเป็นภาษารัสเซีย
- ส่วนต่อประสานผู้ใช้ที่ใช้งานง่าย
- ประสิทธิภาพสูง.
- การตั้งค่าโปรไฟล์สำหรับการสลับโหมดอย่างรวดเร็ว
- ความต้องการของระบบเล็กน้อย
- ความสามารถในการเรียกใช้แอปพลิเคชันที่ไม่ทำงานกับโปรเซสเซอร์แบบดูอัลคอร์หรือควอดคอร์
- ปิดการใช้งานยูทิลิตี้อย่างรวดเร็วในคลิกเดียว
- รองรับโปรเซสเซอร์ควอดคอร์
- CPU-Controller ไม่มีข้อขัดแย้งกับโปรแกรมป้องกันไวรัส ไฟร์วอลล์ ฯลฯ
ใช้การกระจายกระบวนการอัจฉริยะแล้วคุณจะรู้สึกได้ทันทีว่าการเพิ่มประสิทธิภาพดังกล่าวช่วยปรับปรุงประสิทธิภาพของคอมพิวเตอร์ได้อย่างไร
มีการโพสต์เวอร์ชันล่าสุดบนพอร์ทัลของเราแล้ว ใช้ลิงก์ด้านล่างข้อความ และคุณสามารถดาวน์โหลด CPU-Control ได้ฟรี และติดตั้งได้ในไม่กี่คลิก
- การใช้โปรแกรมที่อธิบายไว้ด้านล่างเพื่อกระจายโหลดบนแกนประมวลผล คุณสามารถแจกจ่ายโปรแกรมและบริการได้ตามดุลยพินิจของคุณ ฉันยังไม่ได้ทดสอบว่าจะเป็นอย่างไรหากคุณรันมากกว่า 5 โปรแกรมบนคอร์เดียว แต่คุณสามารถลองรันโปรแกรมบนสองคอร์ได้หากคุณมีคอร์จำนวนมากและกำหนดคอร์ที่เหลือให้กับบริการระบบปฏิบัติการ ใช่ ตัวเลือกดังกล่าวก็เป็นไปได้ในทางทฤษฎีเช่นกัน แต่อย่างที่ฉันเขียนไว้ข้างต้น ฉันไม่ได้ลองใช้วิธีนี้ แต่ฉันเปิดตัว 5 โปรแกรมบนคอร์เดียวและใช้งานได้ เขียนด้านล่างสุดว่าใครเป็นผู้ตั้งค่าและโปรแกรมใดที่อธิบายไว้ด้านล่าง โหลดถูกกระจายไปทั่วแกนประมวลผลอย่างไร ด้านล่างนี้เราจะดูโปรแกรมทั้งหมดที่สามารถช่วยได้ในเรื่องนี้
- คุณไม่จำเป็นต้องติดตั้งโปรแกรมเพื่อกระจายโหลดบนคอร์โปรเซสเซอร์ แต่มาเรียกการจัดการทั้งหมดที่ทำโดยใช้ตัวจัดการงาน Windows กันดีกว่า การเปิด Task Manager ไม่ใช่เรื่องยาก ในการดำเนินการนี้คุณสามารถกดคีย์ผสม Ctrl + Shift + Esc จากนั้น Task Manager จะเปิดขึ้นทันที ในหน้าต่าง "ตัวจัดการงาน" ค้นหาแท็บ "รายละเอียด" และไฮไลต์รายการใดก็ได้ กระบวนการที่จำเป็นหรือโปรแกรมโดยการเรียกเมนูบริบทด้วยปุ่มเมาส์ขวาเลือก "ตั้งค่าความคล้ายคลึง":
- หลังจากเลือกรายการในเมนูบริบทของตัวจัดการงานหน้าต่างจะเปิดขึ้นซึ่งคุณต้องทำเครื่องหมายหรือยกเลิกการทำเครื่องหมายในช่องทั้งนี้ขึ้นอยู่กับแกนประมวลผลที่จะใช้สำหรับโปรแกรมหรือกระบวนการนี้:
- ปิดหน้าต่างด้วยการยืนยันว่า "ตกลง" เป็นต้น ผมว่าทำได้ไม่ยาก
- การใช้แกนประมวลผลอย่างไม่สม่ำเสมออาจเกิดขึ้นได้ในเกมรุ่นเก่าที่ไม่ได้รับการปรับให้เหมาะสม เพื่อดูว่าโหลดบนโปรเซสเซอร์ของคุณอย่างไร คอร์ใดที่ใช้สำหรับโปรแกรมหรือเกม เราปฏิบัติตามเส้นทาง: แผงควบคุม > การดูแลระบบ > การตรวจสอบทรัพยากร:
- ในการตรวจสอบทรัพยากร คุณสามารถดูได้ว่าโปรแกรมใดใช้แต่ละคอร์ของโปรเซสเซอร์ของคุณ หลังจากเปิดตัวเกม คุณสามารถเลือกระหว่างกระบวนการทางด้านซ้ายของหน้าต่าง ทางด้านขวาจะแสดงวิธีการกระจายโหลดในรูปแบบของสเกลสำหรับแต่ละคอร์แยกกัน หากเกมใช้เพียงคอร์เดียวและส่วนที่เหลือไม่ได้ใช้งาน จากนั้นคุณจะต้องกระจายมันอย่างเท่าเทียมกัน ยูทิลิตี้สองรายการให้เลือกจะช่วยในเรื่องนี้ อันหนึ่งฟรีและอีกอันจ่ายแล้ว เรามาเริ่มกันที่อันฟรี:
- คุณไม่ควรพึ่งพาระบบในการจัดสรรทรัพยากรระบบเสมอไป สถานการณ์เช่นนี้ไม่ใช่ว่าทุกโปรแกรมจะใช้คอร์โปรเซสเซอร์อย่างถูกต้องซึ่งส่งผลต่อประสิทธิภาพของพีซี เนื่องจากการพัฒนาแบบมัลติคอร์อย่างรวดเร็ว หลายโปรแกรมจึงไม่ได้ใช้คอร์โปรเซสเซอร์ 2 คอร์ขึ้นไป
- การควบคุม CPU สามารถกระจายโหลดไปยังคอร์ของแต่ละกระบวนการได้ด้วยตนเอง ซึ่งจะทำให้โหลดบนคอร์โปรเซสเซอร์ได้เท่ากัน เจ้าของโปรเซสเซอร์ 2 และ 4 คอร์จะสามารถกำหนดค่าการใช้ทรัพยากรระบบที่มีอยู่ได้อย่างถูกต้อง
- การทำงานพร้อมกันใน 3 โปรแกรมที่ต้องการโปรเซสเซอร์ซึ่งไม่สามารถเข้าถึงมัลติคอร์ได้ จึงสมเหตุสมผลที่จะกระจายกระบวนการของแต่ละโปรแกรมไปยังคอร์ที่ไม่ได้โหลดแยกต่างหาก (2, 3, 4) ก่อนที่จะเติม 1 คอร์ด้วยโปรแกรมอื่นที่เปิดใช้งาน (เพื่อเพิ่มเมล็ด 2, 3, 4) ไม่จำเป็นต้องมี 3 โปรแกรม แต่อาจมี 10 โปรแกรมได้ สิ่งสำคัญคือการกระจายโหลดให้เท่าๆ กันมากที่สุด
- คุณสามารถปิดการใช้งานคอร์ประมวลผลตั้งแต่ 2 คอร์ขึ้นไปสำหรับกระบวนการที่ไม่ต้องการได้ ซึ่งจะทำให้คอร์โปรเซสเซอร์ว่างสำหรับโปรแกรมอื่น
- แอปพลิเคชันที่ต้องใช้ 2 คอร์สำหรับการทำงานปกติจะฉลาดกว่าหากวางบนคอร์อิสระ (1+2, 1+3, 1+4, 2+3, 2+4, 3+4) โดยได้ลบโหลดออกไปก่อนหน้านี้แล้ว โปรแกรมอื่นๆ จากพวกเขา (ย้ายไปที่ "ฟรี") เราเลือก 1+4 คอร์สำหรับโปรแกรมที่มีความต้องการสูง ซึ่งหมายความว่ากระบวนการที่เหลือจะต้องวางบนคอร์ตัวประมวลผล 2 และ 3 คอร์ หากจำเป็นต้องใช้ 3 คอร์ ทุกอย่างจะเหมือนเดิม แต่โอนกระบวนการอื่นทั้งหมดไปยังคอร์ "ฟรี" หนึ่งคอร์
- ผู้ใช้สามารถใช้แกนประมวลผลในลักษณะใดก็ได้ตามต้องการ ขึ้นอยู่กับความชอบและงานของเขา ตัวอย่างเช่น ให้แกนหลักแรกทำงานกับโปรแกรมตัดต่อวิดีโอ ส่วนที่สองกับแอปพลิเคชันกราฟิก และปล่อยให้ส่วนที่สามสำหรับเกม
- เมื่อเปิดครั้งแรกโปรแกรมจะเปิดขึ้น ภาษาอังกฤษ- หากต้องการเปลี่ยนเป็นภาษารัสเซีย คุณต้องคลิกที่ "ตัวเลือก" จากนั้นเลือกภาษา "รัสเซีย" ดังแสดงในรูปด้านล่าง เราไม่รีบปิดโดยกดปุ่มปิดดังที่แสดงไว้ในหมายเลข 2 เราจะดำเนินการนี้ในภายหลังเล็กน้อย
- ถัดไปในหน้าต่างเดียวกันสูงขึ้นเล็กน้อยให้ตั้งค่าช่องทำเครื่องหมายตามตัวเลข 1 เปิดตัวจาก windows 2 ย่อเล็กสุดถัดจากนาฬิกาในถาด 3 จำนวนคอร์ที่โปรเซสเซอร์ของคุณมีปิด 4
- นี่คือหน้าแรกของโปรแกรม เลือกโหมดแมนนวลที่มุมขวาบนของโปรแกรม เราเลือกกระบวนการที่เราจำเป็นต้องปรับให้เหมาะสมตามแกนประมวลผล คลิกขวาที่กระบวนการและเลือกคอร์ที่จะรัน นอกจากนี้ทางด้านขวาของหน้าต่างด้านล่างยังมีโปรไฟล์สำเร็จรูป คุณสามารถจัดการโปรไฟล์เหล่านั้นและดูการเปลี่ยนแปลงในประสิทธิภาพได้
- ที่มุมขวาบนของโปรแกรมจะมี 5 จุดที่เราตั้งค่าโหมดแมนนวล ฉันอธิบายตัวอย่างให้คุณฟัง
- โหมดอัตโนมัติ: ใช้โปรเซสเซอร์ทั้งหมดสองหรือสี่ตัวเพื่อมอบหมายงาน
- กำหนดเอง: คุณเลือกคอร์เพื่อควบคุมกระบวนการ
- CPU 1: งานทั้งหมดใช้คอร์โปรเซสเซอร์ตัวแรก
- CPU 2: งานทั้งหมดใช้คอร์ตัวประมวลผลที่สอง
- ปิด: การควบคุม CPU ถูกปิดใช้งาน (ค่าเริ่มต้น)
- โปรแกรมแบบชำระเงินมีฟังก์ชันเพิ่มเติมนอกเหนือจากการกระจายโหลดบนคอร์ ควบคุมและเปลี่ยนแปลงในโปรแกรมโหลดอัตโนมัติ ความสามารถในการสร้างโปรไฟล์และปิดการใช้งานบริการใด ๆ เมื่อคุณเริ่มเล่นเพื่อเพิ่มประสิทธิภาพ แสดงการโหลดเคอร์เนล ยูทิลิตี้ที่คุ้มค่าหากคุณต้องการกำหนดค่าโปรเซสเซอร์ของคอมพิวเตอร์เช่นนาฬิกา ด้วยการสร้างโปรไฟล์เพื่อโหลดคอร์ของโปรเซสเซอร์เท่าๆ กันหรือกลับกันตามลำดับที่คุณต้องการ โปรไฟล์ที่จะเปิดใช้งานโดยอัตโนมัติขึ้นอยู่กับยูทิลิตีที่ทำงานอยู่และกระบวนการในระบบ สำหรับผู้ใช้ทั่วไปยูทิลิตี้นี้เหมาะสมอย่างแน่นอนเพราะถึงแม้ว่าจะมีอินเทอร์เฟซขนาดใหญ่หรือค่อนข้างสูงพร้อมการตั้งค่า แต่ทุกอย่างก็ทำได้อย่างเป็นมิตรและน่าพึงพอใจด้วยการออกแบบอินเทอร์เฟซ มีบทวิจารณ์โดยละเอียดเพิ่มเติมบนเว็บไซต์อย่างเป็นทางการ:
- โปรแกรมนี้ใช้งานได้กับโปรเซสเซอร์ AMD เท่านั้นและทำหน้าที่เหมือนกับโปรแกรมที่อธิบายไว้ข้างต้น แม่นยำยิ่งขึ้น โดยจะกระจายโหลดอย่างสม่ำเสมอทั่วทั้งแกนประมวลผล มีเพียงการทดสอบเล็กน้อยและโพสต์จริงบนเว็บไซต์ของผู้ผลิตโดยไม่มีการประกาศ ใช้งานได้กับมาเธอร์บอร์ดบางรุ่นโดยเฉพาะ และยังมีประโยชน์สำหรับเกมรุ่นเก่าที่ไม่รองรับโปรเซสเซอร์ที่มีเธรดสูงอีกด้วย แม้ว่าโปรแกรมข้างต้นทั้งหมดจะทำสิ่งเดียวกันก็ตาม ยูทิลิตี้ Dual-Core Optimizer จะติดตั้งไดรเวอร์ลงในระบบ AMD Special Tool Driver ซึ่งตามที่พวกเขากล่าวว่าไม่มีส่วนเกี่ยวข้องกับมัลติเธรด แต่สำหรับฉันแล้วดูเหมือนว่าไดรเวอร์นั้นใช้สำหรับการเข้าถึงโดยตรงไม่ใช่ผ่าน Windows API ซึ่งเป็นสิ่งที่โปรแกรมที่อธิบายไว้ข้างต้นทำ ด้านล่างนี้เป็นคำแปลจากเว็บไซต์อย่างเป็นทางการซึ่งมีการกล่าวถึงโดยละเอียด
- การแปล:
- เครื่องมือเพิ่มประสิทธิภาพแบบดูอัลคอร์ของ AMD สามารถช่วยปรับปรุงประสิทธิภาพการเล่นเกมวิดีโอบนพีซีได้ โดยการชดเชยแอปพลิเคชันที่เลี่ยงผ่านการซิงโครไนซ์ API ของ Windows โดยใช้คำสั่ง RDTSC โดยตรง แอปพลิเคชันที่ใช้ RDTSC จะไม่ใช้ตรรกะในระบบปฏิบัติการเพื่อพิจารณาผลกระทบของกลไกการจัดการพลังงานในอัตราที่ตัวนับประทับเวลา (TSC) ของโปรเซสเซอร์เพิ่มขึ้นอย่างเหมาะสม AMD Dual-Core Optimizer ช่วยแก้ไขเอฟเฟกต์วิดีโอผลลัพธ์หรือเอฟเฟกต์เวลาที่ไม่ถูกต้องอื่น ๆ ที่แอปพลิเคชันเหล่านี้อาจพบในระบบโปรเซสเซอร์แบบ dual-core โดยการปรับตัวนับเวลาของคอร์เป็นระยะเพื่อให้ซิงค์กัน
- ฉันต้องการขอให้เจ้าของยูทิลิตี้ Dual-Core Optimizer นี้เขียนความคิดเห็นด้านล่างว่าเมนบอร์ดและโปรเซสเซอร์ใดที่ทำงานบนและทำงานอย่างไร คุณสามารถดาวน์โหลดยูทิลิตี้นี้ได้บนเว็บไซต์อย่างเป็นทางการ:
- พูดได้เลยว่าโปรแกรมนี้ค่อนข้างกว้างขวาง และไม่เพียงแต่สามารถกระจายโหลดบนแกนประมวลผลเท่านั้น โปรแกรม Process Lasso มีการตั้งค่ามากมายสำหรับระบบและโปรแกรมที่ติดตั้งแยกกัน รวมถึงกระบวนการที่ทำงานอยู่ในระบบ Process Lasso จะตรวจสอบคำขอโปรแกรมที่มีขนาดใหญ่เกินไปและไม่สมเหตุสมผลสำหรับพลังงาน CPU กระบวนการหยุดทำงานในระบบหรือกระบวนการจำนวนมากที่ไม่ตอบสนองต่อคำร้องขอเป็นเวลานานสามารถนำไปสู่การค้างหรือข้อผิดพลาดในระบบโดยรวม Process Lasso ยังช่วยลดลำดับความสำคัญของการร้องขอโปรแกรมที่ซ้ำกันมากเกินไป ทำให้ระบบปฏิบัติการกลับมาจากสถานะหยุดนิ่งเป็นการทำงานปกติ กระบวนการที่ไม่สามารถปิดได้ยังทำให้ระบบไม่เสถียรอีกด้วย Process Lasso สามารถจัดการงานนี้ได้เช่นกัน เพื่ออธิบายโดยสรุป โปรแกรม Process Lasso ถูกสร้างขึ้นเพื่อวัตถุประสงค์ต่างๆ เช่น: ลดลำดับความสำคัญของการทำงานของโปรแกรม ดำเนินการกระบวนการแช่แข็งให้เสร็จสิ้น และลงทะเบียนกระบวนการที่เสร็จสมบูรณ์
- นอกจากนี้ เมื่อใช้โปรแกรม คุณสามารถเปลี่ยนโหลดบนคอร์โปรเซสเซอร์สำหรับแต่ละโปรแกรมที่รันอยู่หรือกระบวนการของระบบได้อย่างอิสระ วิธีการทำเช่นนี้จะแสดงอยู่ในภาพด้านล่าง:
- ฉันจะไม่อธิบายความสามารถทั้งหมดของโปรแกรม ฉันจะบอกวิธีเปลี่ยนโหลดบนโปรเซสเซอร์หรือกระจายโหลดไปยังแกนประมวลผลที่จำเป็นเท่านั้น จริงๆ แล้วบทความนี้เขียนขึ้นเพื่อจุดประสงค์นี้ หากคุณมีคำถาม ฉันจะตอบพวกเขาในความคิดเห็นด้านล่างอย่างแน่นอน
การกำหนดค่าโปรแกรมหรือกระบวนการใดๆ เพื่อใช้แกนประมวลผลหลายคอร์หรือเดี่ยวโดยใช้ Windows Explorer:
การควบคุมซีพียู
จากเว็บไซต์อย่างเป็นทางการ
ไปยังเว็บไซต์อย่างเป็นทางการของโปรแกรม
Ashampoo_Core_Tuner
ไปยังเว็บไซต์อย่างเป็นทางการ
เครื่องมือเพิ่มประสิทธิภาพ Dual-Core สำหรับเจ้าของโปรเซสเซอร์ AMD
สิ่งที่พวกเขาเขียนเกี่ยวกับ Dual-Core Optimizer บนเว็บไซต์อย่างเป็นทางการของ AMD:
ไปที่เว็บไซต์อย่างเป็นทางการเพื่อดูยูทิลิตี้
จากเว็บไซต์อย่างเป็นทางการ
ประมวลผล Lasso
ด้วยการตั้งค่าระบบมาตรฐาน งานจะกองซ้อนอยู่ในกระบวนการที่วุ่นวาย ดังนั้นประสิทธิภาพจึงลดลง และเริ่ม "หยุดนิ่ง" หากกำหนดค่าอย่างถูกต้อง ระบบจะทำงานได้อย่างราบรื่นและไม่มีการค้าง สำหรับการตั้งค่านี้เองที่ CPU Control ถูกสร้างขึ้น มันควบคุมว่าคอร์ใดที่จะรันกระบวนการเฉพาะ ปรับโดยอัตโนมัติหรือด้วยตนเอง แต่อย่างไรก็ตามประสิทธิภาพของระบบก็จะเพิ่มขึ้น
แอปพลิเคชันทำงานบน Windows 7, Vista และ XP สำหรับ Windows 8 คุณจะต้องทำงานในโหมดความเข้ากันได้
ความเป็นไปได้:
- การกระจายการดำเนินการของกระบวนการและงานข้ามคอร์
- ห้าโหมดการทำงาน: แบบแมนนวล, อัตโนมัติ, ปิดใช้งาน, เปิดตัวงานทั้งหมดในคอร์แรก, เปิดตัวในวินาที;
- การสร้างหลายโปรไฟล์ (สถานการณ์) พร้อมการกำหนดค่าด้วยตนเองซึ่งสามารถสลับได้ด้วยการคลิกเพียงไม่กี่ครั้ง
หลักการทำงาน:
เมื่อคุณดาวน์โหลดและติดตั้ง CPU Control คุณจะพร้อมใช้งานได้ทันที หลังจากเปิดตัว คุณจะเห็นรายการกระบวนการที่ทำงานอยู่ทั้งหมด (ด้านซ้าย) และโหมดการทำงาน (ทางด้านขวา) มีทั้งหมดห้าอย่าง: อัตโนมัติ (งานใหม่ทุกงานถูกส่งไปยังคอร์ถัดไป), แมนนวล (การเลือกอิสระพร้อมความสามารถในการสร้างหลายสถานการณ์สำหรับกระบวนการเดียว), ทั้งหมดบนคอร์แรก, ทั้งหมดบนคอร์ที่สองและพาสซีฟ โหมด (ทุกอย่างเกิดขึ้นตามสคริปต์ Windows) .
ข้อดี:
- ความพร้อมใช้งานของอินเทอร์เฟซภาษารัสเซีย
- ยูทิลิตี้นี้ใช้ได้ฟรี - ฟรี
- การใช้ทรัพยากรระบบต่ำ
- สะดวกในการใช้.
ข้อเสีย:
- การกำหนดค่าด้วยตนเองสามารถทำได้ในตัวจัดการงาน Windows (แต่จะคงอยู่จนกว่าจะรีบูตระบบครั้งถัดไปเท่านั้น)
- อาจตรวจไม่พบกระบวนการบางอย่าง
- ไม่มีวิธีบันทึกการตั้งค่าทั้งหมดลงในไฟล์ หลังจากติดตั้ง Windows ใหม่ คุณต้องกำหนดค่าทุกอย่างอีกครั้ง
โปรแกรมไม่ได้รับการอัปเดตเป็นเวลานานเนื่องจากมีประโยชน์ แต่มีฟังก์ชันการทำงานน้อย หลังจากการกำหนดค่าที่เหมาะสม ประสิทธิภาพจะเพิ่มขึ้นแต่ไม่มากนัก และเนื่องจากพลังของคอมพิวเตอร์สมัยใหม่ค่อนข้างสูง จึงไม่จำเป็นต้องใช้แอปพลิเคชันนี้เป็นพิเศษ
คอมพิวเตอร์สมัยใหม่ทุกเครื่องเป็นอุปกรณ์แบบมัลติคอร์ซึ่งส่งผลต่อประสิทธิภาพของระบบ อย่างไรก็ตาม Windows 7 ก็เหมือนกับอย่างอื่น ระบบปฏิบัติการไม่ได้ใช้แกนประมวลผลอย่างเต็มประสิทธิภาพ นี่เป็นเพราะการประหยัดทรัพยากรบนพีซีนั่นเอง ดังนั้นหากโปรแกรมของคุณไม่ช้าลงและไม่มีข้อผิดพลาดเกิดขึ้น เราไม่แนะนำให้ใช้แกนประมวลผลกราฟิกทั้งหมด การดำเนินการนี้ควรดำเนินการในกรณีที่พลังงานพีซีไม่เพียงพอที่จะรันโปรแกรมและเกมมาตรฐาน
การกำหนดค่าเคอร์เนลผ่านเมนูเริ่มต้น
ตัวเลือกสำหรับการใช้พลังงานโปรเซสเซอร์ทั้งหมดนี้เป็นวิธีที่ง่ายที่สุดและปลอดภัยที่สุด เหมาะสำหรับ Windows OS ทุกรุ่น (ยกเว้น XP) ผู้ใช้ทุกคนแม้แต่มือใหม่ก็สามารถทำตามขั้นตอนเหล่านี้ได้
- กด "Win + R" และป้อน "msconfig"
- หน้าต่างการกำหนดค่าระบบจะเปิดขึ้น ไปที่แท็บ "ดาวน์โหลด" และคลิก "ตัวเลือกขั้นสูง"

- ในหน้าต่างที่ปรากฏขึ้น ให้ทำเครื่องหมายในช่อง "จำนวนโปรเซสเซอร์" เพื่อให้รายการที่มีตัวเลือกคอร์ใช้งานได้ เราตั้งค่าหน่วยความจำสูงสุด

- หลังจากนั้นเราจะบันทึกผลลัพธ์และรีบูตระบบ โหมดมัลติทาสกิ้งจะเปิดขึ้น
สำคัญ!หากพีซีของคุณปิดในระหว่างการตั้งค่าขั้นสูง ให้ตรวจสอบว่าแหล่งจ่ายไฟของคุณมีพลังงานเพียงพอหรือไม่
การตั้งค่า CPU ขั้นสูงด้วย AIDA64
โปรแกรม AIDA64 มีประโยชน์ไม่เพียง แต่สำหรับรายงานสถานะและคุณสมบัติของส่วนประกอบพีซีแต่ละชิ้นเท่านั้น แต่ยังรวมถึงฟังก์ชั่นการปลดล็อคคอร์โปรเซสเซอร์ด้วย หากต้องการใช้ความสามารถของ CPU โดยใช้โปรแกรมนี้ คุณควรดำเนินการดังต่อไปนี้:
- เราเปิดโปรแกรมและเลือก "เมนบอร์ด", "CPU" ในเมนูด้านซ้าย

- ถัดไป เปิดแต่ละแกนและรีบูตระบบ
หากเมล็ดที่เกี่ยวข้องไม่ก่อให้เกิดประโยชน์ ก็คุ้มค่าที่จะคืนการตั้งค่ากลับ
การใช้แกน CPU โดยใช้ CPU-Z
โปรแกรม CPU-Z ช่วยให้คุณไม่เพียงตรวจสอบคุณลักษณะเฉพาะของส่วนประกอบพีซีเท่านั้น แต่ยังช่วยเพิ่มประสิทธิภาพการทำงานของบางส่วนอีกด้วย หากต้องการเปิดใช้งานเคอร์เนลทั้งหมด คุณต้องดำเนินการดังต่อไปนี้:
- มาเปิดโปรแกรมกันเถอะ ไปที่แท็บ "ซีพียู"
- ในรายการ "Theads" คุณต้องตั้งค่าเหมือนกับใน "Cores"

- หลังจากรีบูตระบบ คุณจะต้องตรวจสอบพารามิเตอร์ที่เปลี่ยนแปลง
การโอเวอร์คล็อกโปรเซสเซอร์โดยใช้การตั้งค่า BIOS
หากต้องการใช้คอร์ทั้งหมดของตัวเร่งกราฟิก คุณควรไปที่ BIOS ในการดำเนินการนี้ ให้รีสตาร์ทพีซีของคุณแล้วกด "F2" หรือ "Del" หลายครั้ง จากนั้นคุณจะต้องทำการตั้งค่าต่อไปนี้:
- ค้นหาส่วน "การปรับเทียบนาฬิกา" (ใช้ได้เฉพาะกับผลิตภัณฑ์ AMD เท่านั้น) ตั้งค่าเป็น "แกนทั้งหมด" ในรายการ "มูลค่า" เราตั้งค่าเป็นเปอร์เซ็นต์

- หลังจากรีบูตระบบแล้วก็ควรตรวจสอบการทำงานของพีซี
วิธีการเหล่านี้ค่อนข้างง่ายและในบางกรณีที่เกิดขึ้นไม่บ่อยนักจะทำให้ระบบล่ม อย่างไรก็ตาม หากหลังจากแก้ไขข้อผิดพลาดการตั้งค่าเริ่มปรากฏขึ้น คุณควรหยุดการปลดล็อคแกนและคืนการตั้งค่ากลับ
หากต้องการเรียนรู้วิธีเปิดใช้งานแกนประมวลผลบนพีซีที่ใช้ Windows 7 ขึ้นไป โปรดดูวิดีโอ: