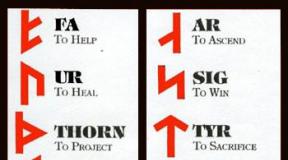Сильный сигнал wifi. Слабый уровень сигнала wifi. Слабый сигнал WiFi, что делать и как улучшить прием: оптимизация параметров роутера. Способы усиления Wi-Fi сигнала. Обновление прошивки для драйвера сетевого адаптера
Купили WiFi роутер, но скорость интернета оставляет желать лучшего? Такая ситуация вполне прозаична и встречается чаще, чем вы думаете. Вопрос "как усилить сигнал Wi-Fi роутера?" задают тысячи пользователей и вы, конечно, не одиноки. Почему многие сталкиваются с такой проблемой и какие есть способы ее решения, мы постараемся раскрыть в данной статье.
Почему у меня слабый WiFi сигнал?
Как ни странно, но ситуации, когда интернет неожиданно прерывается на самом интересном месте, знакомы даже владельцам оборудования последних линеек. А как складывается ситуация с отработавшими рабочий ресурс приборами, вообще не стоит упоминать. Все дело в том, что задача усиления сигнала решается комплексно. Так, даже если у вас роутер новейшей серии, но в доме есть много перегородок и несущих стен, в придачу с мебелью, зеркалами и полным арсеналом бытовых приборов, рассчитывать на мощный WiFi точно не стоит.
Способов усиления Wi-Fi существует масса, но вы должны знать, что для эффективного решения задачи нужно подходить к вопросу комплексно и попробовать несколько вариантов. Только в этом случае можно надолго забыть о слабом WiFi сигнале.
Все технологии улучшения связи условно объединены в две группы: программная и аппаратная. В первом случае изменения вносятся в приложения и настройки маршрутизатора. Эта процедура не ограничивается только установкой пароля или обновлением идентификатора SSID, а требует более профессионального вмешательства. Во втором - мощность приема-передачи повышается с покупкой нового, более производительного роутера. Но давайте о каждом в отдельности.
Способ №1. Меняем место установки Wi-Fi роутера
Во время покупки оборудования, первое, на что обращают внимание консультанты - это особенности планировки и площадь помещения. Если в доме есть гипсокартонные, армированные бетонные перегородки, то в место установки роутера выбирается тщательнее. Маршрутизатор устанавливается в центральной части дома так, чтобы равномерно распределять сигнал по всей сети. Препятствием для полноценной работы роутера также могут служить близкое расположение телефонов DECT, микроволновых печей и др. Если нет возможности купить двухдиапазонный роутер, то оптимальный способ усиления сигнала - расположить эти приборы как можно дальше друг от друга.
Способ №2. Экспериментируем с частотными каналами беспроводных сетей
Стоит вам заглянуть во вкладку «Удаленный доступ» на вашем компьютере (справа в нижней части), как увидите список частных сетей, развернутых на той же частоте, что и ваш маршрутизатор. «Зачем мне знать о существовании других сетей?» - спросите вы. Все дело в том, что каждая из них занимает часть канала, уменьшая радиус действия вашего маршрутизатора. Чтобы избежать такого нежелательного вмешательства, нужно перейти на другой канал. Данная задача решается с помощью специальной программы, например, inSSIDer. Она устанавливается на ПК и запускается. Программа предоставит вам данные о доступных беспроводных сетях вашего округа, и какой канал занимает каждая из них. Выбрав свободный, настраиваете прибор: заходите во вкладку «Беспроводная сеть» и выбираете строку «Канал». После выбора свободного порта, подтверждаете действия, последовательным нажатием на «Изменить/Сохранить».

Способ №3. Выбираем беспроводной стандарт 802.11n
К новейшим беспроводным стандартам относится 802.11 ас. Несмотря на это канал 802.11n имеет значительные преимущества перед последним. Данная технология предусматривает возможность использования сразу нескольких антенн, позволяющих усиливать прием сигнала в несколько раз. С переходом к стандарту "n" роутер может работать на менее зашумленной частоте 5 ГГц, обеспечивая максимальную зону покрытия. Только здесь есть одно «но». На немного устаревший стандарт 802.11n можно смело переходить только в том случае, если ваша компьютерная и мобильная техника поддерживают работу на данной частоте. В устройствах последних линеек такая возможность не предусмотрена.
Способ №4. Покупаем усилитель сигнала
В каталоге нашего интернет-магазина сайт , которые отличаются миниатюрными габаритами, невысокой ценой и несложной настройкой. Пример такого устройства - Alfa APA05, позволяющий расширить зону беспроводного сигнала в любой среде.

Способ №5. Используем прошивку DD-WRT
Проверено, что прошивка DD-WRT значительно усиливает сигнал роутера, улучшая стабильность его работы. Программа также открывает доступ к расширенным режимам. Но старайтесь не переусердствовать: длительная работа оборудования на повышенной мощности может оказывать отрицательное воздействие на организм.
Способ №6. Ставим ограничения на доступ к сети
На общую производительность сети и скорость приема влияет активность использования системы остальными членами семьи. Так, если кто-то в доме постоянно скачивает фильмы, играет в ресурсоемкие игры, то остальным пользователям остается только довольствоваться тормозящим интернетом. Именно для таких случаев предусмотрена настройка QoS (Quality of Service).Она позволит установить приоритеты на направления скорости, которые имеют более важное значение именно для вас.
Способ №7. Выбираем надежный пароль для Wi-Fi роутера
Маршрутизатор поступает в продажу с установлены по умолчанию паролем. Однако, если ваш сосед - продвинутый пользователь ПК, то такой пароль не может стать серьезной преградой для подключения к вашей Wi-Fi сети. Лишить его удовольствия пользоваться бесплатным интернетом можно, установив сложный код. Последний должен состоять минимум из восьми символов (сочетание цифр, заглавных и строчных букв). Для надежности устанавливается фильтрация по МАС-адресу и используется пароль WPA. О том, .

Способ №8. Устанавливаем более мощный ретранслятор
Данный способ относится к наиболее эффективным. Специальные усилители сигнала или Wi-Fi ретрансляторы подключаются к уже развернутой сети в качестве клиента, расширяя зону действия сети, то есть вам уже не нужно заменять все антенны на более мощные. Повторитель становится точкой раздачи сигнала, обеспечивая покрытие по всей площади.
Если этот способ усиления сигнала вас заинтересовал, то следует знать, что в продаже есть репитеры двух типов: несложные приборы, выполняющие исключительно функцию повторителя, и улучшенные роутеры, которые способны расширить площадь покрытия Wi-Fi сети, объединяя несколько точек доступа в единую систему. Маршрутизаторы второго типа работают при поддержке технологии WDS и отличается универсальностью: используются в качестве повторителя и в роли роутера для подключения к интернет. .
Способ №9. Выбираем Wi-Fi адаптер с портативной антенной
Такой вариант особенно актуален для тех, кому прилично надоело бегать по всему дому, разыскивая углы, где прием сигнала более сильный. Адаптер подсоединяется к компьютеру, а антенна устанавливается в зоне мощного приема. Если вы решили , обратитесь к нашим консультантам.
Способ №10. Заменяем антенну на более производительную модель
Как правило, средний коэффициент усиления антенны роутера составляет в пределах 2-3 дБи. Чтобы добиться заметного улучшения приема достаточно обновить ее на более мощное устройство - , мощностью до 8 дБи.

Способ №11. Покупаем новый роутер.
В доме/офисе, где установлена мощная компьютерная техника придется позаботиться об установке производительного маршрутизатора, если проводное соединение никак не приемлемо. В каталоге нашего интернет-магазина представлены - Ubiquiti, Tenda, Asus, MikroTik, HP и другие.
Площадь покрытия и мощность приема-передачи Wi-Fi сигнала можно значительно увеличить только после выявления причины слабого приема. И лишь после нужно воспользоваться нашими рекомендациями, не единичным способом, а сразу совмещая несколько вариантов усиления сигнала.
Надеемся, что теперь вы знаете, как усилить сигнал WiFi роутера. Если у вас еще остались вопросы, обратитесь к нашим консультантам.
Советов о том, как усилить сигнал сети Wi-Fi, современный интернет предоставляет огромное множество. Но недостатком многих статей является то, что полезная информация скрывается за горами рекомендаций, которые не имеют отношения к заданной проблеме или имеют значение, но совсем опосредованное. В результате пользователь пытается увеличить область действия сигнала Wi-Fi с помощью настроек, которые невозможно применять для решения подобных задач. Они просто бесполезны для сети, а тем более для радиуса ее активности.
Обновлённая и большая инструкция: .
Задача усиления сигнала Wi-Fi сети предполагает влияние на изменение радиуса ее покрытия и расстояния работы Wi-Fi. Часто можно столкнуться с проблемой, когда невозможно воспользоваться Wi-Fi в дальних комнатах жилища, хотя роутер восстановлен, и неполадок с его работой не выявлено. Также могут возникнуть неудобства при наличии возможности беспроводной передачи данных на разных этажах одного помещения.
От чего зависит радиус действия Wi-Fi сети? Ответов на этот, казалось бы, простой вопрос, имеется немало. Немаловажную роль на территорию распространения сети Wi-Fi играют такие факторы:
- Количество и мощность антенн роутеров;
- Толщина стен в помещении;
- Количество беспроводных систем передачи данных, расположенных по соседству;
- Место расположения периферийного устройства, обеспечивающего выход в интернет;
- Другие помехи.
Часто при приобретении роутера, покупатели просят подобрать такое устройство, которое обеспечит стабильный сигнал для жилища с разным количеством комнат либо частного дома. Но посоветовать что-то конкретное в таких случаях невозможно, поскольку необходимо изучить много условий. Площадь помещения может стать тем единственным фактором, на который следует обратить внимание при покупке роутера. Для квартиры с одной комнатой вполне подходящим станет вариант оборудования не дорогого по цене, имеющего одну антенну, мощность которой составляет 3 dBi. Для обеспечения сигнала сети Wi-Fi в помещения с довольно большой площадью нужно учитывать другие характеристики роутера. При этом, ценовой фактор не следует брать за основу приобретения нужного оборудования. Для сравнения, прибор обладает рядом преимуществ: несколько антенны, функция по увеличению радиуса активности Wi-Fi от фирмы Asus. Но если его использовать наряду с другой моделью, менее дорогой, на одинаковом расстоянии, результат его работы не во многом отличается от модели роутера с ценой, меньшей в несколько раз . Несмотря на то, что последний вариант оснащен антеннами, расположенными внутри устройства.
Изменение настроек оборудования для повышения силы сигнала беспроводного Wi-Fi
При наличии и установке оборудования для выхода в интернет в жилом, офисном помещении можно попытаться самостоятельно повлиять на силу сигнала беспроводной сети передачи данных. Следующие советы помогут это сделать. Для начала нужно определиться со способом решения поставленной задачи:
- Перенастроить роутер для усиления сигнала
- Прибегнуть к дополнительным устройствам либо приспособлениям
Поиск и смена канала на роутере

Шаг №1: поиск и смена канала на роутере . Влияние на активную работу вашей сети могут оказывать сети, которые используются соседями. Они оказывают сильную нагрузку на канал, от которого зависит работа вашей сети. Так ли это можно узнать в том случае, если устройство, установленное в вашем помещении, видит соседские доступные сети для подключения.
Без экспериментов тут не обойтись. Есть несколько вариантов действий в этом случае:
- Настроить любой статистический канал
- Выбрать канал Авто
- Воспользовавшись дополнительной программой сделать выбор свободного канала
То, что вы выберете необходимо закрепить в настройках устройства по передаче данных (роутера).
Заострять внимание на инструкции о замене и установке диапазона частот в этой статье нет смысла. Проще всего воспользоваться полезной статьей Она содержит информацию о сущности канала и методике нахождения незагруженного из них. Для роутеров различных моделей диапазон частот изменяется по определенной методике.
Перевод сети в 802.11N
Шаг №2: Переводим свою сеть в режим работы 802.11N . Режим b/g/n (11bgn mixed) является стандартной настройкой для работы беспроводной сети. Для роутеров с количеством антенн больше одной можно принудительно его изменить Выбор в пользу 802.11N характеризуется новыми преимуществами работы роутера: улучшением трансляции Wi-Fi, повышением скорости и расширением площади его действия.
В открывшейся вкладке находим пункт Режим беспроводной сети и задаем команду лишь в N режиме (N only ).
Ниже наглядно отображена описанная методика на примере роутера Asus.
Завершается этап сохранением настройки и полной перезагрузкой устройства. При обнаружении проблем во время подключения роутера необходимо вернуться к смешанному режиму работы.
Проверка мощности передачи
Шаг №3: Проверяем мощность передачи в настройках маршрутизатора. Мощность сети Wi-Fi можно выставить самостоятельно. К сожалению, такая возможность представлена не для всех устройств и служит в большей степени для уменьшения мощности, но обратить внимание на этот факт все же стоит.

Для оборудования от производителя Asus нужно воспользоваться вкладкой с пунктом Беспроводная сеть — Профессионально. В ее нижней части размещено следующее: «Управление мощностью передачи Tx power». Регулируется показатель мощности шкалой с единицей измерения – процент. Наглядно это имеет такой вид:
Для роутеров Tp-Link осуществление изменения параметров происходит с помощью Wireless
— Wireless Advanced
. Для определения параметров силы сигнала предусмотрен пункт Transmit Power.
Максимум мощности обозначается словом High. 
Дополнительные устройства для увеличения территории активного действия беспроводной сети
- Установка репитера, или настройка второго роутера в режиме усилителя.
Этот способ отличается от всех других своей особой надежностью и эффективностью. Но, на ряду с этим требует дополнительных материальных затрат на приобретение репитера. Это устройство усиливает сигнал и устанавливается в месте, где Wi-Fi еще можно уловить, но его сигнал уже довольно слабый. Он работает по принципу повторителя и передает сигнал сети дальше. В статье, можно ознакомиться подробно с этим небольшим устройством.
Для выполнения функций репитера можно использовать дополнительные роутеры от производителей ZyXEL и Asus. В них возможно задать режим повторителя, руководствуясь следующими методиками:
- Смена антенн роутера на более мощные.

С помощью этого метода действие сети Wi-Fi можно увеличить, но незначительно. Результат от смены антенн не эффективный. Тем более, как и в первом случае требует дополнительных вложений средств. Да, цена на съемные антенны для роутера не так уж и велика, но стоит ли тратить деньги, если толку от этого не будет?
Если же вы и решились сменить антенны, то необходимо брать самые мощные.
- Покупка нового роутера, переход на 5 GHz.

Поскольку большинство роутеров работает на частоте 2.4 GHz., то устройство с диапазоном работы в 5 GHz. будет эксплуатироваться намного эффективнее. Это объясняется сравнительной свободой этого диапазона и отсутствием многочисленных помех. Как результат этого – увеличение скорости расширение радиуса действия беспроводной сети.
К переходу на другой диапазон и приобретению нового роутера прибегают в случае, когда на сигнал вашей сети оказывают влияние разные другие сети. Проблемы с заниженной скоростью, постоянными «глюками» и пропажей доступа решаться с приобретением нового дорогостоящего роутера с диапазоном работы 5 GHz.
Совет 1. Выберите правильное расположение вашего роутера. Воспользоваться советом стоит, ведь у большинства маршрутизатор установлен либо в отдаленных помещениях, либо в прихожей. В результате эффективной работы беспроводной сети ожидать не стоит.
Лучшим местом размещения роутера будет помещение в центре вашего жилья или офиса, а также следует знать, что стены мешают прохождению сигнала сети Wi-Fi.
Совет 2. Самодельные усилители для Wi-Fi антенн. Приспособление можно сделать с применением подручных материалов. Для этого подходит фольга и жесть. Об этом твердят многие статьи народных умельцев. На практике можно поместить фольгу или жестянку около роутера для того, чтобы сигнал как бы отбивался и изменял направление, но эффективности от этого мало. Тем более что с эстетической точки зрения такое решение смотрится не очень хорошо.
Вопрос пользователя
Здравствуйте!
Подскажите пожалуйста, с одной проблемой... У меня обычная 2-х комнатная квартира, в одной из комнат стоит роутер - в ней интернет хорошо работает. В другой комнате - сигнал Wi-Fi очень слабый и ноутбук (да и телефон тоже) работают из рук вон плохо, связь часто ...
Как усилить сигнал Wi-Fi сети так, чтобы можно было спокойно работать с интернетом по всей квартире? (подумываю уже протянуть провод - но это очень неудобно)
Заранее спасибо, Светлана.
Доброго времени суток.
Вообще на скорость и качество приема Wi-Fi сети могут влиять множество факторов: начиная от модели роутера, и заканчивая планировкой вашей квартиры (расположением стен, мебели, зеркал и пр.). Естественно, дать конкретные рекомендации для вашего случая (не зная, как и что) - затруднительно.
Но в этой статье приведу всё основное, на что нужно обратить внимание, если вы хотите улучшить прием и увеличить дальность работы своей Wi-Fi сети.
Пару слов о важных характеристиках роутера
Многие пользователи выбирают слишком дешевые модели роутеров, совершенно не смотря на их характеристики. Меж тем, нередко эти бюджетные устройства, часто не могут обеспечить скорость даже в 2÷4 Мбайт\с, постоянно .
В общем-то, здесь мое краткое резюме такое: для нормальной работы сети во всем доме - у Вас должен быть современный роутер (слово подчеркнуто не случайно).
На что смотреть при выборе роутера:
- поддержка макс. скорости передачи данных: от 300 Мбит в секунду (прим.: режимы работы «AC» или «N»);
- 2 и более антенны (чем антенна больше - тем, как правило, сильнее сигнал);
- оперативная память: желательна не ниже 128 Мегабайт;
- процессор: с частотой не ниже 240 Мегагерц;
- марка роутера от известного бренда: Zyxel (линейка Keenetic), D-Link, ASUS, Tenda, Tp-link и Trendnet.

Роутер Tenda: обратите внимание на модели с 4-ю (6-ю) антеннами. Они обеспечивают наилучший уровень сигнала
В помощь!
Кстати, достаточно неплохие роутеры сегодня можно приобрести в китайских интернет-магазинах -
Уровень сигнала в настройках роутера
В некоторых моделях роутеров можно вручную регулировать мощность сигнала (особенно это относится к моделям с 4-ю и более антеннами).
По умолчанию, обычно, уровень сигнала в настройках установлен на среднюю величину. Если вам ее недостаточно - стоит изменить параметр на максимальный .
Чаще всего, этот параметр можно изменить в настройках беспроводной сети в веб-интерфейс роутера. Как это выглядит в устройстве от Tenda - представлено на скрине ниже.
В помощь! Как открыть настройки Wi-Fi роутера (вход в веб-интерфейс). Что делать, если страница с настройками не открывается -

Уровень сигнала беспроводной сети / роутер Tenda
Обратите внимание, что у некоторых роутеров, чтобы изменить уровень сигнала, необходимо воспользоваться доп. вкладкой (пример - TP-Link, нужный параметр - "Мощность передатчика") .

Важно!
В английской версии прошивки роутера уровень сигнала обозначается как Transmit Power или Tx Power .
Где расположен роутер
Очень большое значение на качество сигнала влияет расстояние от роутера до ноутбука (телефона или др. устройства, принимающего сигнал). Также имейте ввиду, что стены, зеркала, стекла, металлические двери и пр. - серьезно могут снизить уровень сигнала.
Не знаю какая планировка у пользователя, задавшего вопрос, но я в статье приведу одну из популярных (для 2-х комнатных квартир). На рисунке ниже я показал схематично два варианта размещения роутера:
1 вариант (слева) : роутер стоит в одной из комнат. Другая комната за стеной, преодолев которую, сигнал станет слабее на порядок. Скорость сети Wi-Fi на ноутбуке в этой комнате, скорее всего, будет работать значительно хуже (медленнее), чем на ноутбуке, находящимся в одной комнате с роутером.
2 вариант (справа) : если же поставить роутер в коридоре - то два ноутбука, практически, будут в зоне прямой видимости роутера (если не считать межкомнатных дверей - которые, обычно, не такие плотные, как входные двери и на качество сигнала не оказывают существенного влияния). Естественно, этот вариант предпочтительнее.

Планировка, конечно, схематическая и каждый конкретный случай индивидуален. Но старайтесь размещать роутер так, чтобы устройства к нему были как можно ближе, чтобы сигналу приходилось огибать как можно меньшее количество препятствий.
И еще одно : старайтесь не размещать роутер на полу - гораздо лучше повесить его на стену в метре от пола (либо положить на полку, можно даже на самую высокую 👌).
Не совпадает ли радио-канал вашей сети с соседским
Наверняка, когда вы искали и подключались к своей Wi-Fi сети, то видели, что помимо вашей сети, есть еще несколько соседских. Все бы ничего, но, если радио-каналы у всех одинаковые - качество сигнала сети будет значительно ниже (возможны обрывы).
Вообще, в России используется 13 каналов (от 1 до 13 соответственно). В общем-то, этого достаточно, чтобы не пересекаться с соседями. ✌
Чтобы узнать какие каналы используются роутерами, расположенными недалеко от вас (за стенкой 😊), необходима специальная утилита - InSSIDer .
Примечание. Подобную информацию также можно узнать в настройках роутера (по крайней мере, свой канал).
Простая бесплатная утилита. После запуска, выберите свой адаптер (беспроводной или Wireless) в настройках, и нажмите кнопку сканирования. Через мгновение увидите все Wi-Fi сети в вашей округе, их название, скорость работы, канал и пр. свойства (см. скриншот ниже). Посмотрите, какие каналы не заняты и запомните их (либо те, которые наименее используются).
В моем примере ниже свободны 12, 7, 5, 2 каналы.

Теперь определив боле-менее оптимальный канал, вам необходимо зайти в настройки роутера.
В помощь! Инструкция по входу в настройки роутера -
В веб-интерфейсе роутера откройте раздел "Настройки беспроводной сети" (если у вас английская версия прошивки - то что-то вроде "Wireless Settings").
Далее найдите строку "Канал" (для англ. - Channel) и измените значение с "Авто" на ваше оптимальное (например, "5" ). Сохраните настройки (роутер должен уйти на перезагрузку).

Защищена ли ваша Wi-Fi сеть паролем
Конечно, этот совет банален, и всё же...
Некоторые пользователи, почему-то, не устанавливают на свою Wi-Fi сеть пароль (одни - чтобы легче и быстрее можно было подключаться к своей сети, другие - считают, что у них в сети нет ничего такого, что следовало бы защищать).
Здесь дело в том, что вашу сеть просто могут занять скачиванием каких-либо файлов (фильмов, игр и пр.). Таким образом, скорость доступа упадет...
Подобный случай был с одним моим знакомым, который каждый вечер жаловался на свою сеть. А причина была в том, что вечером сосед подключался к его сети и качал торрент-файлы... 😊
В помощь!
Как поставить или поменять пароль на Wi-Fi -
Антенна на роутере - а не заменить ли ее
У любой антенны есть такой показатель, как усиление сигнала, и измеряется он в дБи (dBi). У стандартных антенн роутера, обычно, этот показатель составляет 2-5 дБи (что не очень много).
Чтобы усилить антенну - многие "умельцы" предлагают закрепить на ней различные штуки: чаще всего, вырезаемые из алюминиевых банок (как на фото ниже). Как правило, эффект они дают минимальный...

Гораздо больший эффект может дать покупка и установка специальной антенны на 10-20 дБи (т.е. усиление сигнала будет выше в несколько раз). Кроме того, такие антенны идут с удлинителем, и вы сможете разместить ее в более удобном месте, нежели прямо возле роутера. В общем-то, хороший выход, на мой скромный взгляд...
Примечание! Как заказать антенну (или другой товар) на AliExpress со скидкой (покупка в интернет-магазине с экономией) -

Репитер (усиление сигнала и расширение радиуса сети)
Кроме покупки антенны, можно задуматься о покупке репитера ... Очень полезная штука в больших домах и квартирах.
Для справки
Репитер - это специальное устройство, которое предназначено увеличить радиус действия и улучшить сигнал Wi-Fi сети. Смысл устройства в том, что он принимает сигнал Wi-Fi от роутера, и раздает его. Таким образом, благодаря этому устройству, удается расширить зону Wi-Fi на весь большой дом (квартиру).
На планировке ниже показан большой двухэтажный дом, на котором установлен репитер у лестницы: для усиления сигнала на втором этаже и в комнате за углом.

Как работает репитер (примерная схема)
Кстати, репитер, представляет из себя небольшую коробочку (что-то типа блока питания), подключаемую к обычной розетке (пример ниже). Настройки у него простейшие, поэтому на них даже не останавливаюсь в этой статье...

Цена на средний репитер в России колеблется в районе 800-1500 руб. (относительно недорого, если сравнивать со стоимостью нового роутера или сверлением стен и прокладкой кабеля).
Тест Wi-Fi адаптеров: внешний адаптер выигрывает на порядок
И последнее, на чем хотел остановиться.
Встроенный в ноутбук адаптер Wi-Fi (с помощью которого он и принимает сигнал) не отличается большой мощностью (обычно). И результаты небольшого теста стандартными средствами Windows полностью это подтверждают (посмотрите на скриншот ниже - на нем показаны результаты):
- слева - самый обычный ноутбук нашел всего только одну сеть Wi-Fi (прим.: роутер находился за стенкой);
- справа - внешний Wi-Fi адаптер Alfa 036H нашел 8 беспроводных сетей (прим.: в тех же условиях)!

Обычный ноутбук и адаптер Wi-Fi Alfa AWUS036NHR (не реклама, приведен в качестве примера!)
Логичный вывод вытекает сам: если вы хотите улучшить прием Wi-Fi на своем ноутбуке или ПК (телевизоре) - возможно стоит задуматься о нормальном внешнем Wi-Fi адаптере?!
В общем, выбор за вами. Все варианты, предложенные в статье, дают реальный результат и влияют непосредственно на качество и скорость работы вашей Wi-Fi сети.
Решил подготовить статью с советами по усилению сигнала Wi-Fi сети. В интернете, есть много разных статей на эту тему, но практически в каждой статье, очень много ненужной информации. Точнее, множество рекомендаций по каким-то настройкам, которые не имеют никакого отношен к увеличению радиуса сигнала Wi-Fi и никак не могут влиять на радиус действия самой сети.
Если мы говорим об усилении сигнала Wi-Fi, то конечно же имеем введу именно радиус покрытия самой сети, то есть дальность действия Wi-Fi. Для примера: купили мы роутер, установили, настроили, а в самых дальних комнатах Wi-Fi вообще не ловит, или уровень сигнала слишком слабый. Или же, роутер установлен на первом этаже (где сигнал есть) , а на втором этаже сигнал уже очень слабый, или вообще отсутствует. Обычная ситуация, с которой сталкиваются многие, да я с сам с этим сталкивался.
От чего зависит радиус действия Wi-Fi сети? Очень много разных факторов: от самого роутера (количества и силы антенн) , от стен в вашем доме, от количества соседних Wi-Fi сетей, от расположения роутера, каких-то других помех и т. д. Многие просят посоветовать роутер, который например обеспечит стабильный сигнал Wi-Fi для трехкомнатной квартиры, частного дома, и т. д. В таких случаях, невозможно посоветовать ничего конкретного. У всех разные условия, разные стены и т. д. Единственно, что я могу посоветовать, это приблизительно ориентироваться на площадь вашего дома. Если у вас например однокомнатная квартира, то даже недорогой роутер, с одной антенной мощностью в 3 dBi без проблем справится со своей задачей. Ну а если у вас дом, или квартира побольше, то берите устройство подороже. Хотя, и цена не всегда аргумент. Есть у меня – дорогой, три антенны, какая-то там фирменная функция Asus, которая увеличивает радиус покрытия сети. Так вот, при одинаковых условиях, на одинаковом расстоянии, он показывает результат не намного лучше, чем у того же . У которого антенны внутренние, да и дешевле он в несколько раз.
Как в настройках роутера усилить сигнал Wi-Fi?
Если вы уже купили, и установили у себя дома, или в офисе роутер, и Wi-Fi ловит не везде, где вам нужно, то можно попробовать усилить беспроводную сеть. Как это сделать, мы сейчас рассмотрим. Усилить сигнал можно как с помощью настроек в роутере, так и с помощью отдельных устройств, и приспособлений.
1 Поиск и смена канала на роутере. Если у вас устройства видят много доступных для подключения сетей ваших соседей, то все эти сети, могут загружать канал, на котором работает ваша сеть, и тем самым уменьшит радиус действия сети.
Можно попробовать, в настройках роутера задать какой-то статический канал, или же поставить Auto. Здесь нужно экспериментировать. Если вам не лень, то с помощью программы inSSIDer вы можете найти более свободный канал, и задать его в настройках вашего роутера.
Я не буду подробно расписывать, просто даю вам ссылку на статью В ней я подробно рассказывал о каналах, и о том как найти не загруженный канал. Так же, там есть инструкция по смене канала на роутерах разных производителей.
2 Переводим свою сеть в режим работы 802.11N . Как правило, по умолчанию на всех роутерах беспроводная сеть работает в смешанном режиме b/g/n (11bgn mixed) . Если принудительно заставить роутер транслировать Wi-Fi в режиме работы 802.11N, то это может увеличить не только скорость, но и радиус покрытия Wi-Fi (если на вашем роутере более одной антенны) .
Единственная проблема в том, что если у вас есть старые устройства, которые не поддерживают режим 802.11N, то они просто не будут видеть вашу сеть. Если у вас нет старых устройств, то без сомнений переключите свою сеть в режим n. Сделать это очень просто. Заходим в настройки роутера, обычно по адресу 192.168.1.1, или 192.168.0.1 (подробную инструкцию по входу в настройки смотрите ).
В настройках откройте вкладку, где настраивается беспроводная сеть. Называются они обычно так: Wi-Fi, Беспроводной режим, Беспроводная сеть, Wireless и т. д. Найдите там пункт Режим беспроводной сети (Mode) и установите в нем N only . То есть, работа сети только в режиме N.
Для примера: смена режима беспроводной сети на роутере Asus

Сохраните настройки и перезагрузите роутер. Если появляться проблемы с подключением устройств, то верните обратно смешанный режим.
3 Проверяем мощность передачи в настройках маршрутизатора. На некоторых роутерах, есть возможность выставить уровень мощности беспроводной Wi-Fi сети. Насколько я знаю, по умолчанию стоит максимальная мощность. Но, можно проверить.
В роутерах Asus, эти настройки меняются на вкладке Беспроводная сеть - Профессионально . В самом низу, есть пункт " Управление мощностью передачи Tx power" . Там есть шкала, которую можно регулировать в процентах. Выглядит это вот так:

На роутерах Tp-Link открываем вкладку Wireless - Wireless Advanced . Пункт Transmit Power позволяет настроить силу сигнала. Значение High – означает максимальная мощность.

Эти настройки больше пригодятся в том случае, если вы захотите наоборот, уменьшить мощность сигнала вашего Wi-Fi роутера.
Как увеличить радиус действия Wi-Fi сети с помощью дополнительных устройств?
1 Установка репитера, или настройка второго роутера в режиме усилителя. Из всех рекомендаций, которые вы здесь увидите, или вообще найдете в интернете, этот способ самый эффективный и надежный. Правда, придется потратится на репитер.
В качестве репитера могут выступать обычные роутеры. Вот инструкции по настройке роутеров ZyXEL и Asus в режиме повторителя:
Если у вас Wi-Fi не "добивает" в какие-то комнаты, то установка повторителя решит эту проблему. А если у вас дом в несколько этажей, то на первом этаже можно установить роутер, а на втором репитер. Отличная и рабочая схема.
2 Смена антенн роутера на более мощные. Если на вашем роутере съемные антенны, то можно купить более мощные, и тем самым немного увеличить покрытие вашей сети. Почему немного? Да потому, что замена антенн как правило дает не очень хороший результат. Он есть, но не такой что бы увеличить радиус на несколько комнат. В любом случае, придется тратится на антенны. И мне кажется, что намного лучше потратить эти деньги на репитер. Да, он будет стоить дороже, но пользы от него намного больше.

Если решите менять антенны, то берите мощные, с усилением в 8 dBi. Но, стоят они дорого, и несколько таких антенн будут стоить как повторитель.
Я уже писал , можете посмотреть результаты.
3 Покупка нового роутера, переход на 5 GHz. Можно купить более мощный, дорогой роутер. А лучше, роутер с поддержкой диапазона 5 GHz. В чем плюс диапазона 5 GHz? Он практически свободный, сейчас большинство всех сетей и других устройств работают в диапазоне 2.4 GHz. Меньше помех – больше скорости и больший радиус действия сети.
Есть такие места, где Wi-Fi сеть на 2.4 GHz практически не работает. Все время глючит, пропадает соединение, низкая скорость и т. д. А все из-за того, что там очень много разных сетей. Вот в таких случаях, переход на 5 GHz решает все проблемы.
1 Выберите правильное расположение вашего роутера. На самом деле, это очень хороший и эффективный совет. Как правило, все устанавливают маршрутизаторы при входе, или в каких-то дальних комнатах. Правильное расположение роутера позволит правильно распределить сигнал, тем самым увеличить дальность Wi-Fi.
Проще говоря, нужно устанавливать роутер как можно ближе к центру дома. Да, это не всегда получается, так как к роутеру нужно прокладывать кабель, а тянуть его на середину дома не очень удобно. Но, даже незначительные передвижения роутера, смогут увеличить уровень сети в нужных вам комнатах. А еще, нужно помнить о том, что стены это враг Wi-Fi сетей.
2 Самодельные усилители для Wi-Fi антенн. Можно найти много инструкций, в которых показано изготовление усилителей для роутера. Как правило, это обычная фольга, и жестяные банки. Получается, что если с одной стороны антенны поставить лист фольги, то сигнал будет от нее отбиваться и направляться в нужном нам направлении.

Я считаю, что это все ерунда. Во-первых, разрезанная банка из пива, или кусок фольги сзади роутера выглядит не очень красиво, а во-вторых, от этого нет практически никакого эффекта. Можете проверить.
Вот такие советы. Думаю, вы нашли для себя подходящий способ увеличить дальность Wi-Fi сети. Делитесь своими советами в комментариях!
Причины слабого сигнала
Вряд ли стоит напоминать, зачем нужен роутер и что такое сигнал. При включении интернета он работает лучше, чем через несколько часов? Одна из причин такой ситуации – старая прошивка. Решением может послужить ежедневная перезагрузка. Например, вы только пришли домой и решили включить компьютер. Возьмите за привычку сразу перезагрузить роутер.
Еще одной проблемой может стать перегрев железа. Если таковой наблюдается, вполне возможно, за время вашего отсутствия роутер «перетруждается», производя раздачу интернета. Такая история характерна для старых моделей, поэтому перед уходом из дома выключайте устройство.
Еще один вариант решения задачи – настройка автоматической перезагрузки. Это можно сделать на ноутбуке с помощью прошивки DD-WRT.
Применение DD-WRT для улучшения качества подачи
Разберёмся, как усилить сигнал Wi-fi роутера с помощью прошивки DD-WRT. Сначала ее нужно установить. Программный продукт позволяет применять широкий функционал возможностей, но само по себе наличие прошивки уже стабилизирует сигнал и усиливает его, даже если мощность устройства не слишком высокая.
При желании можно настроить таймер перезагрузки и воспользоваться другими функциями.
Выбираем место для роутера
Для хорошей работы устройства нужно подобрать для него удачное место. Основные правила и рекомендации, позволяющие усилить прием и отправку информации:
- Место в углу не подойдет. Стены вокруг станут препятствием и сократят расстояние, н которое будет подаваться сигнал.
- Смоделируйте расположение всех точек, которые будут подключаться к беспроводной сети. Учтите размещение кресла, дивана и прочего. Расстояние от роутера до устройств приема должно быть примерно одинаковым. Если есть цель направить интернет на улицу, поставьте роутер ближе к окну.
- Устанавливайте роутер выше, возможно на компьютере, или ближе к потолку, насколько это возможно. Это позволит избежать немало препятствий, в роли которых обычно выступает мебель.

Работа с антенной
Во-первых, антенну можно направить на то место, в котором находитесь обычно вы. Это актуально для случаев, когда пользователи могут поставить роутер в определенное место, размещенное далеко от точки работы.

Во-вторых, возможно удлинение антенны. Модернизация приведет к значительному улучшению сигнала, но это актуально только для тех устройств, у которых антенна расположена снаружи, а не встроена и спрятана вовнутрь.
Как своими руками соорудить приспособление, которое поможет усилить сигнал? Возьмите фольгу или что-то другое, что выполнено из металла. Также подойдет баночка из слабоалкоголки, консервы. Конечно, изогнутые листы металлического покрытия окажутся лучшим решением. Посмотрите на схему, прикрепленную ниже, чтобы понять суть последующих действий.

Сигнал антенны усилится, если заменить слабую модель на новую. Как узнать, что покупаемый товар подходит? Узнайте технические параметры. Все вариации стоят в пределах 300-500 рублей, но некоторые окажутся значительно дороже. Если ваша антенна имеет коэффициент усиления 2-3dBi, купите новую с КУ 5-8dBi – вы сразу ощутите разницу.
Пошаговое видео:
Здесь есть один нюанс. Если КУ составляет на текущий момент 4, покупать пятерку не нужно – большого эффекта это не даст.
Применение репитера
Репитеры становятся все больше популярными. Стоят в пределах 600-1000 рублей, а если заказывать устройство в Китае, то выйдет еще дешевле. Аппарат подключается к роутеру и работает в качестве приумножителя потока информации. Некоторые современные модели объединяют несколько вай фай точек, за счет чего сигнал значительно улучшается и распространяется на большое расстояние.

Чтобы репитер работал, нужны только ssid и пароль от сети. Устройство подключается в стандартную розетку, не занимает много места.
Применение адаптера
Адаптеры или встраиваются внутрь роутера, что бывает наиболее часто, или подключаются отдельно через ЮСБ порт. Если у вас модель, соответствующая второму варианту, попробуйте подобрать новый адаптер.

Как узнать, какая модель лучше? Оцените технические характеристики устройства, а также посмотрите на длину антенны. Обычно мощность аппаратуры можно определить с помощью длины антенного блока – чем он больше, тем сигнал будет лучше. Такие операторы, как Промсвязь, помогают получить сигнал средней мощности, но с помощью хорошего адаптера можно его усилить.
Выбор беспроводного стандарта
Разберемся, как увеличить мощность работы роутера с помощью настроек. 802.11ac – современный стандарт, но предшественник 802.11n тоже неплох. Он отличается рядом преимуществ:
- применение одновременно нескольких антенн;
- увеличение зоны работы сети;
- стабильность;
- диапазон 5 ГГц – не подвергается помехам.
Алгоритм действий для перехода на старый стандарт:
- заходим в настройки;
- выбираем раздел «беспроводные сети»;
- выбираем параметр «режим работы»;
- выбираем стандарт 802.11n;
- сохраняем;
- перезапускаем роутер.

Единственный нюанс – новые гаджеты могут не увидеть роутер с этим стандартом. Поэтом усилить антенну wifi, возможно, не удастся. Если у вас возникли сложности с поиском точки доступа, верните настройки на прежние.
Преимущество ситуации, когда мало технических моделей видят роутер, состоит в том, что сторонние лица имеют меньше шансов к вам подключиться. А взломать доступ сейчас не такая уж проблема, даже если вы пользуетесь МТС или Мегафон.
Настройка приемника на ноутбуке
Схема управления электропитанием – это полезная функция, которой оснащаются многие современные ноутбуки, но иногда она становится причиной слабого приема сигнала. В домашних условиях вполне реально быстро изменить ситуацию.
В чем причина? Разработчики портативной техники, в данном случае ноутбуков, для экономии заряда батареи включают упрощенный режим работы. С его помощью заряд сохраняется дольше, но роутер, как и многие другие устройства, работают не на полную катушку.
Что может сделать пользователь? Зайти в настройки управления электропитанием и выключить соответствующий режим. Вы сразу сможете увидеть, что ваше устройство начало находить больше источников подачи интернета.

Влияние другой техники на сигнал
Электромагнитное излучение оказывает непосредственное влияние на работу маршрутизатора, а именно, на четкость и дальность сигнала. Какая техника может конфликтовать с роутером? Микроволновые печи, смартфоны, телевизоры, а сейчас и холодильники. Чем современней техника, тем более мощное излучение идет от нее.
Дальность установки роутера от такой бытовой оснастки должна быть максимальной с учетом размещения углов, стен и мебели.
Есть важный совет. Если дальность сигнала конфликтует с бытовыми приборами, и вы в этом уверены, можно попробовать поменять частоту работы роутера. Делается это через настройки. Дать более точные рекомендации не получится – здесь все индивидуально, поэтому придется поэкспериментировать с разными показателями, фиксируя результаты.
Защита пароля
Возможно вы удивитесь, но подобрать пароль от роутера – сейчас не проблема. Особенно, если он короткий и состоит только из букв либо цифр.
Такие операторы, как Билайн или Ростелеком подают неплохой сигнал, но он может падать из-за перегрузок, которые создают недоброжелатели. Защитите себя длинным паролем, разработайте сложную комбинацию и запишите ее. Используйте буквы, цифры, крупный и мелкий шрифт.
Итак, мы рассмотрели много факторов, которые могут влиять на ослабление сигнала. Каждый из них имеет право на существование в вашем доме. Чтобы разобраться с причиной, придется попробовать все по очереди. Это поможет понять, как значительно усилить сигнал Wi-fi роутера для максимально комфортного применения связи на нескольких точках приема.
Кроме всего прочего, остается всегда еще один вариант – приобретение современного дорогого роутера с мощной крупной антенной, значительными техническими параметрами, от известного бренда. Если деньги – не проблема, а тратить время на поиск сложностей нет желания, то задача решится таким способом. При этом не забывайте – место установки устройства – очень важно. Чем оно более открыто и доступно, тем лучше и дальше уйдет сигнал.
Видео — настраеваем скорость: