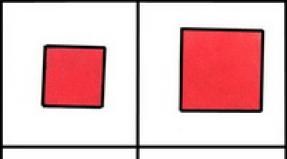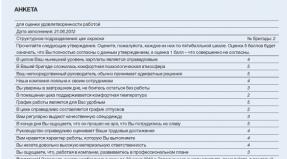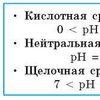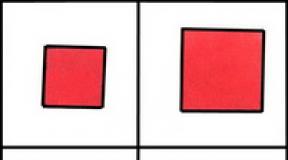Як заповнити надходження товарів із Excel. Як заповнити надходження товарів із Excel Заповнення товарної частини за кнопкою «Заповнити»
Один із найчастіше використовуваних документів, які ми оформляємо у програмі «1С: Бухгалтерія», є товарна накладна. Товарна накладна (далі у програмі ТОРГ-12) складається у основі реалізації товару, якщо організація займається, наприклад, торгової діяльністю чи виробничої діяльністю і навіть реалізує свою продукцію контрагентам (покупцям). У цій статті хочу наочно розглянути тему, як у 1С зробити товарну накладну, слово зробити означає скласти, роздрукувати і надати контрагенту (покупцю).
Де знаходиться товарна накладна у програмі 1С?
Щоб заповнити ТОРГ-12, потрібно зайти в головне меню програми 1С розділ «Продажі», в блоці «Продажі» знайти журнал «Реалізація (акти, накладні)». У цьому журналі відбувається оформлення товарних накладних.
Спочатку потрібно в журналі заповнити два поля:
- Контрагент;
- Організація.
Дані поля заповнюються із довідника:
- Найменування контрагента вибирається з довідника «Контрагенти», якщо покупця вже внести до довідника, якщо ні, то цю процедуру потрібно зробити в першу чергу;
- Назва організації вибирається з наданого списку, при натисканні на кнопку зі стрілочкою, що знаходиться з правого боку даного поля.
У журналі товарну накладну можна скласти двома способами:
- При натисканні на кнопку «Реалізація», у цьому випадку відкриється новий незаповнений документ;
- Копіюванням вже створеного документа, при натисканні праворуч миші, відкриється вікно, в якому вибираємо позицію «Скопіювати».

Не забувайте, що при копіюванні накладної потрібно в журналі стати саме на той рядок, де вказано контрагент (покупець), за яким вам необхідно скласти нову товарну накладну.
 На вказаному фото вище це організація «Євротрейд».
На вказаному фото вище це організація «Євротрейд».
Створення новоствореної товарної накладної в програмі 1С
У ТОРГ-12 заповнюються всі необхідні для проведення документа дані, що знаходяться в шапці документа та табличній частині:
- Контрагент;
- Договір;
- Організація;
- Склад;
- Банківський рахунок;
- Номенклатура;
- Кількість;
- Ціна;
- сума;
- Ставка ПДВ (податок на додану вартість);
- Сума ПДВ;
- Рахунки обліку;
- Та інші.
Створення товарної накладної, функцією – копіювання у програмі 1С
При використанні функції «Копіювання» у скопійованому документі (ТОРГ-12) будуть заповнені всі поля, які були вказані у вибраному документі. Вам необхідно уважно подивитися та змінити лише ті, які не відповідають новим даним.
Друк товарної накладної у програмі 1С
Знаходимо у верхній частині документа кнопку "Друк" і натискає на неї. Нам необхідно вибрати верхній рядок «Товарна накладна (ТОРГ-12)». На екрані з'явиться наповнений ТОРГ-12.
 Для того, щоб не допустити помилки, можна ще раз перевірити внесені дані в товарну накладну
Для того, щоб не допустити помилки, можна ще раз перевірити внесені дані в товарну накладну
Якщо все відповідає, то вибираємо потрібну кількість копій екземплярів ТОРГ-12 та натискаємо на кнопку «Друк». Мінімальна кількість оправлених на друк екземплярів має бути не менше двох:
- Один «Продавцю», тобто. нашої організації;
- Інший «Покупцю», тобто. організації контрагента, з ким укладено договір постачання
Які ще функції передбачені у товарній накладній у програмі 1С
Одна із зручних функцій, це складання рахунок-фактури, не закриваючи товарну накладну. Для цього потрібно знайти в нижньому полі документа позицію «Рахунок-фактура» та натиснути на неї.
Також, одна із зручних функцій, це скласти на підставі іншого документа. При натисканні на цю кнопку Скласти на підставі в документі ТОРГ-12 виходить список документів, які можна використовувати. При цьому зберігається структура підпорядкованості документів.
Також, важливо в подальшій роботі компанії, що розробники програми врахували вимоги податкового відомства, про перехід організацій в найближчому майбутньому на електронні документи. Це стосується і товарної накладної. Для цього, в самому документі, передбачено кнопку «ЕДО», при натисканні на яку виходить необхідний список, це і створити, і відправити, і подивитися електронний документ, а також інші функції.
17.05.2017
Як у типовій конфігурації 1С:Бухгалтерія підприємства редакції 3.0 налаштувати обмін накладними між постачальником та покупцем, щоб завантажувати прибуткові накладні з видаткових накладних постачальника у форматі Excel за допомогою штатних засобів обміну без використання сторонніх обробок.
Отримати доступ до хмари 1С:Фреш безкоштовно на 30 днів!Досить часто у повсякденній роботі багатьох підприємств виникає необхідність завантажувати дані в прибуткову накладну з видаткової накладної постачальника у форматі Excel, яку постачальник, наприклад, надіслав по e-mail.
Автоматичний обмін даними між постачальником і покупцем особливо актуальний, коли кількість елементів, які необхідно вводити, становить десятки, сотні або навіть тисячі, і ручне введення такого обсягу даних є досить трудомісткою роботою.
У таких випадках багато хто замовляє відповідні обробки у програмістів франчайзі 1С або сторонніх розробників, але це додаткові витрати та час.
У новій редакції 3.0 типової конфігурації "1С:Бухгалтерія підприємства" є вбудований механізм завантаження прибуткових документів із видаткової накладної ТОРГ-12, Акту приймання-здачі робіт (послуг) або УПД постачальника у форматі excel або mxl.
Даний варіант обміну документами між контрагентами можна використовувати в типовій конфігурації "Бухгалтерія підприємства" редакція 3.0, як у локальній версії, встановленій на комп'ютері користувача, так і в хмарній версії 1С:Бухгалтерії.
Схожі статті:
Розглянемо на прикладі процес завантаження даних у документ "Прибуткова накладна" типової конфігурації 1С:Бухгалтерія підприємства, редакції 3.0 (Інтерфейс "Таксі") із видаткової накладної постачальника у форматі excel (.xlsx). Якщо постачальник зберіг свою видаткову накладну у формат.xlsx штатним способом з такої ж типової конфігурації 1С:Бухгалтерія підприємства, редакції 3.0, то у користувачів не виникає жодних проблем при завантаженні з файлу прибуткової накладної.
Є вихідні дані:
- Типова конфігурація "Бухгалтерія підприємства", редакція 3.0, яка встановлена як у Постачальника, так і Покупця.
- Витратна накладна постачальника, створена у типовій конфігурації 1С: Бухгалтерія підприємства. ред.3.0. Див. рис 1.
- Необхідно завантажити дані з видаткової накладної постачальника до документа «Надходження товарів та послуг» у типовій конфігурації 1С: Бухгалтерія підприємства. ред.3.0.
Рис.1 Видаткова накладна постачальника.
Для можливості обміну даними мають бути виконані такі умови:
- Картка даного постачальника вже має існувати у довіднику контрагентів вашої інформаційної бази, а заповнені реквізити.
- Усі товари, які завантажуватимемо з видаткової накладної постачальника, вже повинні існувати у довіднику номенклатури вашої інформаційної бази 1С:Бухгалтерія підприємства, ред.3.0. Якщо у накладній є нові позиції, яких ще немає в базі даних, перед завантаженням накладної необхідно їх ввести вручну або в автоматичному режимі. Інструкцію із завантаження номенклатури описано в попередній частині серії статей "Завантаження в 1С з Excel. Частина 4. Завантаження довідника номенклатури в "1С:Бухгалтерія підприємства" з прайс-листа в Excel".
- У довіднику номенклатури бази даних не повинно бути дублюючих елементів з однаковими назвами.
Крок 1. Збереження витратної накладної у форматі Excel.
У видатковій накладній натискаємо "Друк" і в меню вибираємо друковану форму "Товарна накладна (ТОРГ-12)".

Формується друкована форма товарної накладної.

На панелі інструментів натискаємо кнопку із зображенням дискети.

Відкриється вікно з вибором формату файлу, у якому потрібно зберегти друковану форму витратної накладної. Вибираємо "Аркуш Microsoft Excel 2007 (.xlsx)".

Зберігаємо файл на диску та відправляємо його покупцю.
Зберігаємо файл із друкованою формою видаткової, яку надіслав постачальник, на своєму комп'ютері.
У режимі користувача відкриваємо інформаційну базу, в яку необхідно завантажити дані.
Розділ "Покупки" > "Надходження (акти, накладні).

Відкриється журнал прибуткових документів. У панелі інструментів журналу вибираємо "Завантажити" і в меню, що випадає, вказуємо "З файлу".

Відкриється стандартне вікно провідника, за допомогою якого вибираємо збережений файл витратної накладної постачальника у форматі ".xlsx" для завантаження даних у прибуткову накладну.

Якщо завантаження даних здійснюється вперше, програма автоматично запропонує зіставити номенклатуру у вашій базі даних з номенклатурою із завантажуваного файлу, вибравши товарну позицію з вашого довідника номенклатури для кожного елемента з витратної накладної постачальника. 
Якщо раніше зіставлення довідників вже проводилося, то дані будуть завантажені відразу, при цьому автоматично заповнюються як реквізити "шапки" прибуткової накладної (Постачальник, Покупець, номер видаткової накладної постачальника), так і реквізити табличної частини (Найменування, Ціна, Кількість, Сума, Ставка та сума ПДВ, Рахунку обліку, ВМД та Країна походження).

Перевіряємо правильність завантаженої інформації з видаткової накладної постачальника і якщо все сходиться, проводимо документ.
Звертаємо увагу, що даний варіант обміну призначений тільки для того, щоб спростити і прискорити процес введення документів і подібним чином завантажені з файлу документи не є юридично значущими, тому покупець і продавець мають бути належно оформлені оригінали документів у паперовому вигляді.
Якщо між контрагентами необхідно організувати обмін юридично значимими електронними документами, які скасовують необхідність обміну оригіналами документів на паперових носіях, необхідно налаштувати систему електронного документообігу 1С-ЭДО/1С:Такском.
Налаштувати ЕДО з контрагентами для обміну електронними документами
Якщо у вас все вийшло, то лайкаємо статтю в соцмережах і ділимося на форумах))).
Бажаємо успіху!
Далі буде...
Компанія «Онлайн» 2017,
Дані інструмент буде корисним для тих, хто на регулярній основі набиває багато документів надходження з великою кількістю рядків. Якщо у вас під рукою є файл Ексель, то вам можливо допомогти.
Обробка заповнює документи надходження лише з видом операції Товариабо Товари, послуги, комісія. Наприклад візьмемо будь-який такий документ і заповнимо шапку документа.
Файл Ексель може бути будь-якого формату, є лише одна вимога: окремі колонки для номенклатури, кількості та ціни (або суми).
Допустимо, у нас є такий файл:

Нам треба заповнити з нього табличну частину документа. Пошук номенклатури буде здійснюватись за артикулом (якщо він зазначений), інакше за найменуванням.
Обробка викликається з командної панелі документа (попередньо її потрібно додати до конфігурації):
При натисканні на Заповнити з Excel з'явиться форма обробки, в ній введемо потрібні параметри:

Спочатку вибираємо файл, потім вказуємо номери стовпчиків файлу для кожного поля. Потім натискаємо Заповнити.
В результаті отримаємо таку картину: 
Якщо у файлі Ексель замість ціни буде сума, то на формі обробки заповнюємо колонку з ціною, а колонку із сумою.
Обробка також дозволяє створювати не знайдені картки номенклатури (для цього треба запровадити групу довідника, номенклатурну групу та вид номенклатури для нових елементів). За кнопкою Перевірити картки виводиться список тієї номенклатури із файлу, для якої не знайдено картки в системі.
Також є можливість вводити дані про імпортні поставки (Номер ВМД, країна походження та код ТН ЗЕД). Якщо покупка не імпортна, не заповнюйте відповідні номери колонок.
Якщо з Excel на комп'ютері є якісь проблеми, може вискочити таке повідомлення:
На цей випадок в обробці передбачено альтернативний варіант завантаження:

Потрібно скопіювати вміст файлу і вставити на другій закладці таблицю, налаштування при цьому задаються так само як і при завантаженні з файлу:

Потім також натиснути на Заповнитирезультат буде аналогічним.