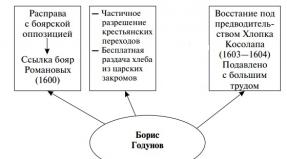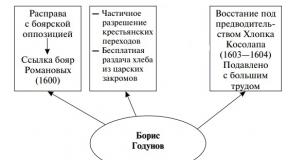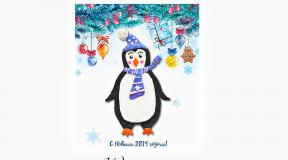Cómo utilizar un teclado inalámbrico en una computadora. Teclados Logitech: instrucciones, reseñas, reseña, fotos, cómo desmontar, cómo conectar. Perdí el receptor de mi teclado o mouse Logitech, ¿qué debo hacer? El receptor Logitech está roto, qué hacer
Después de comprar cualquier dispositivo, debe conectarlo, pero en las instrucciones incluidas no siempre queda claro cómo hacerlo. En este artículo le contaremos cómo conectar un teclado inalámbrico a su computadora.
¿Cómo conectar un teclado inalámbrico?
Instalar el teclado es sencillo, siempre que además tengas:
- adaptador USB;
- disco de controlador;
- puerto USB libre en su computadora;
- pilas (normalmente pilas AA).
Si todo está ahí, puedes continuar con la instalación real:
- Inserte el disco en el DVD-ROM y espere a que el programa de instalación se ejecute automáticamente. Si esto no sucede, haga clic en el icono "Mi PC" y abra el disco que se está utilizando.
- Encontramos el archivo de instalación (con la extensión .exe) y, siguiendo las indicaciones que aparecen, instalamos el programa.
- Inserte el adaptador en el puerto USB.
- Inserte las baterías si aún no están instaladas.
Si todo se hace correctamente aparecerá en el monitor un mensaje indicando que el dispositivo ha sido detectado. La propia computadora buscará y activará los controladores para el teclado inalámbrico. Una vez que aparezca el mensaje “el dispositivo está listo para usar”, podrás usarlo.
¿Cómo habilitar un teclado inalámbrico?
A veces es necesario habilitar adicionalmente el teclado. Para hacer esto, mueva la palanca de la posición "Apagado" a "Encendido". Generalmente se encuentra en el panel lateral inferior o superior del dispositivo.
¿Qué debo hacer si mi teclado inalámbrico no funciona?
Sucede que el teclado se detiene o nunca comienza a funcionar. Esto es lo que puede hacer en este caso:
- Verifique las baterías. Sucede que no están instalados correctamente o están descargados.
- Presione hacia abajo el adaptador USB. Podría simplemente alejarse y dejar de recibir la señal. En algunos casos, vale la pena intentar moverlo a otro conector.
- Asegúrese de que Bluetooth esté activado.
- Quitar todo objetos metálicos, incluidos los teléfonos móviles.
Si el teclado no funciona, debes contactar a un especialista.
Un teclado inalámbrico se puede utilizar no solo para trabajar en una computadora, sino también para controlar un televisor o un sistema de alarma.
A lo largo de los años, Logitech se ha consolidado como un proveedor confiable de dispositivos periféricos para computadoras personales y portátiles. El surtido se basa en numerosos modelos de ratones y teclados de ordenador de diversos segmentos de precios y finalidades. Estos incluyen periféricos de oficina, dispositivos para uso doméstico y unidades de juego. Hoy hablaremos de ellos con más detalle.
Teclado G810 Orion Espectro
Los teclados Logitech siempre se han distinguido por su calidad y comodidad. Orion Spectrum abre nuevas posibilidades para el jugador real. Ahora será más fácil que nunca concentrarse plenamente en lo que sucede más allá de la pantalla. El teclado está diseñado de tal manera que todas las operaciones dinámicas se pueden realizar sin movimientos laboriosos. Son tecnologías muy efectivas en la práctica.
Los elementos del dispositivo fueron cuidadosamente pensados por los ingenieros hasta el más mínimo detalle. Estos incluyen una superficie mate. Será bastante difícil notar las huellas dactilares en él. El cable tiene un buen margen de seguridad. Luz de fondo de color. Los interruptores mecánicos son ultrafiables y ultrarrápidos. Últimas tecnologías Los teclados Logitech se distinguen por su excelente calidad.
Interruptores mecánicos

Se llaman Romer-G. Los teclados Logitech presentan este diseño innovador y exclusivo para reducir el tiempo que tardan las funciones en responder. Los interruptores convencionales son un 25 por ciento menos eficientes en este sentido. No creas que un cuarto de un número entero no importa. Por el contrario, la diferencia en el juego se vuelve muy notable, porque aquí la velocidad es la clave de la ventaja y la superioridad sobre un oponente potencial: no solo cada segundo, sino cada milisegundo cuenta. Antes de introducir esta tecnología en los teclados Logitech, los ingenieros la probaron en modelos individuales, llevando los interruptores casi a la perfección. Por cierto, Roger-G es un cuarenta por ciento más fiable que Cherry MX.
Iluminación de color de tipo espectral

Algunos teclados Logitech, cuyas revisiones puede encontrar al final de este artículo, utilizan retroiluminación espectral de tipo LED. Esto significa que las teclas brillarán en diferentes colores del arcoíris. Además, esta retroiluminación puede ser ajustada por el propio usuario. Para hacer esto, solo necesita instalar un software especial y luego ir al elemento de configuración. Allí puede configurar la clave para uno de los 16,8 millones de tonos. A veces esta característica es bastante útil. Los teclados Logitech, analizados en este artículo, ayudarán en juegos con una gran cantidad de objetos o funciones a comprender claramente qué tecla retroiluminada está programada para una acción en particular.
Controles

Siempre puedes controlar las canciones que se reproducen en segundo plano mediante elementos multimedia. Están ubicados de manera bastante conveniente y no será necesario abandonar el juego en absoluto. El teclado Logitech, cuya foto puede ver en el artículo, simplifica enormemente ver películas y clips, así como escuchar música. La funcionalidad incluye rebobinar, silenciar instantáneamente y pausar la reproducción, así como control de volumen. Con solo tocar el botón, el usuario podrá reproducir la siguiente pista de música en el reproductor.
Atajos de teclado

Los usuarios suelen preguntarse cómo desmontar un teclado Logitech. De hecho, mucho depende del diseño de un modelo en particular. Sin embargo, el algoritmo es extremadamente simple. Primero, debe desconectar el dispositivo de la fuente de alimentación y luego desenroscar el teclado. Sin embargo, vale la pena recordar que lo mejor y más seguro es llevar el dispositivo a centro de servicio, donde especialistas se encargarán de ello.
Las combinaciones de múltiples teclas te ayudarán a realizar movimientos complejos en los juegos. Hay veintiséis de ellos en el diseño. Sin duda, estas combinaciones hacen que el proceso del juego sea mucho más fácil. Ahora puede estar seguro de que obtendrá instantáneamente el resultado deseado.
Teclado G-105

Este modelo tiene varias características impresionantes. Entre ellos podemos destacar la retroiluminación LED, por ejemplo. Si te gusta jugar en condiciones de poca luz o simplemente de noche, nunca podrás perder de vista las teclas. La retroiluminación LED puede ser ajustada por terceros en dos niveles. Sin embargo, durante el día puedes desactivarlo fácilmente para reducir la fatiga visual.
Teclas programables

El modelo G-105 tiene 6 teclas programables, que pueden simplificar enormemente la realización de acciones complejas. Aquí hay tres modos separados. Juntos proporcionan acceso estable a combinaciones de macros, así como el uso de funciones únicas. Las teclas G están diseñadas para brindar al usuario acceso instantáneo a una amplia variedad de funciones que se pueden aplicar con solo presionar una vez. Esto podría ser encender el micrófono, grabar el proceso dentro del juego y mucho más.
Atajos de teclado
A veces, durante una acalorada batalla que tiene lugar en la pantalla, es necesario realizar instantáneamente una acción que se activa presionando algunas teclas. Para ello, el diseño del teclado proporciona los elementos adecuados. Las combinaciones de múltiples teclas son algo de lo que muchos jugadores suelen carecer. Pero en el caso del modelo G-105, este problema se considera resuelto. Las teclas combinadas le permiten realizar movimientos complejos con un solo clic. Incluso si presiona las seis teclas al mismo tiempo, el procesador procesará cada una de ellas.
Cambiar
Presionar teclas accidentalmente a veces puede provocar que simplemente bloquees el juego en lugar de presionarlo. Esto es lo que lleva al hecho de que el usuario en el último momento pierde la oportunidad de sumar un par de puntos extra para llegar al top 3 o liderar el mismo top. Con el teclado G-105 esta posibilidad queda potencialmente eliminada. El dispositivo tiene una tecla de interruptor especial incorporada, al presionarla se bloquea la posibilidad de volar al escritorio de su computadora personal o portátil.
¿Cómo conectar un teclado Logitech?
Independientemente del modelo que hayas adquirido, la conexión consta de tres sencillos pasos. El primero es desembalar el teclado. El segundo paso es conectar mediante un cable a un puerto USB 2.0 libre. El tercer paso es instalar un especial. software(si se proporciona).
Embalaje del dispositivo Logitech
- Teclado.
- Instrucciones.
- Software.
Una computadora es una máquina compleja. Puede conectarle muchos dispositivos adicionales. Por ejemplo, un mouse o un teclado. Estos son componentes extremadamente importantes que le permiten trabajar cómodamente con Sistema operativo. A continuación hablaremos de cómo conectar el teclado a la computadora. De hecho, resolver esto no es tan difícil como parece. Pero los usuarios deben conocer algunas características del proceso, ya que no siempre es posible conectar el teclado a una computadora de escritorio o portátil sin problemas. Entonces, ¿a qué deberías prestarle atención?
Varios modelos
El primer y más importante punto es determinar el tipo de teclado que se conectará. Hoy en día existen varios modelos de estos dispositivos. La forma de conectar el teclado a la computadora dependerá del tipo de componente seleccionado.
Puedes encontrar los siguientes conectores de conexión en los teclados:
- PS/2;
- Bluetooth.
Entonces, ¿qué hacer en tal o cual caso? ¿Qué funciones de conexión debería conocer todo usuario?
No siempre es posible
Por ejemplo, a veces resulta que un modelo de teclado en particular no se puede conectar a una computadora. Normalmente en este caso nos referimos al conector PS/2. ¿Por qué?
El caso es que la toma de conexión correspondiente sólo está disponible en ordenadores de sobremesa. Los netbooks, portátiles y ultrabooks no tienen dichos conectores. Por tanto, no podrás conectar el teclado correspondiente. Aunque existen algunas técnicas que pueden ayudar a resolver la situación.

Sin embargo, el usuario debe tener en cuenta que no todos los modelos de teclado están siempre conectados a ordenadores. A veces, el motivo por el que el componente correspondiente no funciona es el incumplimiento de los requisitos del sistema. Tendrá que prestarles atención antes de comprar un dispositivo de E/S.
Conexión de teclados antiguos
¿Cómo conectar un teclado a una computadora? ¿PS/2, por ejemplo? Estos teclados se consideran viejos. Y es por eso que algunos usuarios modernos no saben cómo actuar.
Para conectar un teclado con conector PS/2 a su computadora, necesita:
- Busque el conector PS/2 en la parte posterior de la computadora. Representa un agujero redondo con 6 patas y una cerradura.
- Inserte el cable del teclado en el conector apropiado.
- Encienda la computadora o espere hasta que el sistema operativo detecte el dispositivo.
Es importante tener en cuenta que los conectores de teclado y mouse para los modelos PS/2 tienen el mismo aspecto. Su única diferencia entre sí es el diferente color de los nidos. Por tanto, es importante conectar los dispositivos de entrada correctamente. La mayoría de las veces, hay una miniatura del teclado cerca del zócalo correspondiente. Puede realizar una conexión tanto con la unidad del sistema encendida como apagada.

A través de un adaptador
¿Cómo conectar un teclado a una computadora? PS/2 también se puede conectar a un conector USB, pero esto requerirá algo de esfuerzo. Muchos usuarios no ven ningún sentido en esto. El hecho es que para hacer realidad su idea con éxito, necesita comprar un adaptador especial. Habrá una toma PS/2 en un extremo y una toma USB en el otro. Ésta es la única manera de lograr lo que has planeado.
¿Cómo conectar un teclado a una computadora? Si deseas conectar tu modelo PS/2 vía USB, necesitas:
- Compra un adaptador PS/2-USB especial.
- Coloque el adaptador en el conector PS/2.
- Busque una toma USB en su computadora y conecte allí el teclado con el adaptador.
- Encienda o reinicie el sistema operativo.
No hay nada difícil ni especial. Después de conectar el teclado, tendrás que esperar un poco. Es posible que el dispositivo no empiece a funcionar inmediatamente, sino al cabo de unos minutos. Esto es normal. Durante este período, se buscan e instalan los controladores del teclado. Una vez instalado el software adecuado, puede utilizar el dispositivo de entrada.
Vía USB
El tipo de teclado más popular y común es el USB. Es con estos dispositivos con los que los usuarios trabajan con mayor frecuencia. ¿Cómo conectar un teclado a una computadora? No es tan difícil de hacer.
Para utilizar una conexión USB, el usuario debe:
- Busque un conector USB en su computadora o computadora portátil. Este es un zócalo rectangular en el panel. Cada computadora tiene varios de ellos.
- Enchufe el cable de conexión del dispositivo en cualquiera de los conectores USB.
- Encienda o reinicie su computadora.
Luego tendrás que esperar a que se instalen los controladores. Si instalación automática esto no ocurrió, deberá instalar usted mismo el software adecuado. Se descarga del sitio web oficial del fabricante del teclado o se incluye como kit con el dispositivo conectado. La instalación del controlador sólo lleva unos minutos y es similar a inicializar una aplicación de PC normal.

sin cables
¿Cómo conectar un teclado inalámbrico a una computadora? Esta pregunta interesa a muchos usuarios. Después de todo, los componentes informáticos inalámbricos aparecen cada vez con más frecuencia en las tiendas. No tiene nada de difícil. Sólo necesitas seguir algunas instrucciones.
Entonces, ¿cómo conectar un teclado inalámbrico a tu computadora? Para ello, el usuario deberá:
- Inserte la batería en el teclado y cambie el estado del dispositivo al modo "Encendido".
- Conecte un receptor USB especial al conector USB.
- Instale controladores para los equipos conectados. Puedes implementar esta idea más tarde. Se incluye un disco con software con el teclado.
- Sincroniza tu dispositivo con tu computadora. Para hacer esto, debe ir al programa instalado junto con los controladores y luego seleccionar el hardware apropiado de la lista que aparece.
Esto es todo. De hecho, la conexión no es tan difícil. En algunos casos, basta con insertar la batería o baterías en el teclado, luego enchufar el receptor USB y reiniciar la computadora. Pero existe otra opción para el desarrollo de eventos.
Sin receptor
Esta es una conexión sin receptor. Un método de acción bastante común. ¿Cómo conectar un teclado inalámbrico a una computadora sin receptor USB?

Para ello, el usuario necesita:
- Inserte la batería en el dispositivo de entrada. A veces necesitas pilas para encenderlo.
- Cambie el dispositivo al modo "Encendido".
- Habilite Bluetooth en su computadora.
- Encuentra el teclado y sincronízalo con la máquina.
- Espere a que se instalen los controladores. A veces es necesario instalar usted mismo los programas adecuados en su computadora.
Ahora está claro cómo conectar un teclado a una computadora en un caso u otro. Como puede ver, incluso un usuario novato puede hacer frente a la tarea.
Pocas personas conocen una oportunidad interesante que pueden aprovechar los propietarios de dispositivos inalámbricos Logitech. La tecnología se llama Unifying (del inglés "unify" - "unite") y le permite conectar hasta seis dispositivos inalámbricos compatibles a un receptor USB. Por lo tanto, puedes liberar puertos USB, lo cual es especialmente útil para portátiles que ya tienen pocos puertos USB. Además, esta función ayudará en una situación en la que uno de los receptores "muere" y necesita transferir urgentemente el dispositivo a otro receptor o cuando uno de los receptores se pierde. En este artículo, le diremos qué receptores proporcionan la tecnología Logitech Unifying, cómo vincular varios dispositivos a un receptor y cómo devolver todo a su estado original, y qué hacer si su receptor Logitech se pierde o se rompe.
¿Qué dispositivos son compatibles con los receptores Logitech Unifying?
Si ya tiene un mouse o teclado Logitech, puede determinar si es compatible con los receptores Unifying en solo un segundo. Simplemente inspeccione su dispositivo: en la parte inferior del dispositivo, en la etiqueta con informacion tecnica o debería haber un icono justo en la carcasa; esto significa que su modelo es compatible con la tecnología Unifying. Además, dicho icono debe estar en el propio receptor.
Muchos dispositivos fabricados por Logitech en últimamente, compatible con receptores Unifying. Al final del artículo se incluye una lista de los modelos más populares que admiten la función de combinación de dispositivos descrita.
Tenga en cuenta que solo se pueden emparejar dispositivos que sean compatibles con los receptores Unifying (es decir, que tengan un icono). Esto significa que es imposible vincular cualquier otro dispositivo que no admita esta tecnología al receptor Logitech Unifying.
¿Cómo conecto varios dispositivos Logitech a un receptor Unifying?
En primer lugar, necesitaremos dos dispositivos (o más) que sean compatibles con Logitech Unifying. En nuestro ejemplo, utilizamos un mouse Logitech M215 y un teclado Logitech K360.
Y, lo más importante, es necesario descargar e instalar un programa de Logitech, en el que emparejaremos nuestros dispositivos.
Paso 1. Conectamos uno de los receptores al ordenador y lanzamos el programa Logitech Unifying. Conectividad solo uno El receptor para emparejar varios dispositivos será muy útil si el segundo receptor se rompe o se pierde.
Paso 2. Para comenzar el proceso de combinar (o "emparejar") dispositivos, haga clic en el botón "siguiente". Los problemas del programa instrucciones claras con imágenes, facilitando así mucho la tarea. Si se conectaron dos receptores, primero debe desconectar uno de los receptores Unifying de la computadora, dejando solo aquel al que se conectarán todos los demás dispositivos. Después de esto, el botón “siguiente” debería activarse, haga clic en él.

Paso 3. Apague y encienda el dispositivo que necesita vincularse al receptor.

Tras reiniciar el dispositivo, en nuestro caso el teclado, automáticamente aparece una ventana notificando que el teclado está listo para su uso, con lo que nos felicitamos:

Ahora podremos conectar el siguiente dispositivo pulsando en el botón “conectar dispositivo adicional” o terminar de trabajar con el programa.
“Quiero que todo vuelva a ser como antes”. Rompemos la conexión Logitech Unifying y asignamos un dispositivo a cada receptor.
Si necesita interrumpir la conexión (por ejemplo, si vende uno de los dispositivos o desea conectarlo por separado a otra computadora), tampoco le llevará mucho tiempo ni esfuerzo.
Paso 1. Conectamos el receptor "limpio" a la computadora y ejecutamos el programa Logitech Unifying.
Paso 2. En la página de inicio del programa, haga clic en el botón "avanzado" y vea aproximadamente la siguiente imagen:

Esto significa que dos dispositivos están "conectados" al primer receptor: un mouse y un teclado, y el segundo receptor está vacío. Necesitamos volver a vincular uno de los dos dispositivos a un receptor vacío, por lo que obtenemos 1 receptor = 1 dispositivo.
Paso 3. Seleccione el dispositivo que desea desconectar del primer receptor y presione el botón "interrumpir conexión". Si puede elegir entre un mouse y un teclado, entonces es mejor desvincular el teclado, porque después de que se interrumpe la conexión, la computadora no responderá a sus acciones con el dispositivo y el mouse nos será útil en el minuto siguiente (a diferencia del teclado).

Paso 4. Seleccione un receptor vacío y haga clic en el botón "Vincular un nuevo dispositivo". Aparecerá una ventana en la que se nos pide que apaguemos y encendamos el dispositivo conectado. Reiniciamos este dispositivo (en nuestro ejemplo es un teclado), después de lo cual el dispositivo se conectará al segundo receptor y estará completamente listo para funcionar.

Perdí el receptor de mi teclado o mouse Logitech, ¿qué debo hacer? El receptor Logitech está roto, ¿qué debo hacer?
Desafortunadamente, a veces los receptores Logitech se estropean. Aún más a menudo se pierden. Si su dispositivo, que se queda sin receptor, es compatible con la tecnología Logitech Unifying (es decir, tiene un icono especial), entonces puede comprar un receptor USB Logitech Unifying de este tipo en AliExpress. Sin embargo, dado el costo relativamente alto de un receptor separado (500-800 rublos) y los largos tiempos de entrega desde China (al menos dos o tres semanas), quizás se sienta más cómodo solicitando un nuevo mouse o teclado Logitech Unifying. Por ejemplo, si tiene un teclado Logitech con un receptor Unifying roto, puede darse el gusto y comprar un mouse económico que admita la misma tecnología y conectar el teclado al receptor del mouse (consulte ¿Cómo conectar varios dispositivos Logitech a un receptor Unifying? ). No será mucho más caro que un receptor independiente, pero será muchas veces más rápido.
Los desarrolladores de tecnología siempre se esfuerzan por lograr un objetivo: aumentar la comodidad y el confort humanos. La tecnología informática no es una excepción. El peso y el tamaño de los portátiles han disminuido, los routers han permitido acceder a Internet sin eternos problemas con conectores y cables, los ejemplos se pueden enumerar casi infinitamente; Hablemos de uno de estos conocimientos con más detalle. Hablaremos sobre cómo configurar y conectar un teclado inalámbrico.
Al comprar un teclado inalámbrico nuevo, tenga en cuenta que debe venir con tres elementos. El primero de ellos es el teclado en sí, el segundo es un disco con controladores, el último es un adaptador inalámbrico que se conecta a través de un puerto USB y funciona según el principio de Bluetooth. A veces este kit puede incluir varias baterías, pero muchas veces hay que comprarlas por separado. Las baterías recargables son perfectas para este propósito, aunque son bastante caras, pero a diferencia de las normales, se pueden cargar y además mantienen la carga por mucho más tiempo. Además, hay kits a la venta que también incluyen un ratón. Sin embargo, todo depende directamente del fabricante y del precio.

Ahora necesitas conectar el adaptador inalámbrico al puerto USB. Por cierto, a veces estos conectores, para que sea más fácil de entender, están equipados con un LED que comenzará a parpadear cuando se establezca la conexión con el teclado. Si hay algún problema, la bombilla no funcionará. Y si ya has conectado un oso láser, esta experiencia te ayudará, ya que la instalación es similar.