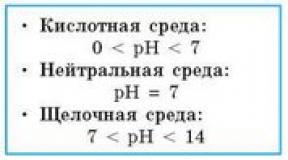CPU kontrola najnovija verzija. CPU-Control je besplatni alat za optimizaciju procesora. Korištenje CPU jezgri Korištenje CPU-Z

Program CPU Control služi za optimizaciju rada višejezgrenih procesora. Da biste to učinili, opterećenje se raspoređuje na jezgre procesora u jednakim dijelovima. Ova radnja značajno povećava brzinu računala, osobito pri pokretanju nekoliko aplikacija odjednom. Ova aplikacija pomoći će modernim operativnim sustavima iz obitelji Windows kako bi sustav višejezgrenog procesora doveli do savršenstva, jer jedan sustav nije uvijek u stanju nositi se s tim.
Stoga korištenje CPU kontrole kada procesor ima dvije ili više jezgri postaje opravdano i optimalno. U onim slučajevima kada morate pokretati zastarjele aplikacije s takvim procesorom, ovaj program će biti apsolutno nezamjenjiv, jer će značajno povećati brzinu pokretanja takvih programa i pomoći će u izbjegavanju bilo kakvih nedosljednosti u radu pokrenutog programa i procesora. .
CPU Control ne zauzima puno prostora na disku - nešto više od jednog megabajta, što je prema modernim standardima zanemarivo, pogotovo za ovakve aplikacije. Izgled Program CPU Control je krajnje minimalističan. Korisnik ima pristup ručnoj raspodjeli procesa između jezgri, što će biti zanimljivo iskusnom korisniku. Za sve ostale postoji automatski način rada, kada se procesi raspoređuju u jednakim udjelima među svim jezgrama. Osim što je sučelje programa višejezično, također je moguće besplatno preuzeti CPU Control. Toliki broj prednosti za malo komunalno poduzeće neprocjenjivo je otkriće.
Postavke su također jednostavne i intuitivne. U njima korisnik ima pravo odabrati način upravljanja radom procesora, kao i način automatskog pokretanja aplikacije.
Značajke CPU kontrole:
- Kompaktna veličina;
- Ručni ili automatski način rada;
- Intuitivno sučelje;
- Stabilan rad;
- Ubrzavanje sustava.
Zato je, zahvaljujući tako moćnim i korisnim funkcijama, CPU Control jedinstveni program koji će se svidjeti svakom korisniku koji želi optimizirati performanse višejezgrenog procesora, kao i ubrzati istovremeni rad nekoliko aplikacija. CPU Control će to moći osigurati uz minimalnu potrošnju resursa i optimalno rasporediti opterećenje središnjeg procesora.
CPU-Control je popularan alat za optimizaciju rada višejezgrenih procesora. Preporučujemo da ovaj program besplatno preuzmete s naše web stranice ili s bilo kojeg torrenta za pravilno korištenje dostupnih resursa sustava pravilna raspodjela opterećenja. Što to znači? Na primjer, imate pokrenutu aplikaciju i, naravno, aktivan je antivirusni ili antispyware modul. Kako biste spriječili da oba ova procesa koriste sve jezgre, zahvaljujući ovom uslužnom programu podijelit ćete opterećenje prema vlastitom nahođenju.
Kako koristiti program CPU-Control?
Programer je Matthias Koch. Program CPU-Control kreiran je za Windows 7 x64, Windows 8, XP, Vista. Možete odabrati način rada koji vam je potreban:
- Automatski - alternativni odabir.
- Priručnik - trebate samostalno izraditi popis s navedenom vrstom posla.
- Procesi koji se izvode na CPU 1 (korisno za starije aplikacije).
- Procesi koji se izvode na CPU 2.
- Deaktivirano - radi prema zadanim postavkama.
KPU kontrola
Razgovarajmo o značajkama:
- Ovo je rusificirani proizvod, tako da vam je uslužni program KPU Control dostupan na ruskom.
- Intuitivno korisničko sučelje.
- Visoke performanse.
- Postavljanje profila za brzu promjenu načina rada.
- Manji sistemski zahtjevi.
- Mogućnost pokretanja aplikacija koje ne rade s dvojezgrenim ili četverojezgrenim procesorima.
- Brzo onemogućite uslužni program jednim klikom.
- Podržava procesore s četiri jezgre.
- CPU-Controller nema sukoba s antivirusima, vatrozidima itd.
Koristite inteligentnu preraspodjelu procesa i odmah ćete osjetiti kako takva optimizacija pomaže u poboljšanju performansi računala.
Najnovija verzija je već objavljena na našem portalu, koristite link ispod teksta i možete besplatno preuzeti CPU-Control i instalirati ga u nekoliko klikova.
- Koristeći dolje opisane programe za raspodjelu opterećenja na jezgre procesora, možete distribuirati programe i usluge prema vlastitom nahođenju. Nisam testirao kako će biti ako pokrenete više od 5 programa na jednoj jezgri. Ali možete pokušati pokrenuti programe na dvije jezgre ako ih imate puno, a preostale jezgre dodijeliti uslugama operativnog sustava. Da, takve opcije su također teoretski moguće, ali kao što sam gore napisao, nisam probao ovu metodu, ali pokrenuo sam 5 programa na jednoj jezgri i radilo je. Napiši ispod na samom dnu kako je tko postavio i koji program od dolje opisanih? Kako je opterećenje raspoređeno na jezgre procesora? U nastavku ćemo pogledati sve programe koji mogu pomoći u ovom pitanju.
- Ne morate instalirati programe za raspodjelu opterećenja na jezgri procesora, ali nazovimo sve manipulacije izvršene pomoću upravitelja zadataka sustava Windows. Otvaranje upravitelja zadataka nije teško; možete pritisnuti kombinaciju tipki Ctrl + Shift + Esc i odmah će se otvoriti upravitelj zadataka. U prozoru "Upravitelj zadataka" pronađite karticu "Detalji" i označite bilo koji potreban proces ili program, pozivanjem kontekstnog izbornika desnom tipkom miša odaberite "Postavi sličnost":
- Nakon odabira stavke u kontekstnom izborniku upravitelja zadataka, otvorit će se prozor u kojem trebate označiti ili poništiti okvire, ovisno o tome koje će se jezgre procesora koristiti za ovaj program ili proces:
- Zatvorite prozor potvrdom "OK" i tako dalje, mislim da to nije teško učiniti.
- Neravnomjerna upotreba jezgre procesora može se pojaviti u neoptimiziranim starijim igrama. Kako biste saznali koliko je vaš procesor opterećen, koje se jezgre koriste za program ili igru. Slijedimo put: Upravljačke ploče > Administracija > Monitor resursa:
- U monitoru resursa možete saznati koji program koristi svaku jezgru vašeg procesora. Nakon pokretanja igre, možete je odabrati među procesima na lijevoj strani prozora, na desnoj strani će biti prikazano kako je opterećenje raspoređeno u obliku ljestvice za svaku jezgru zasebno. Ako igra koristi samo jednu jezgru, a ostale su u stanju mirovanja. Zatim ga morate ravnomjerno rasporediti. U tome će vam pomoći dva pomoćna programa, jedan je besplatan, a drugi se plaća, a počnimo s besplatnim:
- Ne biste se uvijek trebali oslanjati na sustav za dodjelu sistemskih resursa. Situacija je takva da svi programi ne koriste pravilno jezgre procesora, što utječe na performanse računala. Zbog brzog razvoja višejezgri, mnogi programi ne koriste 2 ili više procesorskih jezgri.
- CPU-Control može ručno rasporediti opterećenje po jezgrama svakog procesa, što daje ravnomjerno opterećenje jezgri procesora. Vlasnici 2 i 4 jezgrenih procesora moći će konfigurirati ispravnu upotrebu dostupnih resursa sustava.
- Radeći istovremeno u 3 procesorski zahtjevna programa koji nemaju pristup višejezgrenim jezgrama, bilo bi razumno distribuirati proces svakog programa na zasebnu neopterećenu jezgru (2, 3, 4), prije nego što 1 jezgru popunite drugim omogućenim programima (za oslobađanje 2, 3, 4 kernela). Ne postoje nužno 3 programa, može ih biti 10, glavna stvar je da se opterećenje rasporedi što je moguće ravnomjernije.
- Možete onemogućiti korištenje 2 ili više jezgri za proces koji to ne zahtijeva, čime ćete osloboditi jezgre procesora za druge programe.
- Aplikaciju koja za normalan rad treba koristiti 2 jezgre pametnije je smjestiti na slobodne jezgre (1+2, 1+3, 1+4, 2+3, 2+4, 3+4), prethodno uklonivši opterećenje s ostali njihovi programi (premješteni u "besplatno"). Odabrali smo 1+4 jezgre za zahtjevan program, što znači da je preostale procese potrebno smjestiti na 2 i 3 procesorske jezgre. Ako postoji potreba za korištenjem 3 jezgre, onda je sve isto, ali prenesite sve ostale procese na jednu "slobodnu" jezgru.
- Korisnik može koristiti procesorske jezgre kako god želi, ovisno o svojim željama i zadacima. Na primjer, neka prva jezgra radi s uređivačem videa, druga s grafičkim aplikacijama, a treću ostavite za igre.
- Kada ga pokrenete prvi put, program će se otvoriti na Engleski jezik. Da biste se prebacili na ruski, trebate kliknuti na “Opcije”, zatim odabrati “ruski” jezik kao što je prikazano na slici ispod. Ne žurimo ga zatvoriti pritiskom na gumb za zatvaranje, kao što je prikazano brojem 2. To ćemo učiniti malo kasnije.
- Dalje, u istom prozoru, malo više, postavite potvrdne okvire u skladu s brojevima, 1 pokretanje iz prozora, 2 minimiziranje pored sata u ladici, 3 koliko jezgri ima vaš procesor, zatvorite 4.
- Ovdje je početna stranica programa. Odaberite ručni način rada u gornjem desnom kutu programa. Odabiremo proces koji trebamo optimizirati prema jezgri procesora. Desnom tipkom miša kliknite proces i odaberite na kojoj će jezgri ili jezgrama raditi. Također na desnoj strani prozora, odmah ispod, postoje gotovi profili, možete njima manipulirati i vidjeti promjene u performansama.
- U gornjem desnom kutu programa nalazi se 5 točaka u kojima postavljamo ručni način rada. Opisao sam vam primjer.
- Automatski način rada: Koristi sva dva/četiri procesora za dodjelu zadataka.
- Ručno: odabirete jezgre za kontrolu procesa.
- CPU 1: Svi zadaci koriste prvu jezgru procesora.
- CPU 2: Svi zadaci koriste drugu jezgru procesora.
- Isključeno: CPU-Control je onemogućen (zadano).
- Plaćeni program ima dodatne funkcije osim raspodjele opterećenja na jezgre. Kontrola i promjena u programu automatskog učitavanja. Mogućnost pravljenja profila i onemogućavanja bilo koje usluge kada počnete igrati za povećanje performansi. Prikazuje učitavanje kernela. Uslužni program vrijedan pažnje ako želite konfigurirati procesor svog računala kao sat. Stvaranjem profila za ravnomjerno opterećenje jezgri procesora ili obrnuto redoslijedom koji vam je potreban, profili koji će se automatski aktivirati ovisno o pokrenutom uslužnom programu i procesu u sustavu. Za jednostavnog korisnika, uslužni program je definitivno prikladan jer, iako ima veliko ili prilično napredno sučelje s postavkama, sve je učinjeno tako prijateljski i ugodno oku s dizajnom sučelja. Postoji detaljnija recenzija na službenim stranicama:
- Ovaj program radi isključivo na AMD procesorima i obavlja iste uloge kao i gore opisani programi. Točnije, ravnomjerno raspoređuje opterećenje po jezgrama procesora. Samo što je malo testiran i zapravo je objavljen na web stranici proizvođača bez najave. Radi isključivo s određenim matičnim pločama, također će biti korisno za starije igre koje ne podržavaju high-threading procesore. Iako svi gore navedeni programi rade istu stvar. Uslužni program Dual-Core Optimizer instalira upravljački program u AMD Special Tool Driver sustav, koji, kako kažu, nema nikakve veze s multi-threadingom. Ali čini mi se da se upravljački program koristi za izravan pristup, a ne kroz Windows api, što rade gore opisani programi. Također ispod je prijevod sa službene web stranice gdje se o tome detaljno govori.
- PRIJEVOD:
- AMD-ov dual-core optimizator može pomoći u poboljšanju performansi PC videoigara kompenzacijom za aplikacije koje zaobilaze Windows sinkronizacijski API izravno korištenjem RDTSC instrukcije. Aplikacije koje se oslanjaju na RDTSC ne koriste logiku u operativnom sustavu kako bi ispravno uzele u obzir utjecaj mehanizama za upravljanje napajanjem na brzinu kojom se povećava procesorski brojač vremenske oznake (TSC). AMD Dual-Core Optimizer pomaže u ispravljanju rezultirajućih video efekata ili drugih netočnih vremenskih efekata koje ove aplikacije mogu iskusiti na dvojezgrenim procesorskim sustavima povremenim prilagođavanjem jezgrenih vremenskih brojača kako bi bili sinkronizirani.
- Htio sam zamoliti vlasnike ovog uslužnog programa Dual-Core Optimizer da u komentarima ispod napišu na kojim matičnim pločama i procesorima radi i kako radi. Uslužni program možete preuzeti na službenoj web stranici:
- Program je prilično opsežan, da tako kažemo, i ne može samo izvršiti raspodjelu opterećenja na jezgri procesora. Program Process Lasso sadrži mnoge postavke za sustav i odvojeno instalirane programe, kao i procese koji se izvode u sustavu. Process Lasso prati pretjerano velike, neopravdane zahtjeve programa za snagu CPU-a. Zaustavljeni procesi u sustavu ili mnogi procesi koji dugo ne odgovaraju na zahtjeve mogu dovesti do zamrzavanja ili grešaka u sustavu kao cjelini. Process Lasso također smanjuje prioritet programskih zahtjeva koji se pretjerano ponavljaju, vraćajući OS iz zamrznutog stanja u normalan rad. Procesi koji se ne mogu zatvoriti također uzrokuju nestabilnost sustava; Process Lasso također može riješiti ovaj zadatak. Ukratko, program Process Lasso stvoren je u svrhe kao što su: smanjenje prioriteta izvršavanja programa, dovršavanje zamrznutih procesa i registriranje dovršenih procesa.
- Također, pomoću programa možete samostalno mijenjati opterećenje jezgri procesora za svaki pokrenuti program ili sistemski proces. Kako to učiniti prikazano je na slici ispod:
- Neću opisivati sve mogućnosti programa, samo ću vam reći kako promijeniti opterećenje procesora ili rasporediti opterećenje između potrebnih procesorskih jezgri; zapravo, ovaj je članak napisan u tu svrhu. Ako imate pitanja, svakako ću odgovoriti na njih u komentarima ispod.
Konfiguriranje bilo kojeg programa ili procesa za korištenje više ili jedne jezgre procesora pomoću Windows Explorera:
CPU-kontrola
Sa službene web stranice
Na službenu web stranicu programa
Ashampoo_Core_Tuner
na službenu web stranicu.
Dual-Core Optimizer za vlasnike AMD procesora.
Što pišu o Dual-Core Optimizeru na službenoj web stranici AMD-a:
Idite na službenu web stranicu da biste vidjeli uslužni program.
sa službene stranice.
Obradite laso
Sa standardnim postavkama sustava, zadaci se kaotično gomilaju na procese. Stoga se njegova učinkovitost smanjuje i počinje se "smrzati". Ako je ispravno konfiguriran, sustav će raditi glatko i bez smrzavanja. Za ovu je postavku stvorena CPU kontrola. On regulira koja će jezgra pokrenuti određeni proces. Podešava se automatski ili ručno. Ali u svakom slučaju, performanse sustava će se povećati.
Aplikacija radi na Windows 7, Vista i XP. Za Windows 8 morat ćete raditi u načinu kompatibilnosti.
Mogućnosti:
- distribucija izvršenja procesa i zadataka po jezgrama;
- pet načina rada: ručni, automatski, deaktiviran, pokretanje svih zadataka na prvoj jezgri, pokretanje na drugoj;
- stvaranje nekoliko profila (scenarija) s ručnom konfiguracijom, koji se mogu prebacivati u nekoliko klikova.
Princip rada:
Nakon što preuzmete i instalirate CPU Control, odmah ćete biti spremni za rad. Nakon pokretanja vidjet ćete popis svih aktivnih procesa (lijevo) i načina rada (desno). Ukupno ih je pet: automatski (svaki novi zadatak se baca na sljedeću jezgru), ručni (neovisni odabir s mogućnošću kreiranja nekoliko scenarija za jedan proces), svi na prvoj jezgri, svi na drugoj jezgri i pasivni način rada (sve se odvija prema Windows skripti) .
Prednosti:
- dostupnost sučelja na ruskom jeziku;
- uslužni program je slobodno dostupan - besplatan;
- niska potrošnja resursa sustava;
- Jednostavnost korištenja.
minusi:
- ručna konfiguracija također se može izvršiti u Windows upravitelju zadataka (međutim, trajat će samo do sljedećeg ponovnog pokretanja sustava);
- možda neće otkriti neke procese;
- Ne postoji način za spremanje svih postavki u datoteku. Nakon ponovne instalacije Windowsa morate ponovno sve konfigurirati.
Program dugo nije ažuriran zbog korisne, ali oskudne funkcionalnosti. Nakon pravilne konfiguracije, performanse će se povećati, ali ne puno. A budući da je snaga modernih računala prilično visoka, nema posebne potrebe za korištenjem ove aplikacije.
Sva su moderna računala uređaji s više jezgri, što utječe na performanse sustava. Međutim, Windows 7, kao i svaki drugi operacijski sustav, ne koristi jezgre procesora u punom kapacitetu. To je zbog uštede resursa na samom računalu. Stoga, ako se vaši programi ne usporavaju i ne pojavljuju se pogreške, ne preporučujemo korištenje svih jezgri grafičkog akceleratora. Ovu radnju treba izvršiti u slučajevima kada snaga računala nije dovoljna za pokretanje standardnih programa i igara.
Konfiguriranje kernela kroz početni izbornik
Ova opcija korištenja sve snage procesora je najjednostavnija i najsigurnija. Pogodan je za sve verzije Windows OS-a (osim XP-a). Svaki korisnik, čak i početnik, može izvesti ove korake.
- Pritisnite "Win+R" i unesite "msconfig".
- Otvorit će se prozor System Configuration. Idite na karticu "Preuzimanje" i kliknite na "Napredne opcije".

- U prozoru koji se pojavi označite okvir "Broj procesora" tako da stavka s izborom jezgri postane aktivna. Postavili smo maksimalnu memoriju.

- Nakon toga spremamo rezultat i ponovno pokrećemo sustav. Uključit će se način rada s više zadataka.
VAŽNO! Ako se vaše računalo isključi tijekom naprednih postavki, provjerite ima li vaše napajanje dovoljno snage.
Napredne postavke procesora s AIDA64
Program AIDA64 koristan je ne samo zbog izvješća o statusu i karakteristikama pojedinih komponenata računala, već i zbog funkcija otključavanja jezgri procesora. Da biste koristili CPU mogućnosti pomoću ovog programa, trebali biste učiniti sljedeće:
- Pokrećemo program i odabiremo "Matična ploča", "CPU" u izborniku s lijeve strane.

- Zatim uključite svaku od jezgri i ponovno pokrenite sustav.
Ako uključene jezgre nisu donijele koristi, vrijedi vratiti postavke.
Korištenje CPU jezgri Korištenje CPU-Z
Program CPU-Z omogućuje ne samo provjeru karakteristika određene komponente računala, već i optimizaciju rada nekih od njih. Kako biste omogućili sve kernele, morate učiniti sljedeće:
- Pokrenimo program. Idite na karticu "CPU".
- U stavci "Theads" trebate postaviti istu vrijednost kao u "Cores".

- Nakon ponovnog pokretanja sustava, morate provjeriti promijenjene parametre.
Overclocking procesora pomoću BIOS postavki
Da biste koristili sve jezgre grafičkog akceleratora, trebali biste otići u BIOS. Da biste to učinili, ponovno pokrenite računalo i nekoliko puta pritisnite “F2” ili “Del”. Zatim trebate izvršiti sljedeće postavke:
- Pronađite odjeljak "Kalibracija sata" (dostupan je samo za AMD proizvode). Postavite vrijednost na "Sve jezgre". U stavci "Vrijednost" postavljamo vrijednost kao postotak.

- Nakon ponovnog pokretanja sustava, vrijedi provjeriti funkcionalnost računala.
Ove metode su prilično jednostavne i u rijetkim slučajevima uzrokuju pad sustava. Međutim, ako se nakon uređivanja postavki počnu pojavljivati pogreške, trebali biste prestati otključavati jezgre i vratiti postavke natrag.
Da biste saznali kako omogućiti jezgre procesora na računalu sa sustavom Windows 7 i novijim, pogledajte videozapis: