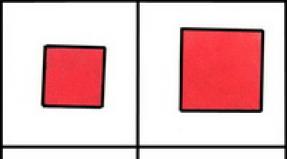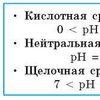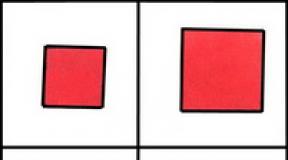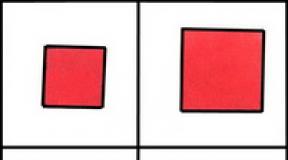Galaxy tab 3 поврзување со компјутер. Поврзување на таблетот Samsung Tab E со LCD телевизор. Бекап и обновување
Ќе ви покажам како да го поставите нов таблетили паметен телефон со Android. Ако сте го купиле целосно нов или ги ресетирате сите поставки. Ќе ви го покажам поставувањето со пример Самсунг таблет Galaxy Tab 3 Lite.
Откако ќе го вклучите за прв пат, изберете го јазикот на интерфејсот и кликнете Next.
Сега изберете ја вашата Wi-Fi мрежа за да ја конфигурирате, синхронизирате и креирате сметка на Google и други потреби.

Внесете ја лозинката за вашата Wi-Fi мрежа за да се најавите и кликнете на „поврзи“.

Ако се појави известување „Мрежата не поддржува податоци за датум и време. Поставете ги вредностите рачно во параметрите за датум и време“, тоа само значи дека подоцна ќе треба рачно да ги поставите датумот и времето (понекогаш можете едноставно да го направите ова автоматски користејќи ја мрежата). Кликнете Да.

Ќе ги видите поставките за датум и време. Поставете го датумот и времето со одредување на тековното време и година и притиснете го копчето „дома“ (ова е копчето што се наоѓа во центарот на вашиот таблет или паметен телефон за да се вратите на поставките.

Значи, откако ќе се поврзете на вашата Wi-Fi мрежа, кликнете на „Следно“.

Сега можете да ги поставите датумот и времето, да ја внесете вашата временска зона ако веќе не сте го направиле, а потоа кликнете на „следно“.
Ако имате паметен телефон или таблет од Samsung, сега прифатете го корисничкиот договор со штиклирање на полето „Ги разбирам горенаведените услови и се согласувам со нив“. Потоа проверете „Да“ или „Не“ за да покажете дека се согласувате со тоа секогаш кога ажурирањето не успее софтверна вашиот уред, ќе му ги дадете на Samsung податоците содржани во дневникот за грешки.


Сега можете да креирате сметка на Samsung, која ви овозможува да го користите нивното складирање во облак, складирање и други дополнителни функции. Но, ако не сакате да го направите ова, само кликнете на „прескокнете“.


Кликнав „Да“, бидејќи веќе го имам и сега треба да ги внесам е-поштата и лозинката на мојата сметка на Google.

Со најавување, се согласувате со Условите за користење и Политиката за приватност на Google, Условите за користење и Известувањето за приватност на Chrome и Условите за користење Google Play. Ако не сакате да добивате вести од Google Play, тогаш отштиклирајте го полето „Сакам да добивам билтени од Google Play“.
Кликнете на ОК.

Ако имате автентикација во два чекора поврзана со вашата сметка на Google, за која напишав претходно во статијата, тогаш ќе видите известување „Најавувањето не успеа“. За да пристапите до вашата сметка, мора да се најавите на веб. Допрете Следно за да започне најавувањето на прелистувачот. Што значи: „За да се најавите на вашата сметка, мора да се најавите преку веб. Допрете Следно за да започнете да се најавувате користејќи го вашиот прелистувач.

Ќе добиете SMS со код на вашиот број, внесете го за да потврдите најавување на вашата сметка на Google.

Пријавувањето започнува. Го чекаме неговото завршување.

Сега од вас е побарано да внесете информации за плаќање во вашата сметка на Google, што да купите платени апликацииво Play Market на пример. Можете да купите преку кредитна/дебитна картичка или преку сметка на Мегафон или Beeline (ако имате SIM картичка од овие оператори, не можете да платите за купувања на Play Market преку МТС).
Кликнете продолжи. Или можете да го прескокнете поставувањето на вашите информации за плаќање и да кликнете „Не сега“ во долниот лев агол.

Ако сте избрале сметка на Мегафон или Beeline, сметката ќе биде проверена. Испраќање СМС порака за потврдување на вашата сметка преку вашиот мобилен оператор.

Но, поради фактот што добив СМС на овој таблет, не можев да го погледнам, бидејќи во времето на првото поставување сè уште е невозможно да се оди на почетниот екран и да се отвори апликацијата за СМС. Затоа, можете да врзете мобилен бројна Google Play Market подоцна кога ќе треба да купите нешто таму.

Бекап и обновување.
Користете ја вашата сметка на Google за да направите резервна копија на апликациите, поставките (како што се обележувачите и лозинките за Wi-Fi hotspot) и други податоци. Ако веќе имате резервна копија на вашата сметка, можете да ја вратите на вашиот таблет.
Можете да ги промените поставките за резервна копија во менито „поставки“.
Ако сакате да ги префрлите вашите податоци од вашата сметка на Google на овој уред и да направите резервна копија од вашите податоци на овој таблет на мојата сметка на Google, тогаш оставете ги полињата за избор и кликнете на иконата „десна стрелка“ (долу десно).

Закрепнување.Таблет компјутерот контактира со Google за да ја врати вашата сметка. Ова може да потрае неколку минути.

Геолокација на Google.Одредете ја локацијата користејќи Wi-Fi и мобилни мрежи.
Може да го отштиклирате полето што вели „Дозволете анонимни податоци за локација да се испраќаат и складираат на вашиот уред и дозволете апликациите да ги лоцираат користејќи ја услугата за локација на Google“.
Дозволи Google да ги користи податоците за мојата локација.Можете исто така да го отштиклирате „Дозволи податоците за PS и услугите за локација на Google да се користат дури и кога апликациите на Google не се активни“.
Овие опции може да се променат подоцна во Поставки.
Кликнете на иконата „десна стрелка“ (долу десно).

Следно, од вас ќе биде побарано да креирате или користите и поврзете сметка на Dropbox (меморија во облак) со вашиот уред. На уред Samsung, добивате бесплатна сметка на Dropbox со 50 GB простор за две години.
Dropbox автоматски ги зачувува вашите фотографии и видеа онлајн и на компјутерите со кои ги поврзувате.
Самсунг таблетите се многу добри мултимедијални уреди: одличната акустика и поддршката за различни видео формати го прават таблетот незаменливо преносно кино.
Сепак, некои корисници имаат потешкотии да го поврзат својот таблет со нивниот компјутер. Како пример, да се обидеме да се поврземе Samsung GalaxyЈазичето 2 на компјутерот.
Брза навигација низ статијата
Методи за поврзување
Постојат два начини за поврзување на Samsung Galaxy Tab со десктоп компјутер:
- Користење на алатката Kies;
- Преку USB конекција.
Поврзете се преку USB
Најлесен начин за поврзување е преку USB:
- Тие почнуваат да дејствуваат без сè уште да го поврзат самиот кабел: во менито на таблетот, во поставките одговорни за мрежните поставки, пронајдете ги поставките за USB;
- Проверете ја опцијата „Голема меморија“ и потоа можете да го поврзете кабелот со компјутерот;
- На таблетот треба да се појави икона за поврзување. После ова, можете да кликнете на врската и да изберете „Mount“ во прозорецот што се појавува;
- Почекајте да се поврзете и потоа можете да ги најдете и отворите соодветните папки на таблетот.
Врска преку Kies
Програмата Kies е специјално креирана за поврзување на уредите Samsung. Поврзувањето на вашиот Samsung Galaxy Tab 2 преку Kies можеби изгледа покомплицирано, но нуди повеќе придобивки од едноставна USB конекција.
Услужната алатка Kies овозможува не само преземање датотеки, туку и купување и ажурирање на софтверот Galaxy Tab 2. Покрај тоа, апликацијата е бесплатна.
- Се разбира, прво треба да преземете и инсталирате Kies на вашиот компјутер (за време на инсталацијата, можете да изберете руски за да ви биде полесно).
- Сега можете да го вклучите Samsung Tab 2 и да отидете во менито, а потоа одете во поставките за USB;
- Сега изберете ја ставката „Samsung Kies“ (и USB кабел, и други можни врски, во спротивно нема да можете да го поврзете Samsung Galaxy Tab 2 на вашиот компјутер);
- Сега можете да го поврзете USB-кабелот. Kies веднаш ќе го открие вашиот таблет и ќе се појави икона за нов уред во горниот десен агол.
Патем, едногодишното искуство на мојата сопруга во користењето на овој уред е исклучително позитивно - ѕверот ги заврши своите задачи (сурфање, навигација, читање, фотографии и филмови) за сите пари, нема поплаки. И тогаш решив да го продадам мојот Acer Iconia Tab W501 и да купам Samsung Galaxy Tab 3 во истата форма: 7 инчи. Решив и го купив. Вака:
Она што ме привлече беше неговиот нормален (Алелуја!) микро USB влез, добро, како можам да поврзам флеш драјвови таму и да гледам филмови од надворешен хард диск. Плус kawaii, поергономски од второто тело, општо сон. Купени. Првото нешто што наидов беше замрзнување. За време на активно сурфање, таблетот цврсто се залепи. Срање. Потоа почнаа неволјите со игрите: стариот добар кармагедон дојде со такви графички заостанувања што малку полудев од чудење. Но, она што конечно ме заврши беше обидот да го научам таблетот да биде пријател со надворешни медиуми: читачи на картички, флеш-дискови и хард дискови. Како што веќе напишав во претходната статија на Tab 2 7.0, Андроид е ебен одвратен Linux што ниту православниот NTFS ниту помалку православниот extFAT го разбира. Ова може да се третира со инсталирање специјална програма: Paragon NTFS & HFS+ (всушност има многу различни, но јас успешно ја користам оваа), која за жал бара коренправа. Нема да пишувам овде како да се искорени Galaxy Tab 3, w3bsit3-dns.com ќе ви помогне.
Во принцип, Root, Paragon, адаптер "USB женски - microUSB машки", приклучете флеш диск => рен. Ништо не функционира. Отпрвин мислев дека правам нешто погрешно и почнав да пушам по форуми, а дури потоа завивав од фрустрација:
Нема USB-домаќин на Samsung Galaxy Tab 3 7.0!!!
Не е таму, не го гледа надворешни уреди. Колку пати му кажале на светот, на почетокот читај форуми, Потоа купи. Во принцип, постои решение за овој проблем. За да може да се појави USB-домаќин таму, треба да инсталирате приспособено јадро (видете спојлер „Фирмвер“) на системот, но во времето на септември 2013 година, единствениот прилагоден BlackHawk кернел на Tab 3 не работеше (можеби сега е поправено, не знам). И воопшто, ова е сатанизам, хемороиди и секс, со ризик таблетот да се претвори во тула, што чини повеќе од 10 илјади рубли. Кажи ми, каков корејски имбецил решил да роди таблет со нормален УСБ и без домаќин?!Се откажав од оваа работа и заменив таблети со жена ми, земајќи и го Samsung Galaxy Tab 2 7.0 вака:

Има USB-домаќин. Но, глупавиот конектор од брендот Samsung. За среќа, има адаптери од него на USB, на пример овој:

Или ова:

Првиот е IMHO поудобен, бидејќи не го допира капакот. Во принцип, по искоренувањето и инсталирањето на програмата, флеш-уредите вклучени во адаптерот осветлени со весела светлина. Победи!
Но, тешкото... нема доволно сила за напорните. Овде ви треба или хард диск со дополнително напојување од адаптерот, или што сакате, филм. Но хард диск со дополнителен адаптер не е мобилно решение некои луѓе, извинете, немаат ни штекер во тоалет, а камоли во автобус или воз... а не секој има хард диск со адаптер, генерално не ги поднесувам.
Но секако дека има решение. Доволно чудно, наједноставната работа е да земете USB-кабел со дополнителна опашка за напојување, да го кажеме ова:

Сигурно многумина од вас наидоа на потреба брзо да копираат датотеки од USB флеш-уред на таблет, но веднаш сфатија дека е невозможно да се направи ова без компјутер. За среќа, можноста за поврзување на флеш драјвови директно со таблетот е вградена во системот уште од Android 3.1.
Сепак, поради фактот што често не е можно да се изгради USB конектор со целосна големина во таблет, многу производители ги опремуваат своите уреди или со MicroUSB порта или со сопствени сопствени интерфејси. Во овој случај, сите видови „адаптери“ доаѓаат на помош, што овозможува поврзување на флеш-уред со таблетот. За нив ќе зборуваме подетално подоцна.
Поврзување флеш драјв со таблети со MicroUSB
Ако вашиот таблет е опремен со MicroUSB порта, тогаш за поврзување на флеш-уредот ќе ви треба USB OTG кабел, популарно познат како USB - MicroUSB адаптер или USB-домаќин. Користењето на овој адаптер е прилично едноставно, само поврзете го флеш-уредот со адаптерот и ставете го во конекторот за таблетот. Ако USB конекторот на вашиот таблет ја поддржува функцијата OTG, тогаш флеш-уредот автоматски ќе се открие.
Поврзување флеш драјв со таблети без MicroUSB
Некои производители ги опремуваат своите таблети само со сопственички конектори за синхронизација. Така, на пример, се дизајнирани некои модели на Samsung Galaxy Tab таблети. Во овој случај, ќе ви треба сопствен „адаптер“ со USB на едниот крај и 30-пински конектор на другиот. Оваа опција во никој случај не е инфериорна во однос на обичниот OTG кабел, освен за повисоката цена.
Програми за поврзување на USB флеш драјвови
- За да користите надворешен флеш драјв на вашиот таблет, прво ќе ви треба менаџер на датотеки. Ова може да биде кој било менаџер, или вграден или инсталиран одделно. Еден од најзгодните менаџери на датотеки е ES Explorer, достапен на Google Play бесплатно. Патеката до самите датотеки ќе изгледа вака: mnt –> sda –> sda1.
- Ако користите таблет Google Nexus 7, тогаш методот на менаџер на датотеки нема да работи за вас. Во овој случај, ќе ви треба платена апликација
Таблет компјутер е компактна верзија на персонален компјутер, чиј уред е опремен со екран на допир. За целосно користење на функционалноста на опремата, треба да го поврзете таблетот со глобалната мрежа. Покрај тоа, можете да ги проширите можностите на вашиот таблет со поврзување на уредот со компјутер или телевизор. Денес ќе зборуваме за уреди од корејската компанија Samsung.
Како да поврзете таблет Samsung со компјутер
Преку USB кабел
- Вклучете го таблетот, отворете Мени и одете во Поставки.
- Изберете "Безжична врска и поставки".
- Потоа кликнете на „Поставки за USB конекција“.
- Поврзете го таблетот со компјутерот преку USB-кабел.
Ако уредите не се најдат едни со други, тогаш треба да преземете драјвери за вашиот таблет од Интернет и да ги инсталирате на вашиот компјутер, избирајќи го потребниот модел. Потоа рестартирајте го компјутерот и повторете ги чекорите погоре.
Преку апликацијата
За да го поврзете вашиот таблет со компјутер или лаптоп, можете да користите специјални апликации. Ќе разгледаме апликација наречена „Kies“. Користејќи ја оваа програма, можете да управувате со датотеки со таблети преку компјутер, како и да ги синхронизирате.
- Преземете ја апликацијата и инсталирајте ја на вашиот компјутер. За време на инсталацијата, изберете ја вашата земја и јазик. Не заборавајте да го проверите полето за договорот за лиценца. Апликацијата Samsung Kies можете да ја преземете на нашата страница.
- Вклучете го вашиот таблет.
- Отворете го „Мени“ и одете во делот „Опции“.
- Потоа кликнете на „Поставки за USB конекција“ и изберете Samsung Kies (со овие поставки, неопходно е USB-кабелот да не е поврзан со уредите).
- Сега треба да ги поврзете таблетот и компјутерот со USB-кабел.
- Следно, компјутерот ќе започне да го бара таблетот преку инсталираната апликација.
- За да додадете датотеки од вашиот компјутер на таблетот, кликнете на копчето „Додај“ и изберете ги датотеките.
- За да го исклучите таблетот од компјутерот, затворете ја апликацијата и кликнете на иконата „Безбедно отстранување на хардверот“.
Како да поврзете таблет Samsung со телевизор
Поврзувањето уреди е можно само ако телевизорот има HDMI конектор. Бидејќи таблетот има само мини HDMI влез, ќе ви треба HDMI-mini HDMI кабел.
- Поврзете го кабелот со таблетот.
- Поврзете го другиот крај на жицата со приклучокот за ТВ на задниот панел.
- Вклучете го телевизорот. Откако ќе се поврзат уредите, сликата автоматски ќе се појави на ТВ екранот.
- За да емитувате информации од вашиот таблет на голем ТВ екран, можете да користите и специјален адаптер.
Поврзување таблет Samsung на Интернет
За да пристапите на светската мрежа преку вашиот таблет, можете да користите еден од следниве методи.
WiFi
Овој метод претпоставува дека имате конфигуриран рутер.
- Вклучете го таблетот и одете во менито Поставки.
- Изберете „Безжични врски и мрежи“ или одете во табулаторот „Поставки“ и изберете „Wi-Fi“ (во зависност од оперативниот систем).
- Следно, таблетот ќе прикаже список со достапни врски: изберете ја вашата мрежа, внесете го вашето корисничко име, лозинка (ако е достапна) и кликнете на копчето „Поврзи“.
Покрај тоа, таблетот може директно да се поврзе со рутерот со кабел, но присуството на жица ќе предизвика одредени непријатности.
Мобилен интернет
- Вметнете ја SIM картичката во таблетот.
- Одете во поставките за таблетот и вклучете „Пренос на податоци“.
- Следно, треба да ја регистрирате пристапната точка, корисничкото име и лозинката. Оваа информација може да се најде на веб-страницата на вашиот мобилен оператор.
USB
- Преземете ги драјверите за вашиот таблет и инсталирајте ги на вашиот компјутер.
- Поврзете го компјутерот со таблетот преку Интернет-кабел и адаптер за USB на RJ45.
Можеби ќе ви бидат интересни следните написи.