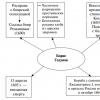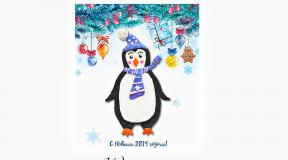Hva er touchwiz-applikasjonen. "TouchWiz Screen-appen har stoppet" - Samsung-telefonproblem. Enkel tilgang til brytere
TouchWiz. I tillegg er det gjenstand for periodiske fryser og akkumulering av mange "søppelfiler". Hvis utviklerne med jevne mellomrom eliminerer disse manglene under utgivelsen av nye versjoner, ser det ikke ut til at de har til hensikt å endre designet i nær fremtid. Men sammen med manglene implementerer TouchWiz mange fantastiske og nødvendige funksjoner som ikke kan finnes verken på bare Android eller på andre modifikasjoner. Imidlertid er mange brukere ikke engang klar over grensesnittets sanne potensial. I denne artikkelen vil vi prøve å vurdere de viktigste nyttige funksjonene til TouchWiz-skallet fra Samsung, som fra år til år vedvarende fortsetter å flytte fra en enhet til en annen.
Flervindusmodus
Eiere av Android-enheter bruker vanligvis flere applikasjoner samtidig, og det er grunnen til at flervindusmodus ble oppfunnet. I denne modusen kan applikasjoner presenteres visuelt som vinduer på skrivebordet, og det er også mulig å dele den aktive visningsplassen mellom flere applikasjoner. Denne tilnærmingen sparer brukerens tid betydelig og gjør det enklere og mer praktisk å administrere smarttelefonen. Ellers må du bytte mellom flere applikasjoner mange ganger.
Støtter enhåndsbetjening

Etter hvert som moderne dingser blir større, blir spørsmålet om brukervennlighet mer og mer aktuelt. Utviklerne har implementert en spesiell «enhånds»-modus der alle funksjoner blir tilgjengelige når de kontrolleres med én hånd. Dermed kan du lage middag, holde i rattet på en bil, holde på rekkverk i offentlig transport og fortsatt bruke dingsen.
Samtaleoptimalisering

I standardmodus kan du ikke lenger avbryte samtalen med abonnenten i bakgrunnen i tilfeller der du trenger å gå til skrivebordet og bruke andre funksjoner. Denne funksjonen er ytterligere forbedret i TouchWiz, hvor det ikke er nødvendig å trekke gardinen tilbake for å gå tilbake til ringemodus. I stedet er abonnenten alltid plassert i en liten firkant på venstre side av skrivebordet, noe som utvilsomt er mye mer praktisk. I tillegg lar den deg svare på et innkommende anrop direkte fra skrivebordet ditt ved å sveipe på tilleggsskjermen.
Sorter plasseringen av applikasjoner i listen

Vanligvis har ikke brukeren muligheten til å flytte applikasjonsikoner til en annen plassering som ikke er gitt av standard sorteringsinnstillinger. TouchWiz har imidlertid ikke en slik ulempe. Det er muligheten til å legge flere applikasjoner i mapper, vise nylig nedlastede, etc.
Evne til å skjule applikasjonen

Sammen med funksjonene ovenfor, om nødvendig, kan du skjule ikoner fra den generelle applikasjonslisten med bare et par bevegelser. Dette er spesielt praktisk når du trenger å skjule konfidensiell informasjon fra nysgjerrige øyne.
Enkel tilgang til brytere

For å komme til hurtiginnstillingene til Android 5.0, må du trekke for gardinen to ganger. I TouchWiz er en slik gest nok. Øverst i toppmenyen er det en rullemeny, hvor de mest nødvendige gadget-bryterne er plassert. I tillegg kan listen over disse bryterne endres etter eget skjønn.
Lukk alle applikasjoner på en gang

Standard Android-grensesnittet støtter ikke lukking av alle kjørende applikasjoner på en gang, mens TouchWiz gir dette alternativet naturlig.
Historien til kalkulatoren

Ofte må de som bruker kalkulator dobbeltsjekke beregningene sine, men dette er umulig å gjøre med en vanlig kalkulator. En helt annen historie med en kalkulator fra Samsung, som vil gi hele historien tidligere utførte beregninger på den.
Filbehandler

Av en eller annen grunn mangler lager Android en filbehandler. Noen ganger kan dette være ubehagelig, spesielt når det ikke er mulig å laste ned en så uunnværlig applikasjon fra Google Play. Det er derfor TouchWiz allerede har en praktisk, lys og effektiv applikasjonsbehandler.
Endre lydinnstillinger umiddelbart

I nyere versjoner av Android har støtte for tilpasning av lyd blitt effektivt forbedret, men det kan ikke sammenlignes med egenskapene til TouchWiz i denne forbindelse. Koreanernes proprietære tillegg lar deg justere lyden veldig raskt ved hjelp av en meny som dukker opp direkte på skrivebordet.
Energisparingsinnstillinger

Til slutt har lager Android 5.0 batterispareinnstillinger. I TouchWiz ble slike funksjoner implementert mye tidligere, og dessuten utviklere fra alle ny versjon Jeg forbedrer effektiviteten til denne programvaren.
De fleste moderne smarttelefon- og nettbrettprodusenter prøver å differensiere smarttelefonene sine med et unikt brukergrensesnitt. Samsung-selskapet installerer for eksempel et proprietært skall kalt "tachwiz" på enhetene sine. Hun har mange fordeler, men ikke mindre ulemper. For eksempel, ikke alle liker utformingen av dette brukergrensesnittet (brukergrensesnittet). Noen er misfornøyde med ytelsen eller strømforbruket til enheten. Derfor vil noen brukere av Samsung-dingser, ikke uten grunn, "fjerne" skallet. La oss finne ut hva TouchWiz er, hvorfor det er nødvendig, og om det er mulig å deaktivere eller fjerne det fra enheten din.
Hvorfor er UI nødvendig?
Hvorfor trenger du TouchWiz? Et lignende spørsmål kan bli stilt av de som ikke er helt kjent med enheten. mobilsystem. UI er en leder mellom brukeren og maskinvaren til enheten. Dette er alt du ser på skjermen. Det er rett og slett umulig å bruke en smarttelefon uten et brukergrensesnitt. Derfor er ikke TouchWiz nødvendig, men det er nødvendig! Det eneste unntaket vil være gadgets med tilpasset fastvare installert, men mer om det senere.
Design
Avhengig av enhet og programvareversjon er systemdesignet litt forskjellig, men når du plukker opp dingsen kan du enkelt fastslå at det er Samsung. Du vil bli påminnet om dette ikke bare av den påtrengende firmalogoen på frontpanelet på smarttelefonen, men også av det gjenkjennelige skallet. Det brukes en egendefinert font, og på hovedskjermen vil du bli møtt av hyggelige applikasjonsikoner. Animasjonene er også en fryd for øyet. Og det ser ut til at alt er bra. Men Material Design (designideologien fulgt av Google) og TouchWiz er helt forskjellige ting. Dette betyr at ved å installere flere applikasjoner fra Play Store, vil systemets integritet bli krenket: alle applikasjoner vil ha samme design, men systemet vil ha en annen. Er dette kritisk? Vi tror ikke. Ikke alle bryr seg så mye om utformingen og integriteten til brukergrensesnittet og applikasjonene. Men det er verdt å merke seg at hos Samsung er designere fortsatt klar over nye trender og har introdusert noen Material Design-elementer i TouchWiz, som er gode nyheter.
Funksjonell

Funksjonaliteten til ren Android har blitt noe utvidet: nye funksjoner er lagt til, som umiddelbar beskjæring av skjermbilder, multi-vindusmodus, praktisk bruk med én hånd, etc. Et tvilsomt pluss, fordi for eksempel før implementeringen av multi-vindusmodus i Android 7.0, ikke alle applikasjoner støttet denne modusen på Samsung-enheter. Og funksjonen med å tilpasse systemet for bruk med én hånd, selv om det kan være nyttig, forenkler ikke bruken av en smarttelefon nevneverdig. Det er bra at du i det minste kan slå av alt dette.
På den annen side er det også hyggelige småting som "Lukk alle applikasjoner"-knappen i den siste listen, en innebygd filbehandler, en avansert strømsparingsmodus og en praktisk meny for å slå av enheten.
Hastigheten til TouchWiz vil heller ikke skuffe: på nye enheter fungerer lagerapplikasjoner raskt og uten etterslep. Du kan føle at koreanerne jobber møysommelig med programvaren deres, og ikke «bare for å ha det».
Oppdateringer
Frekvensen og hastigheten på programvareoppdateringer overlater mye å være ønsket. Kunngjøringen av Android 8.0 er rett rundt hjørnet, og Samsung har fortsatt ikke gitt ut de lovede oppdateringene til Android 7.0 Nougat for sin A 2016-linje. Men månedlige sikkerhetsoppdateringer kommer etter planen.
App Store

Koreanerne har også sin egen applikasjonsbutikk. Du kan spørre hvorfor det er nødvendig hvis det er en Play Store? Og dette har vi ingenting å svare på. Hvis du installerer fastvaren uten Google-tjenester, kan denne lille butikken neppe kalles en fullverdig erstatning for Play Store.
Annonseapplikasjoner
Etter å ha kjøpt en dings fra Samsung, finner du også flere forhåndsinstallerte reklameapplikasjoner. Dette poenget kan neppe tilskrives fordelene med TouchWiz heller.
La oss oppsummere. Fordeler og ulemper:
- Fine ekstrafunksjoner (som multi-vindusmodus)
- Gjenkjennelig skallstil
- God fart
- Optimalisert og utviklet programvare
- Et stort antall forhåndsinstallerte applikasjoner
- Kontroversielt design
- Overflod av ubrukelige funksjoner
- Lange oppdateringer for enheter som ikke er flaggskip siste versjon Android
Slik fjerner du touchwiz på Samsung-enheter

For å forstå hvordan du fjerner TouchWiz på Samsung, bør du vurdere i detalj hovedmetodene, som det ikke er mange av.
Den første metoden er enkel. Det er ikke nødvendig å installere annen fastvare her. I stedet vil vi ganske enkelt endre alle elementene eksternt slik at det ikke er spor igjen av TouchWiz. Last ned en tredjeparts launcher fra Play Store, for eksempel Nova Launcher. Erstatt applikasjonsikoner med de du liker ved å laste ned en ikonpakke fra applikasjonsbutikken. I innstillingene til noen smarttelefoner og Samsung nettbrett Du kan finne elementet "Temaer". I emnene kan du velge den som interesserer deg utseende systemer (Jeg anbefaler deg å se etter temaer i Material Design). Du kan fullføre transformasjonen ved å installere applikasjoner fra Google (Chrome, Docs, Notes, etc.) for å erstatte de vanlige.
Den andre metoden er mye mer komplisert, men i stedet for et forhåndsinstallert skall, vil du ha et nytt skall innvendig og utvendig. Du må installere tilpasset fastvare (for eksempel CyanogenMod). Instruksjoner for flashing av fastvaren sammen med nødvendige filer og programmer finner du på forumet til enheten din. Å blinke enheten på nytt vil ugyldiggjøre garantien!
Konklusjon
Jeg håper vi hjalp deg med å forstå hva TouchWiz er og hva dette grensesnittet er for. Som du kan se, har dette skallet en rekke fordeler og ulemper. Det som er bra er at det ikke er noe som hindrer deg i å endre startprogrammet eller endre temaet. Som en siste utvei, for noen enheter er det mulig å erstatte dette skallet ved å blinke det. Vær forsiktig, da dette kan føre til at enheten blir "murt" og ugyldiggjør garantien.
Årsaken til denne situasjonen kan være problemer med fastvaren eller tredjepartsapplikasjoner. Hva skal man gjøre i dette tilfellet?
Myk tilbakestilling
De fleste på en enkel måteÅ gjenopplive smarttelefonen er å myk tilbakestille og deretter starte smarttelefonen i sikker modus. Denne metoden hjelper nesten alltid hvis du opplever problemet "TouchWiz Screen-appen har stoppet" for første gang. Enheten sender ut engangsmeldinger av denne typen når fastvaren eller selve brukergrensesnittet svikter.
Rekkefølgen på handlingene dine:
- Fjern batteriet fra den påslåtte enheten
- Trykk på strømknappen og hold den inne i minst 30 sekunder
- Sett inn batteriet igjen og fest bakdekselet.
- Slå på telefonen
Tømmer Touchwiz-bufferen
- Gå til "Innstillinger" og applikasjonsalternativer
- I den generelle listen finner vi "Informasjon" - "Touchwiz-skjerm"
- Jeg skal tømme bufferen og sjekke. alt skal fungere
Hvis du på grunn av en feil ikke kan gå til et annet menyelement eller "Tilbake"-knappen ikke fungerer, bruk hurtigmenyen ved å sveipe ned og velge "Innstillinger" fra listen
Det hjalp ikke, og TouchWiz stoppet igjen - du må se etter årsaken i en av de forhåndsinstallerte applikasjonene eller tjenestene.
Tøm cache og data
- Gå til "Innstillinger"
- Finn Application Manager
- Velg kategorien Alle
- Velg "Kontakter" og tøm deretter hurtigbufferen.
- Gå tilbake til forrige meny og velg telefoninnstillinger;
- Klikk nå på "Tøm buffer og slett data"
Hvis du velger Fjern data-alternativet, fjernes eventuelle endringer du har gjort for å opprette egendefinerte appinnstillinger.
Hard tilbakestilling
Hvis denne metoden ikke hjelper, må du gjøre en fullstendig tilbakestilling av fabrikken slik at alle brukerdata slettes fullstendig fra telefonen. Vi anbefaler også å sjekke OS-versjonen din for nye versjoner.
Samsung har visst om dette problemet i lang tid, og for de fleste versjoner og skall har de allerede gitt ut rettelser som løser problemet fullstendig. Bare pass på å lage kopier, fordi all informasjon fra telefonen vil bli slettet, det vil si at du vil miste alle kontakter som er lagret på telefonen. I noen tilfeller kan en full telefonfastvare være nødvendig, for eksempel hvis din versjon av Android ikke lenger støttes av utvikleren.
På Samsung-enheter er det to moduser for bruk av skrivebordet:
- "Standardmodus" - Gir et kjent arrangement av applikasjoner og widgets på startskjermer.
- Enkel modus - Gjør enheten din enklere å bruke med et forenklet skjermoppsett og store ikoner.
Jeg skrev litt om standardmodusen her:
Men jeg skal prøve å beskrive den enkle modusen i dette korte innlegget. Kanskje noen vil like dette alternativet med å bruke skallet. Enheten min for øyeblikket er Galaxy S3 duos, Android 4.3. Alt som vil bli skrevet her er tatt ved å bruke eksemplet med denne spesielle smarttelefonmodellen fra Samsung.
Du kan bytte til enkel skrivebordsbruksmodus ved å følge banen:
- Innstillinger\Device\Simple Mode\Sett bryteren til "ON";
I den forenklede skrivebordsmodusen er det bare tre arbeidssider, som byttes med en horisontal bevegelse. (Med spesialfunksjoner aktivert, kan dette gjøres med to fingre).
Den første siden på skrivebordet er beregnet for et visst antall valgte kontakter. På enheten jeg har nå, kan jeg tilordne ni kontakter for rask tilgang. Det vil si at på den første siden av skrivebordet er det et tre ganger tre rutenett, hvor det i hver destinasjonscelle er foreslått å "Opprett en kontakt". Hvis du dobbelttrykker på en bestemt celle, vil følgende vindu vises med følgende valg:
- Opprett en kontakt;
- Legg til en eksisterende kontakt;
Vi velger en av handlingene, jeg tror mange av oss vil velge det andre elementet, en vertikal liste over alle eksisterende kontakter åpnes, hvor vi bekrefter valget vårt ved å dobbelttrykke på en spesifikk kontakt. Og vi observerer at i cellen kalt "Opprett kontakt" er det nå navnet på den valgte abonnenten.
Nederst på skjermen er det en "Logger"-knapp. Etter aktiveringen startes aksjeprogrammet "Telefon":
På den andre siden av skrivebordet samles lagerwidgets for klokken, vær og dagsplanplanleggeren, som enkelt kan startes ved å aktivere et dobbelttrykk. Hvis du fokuserer TalkBack på en av de foreslåtte widgetene, vil informasjon relatert til den bli lest. Det vil si om gjeldende vær, gjeldende tid og gitt dagsskjema. Det er også grunnleggende applikasjonssnarveier som: Kamera, Galleri, Internett, Telefon, Kontakter og Meldinger. Som jeg forstår her, kan ingenting byttes på denne skrivebordssiden bare et standardutvalg av de viktigste aksjeapplikasjonene.
Det tredje forenklede skrivebordsområdet er beregnet for utvalgte applikasjoner. Etter prinsippet for det første arbeidsområdet opprettes også et tre-til-tre-rutenett for programsnarveier her. Ved å dobbelttrykke på "Legg til app"-cellen, åpnes en vertikal liste over alle aksje- og tredjepartsapplikasjoner, der du kan tilordne en av applikasjonene til en bestemt valgt celle for rask tilgang. Men for rask tilgang til programmer er det mulig å tildele kun ni applikasjoner. Nederst på skjermen er det derfor en knapp "Andre applikasjoner", ved å aktivere som brukeren alltid vil kunne finne i den vertikale listen som tilbys ham enhver annen applikasjon som er installert eller forhåndsinstallert på enheten.
Ved å aktivere den venstre berøringsknappen på skrivebordet, kan du se følgende serie med elementer i menyen som åpnes:
- "Rediger" - Erstatter/sletter en tilordnet kontakt på det første arbeidsområdet, eller en applikasjonssnarvei på det tredje.
- "Søk" - Programvinduet for Google Søk åpnes.
- "Varslinger" - Varslingspanelgardinen åpnes, som vi også bruker TalkBack til å ringe med en vinkelbevegelse til høyre og ned.
- "Enkle innstillinger" - Enhetsinnstillinger.
Jeg tror at en slik forenklet versjon av skrivebordet vil passe de som vil ha noe enklere og mer tilgjengelig. For ikke å fylle hjernen vår med forskjellige optimaliseringer for våre mørke behov. Innstillingene er minimale, det er ingenting overflødig, det er ikke nødvendig å dra noe på skrivebordet, og som det var, er alt du trenger allerede på dem.
Det er det, lykke til alle sammen, tren.
Android er et åpen kildekode-system. Dette betyr at når Google har opprettet det, deler det det også med andre programvareskapere, som kan gjøre hva de vil med det. Et eksempel på dette er TouchWiz-brukerskallet, som har vært gjenstand for heftig debatt i mange år nå - ikke alle mennesker er dens fans. Hvis du ønsker å fjerne TouchWiz fra telefonen din, vil vi fortelle deg om flere alternativer som vil hjelpe deg med dette, enten du er en vanlig bruker eller en Android-ekspert.
Alle Samsung-smarttelefoner har et proprietært hjemmegrensesnitt kalt TouchWiz. Fra og med den tilbakekalte Galaxy Note 7-modellen ble et nytt Grace UX-grensesnitt introdusert. Med Samsung-enheter som oppdateres til Android Nougat, har denne nye designen blitt utvidet. Grensesnittet har gjennomgått noen endringer, inkludert navnet (fra TouchWiz til Samsung Experience), som kan sees i Galaxy flaggskip S8. Det er imidlertid ikke alle brukere som liker dette nye brukergrensesnitt. Hvis du eier en Samsung-smarttelefon, men ikke har funnet et felles språk med grensesnittet, hjelper vi deg å skille deg av med den.
Deaktivering av TouchWiz-apper (uten rot)
Trinnene nedenfor vil ikke fjerne TouchWiz fullstendig fra enheten din, men de vil kvitte seg med ulike irriterende oppdateringer som stadig blir bedt om forhåndsinstallerte applikasjoner og som stadig "spiser" internt minne enheter. Du kan bli kvitt varsler og apper som ble forhåndsinstallert av Samsung. For å starte, bli kvitt snarveien og widgeten, men for å faktisk stoppe applikasjonen, gå til Application Manager, finn applikasjonen du trenger og klikk på den.
Når du er logget på applikasjonen, følg disse trinnene:
- fjern merket for "Vis varsler"-alternativet;
- tøm cache;
- slette data;
- Klikk på "Deaktiver"-ikonet.
Nå vil applikasjonen bare være i hvilemodus, pluss at den ikke blir oppdatert og forblir i sin opprinnelige størrelse. Hvis du vil slå den på igjen, åpner du Application Manager og i Deaktivert-delen vil du se alle programmene du deaktiverte tidligere.
Installere en tredjeparts launcher i stedet for TouchWiz
Dette er den mest drastiske endringen du kan gjøre uten å rote enheten din. Hvis Touchwiz sine ikoner eller bakgrunner med høy kontrast ikke er noe for deg, kan du alltid gi det en makeover for å gjøre Android-brukeropplevelsen din mer velsmakende.
Ved å bruke en tredjeparts launcher vil du kunne endre utseendet på skrivebordet og ikonene. For å gjøre dette, gå til Google Play Store og last ned en av de mange lanseringene som er tilgjengelige, de mest populære er Nova, Apex og Google Now.

Etter at du har åpnet startprogrammet du installerte for første gang, vil smarttelefonen spørre deg hvilken oppstartsenhet du vil bruke. Velg den du nylig installerte og klikk på "Alltid"-ikonet. Hvis du av en eller annen grunn vil gå tilbake til TouchWiz igjen, gå til Innstillinger>Standardapplikasjoner>Hjemskjerm, velg startprogrammet og klikk på Hjem-tasten.
Avinstallere TouchWiz: installere AOSP ROM og få rotrettigheter
Hvis du ønsker å fjerne TouchWiz-grensesnittet fullstendig fra enheten din, er det eneste alternativet å installere en ny tilpasset fastvare (ROM). Hvis du gjør det, ugyldiggjøres enhetens garanti, og Knox-telleren tilbakestilles til null.
For å relashe Samsung-smarttelefonen din, trenger du definitivt et spesielt Odin-program. I tillegg, før du blinker, må du installere en programvare som heter Custom Recovery, og deretter installere en ny tilpasset ROM-fastvare fra den. Noen av disse fastvarene inkluderer root-rettigheter i utgangspunktet, mens andre kanskje ikke har slike rettigheter.

Det vanligste alternativet for tilpasset gjenoppretting for Samsung er TWRP. For å installere den trenger du riktig fil for telefonmodellen din (du kan laste den ned fra den offisielle TWRP-siden). For å installere Recovery ved hjelp av Odin, trenger du en fil med filtypen .tar.
Når Custom Recovery er klar, kan du begynne å søke etter en ROM uten TouchWiz-elementer. Forresten, hvis du har litt kunnskap engelsk, bør du ta en titt på forumet til xda-developers.com, hvor du kan finne mange tilpassede firmware basert på ren Android (AOSP). Du bør også finne ut hvor ofte slik firmware oppdateres, og lese kommentarene til forumbrukere. Hvis du ikke vet hvor du skal begynne, kan Lineage OS være det rette alternativet.
Liker du TouchWiz-grensesnittet? Hvis ikke, hvilke endringer har du gjort for å gjøre det bedre? Fortell oss om det i kommentarene.