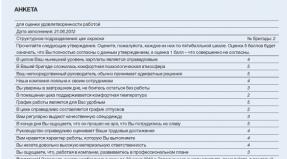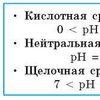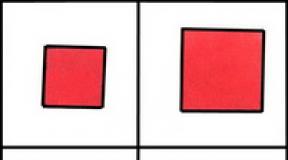Intel Compute Stick-spill. Gjennomgang og testing av Intel Compute Stick-mikrodatamaskinen basert på Intel Atom x5-Z8300 enkeltbrikkesystem. Lav hastighet med minnekort
Målgruppen som kan finne Compute Stick nyttig for husholdningsbruk er ganske klart definert. For det første er dette mennesker som trenger en fullverdig personlig datamaskin alltid og overalt. For eksempel for pågående presentasjoner med x86-kompatibel programvare. Legg enheten i lommen og du er ferdig. For det andre er dette brukere som utelukkende bruker datamaskinen til internettsurfing og enkle kontorapplikasjoner. For det tredje kan Compute Stick være av interesse for de som ønsker å gjøre den om til en mediespiller og koble den direkte til TV-en, og dermed få en 2-i-1-enhet. Minidatamaskinen som er gjennomgått i dag takler alle disse oppgavene.
Etter min mening gir det ingen mening å komme med seriøse påstander om Compute Sticks ytelse. I en liten formfaktor med et areal på 30x90 mm passer de til noe som kan fungere stabilt med et minimum av energiforbruk og svært lav varmeutvikling. Det ble bra. De oppgitte 32 GB minne er kanskje ikke nok for noen, men i dette tilfellet er det alltid mulighet for å øke diskplassen ved å kjøpe et SD-kort. Men vi har rett til å kreve mer stillegående (ideelt sett lydløs) drift fra Compute Stick.
Kanskje det eneste som er alvorlig skuffende med enheten er prisen. Ikke alle vil kunne/vil betale mer enn ti tusen rubler for en minidatamaskin. Derfor er Compute Stick en ting for seg selv. Det vil si en enhet beregnet på en smal krets av mennesker. Det viser imidlertid tydelig hvilket nivå de har vokst til høyteknologisk. Til det punktet hvor datamaskiner som passer komfortabelt i lommen, begynner å bli vanlig.
Ved å eksperimentere med datasystemformater introduserte Intel den ultrakompakte Compute Stick-plattformen. En fullverdig PC med en firekjerners prosessor, en trådløs nettverkskontroller, internminne og Windows 8.1 ombord er designet i form av en stor nøkkelbrikke. Hva er dette, et dristig eksperiment av produsenten eller fødselen av et nytt format av datasystemer? La oss ta en titt på hva du kan forvente av en PC som denne.
Kompakte systemer som i størrelse ligner store flash-nøkler er ikke lenger veldig eksotiske. Lignende plattformer basert på brikker med ARM-arkitektur og Android/Chrom OS har vært på markedet en stund. Men dette er første gang vi faktisk har sett en PC av denne formfaktoren med en x86-prosessor og Windows 8.1-operativsystemet. Og det er ikke overraskende at en slik løsning ble foreslått av Intel, som I det siste utvikler i økende grad retningen til miniatyrdatamaskiner.
Innhold i leveransen
Systemet kommer i en pen, ganske kompakt boks.


Settet inkluderer en ekstern strømforsyning med en effekt på 10 W (5V, 2A) med et sett med adaptere for ulike standarder for stikkontakter, en HDMI-forlengelseskabel (20 cm), en rask brukerveiledning og en kupong for en- års abonnement på McAfee AntiVirus Plus.
Design og layout
Så, Intel Compute Stick har dimensjoner på 103x37x12 mm. Systemet tilbys som en komplett løsning. Alt du trenger for å betjene en PC er en skjerm med HDMI-grensesnitt og styreutstyr (tastatur/mus).

Systemkroppen er laget av svart plast. Topppanelet har en blank finish. Selvfølgelig fanger øyet i dette tilfellet slike nyanser av den ytre dekoren, men det gjør fingeravtrykkene som uunngåelig forblir på en slik overflate. Det er ingen spesielle designfryd her. Ofte vil denne datamaskinen være skjult for eierens øyne, fordi selv i den eksterne utformingen av systemet er alt først og fremst underordnet funksjonaliteten til enheten.

På topppanelet kan du umiddelbart skille mellom to soner med gitter for å trekke ut oppvarmet luft, hvorav en miniatyrvifte er synlig. I den sentrale delen er det en stor og lett lesbar Intel Inside-logo. Nærmere toppkanten er det en aktivitetsindikator som lyser blått mens systemet er i drift.

På venstre side av pinnen er det en strømknapp, en mikro-USB-kontakt for tilkobling av ekstern strømforsyning, samt en full-lengde USB 2.0-port, som kan brukes til å koble til alle eksterne enheter.

På høyre panel er det et spor for å installere Micro SD-minnekort på opptil 128 GB.

Det er ingen elementer på baksiden av Intel Compute Stick. Nesten hele panelet er okkupert av et klistremerke med støtteinformasjon.

Det er en HDMI-kontakt på bunnpanelet.
Alt du trenger å gjøre for å koble til Intel Compute Stick er å koble den til riktig port på skjermen/TV-en. På grunn av formen på saken er det åpenbart at ikke alle enheter lar deg koble til en PC direkte. I slike tilfeller er den medfølgende fleksible HDMI-forlengeren veldig nyttig. Dessverre kan ikke videogrensesnittet gi strøm til Compute Stick, så det kreves en ekstra ekstern kilde for at systemet skal fungere. For disse formålene brukes en 10-watts strømforsyning (5V, 2A) med den vanlige mikro-USB-kontakten. USB-kabel fra strømforsyningen er 95 cm lang, så det anbefales at det er en ledig stikkontakt innen rekkevidde. Teoretisk sett kan systemet drives selv fra USB-kontaktene som er plassert på TV-en/skjermen, men bare hvis disse portene kan gi nødvendig strøm.
Plattform
Intel Compute Stick har en prosessor installert Intel Atom Z3735F Bay Trail-T familie. Dette er en firekjerners SoC-modell med en basisfrekvens på 1,33 GHz, som kan akselerere opptil 1,83 GHz under belastning.

Disse brikkene bruker Silvermont-arkitekturen og er produsert i henhold til 22-nanometer prosessteknologi. Den termiske pakken til CPU er mindre enn 4 W, mens SDP er 2,2 W. Totalt sett er dette en typisk modell som brukes for nettbrett basert på Intel-plattformen. Litt raskere versjoner av denne familien brukes også til rimelige modeller av kompakte bærbare datamaskiner.
Den innebygde Intel HD Graphics-kjernen inkluderer 4 utførelsesenheter, og GPU-frekvensen kan variere mellom 311–664 MHz.

Intel Atom Z3735F-minnekontrolleren tillater 2 GB i enkanalsmodus (DDR3L-1333). Dette er nøyaktig mengden RAM installert i den aktuelle Intel Compute Stick-modifikasjonen. Systemet har også en innebygd 32 GB eMMC flash-lagring (Samsung MBG4GC). Realtek RTL8723BS-kontrolleren er ansvarlig for å jobbe med trådløse nettverk, og gir kommunikasjon via Wi-Fi 802.11bgn (1×1, 150 Mb/s) og Bluetooth 4.0.
På den aktuelle modifikasjonen er Intel Compute Stick i utgangspunktet installert operativsystem Windows 8.1 med Bing, som åpenbart kan oppgraderes smertefritt til Windows 10 etter kunngjøringen. I dette tilfellet brukes en 32-biters versjon av operativsystemet, noe som er ganske logisk, gitt den tilgjengelige mengden RAM.
Ytelse og bruksnyanser
Det er klart at systemytelsen i dette tilfellet bestemmes av prosessoren som brukes. Generelt har vi allerede gjentatte ganger gjennomgått egenskapene til PC-er og nettbrett basert på Intel Bay Trail-familien av brikker. Som et av produsentens slagord brukt for Compute Stick sier: "Vi reduserte størrelsen på systemet, men ikke ytelsen." Og dette er faktisk sant. Først noen resultater fra syntetiske tester.



Resultatene er ganske ventet. Ja, hastighetsindikatorene er ikke fantastiske, spesielt når det gjelder grafikkfunksjoner. I denne forbindelse vil jeg virkelig gjerne se en Compute Stick basert på 14-nanometer Chery Trail-brikker, som har blitt enda mer økonomiske, litt mer produktive og har integrert 8. generasjons grafikk (Gen 8) med 12 datamoduler og støtte for DirectX 11.2. Dessverre presenterte selskapet disse SoC-ene først i mars, mens Inte Compute Stick ble annonsert tilbake på CES 2015 i januar. Vi vil helt sikkert se nye prosessorer som en del av "datapinner", men av neste generasjon.
Mulighetene til det nåværende systemet er ganske tilstrekkelige for et ganske bredt spekter av oppgaver. Det er ingen problemer med å åpne flere tunge sider med komplekse layouter. Selv om du ikke burde være spesielt ivrig her heller. Nettlesere krever mer og mer RAM, og med kun 2 GB RAM må du dempe appetitten. Ellers reduseres responsen til systemet. Compute Stick håndterer kontorapplikasjoner trygt. Seriøse, omfangsrike prosjekter vil neppe bli behandlet på et slikt system, men relativt enkle dokumenter kan redigeres ganske komfortabelt.



Spillegenskapene til Intel Compute Stick er ikke store. Den innebygde grafikkjernen vil gi et behagelig nivå av fps kun i enkle uformelle prosjekter. En kompakt PC ser mye mer selvsikker ut i form av en universell mediespiller.

Listen over videoformater som maskinvaredekoding støttes for er ganske overbevisende. Med DXVA-støtte kan systemet enkelt håndtere strømmer med bithastigheter på opptil 100 Mb/s.
Når du bruker Intel Compute Stick, bør du ta en rasjonell tilnærming til utvalget av applikasjoner som brukes og listen over oppgaver som er tildelt systemet. Generelt fungerer de samme tilnærmingene og prinsippene her som for mobile systemer med grunnleggende ytelse. Du kan prøve å jobbe med lag i Photoshop eller begynne å redigere en video, men dette er en utakknemlig oppgave. Hver oppgave har sitt eget verktøy.
Den aktuelle versjonen av Intel Compute Stick er utstyrt med en 32 GB eMMC-stasjon. I dette tilfellet er en del av disken tildelt en sikkerhetskopipartisjon, som er nødvendig for muligheten for systemgjenoppretting. En betydelig del av stasjonen er i utgangspunktet okkupert av Windows 8.1 Bing. Etter den første lanseringen, før du oppdaterer operativsystemet og installerer flere applikasjoner, har systemeieren omtrent 19,5 GB ledig diskplass til rådighet. Som praksis viser, blir slike volumer behandlet veldig raskt. Diskundersystemet kan utvides ved å i tillegg installere et Micro SD flash-kort på opptil 128 GB.

Angående ytelse intern lagring, da er det mer sannsynlig at hastighetsindikatorene forventes for eMMC - ikke veldig raskt, men ganske tolerabelt, spesielt for en disk installert i en PC av et så kompakt format.
For å koble til ekstra periferiutstyr tilbyr Intel Compute Stick én USB 2.0-port i full lengde. På den ene siden er det flott at det i prinsippet er tilgjengelig på en plattform av slike dimensjoner, på den andre siden er en USB-kontakt ikke nok for mange situasjoner. Eksemplene begynner med manglende evne til å koble til den vanlige kablede musen og tastaturet. I dette tilfellet er det åpenbart verdt å ta vare på et trådløst sett på forhånd. Selv om dette ikke er uten nyanser. For sett med en radiomodul må du koble en ekstern mottaker til systemet, som faktisk vil oppta den eneste USB-kontakten. Periferutstyr koblet til via Bluetooth i dette tilfellet er kanskje å foretrekke. Men det er viktig å ikke gå billig her – de rimeligste musene/tastaturene med Bluetooth lider ofte av middelmådig respons under drift.
Spørsmålet om tilkobling av periferiutstyr er radikalt løst her av en USB-hub med 4–8 ekstra porter. Det er også verdt å vurdere her at USB-porten på Compute Stick tilbyr en strøm på opptil 500 mA, det vil si at den totale effekten til tilkoblede forbrukere ikke skal overstige 2,5 W. Det vil ikke være mulig å koble flere eksterne harddisker og kablet periferiutstyr til huben samtidig. For et slikt kroppssett trenger du en aktiv USB-hub med ekstra strøm. En slik enhet løser problemet radikalt, men det krever en annen stikkontakt, og generelt endres topologien til plattformen i denne konfigurasjonen noe. I stedet for en enkel kompakt løsning får vi et forgrenet system med mange ekstra ledninger, som krever tre ledige stikkontakter for drift.
Strømforbruk, støy og varme
I hvilemodus bruker "babyen" med den trådløse mottakeren installert i USB-kontakten omtrent 3–3,5 W. Når det ikke er last, fungerer kjølesystemet i passiv modus, og SoC varmer opp til 45–50C. Etter noen aktiviteter, når prosessortemperaturen når 60 grader, starter viften. Det var ikke mulig å registrere rotasjonshastigheten ved hjelp av kjente verktøy. Det oppleves subjektivt at rotasjonshastigheten varierer innenfor et visst område avhengig av oppvarmingen av prosessoren. Under maksimal belastning på datakjernene steg CPU-temperaturen til 70 grader.

Støynivået fra viften er lavt, men i et rolig hjemmemiljø, hvis pinnen er koblet til en arbeidsmonitor, er det ikke vanskelig å høre det. Hvis systemet er koblet til en TV installert i en avstand på 2–3 meter fra brukeren, bør tilstedeværelsen av en vifte definitivt ikke være forvirrende. Det samme gjelder for å jobbe på et kontor. Selvfølgelig vil det ideelle alternativet være å bruke et passivt kjølesystem, som vil eliminere alle problemer med støynivået. Men, som vi ser, stolte Intel på effektiv varmefjerning og trygge temperaturforhold for systemet.
Under belastning på CPU- og GPU-enhetene er systemets strømforbruk omtrent 8–9 W, mens når du ser på HD-video, er Compute Sticks forbruk 5–6 W. Dette er ikke 20-30 W som et NUC-klassesystem krever. Forskjellen er ganske merkbar, men dette er akkurat det vi forventet av en PC med så kompakt formfaktor og økonomisk maskinvareplattform.
Pris
Intel Compute Stick vil være tilgjengelig i to versjoner. En versjon med 2 GB RAM, en 32 GB-stasjon og Windows 8.1-operativsystemet med Bing tilbys allerede på det amerikanske markedet for $149. Modellen med Linux Ubuntu 14.04 LTS vil koste $110, men denne versjonen vil være utstyrt med 1 GB RAM og en intern disk med en kapasitet på 8 GB. Prisen er relativt lav, men samtidig er det ingen ultrabudsjettløsning. I det begynnende segmentet av pinnedatabehandling betyr kostnadene mye. Prisklassen er forskjellig og $20–30 er allerede en betydelig forskjell. Til kostnaden for enheten bør du også legge til beløpet som kreves for å kjøpe et mus/tastatursett, og hvis du aktivt skal bruke ekstra periferiutstyr, kan du ikke gjøre uten å kjøpe en USB-hub.

Når du tar et valg i retning av "key fob" formatsystemer, trenger du ganske sterke argumenter og en berettiget modell for å bruke en ultrakompakt plattform, fordi litt dyrere mini-PCer tilbyr bredere funksjonalitet.
Resultater
Intel Compute Stick lar deg gjøre en hvilken som helst TV eller skjerm med HDMI-utgang til et fullverdig system som passer for jobb. Med et kjent operativsystem og et sett med nødvendige applikasjoner. Når du ser løsninger som Intel Compute Stick, kan du spesielt føle fremgangen til datasystemer. Mulighetene til en PC, som for ikke så lenge siden krevde en klassisk systemenhet, er nå implementert i en nøkkelring som blir borte i en skjortelomme. Ja, selvfølgelig vil en slik "pinne" ikke fullt ut erstatte en stasjonær eller bærbar datamaskin, og den later ikke til å være den eneste datamaskinen i huset. Men til en relativt lav kostnad kan den gjøre en stor TV om til en annen datamaskin som kan takle hverdagsoppgaver og nettverksaktiviteter, og lar deg også se videoer i ulike formater og underholde deg selv med uformelle spill.

Intel Compute Stick er produsentens første iterasjon i dette segmentet. Plattformen er ikke ideell ennå; i det minste er det visse parametere som jeg ønsker å forbedre. Selvfølgelig har en så kompakt løsning sine egne bruksnyanser, men hvis ånden av teknisk eventyrlyst er levende i deg, vil en slik PC være veldig interessant selv som et objekt for eksperimentering. Samtidig lar den enkle tilkoblingen og den innledende beredskapen til systemet oss ikke begrense kretsen av potensielle eiere av Intel Compute Stick bare til entusiaster.
Likte
Meget kompakte dimensjoner
Ytelse tilstrekkelig for daglige gjøremål
Tilgjengelighet av en USB-port i full størrelse
Micro SD-kortspor (opptil 128 GB)
HDMI-forlenger inkludert
Operativsystem Windows 8.1 med Bing
Likte ikke
- Beskjeden integrerte grafikkfunksjoner
— Aktivt kjølesystem
— Liten mengde intern lagring
Intel Compute Stick anmeldelse | PC med svært begrensede muligheter
Intel annonserte nylig en mikro-PC Intel Compute Stick med Windows OS. Hos offisielle Intel-forhandlere vil prisen være $150, mens versjonen basert på Ubuntu Linux, med litt modifiserte egenskaper, bør selges for $110.
Intel Compute Stick er ikke en skrivebordserstatning. En "PC-flash-stasjon" er plassert som en ekstra datamodul som kobles til en TV eller skjerm via en HDMI-kontakt. Intel Compute Stick designet for å håndtere enkle oppgaver, inkludert redigering av enkle dokumenter, se på videoer eller bare snakke med venner via Skype. Enheten har dimensjoner på 114x38x13 mm. Den er utstyrt med en modul trådløs kommunikasjon, USB 2.0, Bluetooth, video- og lydkontrollere.
Intel Compute Stick tilgjengelig med to operativsystemer: Windows 8.1 og Ubuntu 14.04 LTS. Windows-versjonen (STCK1A32WFC) dukket opp i slutten av april, mens Ubuntu-versjonen (STCK1A8LFC) skal slippes i juni.
Intel Compute Stick anmeldelse | Spesifikasjoner
| Intel Compute Stick-spesifikasjoner | |
| operativsystem | Windows 8.1 med Bing 32-bit Ubuntu (Linux) 14.04 LTS 64-bit |
| prosessor | Intel Atom Z3735F, 1,33 GHz, 2 MB cache, viftekjøling |
| BIOS | FCBYT10H.86A.0018.2015.0330.1117 (30.3.2015) |
| GPU | Intel HD-grafikk med driver v.15.33.27.3910 |
| Systemminne | Enkeltkanals DDR3L-R-S @ 1,35 V, 1333 MHz Windows: 2 GB Ubuntu: 1 GB |
| Oppbevarings enhet | Innebygd Samsung MGB4GC eMMC Windows - 32 GB, Samsung Ubuntu - 8 GB SDXC v3.0-spor med UHS I-støtte |
| Periferien | Integrert 802.11bgn Wi-Fi-kontroller USB 2.0 Bluetooth 4.0 MicroSD-spor |
| Nett | Integrert 802.11bgn-kontroller |
| Lyd | Intel HD Audio over HDMI med støtte for flere kanaler |
| Strømkrav | Adapter for strømforsyning 5 V, 2 A |
| Saksstørrelse | 103 mm x 37 mm x 12 mm |
Intel Compute Stick anmeldelse | Førsteinntrykk
Først trodde vi det Intel Compute Stick Den er perfekt som en bærbar PC, i stand til å gjøre en hvilken som helst HDMI-aktivert TV til en arbeidsdatamaskin, selv om den krever at du har med deg et tastatur og en mus. Men så justerte vi vår oppfatning. Enheten kan gjøre en stor TV om til en fungerende datamaskin, slik at du kan surfe på Internett, chatte på Skype eller jobbe med e-post, alt gjennom det velkjente Windows-grensesnittet. Et potensielt problem, etter vår mening, er mangelen på prosessorkraft og RAM når du arbeider med flere programmer. Det skal ikke være problemer med enkeltapplikasjoner.
Til tross for sin lille størrelse, et av hovedproblemene Intel Compute Stick er dens ytre form. Med en enhetslengde på 103 mm bør det være nok plass til installasjon bak TV-en. Noen TV-er har HDMI-kontakter på siden av skjermen, men det er modeller som er svært nær veggen, installere dem i slike TV-er Intel Compute Stick Det er usannsynlig at det fungerer uten en HDMI-adapterkabel.
Gjennomgangseksemplet vårt inkluderte en 20 cm HDMI-forlenger, men vi brukte 90 cm-forlengeren til Intel Compute Stick var plassert foran skjermen, noe som gjør det enklere å få tilgang til USB-porten og strømknappen. Intel Compute Stick Lett nok til at du kan la den henge fra 20 cm forlengelsen bak skjermen hvis du ønsker det.
Apropos USB-porter. Avhengig av hvor mange enheter du vil koble til Intel Compute Stick, kan det hende du trenger en USB-hub, spesielt hvis du ikke har Bluetooth-tastatur og -mus. I følge Intel-representanter, for å installere ekstra USB-porter i Intel Compute Stick mangel på indre plass. I tillegg er en forutsetning for at enheten skal fungere en TV med HDMI-støtte. Det bekreftet selskapet også Intel Compute Stick vil bare fungere med direkte HDMI-inngang (ingen adaptere).
Intel Compute Stick anmeldelse | Ekstern beskrivelse
Intel Compute Stick har et minimalt eksternt sett med grensesnitt og kontroller. Ett USB 2.0-spor er tilgjengelig for ekstra enheter, og et microSD-spor er tilgjengelig for lagringsutvidelse. Vi installerte et 32 GB-kort i den uten problemer. Intel Compute Stick Den kommer også med Bluetooth 4.0, så hvis du har et Bluetooth-aktivert tastatur og mus, kan du gå trådløst og la USB-porten være ledig.
For det meste fungerte Bluetooth-tastaturet bra. Det var ingen problemer med Logitech Folio. Men da vi koblet til et billigere RockSoul Bluetooth-tastatur, la vi merke til hyppige tilkoblingsavbrudd som krevde at vi hele tiden måtte pare det på nytt. Intel Compute Stick. I denne situasjonen er vi ikke tilbøyelige til å klandre Intel Compute Stick, siden Folio fungerte uten problemer, men funksjonaliteten til tastaturet under RockSoul-merket er fortsatt i tvil.

Eksterne komponenter til Intel Compute Stick
Strømknappen er plassert på siden ved siden av HDMI-kontakten, noe som ikke er særlig praktisk. Når du kobler fra eller setter opp enheten, må du ta den veldig forsiktig for ikke å trykke på denne knappen ved et uhell. Vi håper at denne feilen vil bli rettet i senere versjoner.
Inkludert Intel Compute Stick Det er en 90 cm strømkabel. En av kontaktene settes inn i strømkontakten på enheten, og USB-kontakten settes inn i 5 V-kontakten.
For fysisk sikkerhet, i stedet for en Kensington-lås, Intel Compute Stick to sammenkoblede utsparinger brukes på sidene av kroppen. En tynn metallkabel tres gjennom dem, som deretter krympes. Denne typen lås er typisk for industrielle produkter.
Intel Compute Stick anmeldelse | Intern organisasjon
Intel Compute Stick er utstyrt med en firekjerners Atom Z3735F-prosessor, som tilhører Intel SoC-familien basert på Bay Trail-arkitektur. Denne 64-bits SoC ble introdusert tidlig i 2014. Den har en 2 MB L2-cache og opererer med en basisfrekvens på 1,33 GHz (1,83 GHz i boost-modus). RAM-en er et enkanals DDR3L-minne med en frekvens på 1333 MHz og en kapasitet på 2 GB.
For arbeid med grafikk Intel Compute Stick bruker Intel HD Graphics integrert i Atom Z3735F-prosessoren. Med Intel HD Graphics Control Panel kan brukere justere generelle bildeutgangsinnstillinger, administrere strøminnstillinger og lage egendefinerte profiler som lar dem lagre videoinnstillinger for ulike forhold applikasjoner.

Det er lett å åpne dekselet, men alle de mest interessante tingene er under radiatoren
Datalagringssystemet er representert av Samsung MBG4GC eMMC flash-minne med en kapasitet på 32 GB. Den er beregnet på mobile enheter og bruker MLC NAND-minnebrikker med høy tetthet med en MMC-kontroller. Av de 32 GB som er angitt på esken, viser Windows Disk Management at 23,04 GB er for rotfilsystemet, 5,86 GB er for gjenopprettingspartisjonen, og de resterende 100 MB er tildelt EFI-systempartisjonen.
Enkeltbånds Wi-Fi-modulen Azurewave AW-NB177NF M.2 er ansvarlig for trådløs kommunikasjon. Den støtter 802.11 b/g/n-standarder og opererer i 2,4 GHz-båndet samtidig som den gir Bluetooth 4.0-tilkobling. Ved en nominell hastighet på 150 Mbps er ytelsen sammenlignbar med N150 Wi-Fi-adapteren, som er betydelig tregere enn moderne AC Wi-Fi-enheter.
Intel Compute Stick anmeldelse | Utnyttelse
Det aller første vi ville sjekke var hvordan Intel Compute Stick takler online videoavspilling. Til vår overraskelse var det ganske behagelig å se filmer og serier på Netflix og Hulu. YouTube-videoen ble spilt av uten forsinkelse. Streaming er jevn og innebygd Intel Compute Stick Lydkontrolleren sender ut ganske klar lyd til TV-høyttalerne. Når du spiller av videoer på Netflix, var det en liten forsinkelse når du flyttet musen over skjermen, men dette påvirket ikke strømming av innhold. Dette problemet oppstår vanligvis når musen brukes lenger enn tre meter fra PC-en. Men i vårt tilfelle var det ca 2,5 meter fra skjermen til musen.
Vi prøvde også å bruke Remote Desktop på Intel Compute Stick og koble til datamaskinen din via Wi-Fi. Det var noe forsinkelse ved tilkobling og pålogging til datamaskinen for første gang. Vanligvis, når du bruker Remote Desktop, observeres ikke en slik forsinkelse, men med tanke på at Wi-Fi-modulen Intel Compute Stick ikke støtter 802.11ac og at vi kjører en SoC, kan en Remote Desktop-økt være for krevende for enheten. Men etter den første økten gikk tiden for å starte programmet ned. Men ved å koble til en 802.11ac USB-nettverksadapter til Intel Compute Stick, vi merket ingen forskjell i responsen.
Intel Compute Stick anmeldelse | Utstyr

I esken med prøven vi mottok for testing fant vi følgende komponenter:
- Intel Compute Stick med Windows 8.1 Bing 32-bit forhåndsinstallert;
- USB AC-strømadapter, 5V, 2A;
- USB-kabel for strømadapter, 75 cm lang;
- HDMI skjøtekabel 20 cm lang;
- adaptere for stikkontakter av forskjellige standarder.
Ifølge Intel, detaljhandelsversjonen Intel Compute Stick vil ha samme utstyr, pluss instruksjoner og brukermanual.
Intel Compute Stick anmeldelse | Ekstra tilbehør
Siden du bare får 32 GB lagringsplass i Windows-versjonen, bør du ikke se bort fra muligheten for å utvide den med et microSD-kort. Enheten støtter kort på opptil 128 GB, noe som er verdt å dra nytte av. Det innebygde flashminnet vil ikke vare lenge, spesielt hvis du lagrer filer lokalt, så ekstra lagringsplass vil ikke skade.
I tillegg kan du bruke skylagring. Vurderer Intel Compute Stick arbeider under Windows-kontroll 8.1, er det mange tilgjengelige alternativer for lagring av data i skyen. For eksempel gir Microsoft OneDrive, Dropbox og Google Drive gratis lagring av en viss kapasitet, men du må betale ekstra for ekstra plass på en slik stasjon.

Tilbehør til Intel Compute Stick
Å bruke et Bluetooth-tastatur og en Bluetooth-mus er fornuftig fordi det lar deg holde den eneste USB-porten ledig. Trådløse teknologier Intel Compute Stick frigjør brukeren fra ledninger som dingler på gulvet. Hvis du ikke kan bruke Bluetooth-tastatur og -mus, kan du kjøpe et trådløst USB-tastatur med styreflate eller et sett bestående av tastatur og mus med felles USB-mottaker.
Heller ikke malplassert på listen ville være en USB-hub med ekstern strømforsyning, som lar deg koble til enheter, spesielt periferiutstyr, med et strømforbruk på mer enn 500 mA. Fordi det Intel Compute Stick støtter kun USB 2.0, en tilsvarende hub vil være rimelig. USB 2.0-huber er flotte for USB-kortlesere, tastaturer, mus eller webkameraer. Hvis hastigheten på den innebygde trådløse modulen ikke er nok for deg, kan du installere en kablet USB-kontroller eller en raskere USB Wi-Fi-adapter.
liste over testet kompatibilitet med Intel Compute Stick periferiutstyr finner du på intel.com.
Intel Compute Stick anmeldelse | Testmetodikk
For testing Intel Compute Stick vi måtte låne noen teknikker fra anmeldelser av nettbrett og nettverksutstyr. Det var også nødvendig å ta hensyn til den lave ytelsen til enheten. Vi forstår at dette ikke er et spillsystem eller en arbeidsstasjon, så vi har satt passende forventninger. I tillegg til ytelse er vi interessert i funksjonalitet Intel Compute Stick som en ekstra dataressurs for en TV eller skjerm.
For å teste prosessor, grafikk og lagring koblet vi til Intel Compute Stick til en 24-tommers Asus VS247-skjerm med HDMI-port.
Webtester ble utført på samme Asus-skjerm, og for å analysere nettverksgjennomstrømning på på forskjellige avstander Vi brukte en liten vogn mellom Asus RT-AC66U dual-lane-ruteren med en ASRock VisionX mini-PC (Core i7-4712MQ, AMD HD8850M GPU, 8 GB RAM, 256 GB SSD og 2 TB HDD) koblet til den via Ethernet.
Atom z3735F firekjerners prosessor ble testet ved hjelp av Primate Lab Geekbench 3. Geekbench er et referanseindeks på tvers av plattformer designet for å teste CPU- og minneytelse. En av hovedfordelene med Geekbench er tilgang til en stor database med Primate Labs-testede enheter, inkludert Windows, iOS og Android-plattformer. I dag er vi interessert i single-core og multi-core tester ved bruk av heltalls- og flyttallsberegninger, samt oppgaver som laster RAM.
Vi vil sjekke hastigheten på sekvensielle og tilfeldige I/O-operasjoner på den integrerte Samsung-stasjonen ved å bruke CrystalDiskMark.
PassMark Advanced Networking-modulen lar deg teste ende-til-ende Wi-Fi-hastigheter. Programmet er installert på hver datamaskin i en klient/server-konfigurasjon. På den ene kjører den som en server, på den andre - som en klient. For å teste TCP-trafikk fra Intel Compute Stick På ASRock Mini-PC brukte vi standard fast blokkstørrelse på 16384 byte. Testresultater viser mottatte og overførte data, gjennomsnittlig hastighet i kbps og prosessorbelastning. Vurderer Intel Compute Stick støtter kun 2,4GHz-overføring, vi begrenset andre enheter i våre nettverkssammenligningstester til samme rekkevidde.
Hei kjære lesere. I dag skal vi se på en veldig interessant løsning fra Intel - INTEL Compute Stick BOXSTCK1A32WFC mikrodatamaskin. Som slagordet på den russiskspråklige nettsiden sier: «Liten nøkkelring. Stor overraskelse." Datamaskinen er laget i HDMI-dongleformat, det vil si at den kobles direkte til HDMI-inngangen på en TV eller skjerm. Den er basert på Intel Atom Z3735F SoC fra Intel Bay Trail-familien av Silvermont-arkitektur. Prosessorer i denne familien er mye brukt i smarttelefoner, nettbrett og bærbare datamaskiner på startnivå. Kostnaden for løsningen, når denne anmeldelsen skrives, er rundt 10-12 tusen rubler. Vel, resultatene av gjennomgangen vil vise om det var en "stor overraskelse" og hva anvendelsesområdet for denne enheten er.
Spesifikasjoner.
prosessor (SoC) Intel Atom Z3735F, 4 × 1,33 GHz (Burst 1,83 GHz), 2 MB hurtigbuffer (L2)
grafikkkontroller Intel HD Graphics (Bay Trail, 311 - 646 MHz)
RAM 2 GB DDR3L-RS 1333 MHz (loddet om bord)
datalagring eMMC-modul 32 GB (loddet om bord)
kortleser microSDXC v3.0 UHSI-støtte
grensesnitt: 1 × USB 2.0 type A, 1 × Micro-USB (kun strømforsyning), 1 × HDMI 1.4a
Wi-Fi 802.11 b/g/n, Bluetooth 4.0 (Realtek RTL8723BS)
Intel High Definition Audio (HDMI-utgang)
strømforsyning 5V, 2A
mål 103,4x37,6x12,5 mm
vekt 54 g
operativsystem Windows 8.1 med Bing 32-bit
driftstemperatur fra 0° til +35°C
Det skal sies at det også finnes en variant STCK1A8LFC med forhåndsinstallert Ubuntu 14.04 LTS 64-bit OS. Maskinvare basis og utseende det samme, men versjonen med Ubuntu fikk halvparten av mengden RAM og fire ganger mengden internminne. Slik er urettferdigheten. Det er sant at prisen for det andre alternativet er lavere med et gjennomsnitt på 2-3 tusen rubler.
Emballasje og utstyr.
Mikrodatamaskinen leveres i en liten boks laget av slitesterk papp, dekket med film. Pakkemål 142x83x70 mm. Kvaliteten på utskriften er på et høyt nivå, designet domineres av den "merkede" blåfargen. På forsiden ser vi det store trykte navnet på enheten, et reklameslagord, et bilde av enheten, navnet på det installerte operativsystemet og Intel-logoen.

På høyre side er et profilbilde av enheten, som viser porter, egenskaper og konfigurasjon.

På venstre side er det en advarsel på 11 språk som sier at periferiutstyr ikke er inkludert og at det faktiske produktet kan avvike fra bildet på esken.

Det er også noen annonser og kjennetegn på baksiden. Spesielt er energiforbruksparametrene i aktiv modus og i hvilemodus indikert - henholdsvis 2,69 og 0,04 Wh.

Øverst er en annonse - "konverter TV-en eller skjermen din til en fullverdig datamaskin."

Nederst er det en strekkode med informasjon om produktet, produksjonsdato, serienummer, MAC-adresse til Wi-Fi-adapteren. Det er også en tunge som stikker ut for å skyve ut innerboksen.

Vi trekker den ut og det første vi ser er HDMI-pinnen i en egen fordypning. HDMI-kontakten er dekket med en beskyttende hette, og porter og funksjonelle elementer er merket langs omkretsen av boksen.

Vi tar ut det øverste rommet, under det ligger resten av utstyret i poser.

Inkludert:
nettverksstrømforsyning
sett med adaptere for Forskjellige typer stikkontakter
USB-microUSB-kabel 1 m lang
HDMI hann-hun-kabel 20 cm lang
rask brukerveiledning
McAfee antivirus årsabonnement aktiveringskort

Strømforsyningen er produsert av Asian Power Devices Inc., utgangsparametere er 5 V 2 A DC.


Blanke overflater er dekket med transportfilm, USB-kontakt i full størrelse.

Utseende.
Som nevnt tidligere er enheten laget i HDMI-stick-format, en slags stor flash-stasjon med HDMI-kontakt i stedet for USB. Det andre bildet nedenfor sammenligner størrelsene med en vanlig flash-stasjon.


Frontpanelet er laget av blank plast, så elsket av produsenter, som naturlig samler støv og riper (du trenger ikke å fjerne fabrikkfilmen). Det er et hull for en snor i øvre venstre hjørne. Ifølge produsenten, for å beskytte mot tyveri av enheten.

To ventilasjonsgitter er godt synlige - øverst og nederst. Under bunnen av dem kan du se bladene til en liten vifte som blåser luft gjennom radiatoren til kjølesystemet som ligger inne.

På toppen er det en strømindikatordiode. Når du jobber, lyser den blått.

Kanter på enheten og bakenden laget av matt grov plast.
På venstre side er det: en strømknapp, en microUSB-port (kun for å drive enheten) og en USB-port i full størrelse. Det er også tre spor for ventilasjon på kroppen.

På høyre side er det kun en port for MicroSD-kort og tre spor for ventilasjon.

Det er bare en HDMI-kontakt på fronten.

Det er ingen funksjonelle elementer i bakenden.

På undersiden er det et klistremerke med modellnavn, serienummer, produksjonsdato og strømkrav.

Forbindelse.
Prosessen med å koble til enheten er ikke komplisert og vises i detalj i brukerhåndboken.

Vi setter pinnen inn i HDMI-porten på TV-en eller skjermen din, direkte eller gjennom den medfølgende HDMI-forlengeren. MicroUSB-kabel til den tilsvarende porten på enheten, den andre enden til strømforsyningen. Vi kobler periferiutstyret til en USB-port, via en USB-hub hvis det er flere enheter. Som standard slås enheten automatisk på når strømmen kobles til.
Jeg vil dvele ved noen av nyansene jeg møtte under tilkoblingsprosessen.
For det første om ernæring. I utgangspunktet planla jeg ikke å bruke en standard strømforsyning, jeg bestemte meg for å drive den direkte fra TV-ens USB-port. Men, som praksis har vist, er ikke en port med en utgangsstrøm på 500 mA i stand til å mate denne enheten. Strømmen var nok til å starte enheten og laste skrivebordet, men når belastningen var aktiv, ble beskyttelsen utløst og TV-en slått av.
Som et resultat ble følgende ordning implementert - en DEXP BT4-01 USB-splitter ble kjøpt, en passende strømforsyning med 5V 2A-parametre ble valgt for den, og pinnen ble drevet gjennom den. Som et resultat fikk jeg stabil strøm til mikro-PC-en og ekstra USB-porter. Og alt dette med et minimum av ekstra ledninger.

Det andre punktet jeg møtte var feil bestemmelse av arbeidsoppløsningen til min DEXP 24A7000 TV. I stedet for de nødvendige 1920x1080, viste enheten en uforståelig 1920x2160 med støtte for stereoskopisk modus. Følgelig, etter å ha lastet skrivebordet, forsvant bildet med en TV-feil om en driftsmodus som ikke støttes. Jeg måtte koble pinnen til en annen skjerm, som ble oppdaget riktig, og installere et verktøy for ekstern tilgang til PC-en. Så flyttet jeg pinnen til TV-en, logget på eksternt og satte riktig skjermoppløsning. Slik ble dansene med tamburinen...
Det er ganske mulig at dette er et spesielt tilfelle og at slike problemer ikke vil oppstå med TV-en din.
Ellers var det ingen spørsmål. Perifere enheter koblet til uten problemer, spesielt ble de testet - Bluetooth-tastatur, mus, webkamera, USB Wi-Fi-adapter, flash-stasjoner, microSD-kort, ekstern HDD.
Programvare.
operativsystem
Som nevnt tidligere kommer denne modellen forhåndsinstallert med Windows 8.1 med Bing 32-bit. Når du slår den på for første gang, konfigurerer vi OS-innstillingene, personalisering, og etter noen minutter har vi allerede et skrivebord foran oss.

I hovedsak er dette en vanlig Windows 8.1 Core med Bing-søk installert i IE som standard, dette utgjør ingen ulempe for brukeren.
Dessuten er systemet rent, bare enhetsdrivere er installert. For meg er dette et klart pluss på de samme bærbare datamaskinene, noen ganger må du bruke mer enn én time før du rydder ut hele buketten med programmer fra produsenten. Dette kan skyldes begrenset minne. Av de tilgjengelige 28 GB på disken er i underkant av 22 GB tilgjengelig, 6,35 GB ble i utgangspunktet tildelt gjenopprettingspartisjonen.
I utgangspunktet er omtrent 19 GB gratis.

Etter installering av OS-oppdateringer, LibreOffice-kontorpakken, arkiveringsmaskinen og lyd- og videospilleren, var omtrent 14 GB ledig. Minnekapasiteten kan økes ved å installere et microSDXC-kort med en kapasitet på opptil 128 GB. Men en slik løsning har ikke høye lese-skrivehastigheter, og passer ikke for alle oppgaver.
Om ønskelig kan operativsystemet oppdateres til Windows-versjoner 10 Hjemmeutgave 32-bit. Detaljerte instruksjoner er tilgjengelige på Intels nettsted.
Ekstra programvare
I denne underdelen vil jeg nevne den proprietære programvaren Intel Remote Keyboard Host. Programvaren kan lastes ned fra Intels nettsted i nedlastingssenteret. Ved å installere den på din PC og smarttelefon kan du kontrollere datamaskinen fra smarttelefonskjermen. Klient tilgjengelig for Android og IOS. Programmet fungerer via Wi-Fi du trenger bare å koble begge enhetene til samme nettverk. Enhetsdeteksjon startes fra smarttelefonen, etter søk og valg utføres sammenkobling ved å skanne QR-koden med smarttelefonkameraet fra TV-skjermen eller skjermen der mikro-PC-en er tilkoblet. Selve tilkoblingsprosedyren er beskrevet i detalj i hjelpen for mobilversjonen av programmet. Slik ser programgrensesnittet ut på telefonen:


Og på PC:


Ideen er god, og veldig relevant når man kobler en PC til en TV. Men dessverre, jeg personlig var aldri i stand til å teste funksjonaliteten til programvaren fullt ut. Enhetene ble paret, men kontrollene fungerte fortsatt ikke. Kanskje det er telefonen min eller ruteren min.
BIOS
Det er ingen problemer med å gå inn i BIOS, siden Secure Boot er deaktivert på enheten som standard. For å logge på trykker du bare på F2-knappen når du slår på PC-en. Alternativ metode Trykk og hold inne strømknappen i 3 sekunder, i dette tilfellet vil følgende meny vises:

BIOS i seg selv er ganske enkel og imponerer ikke med bredden av innstillinger. Menyspråket er kun engelsk. Hovedvindu med generell informasjon om systemet:

Direkte innstillingsvindu:

Jeg vil dvele mer detaljert ved flere punkter.
For det første parameteren Power mode. Dette er et valg av energispareprofil, standardalternativene er balanserte, energibesparende og høy ytelse. Standard er et balansert opplegg. Dessuten vil du ikke kunne endre profilen fra et lastet OS, det er rett og slett ingen andre alternativer, bare den som er valgt i BIOS er tilgjengelig.
For det andre Power State-parameteren. Ansvarlig for oppførselen til enheten når strøm tilføres. Som standard er den satt til Alltid på, dvs. Enheten slår seg automatisk på når spenning påføres. Her må du se på bruksområdet, for noen vil denne funksjonen være nyttig, for andre vil den være en hindring.
Innstillinger for sikker oppstart:

Og vis menyen når du laster:

BIOS-versjonen ble umiddelbart oppdatert til gjeldende 0030. Selve prosedyren er ikke komplisert:
1) last ned den nyeste BIOS-filen (BIO-utvidelsen) fra Intels nettsted.
2) kopier den til et SD-kort eller flash-stasjon.
3) når du slår på PC-en, trykk på F7-knappen på tastaturet, eller på lignende måte, hold nede strømknappen i 3 sekunder.
4) vi kommer inn i grensesnittet til oppdateringsverktøyet, velg ønsket stasjon, filen på den og trykk Enter for å bekrefte prosedyren.
5) systemet starter på nytt og oppdateringsprosessen vises på en svart bakgrunn det tar 3-5 minutter.

Av forskjellene i ny verson– lagt til muligheten til å koble til Bluetooth-inngangsenheter direkte fra BIOS. Du kan også slå den av helt Bluetooth-grensesnitt og Wi-Fi.

På jobb.
Plattform og ytelse.
Som nevnt tidligere er enheten basert på en 4-kjerne Atom Z3735F SoC, brikken tilhører Bay Trail-T-familien til Silvermont-arkitekturen. Driftsfrekvensen er 1,33 GHz, i Burst-modus stiger den til 1,83 GHz (i enkelt-tråds belastningsmodus). I hvilemodus synker frekvensen til 500 MHz. Volumet til cachen på andre nivå er 2 MB.

Det bør tas i betraktning at prosessoren er en av de rimeligste i linjen. Dette pålegger noen begrensninger på funksjonene til enheten.
For det første gjelder dette minnekontrolleren - her er den enkanals, den maksimale mengden RAM er 2 GB. Minnetest fra AIDA 64:

For det andre led periferiutstyret - enheten støtter ikke høyhastighets USB 3.0-grensesnittet. Med tanke på den lille mengden internminne, er dette en betydelig ulempe.
For det tredje pålegger prosessoren også begrensninger på formatet til den tilkoblede skjermen - maksimal oppløsning er 1920x1080.
Flere tester:
PCMark 8


Fritz Chess Benchmark

Ståkarakter

7-glidelås

Datalagringssystemet er representert av en SSD-disk med en kapasitet på 32 GB, koblet til via eMMC-grensesnittet. I systemet er det definert som Kingston S10032. Testresultatene er ikke imponerende, det er absolutt langt fra en fullverdig SSD-stasjon:

Grafikkundersystemet er representert av Intel HD Graphics (Bay Trail)-løsningen, som tilhører 7. generasjon (ligner på de som brukes i Ivy Bridge-prosessorer), men inkluderer kun 4 utførelsesenheter. DirectX 11, OpenCL 1.2, OpenGL 4.0, Quick Sync, Wireless Display, Clear Video HD-teknologier støttes. Driftsfrekvensen er 311 - 646 MHz.

Det er ingen vits i å snakke om noen seriøs 3D-ytelse, mulighetene grafikksystem Nok bare for uformelle spill. Som et eksempel vil jeg bare gi resultatene av Unigine Heaven Benchmark 4.0-testen:

Men å se video ved hjelp av maskinvaredekoding forårsaker ingen problemer. Listen over støttede formater er veldig bred:

Nettverksgrensesnitt leveres av Realtek RTL8723BS-kontrolleren. Den gir implementering av Wi-Fi-standard 802.11b/g/n, med støtte for 2,4 GHz-båndet og en maksimal tilkoblingshastighet på 150 Mbit/s, samt en trådløs Bluetooth-modul versjon 4.0. Signalstyrken på den innebygde adapteren er ikke den største. Under testing sto ruteren i neste rom, i en avstand på 6-7 meter bak en betongvegg. Signalindikatoren falt med jevne mellomrom med 2-3 divisjoner, noe som forårsaket sporadiske fryser når du ser på video over nettverket. Derfor, spesielt når du er langt fra ruteren, er det fornuftig å koble til en ekstern USB-adapter med en god antenne.
Oppsummerer testresultatene, kan vi si at enhetens ytelse er på et ganske akseptabelt nivå, jeg forventet ærlig talt det verste. I hovedsak er det ikke forskjellig fra rimelige bærbare datamaskiner basert på Celeron N2830. Mikro-PC-en har nok muligheter til å utføre enkle kontoroppgaver, surfe på nettet (med et moderat antall åpne faner) og se videoinnhold.
Energiforbruk, temperaturindikatorer, støy.
SoC som brukes i enheten er produsert ved hjelp av 22 nm-teknologi. Karakteristisk SDP (Scenario Design Power), dvs. Gjennomsnittlig strømforbruk ved daglig bruk er kun 2,2 W. Energiforbruksparametrene for systemet som helhet er 2,69 Wh i aktiv modus og 0,04 Wh i hvilemodus. Til tross for så lav ytelse er mikro-PC-en utstyrt med et aktivt kjølesystem. Ved lav belastning fungerer ikke CO-viften, temperaturene er rundt 50-58 ° C. Når belastningen øker, stiger temperaturene over 60 ° C og viften slås på. Etter å ha kjørt LinX i 10 minutter Maksimal temperatur ble registrert ved 71°C.

Som du kan se, har bruken av aktiv CO sine fordeler og lar deg unngå overoppheting. Det som forresten er galt med mange lignende Android-baserte HDMI-pinner er at de oftest har passiv kjøling, som ikke alltid effektivt takler de tildelte oppgavene.
Når det gjelder støyen fra viften, kan den ikke kalles høy eller påtrengende. Ja, starten av viften kan høres i stillhet, men i en avstand på 2-3 meter fra TV-en er den allerede tapt mot den generelle bakgrunnen. Rotasjonshastigheten til CO-viften er konstant og overvåkes ikke av verktøy.
Konklusjon.
Avslutningsvis kan jeg si at "overraskelsen" var ganske vellykket. Det var ingen grunn til å bli skuffet over enheten. Det er et veldig godt alternativ for å utvide funksjonaliteten til hjemme-TVen din. Den passer også for de som ønsker å ha en kontormaskin eller tynnklient for hånden, og med mulighet for å koble til hvilken som helst TV eller skjerm med HDMI-inngang. Med mindre du fortsatt trenger tastatur og mus. Og som en kompakt løsning for å rulle annonser på en stor skjerm, er det generelt en flott ting, som de sier, "sett det og glem det", du trenger bare å konfigurere det en gang.
Det er klart at besparelser ved valg av komponentbase påvirket funksjonaliteten til enheten. Men en mer "avansert" prosessor vil også påvirke den endelige prisen på løsningen. Den anbefalte prisen på $149 ser allerede ikke ut som det mest attraktive beløpet, spesielt siden det selges noe dyrere i russisk detaljhandel. Men jeg tror at enheten fortsatt vil finne sin kjøper.
Fordeler og ulemper:
Liten størrelse
+ tilstrekkelig ytelsesnivå
+ fullverdig Windows 8.1 OS (med oppgradering til Windows 10)
+ effektivt system kjøling
+ lavt strømforbruk
- Ingen USB 3.0-støtte
- lav effekt på den innebygde Wi-Fi-adapteren
- liten mengde diskplass (med tanke på Windows OS)
Takk for oppmerksomheten og god handel!
Jeg vil gjerne uttrykke min takknemlighet til DNS og Intel for muligheten til å teste denne enheten.
Les også...
- Oppgaver for barn å finne en ekstra gjenstand
- Befolkningen i USSR etter år: folketellinger og demografiske prosesser All-Union folketelling 1939
- Talemateriale for automatisering av lyden P i lydkombinasjoner -DR-, -TR- i stavelser, ord, setninger og vers
- Følgende ordspill Tren det fjerde ekstra målet