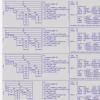Hvordan overføre data fra iPhone til Android. Detaljert algoritme for handlinger. Slik overfører du kontakter og andre data fra iPhone til Android Overfør fra iPhone til Android-app
Å kjøpe en telefon har alltid medført en ikke så hyggelig prosess med å "flytte" fra en gammel enhet til en ny, men I det siste I tillegg til den tradisjonelle overføringen av kontakter, behovet for synkronisering og annet personlig informasjon. Det er bra hvis din neste smarttelefon er på samme plattform som den forrige, men hvis du bestemmer deg for å "krysse over til fiendens leir", blir oppgaven mye mer komplisert. I dette materialet vil vi se på to alternativer for overføring av data - fra iOS til Android og i motsatt retning.
iOS → ANDROID
iOS kan synkronisere kontakter, kalender og e-post med en Google-konto, og hvis du tidligere har valgt Gmail som postkasse, er det ingenting å bekymre seg for - bare logg inn på kontoen din på Android-smarttelefonen din, så blir all informasjon umiddelbart tilgjengelig på en ny telefon.
Hvis du ikke forventet å "flytte" fra iOS i fremtiden, er mest sannsynlig disse dataene knyttet til iCloud, i så fall vil prosedyren være noe mer komplisert.
Kontakter
For å overføre kontakter på telefonen må du koble til iCloud-kontoen din og aktivere synkroniseringen deres (innstillinger – iCloud – (logg på kontoen din) – aktiver Kontakter). Nå må de "trekkes ut" fra skyen - for å gjøre dette, åpne siden www.icloud.com på datamaskinen din, logg på kontoen din, gå deretter til kontaktelementet og velg de nødvendige kontaktene.

Velg deretter Eksporter vCard i menyen som vises ved å trykke på girknappen, og en VCF-fil med en liste over kontakter vil bli lastet ned til datamaskinen din. Åpne siden nå www.google.com/contacts, i menyen til venstre, velg elementet "Importer kontakter" og åpne den nedlastede VCF-filen (hvis du allerede har en foreløpig versjon av den oppdaterte "Kontakter" tilgjengelig, der importen ikke fungerer ennå, må du åpne "Mer" ” liste i en lignende meny til venstre, og velg import, hvoretter du vil bli bedt om å bytte til den gamle versjonen av denne tjenesten). Etter dette gjenstår det bare å aktivere kontaktsynkronisering i innstillingene til den nye Android-smarttelefonen.
Kalender
Overføring av hendelser i en brukerkalender ser veldig lik ut - i iCloud-innstillingene aktiverer vi kalendersynkronisering, på nettstedet www.icloud.com går vi til den aktuelle delen og i listen over tilgjengelige kalendere klikker vi på Del-ikonet til høyre for dets navn. I menyen som vises, aktiver alternativet Offentlig kalender og kopier koblingen som vises (webcal://...). Vi limer den inn i adresselinjen på den nye siden, erstatter webcal med http, og trykker deretter Enter - som et resultat blir en fil med et navn på hundrevis av tegn og uten utvidelse lastet ned til datamaskinen. Dette er en vanlig tekstfil, som lett kan gis et mer anstendig navn. For å koble den til Google Kalender, åpne siden www.google.com/calendar, finn elementet Andre kalendere, velg Importer kalender i rullegardinmenyen og åpne den nettopp nedlastede filen fra datamaskinen din - etter det vil alle hendelsene fra den bli lagt til kalenderen din på Google-kontoen din.

Post
Det skal ikke være noen problemer med å "flytte" postkassen din - hvis du ikke bruker Gmail, men iCloud (eller en annen tjeneste), er det bare å søke i Google Play enhver klient som støtter det - for eksempel Mailbox eller myMail.
Bokmerker
Her vil vi vurdere det vanligste alternativet - ved å bruke standard Safari-nettleseren på iOS og "flytte" til Chrome og Firefox, populær på Android.
Overføring av bokmerker fra Safari utføres også ved hjelp av iCloud (i enhetsinnstillingene må du selvfølgelig aktivere synkroniseringen deres), men for dette er det ikke ressursnettstedet som brukes, men iCloud for Windows-klienten.

I den må du velge "Bokmerker", spesifisere nettleseren (Chrome eller Firefox) i alternativene, klikk på Bruk og velg Slå sammen. Etter dette vil verktøyet tilby å laste ned iCloud Bookmarks-utvidelsen for en av disse nettleserne, og som et resultat vil bokmerkene dine fra mobil Safari vises i nettleseren på skrivebordet. Hvis du velger Chrome, trenger du ikke gjøre noe mer (forutsatt at du er logget på Google-kontoen din). Med Firefox vil oppgaven være noe mer komplisert (spesielt hvis du ikke har brukt synkronisering av brukerdata i denne nettleseren før) - du må sette opp synkronisering i den, som du må logge på din Firefox-konto for (eller opprette en ), gjør det samme på Android-smarttelefonen din og skriv inn koden du mottar der i nettleseren på datamaskinen.
Hvis du ikke vil installere iCloud for Windows, kan du bruke iTunes i stedet (for å gjøre dette må synkronisering av bokmerker med iCloud være slått av i smarttelefonens innstillinger). For å gjøre dette må du koble iPhone til PC-en din, starte iTunes, åpne enhetssiden i den, gå til "Informasjon" -fanen, finn "Annet" -elementet i den og velg "Synkroniser bokmerker med:" (hvor det kan være alternativer for Internet Explorer og Safari), klikk deretter på "Bruk". Nå er bokmerkene fra iPhone kombinert med bokmerkene til en av disse skrivebordsnettleserne - du trenger bare å starte den og eksportere bokmerkene til en HTML-fil, og deretter importere dem på standard måte til skrivebordsversjonene av Chrome eller Firefox, hvorfra de blir "sendt" til Android på den måten som er beskrevet i forrige avsnitt -smarttelefon.
Foto/video
For å overføre bilder/videoer kan du bruke tjenesten Google+ Bilder - for å gjøre dette må du installere den offisielle Google+-klienten på iPhone, koble til Google-kontoen din og aktivere automatisk opplasting for bilder og videoer, og deretter velge " Last ned alle bilder og videoer»-alternativet. Når nedlastingen er fullført, vil du kunne se alt innholdet ditt i Bilder-appen på din nye Android-smarttelefon. Hvis du ikke vil bruke Google+-tjenesten, kan du utføre denne prosedyren uten å koble til Internett i det hele tatt. For å gjøre dette må du koble iPhone til datamaskinen din via USB, åpne Utforsker, høyreklikk på smarttelefonikonet i listen over enheter og stasjoner og velg "Importer bilder og videoer." Etter dette vil et importvindu vises der du kan konfigurere parametrene for denne prosedyren (velg en mappe, slett filer etter at kopieringen er fullført, etc.). Nå trenger du bare å koble Android-smarttelefonen til PC-en og bruke Explorer til å kopiere den resulterende mappen til minnet (eller til et SD-kort).
Musikk
Kanskje en av de vanskeligste oppgavene når du "flytter" er selvfølgelig hvis musikkbiblioteket ditt er lagret i iTunes, og ikke i form av MP3-spor organisert i mapper (i dette tilfellet handler hele oppgaven om å kopiere filer. fra PC-en til smarttelefonen ved hjelp av hvilken som helst filbehandling).
Google anbefaler selv å bruke sin Google Play Music-spiller, som kan laste opp iTunes-biblioteket ditt til "skyen", hvorfra du kan lytte til det ikke bare på en Android-smarttelefon, men også i en nettleser på en PC. For å gjøre dette må du installere Google Music Manager-verktøyet på PC-en din og angi i det at musikkbiblioteket ditt er i iTunes-biblioteket, og deretter vente til nedlastingen er fullført (totalt lar tjenesten deg for øyeblikket laste ned opptil 50 tusen spor, som vil være mer enn nok for enhver bruker).

Hvis streaming av din egen musikk over Internett ikke appellerer til deg, og du ikke vil bry deg med å laste ned hvert album separat (eller du bruker en annen lydspiller i stedet for Google Play Musikk), må du vende deg til en av tredjepartsverktøyene. Dessverre viser de seg vanligvis å være shareware - som iSyncr. Denne prosedyren kan også utføres ved hjelp av DoubleTwist-lydspilleren, som det er en skrivebordsklient for med et grensesnitt som ligner på iTunes.
ANDROID → iOS
Som nevnt i begynnelsen av artikkelen, kan iOS synkronisere kontakter, kalender og e-post med en Google-konto, så hvis du brukte den på en Android-smarttelefon, vil oppgaven med å "flytte" fra Android til iOS være mye enklere enn i det motsatte retning.
Kontakter
Hvis kontaktene dine på den gamle telefonen din er koblet til en Google-konto, vil det være en lek å overføre dem. Først må du sørge for at kontaktsynkronisering er aktivert på Android-smarttelefonen din (mest sannsynlig Innstillinger – Generelt – Kontoer og synkronisering), og at selve smarttelefonen har koblet til Internett minst én gang siden sist du redigerte kontaktene dine. Nå er det nok å legge til en ny Gmail-konto i iPhone-innstillingene (Innstillinger - E-post, adresser, kalendere) og aktivere synkronisering for alle tilgjengelige elementer (e-post, kontakter, kalendere, notater) - hvoretter alt som er oppført vises i den nye smarttelefonen.
Hvis du lagret kontakter lokalt, i selve telefonen, blir oppgaven litt mer komplisert - i standard oppringer må du først eksportere alle slike kontakter til en egen VCF-fil (i internt minne eller til et SD-kort), og importer dem deretter tilbake, men ikke til telefonminnet, men til Google-kontoen din. Ytterligere handlinger, som du kanskje gjetter, gjenta prosedyren beskrevet ovenfor. Hvis kontaktapplikasjonen din ikke støtter import/eksport av alle poster massevis, må du redigere hver kontakt individuelt, manuelt overføre den til Google-kontoen din.
Hvis du endelig vil bryte med "Google-fortiden", bør du importere kontaktene dine til iCloud. For å gjøre dette lager vi en kopi av dem i en VCF-fil (enten på telefonen, som beskrevet ovenfor, eller på nettstedet contacts.google.com, hvor du må velge vCard-format), og importerer det deretter på side www.icloud.com/#contacts (menyanropsinnstillinger ved hjelp av girknappen og Import vCard-elementet). Merk at i det første tilfellet kan du få en feilmelding "Kan ikke importere vCard" uten noen forklaring - mest sannsynlig betyr dette at VCF-filen ble opprettet i 2.x-format, mens iCloud krever versjonen som ikke er lavere enn 3.0.

Kalender
Google Kalender kobles automatisk til din nye iPhone sammen med kontaktene, e-posten og notatene dine (ved å følge de samme trinnene ovenfor), så du trenger ikke ta noen ekstra trinn (bortsett fra at Google-kontoinnstillingene for Kalender også er angitt for å synkronisere i iOS-innstillingene dine).
Hvis du planlegger å gi opp Google-kontoen din, bør du importere kalenderen til iCloud, og dette er ikke lenger en så triviell oppgave. Selvfølgelig, hvis du har en Mac, er alt enkelt - på siden www.google.com/calendar du må velge ønsket kalender, i innstillingene, klikk på ical-knappen i delen "Privat kalenderadresse", kopier den foreslåtte URL-adressen, lim den inn i en ny fane og trykk Enter - etter dette vil en ICS-fil bli kopiert til datamaskinen din, som må "mates" til systemapplikasjonen Kalender.

For eiere av Windows-baserte PC-er er alt mer komplisert - de må bruke iTunes og Microsoft Outlook til dette formålet, siden iTunes bare kan synkronisere kalendere med dette programmet. Du må importere den resulterende filen til Outlook, koble deretter iPhone til PC-en, åpne iTunes på enhetens fane, gå til underelementet "Informasjon" og velg ønsket kalender i delen "Synkroniser kalendere". Et annet alternativ er et tredjepartsverktøy - for eksempel Kopier mine data (Android, iOS), som kan overføre ikke bare kalenderen, men også kontakter og bilder/videoer.
Post
Selvfølgelig er den enkleste måten å fortsette å bruke den gamle Gmail-kontoen din, men du kan også opprette en ny @icloud.com-konto. For å gjøre dette, i iOS-innstillingene, velg iCloud-delen og slå på Mail-applikasjonen i den - etter det vil du bli bedt om å registrere en ny postboks. Og for å motta korrespondanse sendt til den gamle adressen, må du aktivere omdirigering for den - i Gmail, ring opp innstillingene (tannhjul i øvre høyre hjørne), der, i fanen "Videresending og POP/IMAP", legg til en ny iCloud-adresse ved å bruke knappen "Legg til videresendingsadresse." Etter det vil en bekreftelses-e-post bli sendt til den - klikk på lenken, gå tilbake til Gmail-innstillingene og sørg for at riktig adresse er angitt i linjen "Videresend kopier av innkommende meldinger til adresser:", og klikk deretter "Lagre endringer". ".

Bokmerker
Mest sannsynlig, på Android brukte du Chrome, men på iOS vil du bytte til Safari (hvis du planlegger å fortsette å bruke Chrome på iOS, trenger du ikke å lese denne delen videre - nettleseren selv vil synkronisere bokmerkene dine på den nye enheten ).
Så, i Chrome, velg bokmerkebehandlingen (Ctrl-Shift-O), klikk på tannhjulet i øvre høyre hjørne og velg "Eksporter bokmerker". Vi importerer den resulterende HTML-filen til Internet Explorer, hvoretter vi kobler iPhone til PC-en, starter iTunes og velger "Synkroniser bokmerker med: Internet Explorer" i enhetsegenskapene. Rett nedenfor, i "Tillegg"-delen, merk av i boksen ved siden av bokmerker og klikk "Bruk" - etter det vil bokmerkene dine vises i mobil Safari.

Foto/video
Alt er enkelt her. Vi kobler Android-smarttelefonen til PC-en via USB, kopierer bilde- og videofiler til en hvilken som helst mappe på harddisken (vanligvis er de plassert på enheten i DCIM-mappen), kobler deretter til iPhone, start iTunes, gå til "Bilder" ”-fanen i enhetsmenyen og slå på synkronisering, hvoretter vi velger mappen der de nødvendige filene er plassert. Hvis den inneholder en video, merk i tillegg av i boksen ved siden av «Inkluder video i synkronisering».

Hvis du ikke har iTunes (og ikke vil installere det), kan du bruke tredjeparts synkroniseringsverktøy - for eksempel den allerede nevnte Copy My Data, eller PhotoSync (Android, iOS).
Musikk
Overføring av musikk, som bilder/videoer, utføres også enkelt og i henhold til samme opplegg. Musikkbiblioteket kopieres fra Android-smarttelefonen til PC-en, dras inn i iTunes, hvoretter synkronisering utføres i innstillingene til den tilkoblede iPhonen på "Musikk" -fanen - enten hele biblioteket i massevis, eller bare utvalgte artister.
Resultater
Som du kan se, er prosedyren for overføring av personopplysninger, selv om den er ganske plagsom, til slutt løsbar - etter at alt gjenstår er å "overføre" favorittapplikasjonene dine, eller rettere sagt, installere versjonene deres for den nye plattformen eller finne de mest passende analogene . Dette er imidlertid et tema for en egen artikkel.
Når du spør en iPhone-eier hvorfor han ikke har kjøpt en Nexus ennå, hører du vanligvis noen vage unnskyldninger om musikk, bilder, kontakter, e-post og apper. Prosessen med å flytte fra iOS til Android virker kompleks og vanskelig. Ikke egentlig.
Nedenfor finner du en omfattende veiledning for å bytte fra iOS til Android fra Google.
Overfører bilder
- Last ned fra appen Butikk-app Google+.
- Åpne Google+-applikasjonen og logg på med Google-kontoen din (det vil si, bare skriv inn Gmail-adressen og passordet).
- Trykk på menyikonet, klikk deretter på tannhjulikonet i øvre høyre hjørne og velg "Kamera og bilder".
- Velg "Startup" og sett bryteren til "ON"-posisjon.
Klar. Bilder har allerede begynt å lastes opp til Google-skyen. Etter en tid vil hele bildegalleriet ditt være tilgjengelig i Bilder-applikasjonen på Android-smarttelefonen din, der du er logget på med Google-kontoen din.
Hvis iPhone, i ferd med å aktivere autostart, begynner å banne om personvern:
- Gå til enhetsinnstillingene, velg "Personvern" og deretter "Bilder".
- Sett Google+-bryteren til "ON"-posisjon.
Overfør musikk fra iTunes
Du kan overføre spor fra iTunes til Google Music-skyen gratis.
- Sørg for at iPhone eller iPad er fullstendig synkronisert med iTunes på datamaskinen. I dette tilfellet vil all musikken fra iTunes også lagres på datamaskinen.
- Last ned Google Music Download Manager.
- Vi logger på manageren med Google-kontoen vår, hvoretter vi overfører hele musikkbiblioteket vårt fra iTunes til Google med ett klikk. Prosedyren er så enkel at den passer inn i en 20-sekunders video:
Standardversjonen av Google Musikk er gratis, men du blir bedt om å opprette Google Wallet for å fullføre oppsettet. I fremtiden vil du trenge den for å foreta kjøp på Google-tjenester.
Overfør Gmail-kontakter
Ingen ytterligere handling er nødvendig. All Gmail-e-post og kontakter blir automatisk lastet ned til Android-enheten du logger på med Google-kontoen din.
Overfør iCloud-kontakter
- Gå til enhetsinnstillingene, deretter "E-post, kontakter, kalendere", deretter "Kontoer". Her må du finne iCloud.
- Åpne iCloud og slå på "Kontakter" -elementet.
- Gå til apple.com/icloud i nettleseren, logg på med din Apple-ID og velg "Kontakter". I nedre venstre hjørne, klikk på hjulet, "Velg alle", klikk på hjulet igjen og velg "Eksporter vCard".
- I nettleseren, gå til adressen gmail.com, i øvre venstre hjørne klikker du på "Mail" elementet og velger "Kontakter".
- Øverst i grensesnittet finner vi "Avansert"-knappen og velger "Importer". Klikk på "Velg fil" og spesifiser banen til den lagrede vCard-filen.
Klar. Nå er alle iCloud-kontaktene dine overført til Gmail, og du kan bli kvitt dupliserte kontakter i den samme "Avansert"-menyen ved å bruke alternativet "Finn og slå sammen matchende kontakter".
Overføring av andre kontakter
Hvis du lagrer kontakter lokalt på iPhone eller bruker en annen tjeneste enn iCloud eller Gmail, kan du overføre kontakter til Android-enheten din ved å bruke ved hjelp av iTunes på datamaskinen.
- Vi kobler iPhone til datamaskinen.
- Åpne iTunes og velg den tilkoblede enheten i øvre høyre hjørne.
- Åpne fanen "Informasjon" og merk av for "Synkroniser kontakter med...".
- Velg "Google-kontakter" og angi Google-kontoen din.
Klar. Som alternative metoder for å overføre kontakter kan du også bruke spesialiserte tredjepartsapplikasjoner du stoler på, eller et SIM-kort.
Sette opp Gmail
Ingen ytterligere handling er nødvendig. Så snart du logger på Android-enheten din med Google-kontoen din, vil Gmail umiddelbart være tilgjengelig i applikasjonen med samme navn.
Gjeldende råd: Google-kontoen din er nøkkelen til alle Google-tjenester. Sørg for å styrke forsvaret hans to-faktor autentisering.
Sette opp andre utsendelser
Google App Store har klienter for alle gjeldende e-posttjenester, for eksempel:
Hvis du vil fortsette å bruke iCloud-post, vil alle e-postapplikasjoner som støtter IMAP, POP3 og Exchange passe deg.
VIKTIG! Ikke glem å slå av iMessage
Hvis iMessage ikke er deaktivert, vil meldinger fortsette å komme på den gamle iOS-enheten og ikke på den nye Android.
Du må deaktivere iMessage før du fjerner SIM-kortet fra iPhone eller iPad. Gå til innstillinger og deretter "Meldinger". Her deaktiverer vi iMessage.
Overføring av applikasjoner
Det er over 1,3 millioner apper på Google Play. 99,9 % av utviklerne gir ut applikasjoner for både iOS og Android. Dette betyr at du vil ha alle de samme applikasjonene, men nå er de enda mer funksjonelle og praktiske.
Dette er en suksess!
Gratulerer! Nå er du en glad Android-bruker. Endelig kan du glemme iOS som en vond drøm og begynne å glede deg over å jobbe med mobile enheter.
Du kan overføre databasen din fra iOS til Android (eller omvendt) ved å bruke en engangskode som opprettes i spillet. For å gjøre dette må du ha begge enhetene (iOS og Android) for hånden.
For å overføre databasen må kontoen på Apple-enheten være koblet til Game Center, og spillet på Android-enheten må være koblet til Google+.
Du kan sørge for at landsbyen din er koblet til Game Center på iOS ved å logge på Game Center-appen og starte spillet direkte derfra, fra Spill-fanen.
På en Android-enhet: åpne Boom Beach og koble basen din til Google+ i spillinnstillingene ved å klikke på "Google+"-knappen.
For å overføre databasen, gjør følgende:
- åpne Boom Beach på Android og iOS (gamle og nye enheter);
- På begge enhetene går du til spillinnstillingene;
- Klikk på "Koble enhet"-knappen på din gamle enhet;
- velg "Dette er en gammel enhet" og følg deretter instruksjonene
- Du vil motta en kode - skriv den ned
- Klikk på "Koble sammen enhet"-knappen på den nye enheten
- Velg «Dette er en ny enhet» og skriv inn koden du mottok på den gamle enheten
VIKTIG: Når du taster inn koden, ikke bruk mellomromstasten på tastaturet, da programmet vil fryse og du ikke kan skrive inn flere tegn.
Når du kopierer overføringskoden fra en enhet til en annen, vil den opprinnelige basen din bli overført til den andre enheten, og du vil kunne spille på samme konto fra begge enhetene.
Ikke bare i markedet, men også i øynene til tidligere brukere. Og alt fordi med fremkomsten av et annet alternativ, streber folk etter å få ny erfaring og følge med i tiden. Et av problemene som stopper iOS-brukere fra å bytte helt til Android kan være innholdet på iPhone som har akkumulert i løpet av bruksperioden. Men dette kan løses veldig enkelt - alt innhold (bilder, videoer), kontaktliste og til og med mottatte meldinger kan enkelt overføres fra en enhet til en annen.
Nedenfor er seks enkle trinn for enkelt å overføre kontakter, kalender, notater, bilder, videoer, musikk og SMS-meldinger (noen) fra iPhone til Android-enhet:
Trinn 1: Google-konto
Så det første trinnet for å jobbe med Android-enheten vår er å registrere en Google-konto. Velg Meny > Innstillinger > Kontoer og synkronisering > Legg til konto > Google. Hvis du ikke har en Google-konto, kan du opprette en direkte gjennom selve enheten eller. Følg instruksjonene på skjermen for å koble Gmail-kontoen din til den nye telefonen.
Trinn 2. Kontakter
Nå må vi overføre alle kontakter til den nye enheten. For å gjøre dette, koble iPhone til datamaskinen og start iTunes. Klikk på navnet på iPhone-en din, og gå deretter til "Informasjon"-fanen helt øverst. Merk av for «synkronisering av kontaktadressebok» og merk av i boksen ved siden av «Synkroniser kontakter med Google-kontakter». Klikk på Oppsett-knappen og skriv inn den samme kontoinformasjonen som nettopp er konfigurert på Android-enheten din. Trykk på Bruk og la iPhone synkronisere.
Trinn 3: Kalender og notater
På iPhone, gå til Innstillinger > E-post, kontakter, kalendere. Velg Gmail og skriv inn dataene. Etter alle manipulasjonene, gå tilbake til Mail-innstillingene, klikk på Gmail og synkroniser for kalendere og notater. I løpet av noen få minutter synkroniseres kalenderen med Google Android-enheten din.
Trinn 4. Bilder og videoer
En enkel måte å overføre bilder og videoer på.
- Windows: Koble iPhone til datamaskinen. Åpne Min datamaskin, høyreklikk på iPhone og velg Filutforsker. Opprett en ny mappe på skrivebordet eller en annen stasjon og dra alle bildene og videoene dine inn i den.
- Mac: Koble iPhone til datamaskinen og åpne appen som heter Image Capture. Angi en ny mappe på skrivebordet som destinasjon og klikk på Last ned alle.
Etter at vi har overført alle nødvendige bilder og videoer til datamaskinen, overfører vi alt til Android-enheten. Koble enheten til datamaskinen, et nytt vindu vises og velg tilkoblingstypen "Diskstasjon" (koble til som en disk). Nå, på Mac eller Windows, åpne Android-stasjonen (vist som "Flyttbar disk" i Windows) og finn en mappe kalt "DCIM". Dra deretter bildene du ønsker fra datamaskinen til DCIM-mappen på Android-enheten.
P.S. Det er ikke nødvendig å kopiere bilder og videoer nøyaktig til "DCIM"-mappen. Du kan opprette hvilken som helst mappe på minnekortet og kopiere de nødvendige bildene og videoene der.
Trinn 5. Musikk
Prosedyren for å kopiere musikk ligner på trinn nr. 4. Lag en hvilken som helst mappe på minnekortet (for eksempel musikk eller musikk) og kopier favorittmusikkkomposisjonene dine til denne mappen.
Trinn 6. SMS og talepost
Dårlige nyheter: eksisterer ikke enkel måte overføre SMS- og talepostmeldinger. Hvis det er spesifikke viktige meldinger og du vil lagre dem, går du til ønsket fane og klikker på rediger. Deretter velger du ønsket melding i øvre høyre hjørne og klikker på "videresending"-knappen nederst til høyre. Skriv inn Google-e-postadressen din i mottakerfeltet og klikk send.
* Noen manipulasjoner krever en Internett-tilkobling
Det kommer en tid i alles liv når de ønsker å endre noe, inkludert smarttelefonen. "Gazeta.Ru" har utarbeidet detaljerte instruksjoner om hvordan du unngår å miste all informasjon på den når du bytter hovedenhet.
Hvis operativsystemet forblir det samme når du bytter enhet, er det ingen problemer med dataoverføring i dette tilfellet. For Android er det nok å ha en Google-konto, som lagrer alt fra kontakter til programmer. Med iOS er historien lik: første gang du skriver inn Apple-ID-en din, begynner iPhone umiddelbart å gjenopprette all data fra den forrige telefonen.
Men når du bytter fra ett OS til et annet, står brukeren overfor problemet med å overføre alle bilder, kontakter, lydopptak og andre ting. Når du kjenner noen hemmeligheter, kan du for alltid glemme ikke bare dette problemet, men også muligheten for å miste alle dataene dine.
Fra iOS til Android
Noen produsenter, som Sony, har egne løsninger for overføring av data fra iPhone til Android-smarttelefon, men de fungerer kun med et begrenset antall enheter. I tillegg er det universelle måter å migrere fra iOS til Android uten å miste informasjon.
Det første som må overføres er kontakter.
Før overføringen bør du sjekke hvilken konto de er lagret på i innstillingsmenyen «E-post, adresser, kalendere» på iOS-enheten din, og deretter i «Standardkonto»-delen av «Kontakter»-delen, sjekk hvilken konto som er standard. . Hvis Gmail er valgt, vil kontaktene sakte begynne å laste ned selv når du setter opp denne kontoen på Android.
Når det gjelder iCloud, er prosessen noe mer komplisert. Først av alt må du laste opp kontakter fra enheten din til Apple-skyen, med mindre selvfølgelig synkronisering allerede er konfigurert. Dette kan gjøres i den samme «Mail, Addresses, Calendars»-menyen ved å slå på «Contacts»-elementet i iCloud-innstillingene. Deretter vil du bli bedt om å kombinere kontakter fra skyen med de som allerede er på enheten.
Nå på PC-en din må du gå til icloud.com-nettstedet i nettleseren din og logge på med din Apple-ID. I "Kontakter"-delen må du velge "Velg alle" ved å klikke på tannhjulet i nedre venstre hjørne eller bruke kombinasjonen Ctrl+A (CMD+A for Mac). Deretter bruker du giret igjen for å velge "Eksporter vCard"-elementet.
Etter det, på Gmail-nettstedet i "Kontakter" I delen "Mer" må du velge "Importer". Legg til den lagrede vCard-filen i vinduet som åpnes. Etter dette vil alle kontakter lagres i Gmail-kontoen din, slik at du kan overføre dem til telefonen.
Hvis du bruker en annen e-posttjeneste enn iCloud og Gmail, må du bruke iTunes til PC for å overføre kontakter. Etter å ha koblet enheten til iTunes, i "Informasjon"-fanen, velg "Synkroniser kontakter med" og "Google-kontakter". Deretter må du skrive inn Google-kontoinformasjonen din og vente på at synkroniseringen er fullført.
Neste på rad er bilder, som er mye lettere å overføre enn kontakter. For å gjøre dette kan du bruke tjenesten Google Photos, da den lar deg lagre et ubegrenset antall bilder med en oppløsning under 16 megapiksler og videoer i FullHD. 15 GB er tilgjengelig for å lagre innhold i original oppløsning.
Først av alt må du sette opp synkronisering på iOS-enheten din. Etter å ha lastet ned Google Foto-appen fra App Store Logg på applikasjonen fra Google-kontoen din, gi den tilgang til bilder og slå på «Synkronisering og automatisk opplasting»-elementet i innstillingene. Nå er alle bilder lagret i skyen og kan nås ikke bare på iPhone, men også på alle andre enheter med kontoen din, inkludert webversjonen av tjenesten.
Kjøpte spor fra iTunes kan også lastes ned ved hjelp av standard Google Play Musikk-app. For å gjøre dette må du installere "Google Play Download Manager" på datamaskinen din, som automatisk laster ned mediebiblioteket ditt fra iTunes, Windows Media og mapper på datamaskinen til "skyen" (med en grense på opptil 50 tusen lydopptak). Tilgang til mediebiblioteket vil være tilgjengelig både på Android- og iOS-enheter via Play Music-appen og i nettleseren.
Det er dessverre ikke mulig å overføre søknader. For å gjøre dette, må du manuelt søke etter hver enkelt i Play Store-applikasjonsbutikken.
Fra Android til iOS
Med utgivelsen av iOS 9 ga Cupertino-teamet ut sin første Android-applikasjon i Play Store. Migrasjonsappen for Android til iOS har mottatt mange hatere og har for øyeblikket en vurdering på 2,2/5. Imidlertid utfører den oppgaven sin perfekt, og gjør overgangen fra Android til iOS ved å bruke Move to iOS-applikasjonen så praktisk som mulig.
Når du starter iPhone for første gang, vil du bli bedt om å overføre data fra Android ved å bruke Flytt til iOS. I dette tilfellet, på en Android-enhetsversjon som ikke er lavere enn 4.0, start applikasjonen og følg instruksjonene på skjermen. Du vil bli bedt om å velge dataene du vil overføre. Etter valget vil dataoverføringen begynne, hvor du ikke kan lukke programmet eller koble fra nettverket.
Appen kan overføre Google-kontoen din, meldingsloggen, kontakter, kalenderdata og musikkbibliotek. Du må igjen laste ned applikasjonene selv, inkludert de du ga dine hardt opptjente penger for.
Du bør likevel ikke forsømme å installere Google Foto og bruke andre skytjenester, siden du alltid vil ha tilgang til bildene dine og annen informasjon, uavhengig av enheten og operativsystemet.