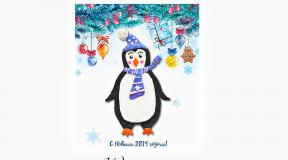Często zadawane pytania dotyczące przejścia z systemu Windows na komputer Mac — przyciski skrótu, programy analogowe, dysk zewnętrzny. Przejście z systemu Windows na komputer Mac. Plusy i minusy przejścia z systemu Windows na komputer Mac
Trudno dziś znaleźć osobę, która nie słyszałaby o firmie Apple i jej produktach. Prawdopodobnie już ich w ogóle nie ma. Popularność produktów firmy rośnie skokowo. Smartfony iPhone i tablety iPad podbiły większość światowego rynku gadżetów, a MacBook Pro i laptopy MacBooka Air, podobnie jak uniwersalny iMac, szybko zyskują na popularności. Niestety nie każdego stać na tak drogą „zabawkę”, szczególnie w naszym kraju. Apple słynie także ze swojego systemu operacyjnego. System Mac OS X, który zasadniczo różni się od systemu operacyjnego Windows. Spieszę cię zadowolić - prawie każdy właściciel mniej lub bardziej wydajnego komputera PC z dwurdzeniowym procesorem Intel może zainstalować ten system operacyjny i wypróbować go na swoim komputerze osobistym. Inni będą musieli cieszyć się istniejącym systemem Windows lub uruchomić Mac OS X z maszyny wirtualnej.
Pierwszą rzeczą, która odróżnia urządzenia Apple od zwykłych komputerów osobistych, jest ich design. Jest bardzo prosty, ale zawsze wygląda bardzo solidnie, za co możemy podziękować głównemu projektantowi Apple, Anglikowi Jonathanowi Ive’owi. Oczywiście projekt interfejsu systemu również robi wrażenie i pod wieloma względami przewyższa Windows czy Linux. W Apple wszystko jest zawsze przemyślane w najdrobniejszych szczegółach, więc zrozumienie systemu operacyjnego nie będzie trudne. Tak, proces zarządzania jest naprawdę uproszczony do minimum, ponieważ aby zainstalować aplikację wystarczy przeciągnąć jej ikonę do folderu „Programy”, a aby ją usunąć, przeciągnąć ją do „Kosza”. Stworzony przez firmę Apple w celu uproszczenia przejścia z systemu Windows do systemu Mac OS X, program Migration Assistant maksymalnie ułatwia przesyłanie plików audio i wideo, a także innych dokumentów.
Pulpit przypomina nieco system Windows, chociaż ma wiele poważnych funkcji. Programy nie są uruchamiane poprzez menu Start ani ikony na pulpicie. Programy uruchamiane są poprzez interfejs Findera, a najczęściej używane są przypinane do dolnego menu, zwanego też „Dokiem”. Finder jest analogiem Eksploratora Windows, a górne menu Apple, choć z dużym rozciągnięciem, można nazwać analogiem menu Start w Windows. Ustawienia systemowe znajdują się w menu „Ustawienia systemu” i niewiele różnią się od ustawień systemu Windows.

W sprawie oprogramowanie, to prawie wszystko niezbędne programy wbudowany już w system Mac OS X, zawierający program do pracy z aplikacjami biurowymi. Program ten nazywa się iWork i może pracować z dokumentami Microsoft Word, a także z tabelami (Excel) i prezentacjami (PowerPoint). Jeśli z jakiegoś powodu iWork Ci nie odpowiada, istnieje również wersja Microsoft Word dla Mac OS X, ale jest ona dostępna za opłatą. Większość aplikacji jest pobierana z komputera Mac Sklep z aplikacjami i Steama. Swoją drogą, Mac OS X jest idealny dla miłośników gier, ponieważ jest na niego mnóstwo gier (oczywiście w porównaniu z Linuksem).
Do surfowania po Internecie Twoim wiernym towarzyszem będzie przeglądarka Safari, która również jest domyślnie dostarczana wraz z systemem operacyjnym. Wszystkie główne przeglądarki i klienci poczty e-mail są również dostępne do bezpłatnego pobrania, w tym: , Thunderbird i inne. Chciałbym również zwrócić uwagę na obecność klienta komunikatora internetowego. Klient nazywa się iChat i obsługuje prawie wszystkie główne protokoły przesyłania wiadomości, dzięki czemu zawsze możesz pozostać w kontakcie z przyjaciółmi i rodziną.
Komputery Apple są idealne do kreatywni ludzie. Z komputerów Cupertino korzystają artyści, muzycy i reżyserzy filmowi. Apple zadbało o to, aby zapewnić tym osobom dobre oprogramowanie, które pomoże im w wykonywaniu zawodu. Artyści i fotografowie pokochają iPhoto, które jest dostarczane w pakiecie z samym systemem operacyjnym. iPhoto może być używane do przechowywania, sortowania i przetwarzania zdjęć i grafiki. iPhoto można nazwać bardzo prostym i elastycznym narzędziem do przechowywania całej kolekcji zdjęć. Program potrafi analizować obrazy i identyfikować na nich twarze. Istnieje również możliwość błyskawicznego wyszukiwania zdjęć przy użyciu kilku parametrów. Dostępne są również efekty graficzne, chociaż do edycji zdjęć lepiej jest używać programu Adobe Photoshop lub . Jeśli jesteś muzykiem, specjalnie dla Ciebie opracowano GarageBand i Logic Studio, a fanom kręcenia wideo lub edycji filmów spodobają się narzędzia iMovie i Final Cut X. I były to tylko aplikacje wyprodukowane przez samo Apple, ale tak naprawdę tam jest ich o wiele więcej.

Do wszystkiego innego możemy dodać, że aktualna wersja systemu operacyjnego to Mac OS X 10.7 Lion. Oczywiście nie ma towarzyszy według gustu, dlatego trudno o obiektywną ocenę tego systemu. Spróbuj sam i wyciągnij odpowiednie wnioski. Ogólnie zdecydowanie nie polecam instalowania go na zwykłych komputerach, ponieważ nie da się uniknąć hamulców, a także innych problemów, z którymi trzeba będzie się uporać długo i boleśnie. Mac OS X będzie działał doskonale na „rodzimych” komputerach. System operacyjny można kupić w Mac App Store za fenomenalnie niską cenę – jedyne 29,99 dolarów (około 877 rubli rosyjskich). Cokolwiek by nie powiedzieć, znacznie tańszy niż Windows.
Krótka historia o zakupie.
Dość dawno temu myślałem o wymianie mojego HP Pavilion dv6 6130sr na lekki laptop o przekątnej 15 cali do pisania wykładów na uczelni i używania go jako komputera głównego. HP to dość ciężki laptop do codziennego dźwigania na uczelnię (sytuację pogarsza ogromna, ważąca prawie kilogram ładowarka), ledwo wytrzymuje też końcówkę trzeciej pary i ciągle wypuszczane na rynek ultrabooki, choć z 13-calowymi ekranami ekranów, stale podsycało zainteresowanie jego wymianą.
Poza tym miałem nieudaną próbę wymiany laptopa na tablet rozkładany Asus TF700 ze stacją dokującą, ale niestety Asus zrobił bardzo niewygodną klawiaturę (przeciśnięta w prawo, krótki skok klawiszy) i zainstalował powolny chip pamięć wewnętrzna przez co tablet ciągle zwalniał i dość skromna bateria, a biura na Androidzie są bardzo ubogie w funkcjonalność, więc jedyną jego przewagą nad laptopem były jego wymiary i waga. Po użyciu tego tabletu utwierdzam się w przekonaniu, że Asus wie tylko jak zrobić routery (RT-N56U sprawdza się świetnie).
Krótka charakterystyka HP Pavilion dv6 6130sr: 15,6", AMD QuadCore A6 3410MX (1,6 GHz), Radeon HD6750M+HD6520G (CrossFireX), 8Gb RAM, akumulator 62 Wh, wymiary: 3,52x37,8x24,68 cm, waga 2,91 kg.
Krótka specyfikacja Apple MacBook Pro Retina(ME293): 15,4”, Intel Core i7 4750HQ (2GHz), Intel Iris Pro (5200), 8 Gb RAM, bateria 95 Wh, wymiary: 1,8 x 35,89 x 24,71 cm, waga 2,02 kg.
Początkowo głównymi warunkami były: waga około 2 kg, wysokiej jakości ekran 13-15”, dyskretna karta graficzna (do gier), mała ładowarka, czas pracy baterii około 6 godzin, co automatycznie oznacza Haswell, oraz cena/jakość. Ale niestety stanąłem przed faktem, że na rynku praktycznie nie było ofert, które by mnie interesowały: HP, z którego laptopów korzystałem wcześniej, nadal nie chce robić lekkich laptopów z wysokiej jakości ekranami; Asus nie chciał kupować po „udanych” doświadczeniach z używaniem tabletu TF700, choć ultrabook UX302LG wydawał się bardzo dobrym zakupem w stosunku do MacBooka Air: dyskretna karta graficzna (okazała się zła magistrala, ale wciąż lepsza niż nic), ekran IPS, szklana osłona; Sony nie było brane pod uwagę ze względu na sprzedaż marki Vaio, nie byłem też usatysfakcjonowany dopełnieniem pieniędzy, o które prosiły nasze sklepy; Lenovo, niech miłośnicy marki mi wybaczą, nie uważam jej za markę jakościową, a pozostałych nie brałem pod uwagę ze względu na ich brak dostępności w sklepach (jestem konserwatywny jeśli chodzi o zakupy: najpierw trzeba się przyjrzeć osobiście, a następnie kup w sklepie lub złóż zamówienie online). Poza tym początkowo nie chciałem kupować MacBooka, bo byłem przyzwyczajony do Windowsa (postawienie go zamiast MacOS-u to bluźnierstwo i kpina), czasami myślałem, żeby pograć w gry, choć rozumiałem, że będzie mi trudno znajdź coś bardziej autonomicznego i kompaktowego. Dlatego odłożyłem ten temat na bok.
Minęło trochę czasu i wciągnąłem się w film z instrukcją na YouTube, więc zniknęła potrzeba oddzielnej karty graficznej, a także zdałem sobie sprawę, że potrzebuję przekątnej co najmniej 15”, zakończyły się wystawy MWC, IFA, Computex i Jednocześnie odrywałam się od rzeczywistości przygotowując się do egzaminów na uniwersytecie i zdając je. Po zdaniu wszystkich egzaminów (Przyjmuję gratulacje z okazji otrzymania czerwonego dyplomu), nie widząc nic odpowiedniego, poważnie myślałem o przejściu na Maca.
Sporządziłem skromną listę programów, z których korzystam i od nich zacząłem wybór analogów za pomocą Google'a oraz strony oferujące alternatywy dla określonych programów, 90% z nich było dostępnych na MacOS lub miało odpowiedniki. Potem w końcu zdecydowałem się przejść na ciemną stronę, jeśli chodzi o ciasteczka.
Problemy, które napotkałem i ich rozwiązania:
1. Ukraiński układ klawiatury.
Jeśli rosyjski użytkownik nie odczuje żadnych niedogodności podczas przejścia, ponieważ układ komputera PC jest „od razu po wyjęciu z pudełka”, to ukraiński użytkownik systemu Windows otrzymuje niezgrabny ukraiński układ (i nerwowy tik prawego oka), a jeśli litery „i” i „i” są przestawione. Można się z tym pogodzić, ale najwyraźniej nie jestem gotowy pogodzić się z kropką i przecinkiem „za pomocą klawisza Shift”. Rozwiązanie problemu znaleziono na Habré (http://habrahabr.ru/post/130471/) i obowiązuje od 2011 roku, wystarczy umieścić dwa pliki w folderze „Układy klawiatury” w bibliotekach, zrestartować komputer i wybrać układ „Ukraiński” w ustawieniach. Jedyne, co będzie przypominać o okropnym ukraińskim układzie, to grawer na klawiszach fortepianu.
2. Wyszukiwarka.
Po Eksploratorze Windows zaczynasz współczuć użytkownikom komputerów Mac. W ogóle nie rozumiem, jak można normalnie korzystać z wyszukiwarki „od razu po wyjęciu z pudełka”: brak automatycznego układania plików na siatce (po co mi dwie kolumny plików w rozciągniętym oknie?); „swobodne” układanie plików w folderze podczas kopiowania/przenoszenia i ich układanie na warstwach (nie sądzę, że normalne jest wchodzenie za każdym razem do podmenu w celu uporządkowania plików); foldery zmieszane z plikami, nie najpierw foldery, potem pliki itp. Rozwiązałem ten problem za pomocą programu XtraFinder (http://www.trankynam.com/xtrafinder/). Teraz Finder w niczym nie ustępuje Explorerowi i nie musisz instalować QTTabBar, aby uzyskać dostęp do zakładek. Niestety czasami program się zawiesza.
3. Praca z archiwami.
Początkowo kupując Maca dostajemy archiwizator, który po dwukrotnym kliknięciu automatycznie rozpakowuje archiwum w tym samym folderze. Na początku wydawało mi się to bardzo fajne i wygodne, ale później okazało się, że bez rozpakowania nie można przeglądać zawartości archiwum, nie można też dodawać do archiwum plików. Używanie tego po 7-zip w systemie Windows jest trudne i niewygodne, więc zacząłem szukać rozwiązania. Przede wszystkim zwróciłem uwagę na darmowy archiwizator Keka (http://www.kekaosx.com/ru/), jednak różni się on od standardowego jedynie obsługą większej liczby formatów i posiadaniem ciekawej ikonki archiwizatora . Niezbyt mi to odpowiadało, więc zdecydowałem się poszukać darmowej okazji, aby wcześniej zapoznać się z zawartością archiwum i znalazłem BetterZip Quick Look Generator 1.2 (http://macitbetter.com/BetterZip-Quick-Look- Generator/), program ten umożliwia szybkie przeglądanie (wybierz plik i naciśnij spację), aby zobaczyć, co znajduje się w archiwum, ale nie rozwiązuje problemu dodawania plików. Zdecydowałem się na BetterZip (http://macitbetter.com/, rozwiązanie jest płatne, ale są dystrybucje na trackerach), ten archiwizator ma takie same możliwości jak 7-zip w systemie Windows.
4. Odtwarzacz muzyki.
Na Windowsie korzystałem z iTunes (dopóki nie sprzedałem iPhone'a i iPoda), a następnie AIMP3, ale na Macu nie był on dostępny, a Google uparcie oferuje VOX (http://coppertino.com/) jako alternatywę. Przede wszystkim wita nas strona, na której pojawia się tylko jedna myśl – kiedy pozwolą mi pobrać ten odtwarzacz. Po instalacji - kto zrobił ten okropny projekt, a po pewnym czasie użytkowania ten odtwarzacz po prostu wleciał do kosza, to na pewno nie jest AIMP: okropny projekt (ciemna plama na krawędzi ekranu), niewygodne zarządzanie playlistami, brak możliwości usunięcia kilku utworów z playlisty jednocześnie, brak możliwości przełączania utworów za pomocą przycisków multimedialnych laptopa itp. Rozwiązaniem problemu był ten sam iTunes, ale jednocześnie musiałem przekonwertować moją bibliotekę multimediów na ALAC (dzięki XLD zajęło to niecałe dwie godziny - po prostu cudowny program), i to rozwiązało także mój kolejny problem.
5. Edycja tagów muzycznych w formacie Flac.
Wydawałoby się, że co może być prostszego niż edycja tagów w muzyce? Ale kiedy przerzuciłem się na komputer Mac, czekała mnie wielka niespodzianka. Lubię dodawać covery i zapisywać wszystkie tagi, łącznie z tekstami, i właśnie ten moment sprawił, że straciłem 2 godziny na szukanie odpowiedniego programu. Na Windowsie korzystałem z edytora tagów dołączonego do AIMP-a, gdzie znajdowało się osobne okno do dodawania tekstów piosenek, gdy zaczynałem instalować wybrane wcześniej analogi, zdziwił mnie brak takiego okna, a przynajmniej pola. TriTag (http://old.feedface.com/software/tritag.html), Musorg (http://download.cnet.com/Musorg/3000-2141_4-127314.html), MusicBrainzPicard (https://musicbrainz. org/doc/MusicBrainz_Picard) w ogóle nie znają tekstów utworów, a program je podejrzewający kosztuje 6 dolarów (Music Tag Editor, dostępny w AppStore). Możliwość dodawania tekstów piosenek jest również dostępna w edytorze Kid3 (), ale jest dziwnie zaimplementowana: nie tylko trzeba włączyć wyświetlanie pola Teksty piosenek w ustawieniach, ale jest to po prostu cienki pasek w jednym rzędzie . Rozwiązaniem problemu był iTunes z normalną edycją tagów (muzyka nadal jest w Alac). Chcę również zwrócić uwagę na fakt, że nawet nie wszyscy edytorzy tagów na komputerze Mac mogą dodać obraz okładki.
6. Przeglądaj zdjęcia i obrazy w folderze.
Jako użytkownik systemu Windows jestem przyzwyczajony do otwierania jednego obrazu w folderze, a następnie przewijania go po kolei za pomocą przycisków myszy, ale standardowy widok nie zapewnia tej opcji podczas zwykłego otwierania. Aby móc przewijać obrazy, musisz najpierw zaznaczyć wszystkie obrazy w folderze (cmd ⌘ + A) i dopiero wtedy je otwórz. Ten stan rzeczy zupełnie mi nie odpowiadał i zacząłem szukać zamiennika dla standardowego Viewingu; okazał się nim program JustLooking (http://chipmunkninja.com/JustLooking). Niestety ma kilka wad: w ogóle nie ma adaptacji siatkówki, nie działa zoom w touchpadzie i jest animacja powolnego przejścia, którą trzeba natychmiast wyłączyć w ustawieniach. Pierwszy z nich można częściowo rozwiązać, wybierając w ustawieniach mały rozmiar paska narzędzi. Ponadto program Xee 3 jest uważany za zamiennik przeglądarki z funkcją przeglądania wszystkich obrazów w folderze, ale stał się płatny.
Niedociągnięcia, które napotkałem, ale dotyczyły bardziej laptopa i niezbyt irytujące:
1. Adaptacja do siatkówki. Po zakupie MacBooka Pro Retina użytkownikowi stale będą towarzyszyć lekko niewyraźne podglądy obrazu na stronach (np. deviantart.com, mycolorscreen.com, forum 4PDA), niedostosowane/częściowo dostosowane interfejsy programów (np. Word, skrypt Photoshopa) edytor, JustLooking, Photoshop do wersji 13.0 3). Nie jest to bardzo uciążliwe, ale trudno tego nie zauważyć.
Tytułem ilustracjizrzut ekranu okna Worda z otwartymi ustawieniami (niedostosowany podgląd stylów i ikon w ustawieniach). Prawdopodobnie widoczne tylko na ekranach typu Retina:
2. Brak rozmieszczenia głośników. W MacBooku Pro Retina 15” po bokach klawiatury znajdują się „siatki” głośników, więc ze względu na to, że nie jestem dobrą maszynistką dotykową, moja babcia pisze bezwzrokowo i czasami podnoszę rękę, żeby zobaczyć, gdzie jest litera, której potrzebuję, to ciągle. Muzyka jest na chwilę stłumiona/zniekształcona.
3. Ikony „dla niewidomych”. Za każdym razem, gdy bez powodu otwieram Launchpad, widzę iPada. Oczywiście rozumiem, że łatwiej jest trafić w gigantyczną ikonę, ale wszystko ma rozsądne granice. Chciałbym zobaczyć w ustawieniach możliwość regulowania rozmiaru ikon, ale ponieważ folder Aplikacje w doku jest znacznie wygodniejszy (ikony też są ogromne, ale przynajmniej jest jasne dlaczego), nie mam zamiaru zrób coś z tym.
4. Gest pokazujący pulpit. Nie do końca rozumiem gest pokazania pulpitu. Wcześniej z MacOS-em miałem do czynienia jedynie na białym plastikowym MacBooku mojej mamy (a1342) na którym był zainstalowany Snow Leopard (na nowszych wersjach działał wolno ze względu na małą ilość RAM-u), tam trzeba było przesuwać czterema palcami w dół, co wydaje się dla mnie wygodniejsze, chociaż i jest to kwestia przyzwyczajenia.
Osobno chciałbym wspomnieć o bardzo udanym analogu programu CueTools w systemie Windows - Dekoder bezstratny X(http://tmkk.undo.jp/xld/index_e.html). Dzięki niemu konwersja muzyki do formatu Alac zajęła mi niecałe 2 godziny, ponieważ: nie zmienia/kasuje znaczników i okładek w plikach; konwersja rozpoczyna się po przeciągnięciu wybranych plików do Findera na ikonę XLD w doku; konwertuje bezpośrednio do oryginalnego folderu. Jedyne, co musiałem zrobić po konwersji, to przeciągnąć wybrane już pliki Flac do kosza. Generalnie polecam każdemu.
Dobre rzeczy, które chciałbym zobaczyć w systemie Windows od razu po wyjęciu z pudełka:
1. Szybki podgląd(wybierz plik i naciśnij spację). Szybki podgląd tutaj jest po prostu wszystkożerny i otwiera nie tylko obrazy, ale także dokumenty PDF i Doc. W ten sposób możesz łatwo przeglądać zawartość dokumentu bez jego otwierania.
2. Zmień układ klawiatury. W systemie MacOS układ przełącza się za pomocą cmd ⌘ + spacja, co jest najwygodniejszym sposobem przełączania układów. Można było zainstalować program iSwitcher na Windowsie, ale w niektórych programach nie działał, czasem przestał odpowiadać lub po prostu Alt działał.
3.Kontrola misji. Bardzo wygodny sposób na przełączanie się pomiędzy otwartymi oknami i sprawdzanie, co się w nich dzieje. Można było zainstalować program Switcher na Windowsie, ale nie dorównuje on oryginałowi. Jedyne, co mi się nie podoba w Kontroli Misji, to to, że nie wyświetla zminimalizowanych okien.
Podsumowując, chcę powiedzieć, że w moim przypadku przejście zakończyło się sukcesem: nie było poważnych ani nierozwiązywalnych problemów, prawie wszystkie programy były dostępne, a jeśli nie, były analogi. Na dodatek otrzymałem lekki, cichy i dość mocny laptop z długim czasem pracy na baterii, przepięknym ekranem i touchpadem. Być może, gdybym użył jakiegoś unikalnego oprogramowania, obraz nie byłby tak różowy, ale w takich przypadkach BootCamp jest na wyciągnięcie ręki lub można pobrać Wineskin, choć nie można tego nazwać inaczej niż „kulami”.
Jeśli znajdziesz błąd, zaznacz fragment tekstu i kliknij Ctrl+Enter.
Pułapki przy przejściu z Windowsa na OS X. Wrażenia z używania iMaca po dłuższej pracy na komputerach z Windowsem na pokładzie.
Wprowadzenie i tło zakupu
Długo zastanawiałem się nad zmianą komputera. Pierwsze myśli zaczęły pojawiać się po przetestowaniu budżetowego nettopa 3Q Sign. Od razu zauważyłem, że w pokoju zrobiło się podejrzanie cicho. Okazało się, że moja stara „jednostka systemowa” była bardzo głośna, hałas chłodnic był tak znajomy, że przestałem na to zwracać uwagę. Do dobrego można się jednak szybko przyzwyczaić i po zwróceniu nettopa różnicę w poziomie hałasu było słychać „gołym uchem”. Potem zaczęły pojawiać się myśli o „modernizacji”. Moja „jednostka systemowa” ma około czterech lat; kiedyś została kupiona jako komputer do gier, ale od tego czasu pod mostem przeszło dużo wody i teraz prawie nie gram na komputerze.
Po przetestowaniu nettopa stało się jasne: małe, ciche pudełka, które nie zajmują dużo miejsca, a są wystarczająco wydajne do codziennych zadań, są tym, czego potrzebuję.
Szczęśliwie, na Twitterze i na stronie internetowej pojawiły się różne informacje na temat OS X, mniej więcej w tym samym czasie Alexander Zubkov opublikował swoje ogromne „Doświadczenie w obsłudze Maca Mini”. Ufam opinii Sashy; pod wieloma względami nasze przypadki użycia z tego artykułu były podobne, więc zwróciłem uwagę na technologię Apple.
Było jasne, że jeśli mielibyśmy wziąć Maca Mini, musiałby on posiadać dysk SSD, aby nie martwić się o szybkość działania. Ale nie widziałem takich modeli dostępnych na żadnej stronie internetowej (swoją drogą, teraz się pojawiły). Stało się jasne, że najprawdopodobniej będę musiał sam zainstalować dysk. Odpowiednio oceniłem swoją wiedzę techniczną i zdecydowałem, że choć dysk SSD mogę zamontować samodzielnie, to lepiej zwrócić się do specjalistów.
Wśród moich znajomych w tej dziedzinie pracowała tylko jedna osoba – Aleksiej, znany niektórym z Was na Twitterze jako @androidioswp. Lesha i ja odbyliśmy długą rozmowę na temat dostosowywania Maca Mini: początkowo planowałem wybrać najtańszą wersję i po prostu zainstalować w niej dysk SSD 128 GB + dysk twardy 1 lub 2 TB. Okazało się jednak, że taki „upgrade” byłby bardzo kosztowny, a bardziej opłacało się wziąć starszą wersję Maca Mini (z Core i5 Quad-Core + 1 TB HDD) i po prostu zainstalować dysk SSD w to. W ten sposób cena Maca Mini stopniowo rosła do 35 tysięcy za konfigurację, której potrzebowałem.
Oprócz nettopa chciałem także wymienić monitor. Artem Lutfullin słusznie zauważył, że jest to główne narzędzie pracy, więc nie trzeba oszczędzać na oczach. Polecił mi nawet zwrócić uwagę na ten sam monitor co jego, mowa o modelu Samsung SyncMaster S27A850D. Jego główne cechy to matryca PLS o delikatnych kolorach i wysokiej rozdzielczości (2560x1440 pikseli), a także obsługa MiniDisplayPort (a Mac Mini ma kompatybilne złącze Thunderbolt).
Zatem całkowity koszt komputera wyniósł blisko 60 tysięcy rubli. Kontynuując dyskusję, Alexey wspomniał, że z rozmów na temat niestandardowych komputerów Mac Mini ludzie często przychodzą do iMaca. I wtedy dotarło do mnie: iMac to naprawdę najlepsza opcja, ale nie brałem tego pod uwagę, zakładając, że jest szalenie drogi. Okazało się jednak, że konfiguracja, której potrzebowałem, nie będzie droższa niż połączenie Mac Mini + monitor od Samsunga.
Ponadto iMac ma wiele znaczących zalet w porównaniu z tą kombinacją. Po pierwsze, jest to pojedynczy kabel umożliwiający połączenie komputera i monitora. Po drugie, wbudowane głośniki, co ponownie pozytywnie wpływa na liczbę przewodów. I po trzecie oczywiście fajne wygląd i materiały. Jedynym problemem był dysk twardy; nie były dostępne wersje SSD.
Alexey powiedział, że mogą zamówić wersję z Fusion Drive w przedsprzedaży, a gdy tylko dotrze do magazynu, natychmiast mnie o tym powiadomią. Należy tutaj zauważyć, że prawie nikt nie zajmuje się niestandardowymi dostawami komputerów iMac (nie było ich w momencie pisania tego artykułu, teraz pojawił się już sklep internetowy Apple): na przykład poszedłem do „MVideo” i „ Biały Wiatr”, a tam nawet o nich nie słyszeli. Nie kontaktowałem się z Re:store ze względu na wysokie ceny. Ogólnie rzecz biorąc, Lyosha doradziła mi dość szczegółowo, więc kupiłem iMaca na stronie www.max-up.ru.
Warto zauważyć, że zamówiłem go w przedsprzedaży w połowie lutego, ale iMac dotarł dopiero pod koniec kwietnia. Wynika to z opóźnień w dostawach od oficjalnego dealera. O ile wiem, teraz niestandardowe komputery iMac są dostarczane znacznie szybciej. Ponadto wraz z otwarciem oficjalnego sklepu internetowego Apple zamawianie niestandardowych konfiguracji stało się jeszcze łatwiejsze.
Przepraszam czytelnika za tak długi wstęp, chciałem opisać mój zakup w tle i zaznaczyć, że do iMaca przyszedłem po głębokim przemyśleniu, czyli nie był to zakup impulsywny.
Wygląd, materiały
Monoblok występuje w dużym, „trapezowym” opakowaniu. Co ciekawe, w nowych dostawach Apple zastosowano podwójne pudełko: na górze tani karton, a pod spodem wysokiej jakości opakowanie. Nie będę szczegółowo opisywał rozpakowywania, bo nie ma na ten temat nic specjalnego do powiedzenia.
Po wyjęciu komputera z opakowania od razu zauważysz, jak lekki jest iMac, zwłaszcza jeśli miałeś do czynienia z innymi komputerami typu all-in-one (jego waga wynosi nieco ponad pięć kilogramów, podczas gdy waga analogów zaczyna się od 8- 9 kg).
Patrząc na nowo zakupiony komputer, nie można nie zauważyć, że przecież w Apple projektanci nie jedzą chleba na próżno. iMac wygląda bardzo pięknie: stylowy wygląd, aluminiowa obudowa, surowa czarna ramka wokół ekranu. Od razu widać, że to komputer, który został wykonany tak, żeby między innymi przyjemnie się na niego patrzyło. Miałem doświadczenie w pracy z innymi komputerami typu all-in-one; Apple pozostawia je daleko w tyle pod względem projektu i materiałów. Kupując iMaca, rozumiesz, czym jest „przepłacanie za projekt i materiały” i dlaczego jest ono uzasadnione.
W swojej recenzji iMaca 2012 Siergiej Kuźmin zauważył, że zmniejszenie grubości batonika nie przynosi żadnych korzyści funkcjonalnych, ale z punktu widzenia wyglądu rozwiązanie to wygląda bardzo efektownie.

Dzięki niewielkiej wadze komputerów typu all-in-one i dobrej powłoce nóżki podporowej iMaca, skręcanie w prawo/lewo jest bardzo wygodne, ale będzie to konieczne, ponieważ wszystkie złącza znajdują się z tyłu urządzenie.
Jeśli chcesz całkowicie przesunąć iMaca, aby obrócić go w lewo/prawo, możesz wyregulować jego nachylenie, lekko przechylając monitor. Zaznaczam, że początkowo ekran przechylał się bardzo łatwo, jednak w miarę zarastania urządzenia różnymi kablami jego podnoszenie/opuszczanie stało się nieco trudniejsze.
Design iMaca jest czymś niesamowitym, nawet po sześciu miesiącach użytkowania nadal sprawia przyjemność, na batonik po prostu przyjemnie się patrzy. Z funkcjonalności najbardziej przypadła mi do gustu tylna nogawka, na której można położyć często używany przedmiot, np. notatnik czy telefon.

Ekran
Zanim opiszę ekran, chciałbym zaznaczyć, że wcześniej jako główny monitor używałem starego ViewSonic o rozdzielczości 1280x1024 pikseli. Jego cechy wydawały mi się wystarczające do komfortowej pracy, a dzięki wygodnym proporcjom mogłem zarządzać swoją przestrzenią roboczą tak produktywnie, jak to możliwe (przede wszystkim mówimy o Wordzie i surfowaniu po Internecie).
Miałem doświadczenie w korzystaniu z kilku komputerów typu all-in-one z systemem Windows, więc założyłem, że wiem, jaka jest jakość monitorów. Jak się okazuje, bardzo się myliłem.
Kiedy włączasz iMaca, od razu zauważasz, jak duża jest różnica w jakości obrazu pomiędzy nim a wszystkim, co musiałeś wcześniej testować. Obraz wydaje się wypływać z ekranu, obraz jest zadziwiająco jasny i wyraźny. Nie bez powodu wspomniałem o komputerach i monitorach, z których korzystałem i testowałem wcześniej, doświadczony czytelnik zauważy, że nie ma wśród nich ani MBP Pro Retina 13/15, ani iPada 3/4. Gwoli ścisłości zaznaczam, że z obydwoma urządzeniami miałem do czynienia, choć bardzo krótko. A przelotne wspomnienie „jakie niesamowite ekrany mają” szybko zniknęło z mojej głowy.
Po co ten cały długi wstęp? Fakt jest taki, że dla mnie, jako osoby, która nie korzystała wcześniej z technologii Apple z wyświetlaczami Retina, ekran iMaca wydaje się cudowny: jasny, wyraźny, o bogatej kolorystyce, jednak np. Siergiej Kuźmin nie wydaje się już wystarczająco dobry, używając iPad 4 i MBP Pro Retina 15 znacząco poprawiają wrażenia.



Jak pamiętacie, poprzednia generacja miała dwa istotne problemy z ekranem: dostał się pod niego kurz i mocno błyszczał. Swoją drogą był to jeden z powodów, dla których początkowo nie brałem pod uwagę iMaca: moje miejsce pracy znajduje się blisko okna, a słońce często pada na ekran. iMac 2012 przeszedł znaczną pracę nad wyświetlaczem; brak szczeliny powietrznej eliminuje problem kurzu pod szkłem, a specjalna powłoka antyrefleksyjna eliminuje prawie wszystkie odblaski i odbicia. Nawet przy mocnym świetle słonecznym można wygodnie pracować przy komputerze (oczywiście na ekranie będą widoczne ledwo zauważalne zarysy twarzy, ale to wcale nie to samo, co w tym samym monobloku Acera, gdzie przy słonecznej pogodzie monitor zamienił się w lustro).
Jasność ekranu można wygodnie regulować za pomocą klawiszy F1/F2. Co ciekawe, ta kombinacja nie działa na klawiaturach innych firm, ale o tym poniżej. Podczas codziennej pracy stosowałem jasność około 30%, przy słonecznej pogodzie zwiększałem ją do 60-70%. Szczerze mówiąc, nigdy nie miałem sytuacji, w której potrzebowałbym 100% jasności ekranu, jest ona nadmierna.
Bardzo podobał mi się ekran w iMacu, chętnie kupiłbym od Apple osobny monitor o tych samych parametrach. Wcześniej nigdy nie rozumiałem po co kupować drogie monitory za 30-40 tys., a tym bardziej za 90 i więcej. Jednak po użyciu iMaca widzę słuszność takich decyzji nawet dla przeciętnego użytkownika.
System operacyjny i oprogramowanie sprzętowe
Zaocznie byłem bardzo lojalny wobec OS X: wielu pozytywne opinie w Internecie, a niektóre z nich pochodziły od bardzo renomowanych osób. Psychicznie byłem gotowy na zmiany, inną logikę systemu operacyjnego, bo zakładałem, że będzie się to wiązać z jakimiś funkcjami, które poprawią użyteczność komputera. Należy tutaj zauważyć, że nigdy nie uważałem się za konserwatywnego użytkownika: nowe rzeczy są zawsze interesujące, zwłaszcza jeśli ta nowa rzecz ostatecznie będzie wygodniejsza.
Zanim przejdę do opisu moich wrażeń z OS X, chciałbym krótko omówić moje scenariusze korzystania z komputera:
Przede wszystkim jest to narzędzie do pracy – maszyna do pisania i prosty edytor zdjęć (szybka zmiana nazw plików, poprawienie czegoś, nic więcej). Oczywiście wszystko to jest połączone z surfowaniem po Internecie, Twitterem, sprawdzaniem poczty i innymi rutynowymi czynnościami. Dodatkowo komputer wykorzystuję jako odtwarzacz wideo wraz z podłączonym do niego telewizorem.
Wydawać by się mogło, że OS X powinien sobie poradzić z tak prostymi czynnościami bez zbędnych problemów, jednak tak nie było. Pracując na Macu przez pierwsze kilka tygodni, bezpośrednio poczułem, że nie chce on pasować do mojego zwykłego otoczenia. Wszystko zaczęło się od tego, że nie chciałem przyzwyczajać się do przełączania języka poprzez Command+Space; Twitter od razu zaproponował rozwiązanie w postaci programu KeyRemapforMacBook, ale na szczęście kombinacja Alt+Shift pomogła nie może być tam poprawnie skonfigurowany. To samo stało się z Alt+Tab. Zadziwiające, jak trudno jest przekwalifikować się na inne kombinacje: wyobraź sobie, że przez dziesięć lat, w odpowiedzi na mentalny rozkaz podniesienia prawej ręki, prawa ręka uniosła się, a teraz, na to samo polecenie, uniosła się lewa ręka. Są to mniej więcej wrażenia, jakich doświadczyłem po zmianie zwykłych „skrótów klawiszowych”. Ale na tym nie skończyły się moje nieszczęścia. Oprócz zmiany języka jestem przyzwyczajony do Entera otwierającego folder, Backspace cofającego się do sekcji i F2 odpowiedzialnego za zmianę nazwy pliku. W systemie OS X Enter odpowiada za zmianę nazwy, Cmd+down otwiera folder, Cmd+up przenosi cię do sekcji, a Backspace nie ma żadnych określonych akcji. I tak, wszystko mogłem zrobić przez KeyRemap4Macbook w taki sam sposób, jak na Windowsie, ale szybkie akcje przypisane do akcji domyślnych tak mi się spodobały, że tego nie zrobiłem. Ponadto część użytkowników na Twitterze logicznie zauważyła, że należy spróbować dostosować się do systemu, a nie próbować „robić z niego drugiego Windowsa”.
Ale to, co sprawiło mi najwięcej problemów, to wbudowana przeglądarka zdjęć i iPhoto. Od takich programów potrzebuję bardzo niewiele: otwórz zdjęcie, zmień jego nazwę (w tym samym oknie), przejdź do następnego. Jednak po otwarciu zdjęcia w tej przeglądarce nie można szybko zmienić jego nazwy ani przejść do następnego. Tak samo jest z iPhoto: nazwę zdjęcia możesz zmienić tylko klikając na jego nazwę. Generalnie jest dużo niepotrzebnych akcji, nie udało mi się też znaleźć kombinacji klawiszy powodujących szybką zmianę nazwy (podobnie jak F2 w Windowsie).

Z góry powiem, że oba problemy rozwiązałem pomyślnie, ale pierwsze dwa tygodnie z iMakiem były koszmarem. Poważnie myślałem o oddaniu go, sprzedaży lub zainstalowaniu systemu Windows jako głównego systemu operacyjnego.
Głównym przesłaniem tak długiego wstępu jest to, że trzeba się przyzwyczaić do OS X i nawet jeśli jesteś psychicznie przygotowany na zmiany, wcale nie jest tak, że w Twoim indywidualnym przypadku przejście na technologię Apple będzie łatwe i bezbolesny (choć takich przypadków jest wiele).
O wadach OS X wspomniałem już powyżej, teraz czas przejść do zalet.
Komputery stacjonarne
W systemie OS X można utworzyć wiele komputerów stacjonarnych. Ponadto każdy z nich może obsługiwać określone programy. To znaczy, powiedzmy, że do pracy potrzebuję Findera, Pages i CyberDucka, a do rozrywki potrzebuję przeglądarki i odtwarzacza wideo. Mogę skonfigurować komputery stacjonarne tak, aby po otwarciu Pages natychmiast otwierał się drugi pulpit. Miniatury wszystkich tabel wywołuje się po naciśnięciu klawisza F3 lub przesunięciu czterema palcami w górę (jeśli używasz touchpada).

Dodatkowo dostępny jest osobny pulpit z widżetami. Aby uzyskać do niego dostęp, należy przesunąć czterema palcami po touchpadzie od lewej do prawej. Używam tej tabeli do umieszczania notatek samoprzylepnych, a czasami do sprawdzania pogody.

Zrzuty ekranu
Bardzo spodobał mi się sposób zaimplementowania tej funkcji w systemie OS X. Możesz zrobić zrzut ekranu ekranu (Command+Shift+3), zrzut ekranu części ekranu (Command+Shift+4) oraz zrzut ekranu aktywnego okna ( Command+Shift+4, a następnie spacja). Domyślnie wszystkie zdjęcia znajdują się na pulpicie.

Aktywne kąty
Ulubiona funkcja wielu użytkowników OS X. Jego istota sprowadza się do tego, że wskazanie narożnika powoduje wykonanie jakiejś akcji (np. zminimalizowanie okien). Osobiście nigdy nie udało mi się zacząć z niego korzystać, gdyż każdy chaotyczny ruch kursora w stronę narożnika skutkuje niepotrzebną akcją.


Instalowanie i odinstalowywanie aplikacji
OS X oferuje trzy metody instalowania programów innych firm. Pierwszy z nich jest najprostszy. Instalujesz aplikację ze sklepu App Store. Po pobraniu automatycznie pojawia się na liście programów. Długie naciśnięcie lewego przycisku na ikonie pozwala na łatwe jej usunięcie (podobnie jak w iOS).


Druga to instalacja przy użyciu pliku pkg. Ta metoda przypomina nieco instalację przy użyciu plików wykonywalnych w systemie Windows.

Trzecia metoda polega na skopiowaniu pliku aplikacji programu bezpośrednio do folderu aplikacji. Z reguły takie pliki są pakowane do archiwum dmg i wystarczy przeciągnąć ikonę pliku do folderu. Jeśli skopiujesz plik do innego folderu, ustawienia i uprawnienia aplikacji mogą nie zostać zarejestrowane.

Znalazca
Już na poziomie menedżera plików zaczynasz rozumieć, że w OS X logika jest zupełnie inna. Nie ma dysku twardego, do którego jesteś przyzwyczajony; pliki są sortowane według kategorii. Bardzo podoba mi się to podejście, w Windowsie posortowałem je w ten sam sposób (oddzielne foldery na filmy, muzykę, zdjęcia).

Finder (jak również cały system OS X) ma przydatną opcję podglądu. Klikasz potrzebny plik i naciskasz spację, po czym pojawia się przed tobą podgląd wybranego obrazu, tekst (jeśli jest to plik tekstowy) lub rozpoczyna się odtwarzanie wideo. Za pomocą strzałek nawigacyjnych możesz szybko przejść do kolejnych/poprzednich plików, podgląd również będzie aktualizowany w czasie rzeczywistym. Dla mnie to było po prostu zbawienie. Można było łatwo przeglądać zdjęcia za pomocą podglądów i natychmiastowo zmieniać ich nazwy, naciskając Enter. Był jednak jeszcze jeden problem: przy zmianie nazwy potrzebny mi plik „poszedł” na początek listy i musiałem całą listę przewijać od początku. Próbowałem ustawić sortowanie według daty utworzenia, ale to sortowanie dotyczyło tylko określonego folderu i za każdym razem musiałem ustawiać je ręcznie. Podejrzewam, że istnieje proste rozwiązanie tego problemu, jednak nie udało mi się go znaleźć.
iTunes
To niesamowite, jak różne może być działanie tego samego programu w różnych systemach operacyjnych. Na przykład korzystanie z iTunes w systemie Windows nie jest zbyt wygodne: program czasami zwalnia, czasem zawiesza się, czasem ulega awarii, ogólnie rzecz biorąc, nie jest zbyt przyjemny.

Ale w systemie OS X nie ma żadnego z tych problemów. Aplikacja „lata”, idealnie wpasowuje się w interfejs systemu operacyjnego i nie powoduje żadnych reklamacji. Z radością używam iTunes jako głównego odtwarzacza multimediów muzycznych. Należy jednak pamiętać, że logika iTunes jest inna i najprawdopodobniej nie będziesz mógł korzystać ze zwykłego sortowania według folderów. Tutaj zastępują je playlisty. Oczywiście ponowne tworzenie list odtwarzania z ulubionych utworów jest niewygodne, ale gdy zrobisz to raz, możesz łatwo zsynchronizować je zarówno z innym komputerem Mac, jak i z iPodem/iPhonem.

Na szczególną uwagę zasługuje zakup treści audio i wideo. W pełni i całkowicie popieram zakup licencjonowanej muzyki, inną rzeczą jest to, że większość potrzebnych mi utworów jest najprawdopodobniej sprzedawana tylko w japońskiej sekcji iTunes (gdzie nie da się tego rozgryźć bez znajomości języka). Jeśli jednak mówimy o wykonawcach zachodnich lub rosyjskich, zakres tutaj jest dość szeroki. Podobała mi się łatwość, z jaką można kupować utwory w iTunes. Moim zdaniem taki powinien być dobry sklep muzyczny: łatwość zakupu i łatwość słuchania.

Oprócz muzyki można także kupić filmy. Ucieszyło mnie, że wśród dostępnych rozdzielczości znalazło się HD/FullHD, a także napisy i ścieżki dźwiękowe w kilku językach.

Już prawie byłem gotowy nazwać usługę zakupu filmów ideałem, gdyby nie kilka „ale”. Po pierwsze, wszystkie filmy są chronione systemem DRM i nie można ich po prostu skopiować na smartfon z Androidem. Po drugie, oglądając przez iTunes, nie można wybrać rozmiaru napisów; dla mnie ta wada okazała się decydująca, ponieważ lubię oglądać filmy z oryginalną ścieżką i rosyjskimi napisami. Po trzecie, tych samych filmów nie da się odtworzyć w odtwarzaczu innej firmy (MPlayerX nie potrafił), w którym mógłbym dostosować wielkość napisów. Po czwarte, bardzo chciałbym, aby premiery filmowe pojawiały się na iTunes jednocześnie z kinami lub z dwutygodniowym opóźnieniem. Myślę, że wielu, podobnie jak ja, wolałoby za te same pieniądze obejrzeć film w domu, zamiast iść do kina.
Aktualizacja: W Mavericks możesz teraz dostosować rozmiar napisów.
Strony
W Pages od razu spodobała mi się synchronizacja z iCloud. Za każdym razem, gdy tworzę dokument w Pages i wprowadzam w nim jakiekolwiek zmiany, jego kopia jest automatycznie zapisywana w chmurze. To bardzo wygodne. Mogę np. wyłączyć komputer, a system sam zapisze w kopii najnowsze zmiany. Albo inny przykład: pewnego dnia kończyłem kolejną recenzję i nagle zabrakło nam prądu. Powiedzieć, że byłem zdenerwowany, byłoby niedopowiedzeniem. Pięć minut później światło ponownie się zapaliło, bez większych nadziei uruchomiłem iMaca... I co o tym sądzicie? Były tam wszystkie moje dokumenty, a iMac nawet uprzejmie otworzył programy, których używał, przed wyłączeniem. Co by się stało w systemie Windows? Najprawdopodobniej przywróciłby ostatnią zapisaną kopię, a 2-3 godziny mogłyby pójść na marne.

Ale wcale nie podobało mi się sprawdzanie pisowni w Pages. Nie poprawia nawet najprostszych błędów, co oczywiście jest frustrujące. Z żalu zainstalowałem MS Office dla Mac 2011. Nie mogłem jednak z niego korzystać, ponieważ doświadczyłem zauważalnych opóźnień przy wprowadzaniu tekstu. Oznacza to, że wpisuję „sprawdź”, a słowo pojawia się dopiero po kilku sekundach.
I jeszcze jedno: koszt Pages to 600 rubli. Za program płacisz raz, a wszystkie kolejne aktualizacje otrzymujesz bezpłatnie. Cena 20 dolarów wypada korzystnie na tle Pages z MS Office, który jest stale aktualizowany i wymaga za licencję jakichś szalonych sum (5 tysięcy rubli).
Swoją drogą, nadal odszedłem od MS Office, ponieważ z tabletami działa on znacznie lepiej niż Numbers od Apple.
Safari
Zanim Instalacja Google'a Postanowiłem dać Chrome szansę wbudowanej przeglądarce od Apple. Na pierwszy rzut oka wszystko było świetnie - dobrze narysowane czcionki, ładny interfejs, wygodny tryb czytania i wiele więcej. Skonfigurowałem zoom dla siebie i zacząłem korzystać z Safari. Po pewnym czasie stało się jasne, że przeglądarka nie zapisuje ustawień skalowania, co oznacza, że za każdym razem trzeba skalować witrynę ręcznie. Częściowym rozwiązaniem mogłoby być ustawienie rozmiaru czcionki w ustawieniach, ale w tej sytuacji doszłoby do utraty formatowania, czyli widoczne byłyby duże litery i małe obrazki. Sfrustrowany poszedłem pobrać GoogleChrome.


Jakiś czas później w końcu zmusiłem się do przejścia na Safari, a wszystko dlatego, że renderowanie czcionek w nim jest znacznie lepsze niż w Chrome.
iPhoto
Na początku tej sekcji zauważyłem, że iPhoto nie odpowiada moim potrzebom, niemniej jednak nie mogę nie wspomnieć o możliwościach tego programu. Jeśli jesteś kompletnym nowicjuszem w fotografii, ale chcesz trochę poprawić to czy tamto zdjęcie, iPhoto jest dla Ciebie idealne. Korzystając z prostego interfejsu i przejrzystych ustawień, w łatwy sposób możesz zmienić jasność lub inne parametry zdjęcia.


Centrum powiadomień
Podobnie jak w iOS, w OS X wszystkie powiadomienia przychodzą przez centrum powiadomień. W ustawieniach można zmienić ich wygląd; najbardziej podobały mi się powiadomienia w formie wyskakujących okienek. Niestety dla mnie czcionka zastosowana w tych bąbelkach jest bardzo mała, przez co nie udało mi się w pełni cieszyć się klientem Twittera, który chwalą wszyscy bez wyjątku użytkownicy Apple'a.

Poczta i Wróbel
Dwóch świetnych klientów poczty e-mail dla systemu OS X, jeden wbudowany, drugi innej firmy. Nie będę szczegółowo opisywał ich funkcjonalności, zaznaczę tylko, że taki właśnie powinien być „mailer”: piękny, wygodny, funkcjonalny. Osobiście wybrałem Sparrow, ponieważ Mail nie pozwala na dostosowanie rozmiaru czcionki w kolumnie Skrzynka odbiorcza.



iMessage
Własny komunikator dla urządzeń Apple. Bardzo proste, ale nie mniej wygodne. Możesz także podłączyć do niego ten sam Google Talk. Dla mnie jego główną zaletą jest możliwość natychmiastowego dodawania zdjęć do czatu. To bardzo wygodne
Oryginalne akcesoria
Bezprzewodowa klawiatura Apple. Jeden z najpiękniejszych klawiatury bezprzewodowe i jeden z niewielu, który działa poprzez Bluetooth. Wcześniej pracowałem na prostej klawiaturze Genius SlimStar i220 White i bardzo się do niej przyzwyczaiłem. Początkowo zakładałem, że przejście na rozwiązanie Apple nie sprawi żadnych problemów; klawiatura wydawała się piękna i wygodna. Ale tak nie było. Palce do środka dosłownie„Marudziłem” o tym, jak nietypowo umiejscowiono klawisze na klawiaturze bezprzewodowej Apple po rozwiązaniu od Geniusa. Przyzwyczaiłem się do tej klawiatury przez prawie trzy tygodnie, a jedynym argumentem na jej korzyść było: „No cóż, jest taka piękna i pasuje wyglądem do iMaca”. Teraz brakuje mi już tylko pełnoprawnych strzałek nawigacyjnych i osobnego panelu cyfrowego. No i oczywiście szkoda, że klawiatura, która ma zarówno strzałki, jak i osobny panel… jest przewodowa!

Magiczna mysz Apple. Byłem stronniczy w stosunku do myszy Apple jeszcze zanim ją poznałem. Choć w pełni popierałem osoby krytykujące jej płaski wygląd, od razu stało się jasne, że trzymanie i używanie tej myszy będzie niewygodne.

Jednak na pierwszy rzut oka wszystko było w porządku. Tak, mysz jest bardziej płaska, ale nie powodowało to żadnych szczególnych niedogodności. Jednak po pół godzinie zdałem sobie sprawę, że to nieprawda. Dzięki temu, że palec wskazujący i środkowy są zawieszone i nie są obsługiwane przez mysz, po pewnym czasie ulegają zmęczeniu, co nie miało miejsca w przypadku zwykłej myszy.
Magic Mouse ma jednak także niezaprzeczalne zalety. Na przykład gesty poziome, za ich pomocą wygodnie jest przeglądać te same zdjęcia lub przewijać duży obraz w przeglądarce. Ponadto mysz obsługuje także gesty dwoma palcami; poziome przesunięcia umożliwiają przełączanie między pulpitami.
Magiczny gładzik. Na jednej z prezentacji poskarżyłem się koledze na niewygodną myszkę Magic Mouse, a także na brak wygodnych myszek pasujących stylistyką do iMaca. Zasugerował, żebym zwrócił uwagę na Magic Trackpad i wypowiadał się na ten temat bardzo pochlebnie. Oprócz tej rekomendacji miałem również własny interes w poznaniu tego akcesorium. Szczerze mówiąc, od dawna nie korzystam z laptopów Apple i od dawna chciałem zrozumieć, dlaczego chwalone są ich touchpady.

Jego główną zaletą są oczywiście gesty wielodotykowe.
Przesuwanie dwoma palcami w górę i w dół umożliwia przewijanie strony internetowej lub dowolnej innej strony.
Przeciągnięcie trzema palcami emuluje wybieranie obszaru na ekranie.
Przesunięcie czterema palcami umożliwia przełączanie między komputerami stacjonarnymi.



A jednak, pomimo niesamowitej wygody i funkcjonalności touchpadów, nie powinniśmy zapominać, że urządzenia te pełnią funkcję zamiennika myszy, dlatego nawet najprostsza mysz może być wygodniejsza niż najbardziej wyrafinowany touchpad. Osobiście uważam, że łatwiej jest przewijać artykuły w przeglądarce za pomocą touchpada, ale wygodniej jest mi wybierać obiekty myszką. W rezultacie nadal mam obok siebie Magic Mouse i Magic Trackpad.
Kapsuła Czasu. Jeden z moich znajomych powiedział mi kiedyś, że dowolne urządzenie z systemem OS X może również działać jako router. Zaciekawiło mnie to i postanowiłem przetestować tę funkcję, najpierw dokonując pomiarów prędkości na moim poprzednim routerze. Różnica między wydajnością mojego routera a wydajnością iMaca jako punktu dostępowego po prostu mnie zaskoczyła. Okazało się, że router zmniejszył prędkość prawie o połowę, podczas gdy iMac zmniejszył ją o nie więcej niż 10%.
Po tak smutnych (dla mojego routera) testach zdecydowano się na jego wymianę na AirPort Time Capsule. Zwykły router Apple kosztuje około 5-6 tysięcy rubli, ale „kapsuła” jest tylko o pięć tysięcy droższa, ale jednocześnie ma wbudowany dysk twardy o pojemności 2 TB (są też modyfikacje z 3 TB). Dopłata w wysokości pięciu tysięcy wydała mi się odpowiednia i wziąłem zapowiadany niedawno, zaktualizowany model Time Capsule.

Według wielu użytkowników Apple cały proces konfiguracji kapsuły sprowadzał się do podłączenia do niej kabla Ethernet i dwóch, trzech kliknięć „Dalej” w menu ustawień. W najgorszym przypadku konieczne będzie ręczne wprowadzenie adresu IP i serwera DNS. Ja oczywiście miałem najwięcej szczęścia. Ani ustawienia automatyczne, ani ręczne nie pomogły. Być może był to jedyny telefon technika do mojego domu przez cały czas współpracy z moim dostawcą. Swoją drogą kapsułę udało mu się bez problemu ustawić, chociaż coś doprecyzował i poprosił regulatorów z biura o zmianę.
Po podłączeniu i skonfigurowaniu kapsuły w Finderze pojawi się jej osobna ikona, dzięki czemu będziesz mógł łatwo kopiować i otwierać zapisane na niej pliki. Po prostu otwierają się z pewnym opóźnieniem, najwyraźniej ze względu na to, że kapsułka działa poprzez połączenie bezprzewodowe. W końcu nie przechowuję w Time Capsule prawie niczego poza kopiami zapasowymi.
Instalacja Windowsa
Istnieją dwa sposoby używania systemu Windows na komputerze iMac. Pierwszym z nich jest użycie Bootcamp, to narzędzie pozwala zainstalować system Windows na osobnej części dysku twardego i uruchomić go jako pełnoprawny system operacyjny na komputerze. Są tu jednak dwa niuanse. Po pierwsze, jeśli używasz systemu Windows, zostanie on zainstalowany na Twoim dysku twardym i utracisz zalety Fusion Drive. Po drugie, zintegrowana grafika Intel HD 4000 nie będzie działać w systemie Windows, to znaczy monoblok będzie generował więcej hałasu.


Drugą możliwością korzystania z systemu Windows jest użycie programu Parallels. Parallels pozwala na uruchomienie systemu Windows w dwóch trybach:
- Pełnoprawny emulator, czyli masz osobne okno z Windowsem.
- „Tryb okienkowy”. Każdy program ma swoje osobne okno; w rzeczywistości możesz pracować na OS X i, jeśli chcesz, przejść do okna z żądanym programem. Jest to idealna opcja dla tych, którzy są zadowoleni ze wszystkiego w OS X, ale brakuje im kilku programów z Windows.



Ważna uwaga: Jeśli planujesz często korzystać z programu Parallels, najlepiej zaopatrzyć się w komputer iMac z 16 GB pamięci RAM.

Co ciekawe, podczas instalacji Parallels program sam automatycznie pobiera czysty obraz systemu, jest to bardzo wygodne. Parallels może również „odebrać” system Windows zainstalowany za pośrednictwem BootCamp.
Wydajność
Celowo zamówiłem najprostszą dostępną konfigurację. Nie potrzebuję mocnej karty graficznej, więc nie widziałem sensu dopłacania za nią, ale wiedziałem na pewno, że Fusion Drive to coś, za co warto dopłacić. Zatem mój iMac ma następującą konfigurację:
- Karta graficzna: NVIDIA GeForce 640M
- Pamięć wewnętrzna: dysk Fusion (128 GB SSD + 1 TB HDD)
- RAM: 8 GB
- Procesor: Czterordzeniowy Intel Core i5 Ivy Bridge
Pierwsza rzecz, która od razu mi się spodobała: iMac włączył się bardzo szybko, jakbym włączył telewizor, a nie komputer. Nieco później zauważyłem, że Apple stosuje sprytną sztuczkę: gdy tylko włączysz urządzenie, na białym tle pojawia się szare jabłko z dźwiękiem „Ta-dam”, a ty podświadomie myślisz, że komputer jest już włączony . Jednak ten strzał w dziesiątkę zawiesza się na około trzy do czterech sekund, podczas których system nadal się ładuje, ale użytkownik jest pewien, że już się załadował.
Po drugie: komputerów Apple nie trzeba wyłączać, nie ładują się „śmieciami” i nie zaczynają działać wolniej bez długich restartów. W przypadku iMaca nie jest to oczywiście aż tak imponujące, ale jestem pewien, że wszyscy posiadacze MacBooków naprawdę pokochają tę funkcję.
Po trzecie: prawie całkowity brak hałasu, jeśli przełączysz się na iMaca ze zwykłego komputera stacjonarnego, będzie to natychmiast zauważalne.
Teraz proponuję porozmawiać o funkcjach Fusion Drive. W idealnym przypadku iMac automatycznie przeniósłby często używane pliki na dysk SSD, a rzadziej używane pliki na dysk twardy. Tak naprawdę wszystkie nowe pliki domyślnie zapisywane są najpierw na dysk SSD, a następnie po osiągnięciu progu 4 GB dla jednorazowego transferu są przenoszone na dysk twardy. Szczerze mówiąc, nie podoba mi się to podejście; wolę, aby dysk twardy i dysk SSD były dwoma oddzielnymi dyskami i mogłem niezależnie zdefiniować foldery, które na pewno znajdą się na dysku SSD.
Jeśli chodzi o wydajność, nie mam żadnych skarg podczas wykonywania moich codziennych zadań (wideo, przeglądarka, Twitter, poczta e-mail, przeglądanie i minimalna obróbka zdjęć). Tyle, że czasami podczas szybkiego przewijania „podglądów” zdjęć iMac potrafi pomyśleć przez sekundę, dwie. Jak powiedzieli mi inni właściciele Maców, gdyby zdjęcia były na dysku SSD, nie byłoby takich problemów.
Nie boję się, że sprzęt w moim iMacu stanie się przestarzały, biorąc pod uwagę, że nowe wersje OS X działają stabilnie nawet na urządzeniach z procesorami poprzedniej generacji i kartami graficznymi Intel HD 3000.
Kamera internetowa, mikrofon, głośniki
Jak wspomniałem na początku artykułu, niewątpliwą zaletą monobloków jest minimalna ilość kable Nie trzeba więc specjalnie podłączać tej samej kamery internetowej ani mikrofonu zewnętrznego. Jednak wygoda i jakość wbudowanych komponentów nie zawsze spełniają wymagania użytkownika.
Moim zdaniem iMac ma doskonałe głośniki stereo; mogą doskonale zastąpić głośniki za kilka tysięcy rubli. Dźwięk w nich jest czysty i pozbawiony świszczącego oddechu, nawet przy maksymalnej głośności.
Byłem bardzo zadowolony z wbudowanego mikrofonu, ma doskonałą czułość, doskonale Cię słychać, nawet jeśli siedzisz w odległości dwóch metrów od monobloku.
Jakość kamerki także nie zasługuje na pochwałę; osobno odnotowałbym fakt, że lepiej sprawdza się ona w FaceTime niż w Skype.
Wniosek
Za potrzebną mi konfigurację iMaca zapłaciłem 67 tysięcy rubli. Teraz kosztuje 62 tys. Być może kluczowym pytaniem, na które chciałem odpowiedzieć, było: „Jak wygodny jest iMac i OS X dla przeciętnego użytkownika?” Jeśli mówimy o samym iMacu, nie ma na niego żadnych skarg: oszałamiający design, wysokiej jakości wyświetlacz, przyjemne materiały obudowy i szybka obsługa. Ale nie mogę tego jednoznacznie powiedzieć o OS X. Każdy użytkownik będzie miał o nim indywidualne wrażenie, wszystko zależy od tego, jak dobrze odpowiada on Twoim potrzebom. Przyzwyczajenie się do tego zajęło mi około miesiąca i nie mogę powiedzieć, że przejście było „płynne i bezbolesne”. Teraz cieszę się, że korzystam z OS X, bo wszystko niezbędne programy znalezione, ale jestem przyzwyczajony do wszystkich funkcji systemu operacyjnego. OS X z pewnością ma wiele mocne strony: to doskonała synchronizacja dokumentów z iCloud, duża prędkość, ładny interfejs i łatwe tworzenie kopii zapasowych systemu. Ale niektóre funkcje wydają się po prostu nielogiczne, na przykład dlaczego do otwierania folderów trzeba używać kombinacji dwóch klawiszy, mimo że jest to często używana operacja, dlaczego nie mógłby istnieć oddzielny klawisz skrótu do wycinania itp. Oczywiście bardzo nie podoba mi się podejście Apple’a „wiemy, co najlepsze, róbmy, co mówimy”. Z drugiej strony stosują sprytną sztuczkę: sprawiają, że 80% działań w ich systemie operacyjnym jest bardzo wygodnych, a użytkownik jest zmuszony pogodzić się z pozostałymi 20%, ponieważ w sumie jest zadowolony z prawie wszystkiego.
Uważam, że OS X jest pod wieloma względami wygodniejszy niż Windows, ale jednocześnie rozumiem, że oba systemy operacyjne mają swoje zalety i wady. Kolejne pytanie jest takie, że nie podoba mi się kierunek, w jakim obecnie rozwija się Windows (mówimy o „kafelkowej ósemce”), ale w OS X na razie wszystko wydaje się stabilne (i mam wielką nadzieję, że kolorowe trendy z iOS7 nie będzie mieć wpływu na „Poppy”)
Teraz chciałbym porozmawiać o możliwych konfiguracjach komputerów domowych Apple i która z nich moim zdaniem jest najlepsza.
Moim zdaniem warto wziąć iMaca 2013 Late z dyskiem SSD 256 GB, a potem dokupić dodatkowy zewnętrzny dysk twardy o takiej wielkości, jakiej potrzebujemy. Teraz jest wiele modeli (od LaCie po 3Q), które świetnie wyglądają dzięki technologii Apple. Model z dyskiem SSD będzie działał szybciej niż Fusion Drive, a wszystkie rzadko używane dane można przechowywać na dysku zewnętrznym.
Kolejną ciekawą opcją jest połączenie Mac Mini i dowolnego monitora zewnętrznego. Idealną opcją jest Apple Thunderbolt Display, jednak warto poczekać na aktualizację bazującą na aktualnej linii iMaca.
Trochę więcej o cenie: Komputery Apple są drogie, średnio o 30% droższe niż ich odpowiedniki z systemem Windows. Tak, pod pewnymi względami (wygląd, materiały) wygrywają, ale do codziennej pracy wystarczą możliwości laptopa/all-in-one z Windowsem. I ostatnia rada, jaką chciałbym dać potencjalnym „przełącznikom”: nie od razu od razu decyduj się na przejście na OS X, to nie zaczynaj od drogiego iMaca czy MacBooka Pro Retina, wybierz coś prostszego, ten sam Mac Mini lub Air poprzedniej generacji. Nikt nie jest w stanie z góry powiedzieć, czy Ci się to spodoba system operacyjny lub nie.
Jewgienij Wildiajew (
07.11.2013 | 10:33 Analityka
Zmieniasz swój służbowy komputer z systemem Windows na Mac? Poniższe zalecenia pomogą uczynić przejście bezbolesnym.
Czy zawsze zastanawiasz się, kiedy widzisz laptopy Mac w kawiarniach? Być może masz zamiar kupić nową maszynę do pracy i nie chcesz, aby działała na niej system Windows 8?
Tak czy inaczej, dobra wiadomość jest taka, że przejście z systemu Windows na komputer Mac nie jest tak trudne, jak mogłoby się wydawać. Jest to szczególnie prawdziwe w przypadku małych firm, które nie korzystają z narzędzi do zarządzania zorientowanych na przedsiębiorstwo i nie wymagają uruchamiania wyłącznie natywnych aplikacji Windows.
Po pewnym przygotowaniu przejście na nową platformę może być stosunkowo bezbolesne, nawet dla użytkowników, którzy korzystali z systemu Windows przez całe życie.
Oto sześć wskazówek, które Ci w tym pomogą.
1. Upewnij się, że Mac OS X obsługuje potrzebne aplikacje
Pierwszym krokiem, aby Twoja firma mogła bezpiecznie przejść z komputera PC na Mac, jest upewnienie się, że potrzebne aplikacje są dostępne na komputerze MAC. Ten metodyczny proces obejmuje wyświetlenie listy całego oprogramowania o znaczeniu krytycznym zainstalowanego na komputerze z systemem Windows. Nie zapomnij o aplikacjach zwiększających produktywność, z których regularnie korzystasz.
Gdy już skończysz, sprawdź, czy te ważne aplikacje są dostępne w wersji dla systemu Mac OS X. Biorąc pod uwagę, że od premiery systemu OS X minęło ponad dziesięć lat, liczba obecnie istniejących aplikacji może Cię zaskoczyć. Na przykład przeglądarki takie jak Firefox i Chrome są dostępne dla systemu OS X, podobnie jak popularne usługi online: Dropbox, SugarSync, EverNote i Skype. W rzeczywistości nawet Microsoft oferuje pakiet Office 2011 dla komputerów Mac, który obejmuje programy Word, Excel, PowerPoint i Outlook, ale bez aplikacji takich jak Access, OneNote i Publisher.
Bądź jednak ostrożny: wersje aplikacji dla OS X nie zawsze mają takie same możliwości jak wersje dla Windows. Może to być również mylące, jeśli linia produktów Windows różni się od linii produktów Mac. Nuance oferuje na przykład Dragon Premium 12 i Dragon Professional 12 na komputery PC oraz Dragon Dictate 3 i MacSpeech Scribe na komputery Mac.
W przypadku, gdy producent oprogramowania nie posiada aplikacji dla systemu OS X, kolejnym krokiem jest znalezienie aplikacji zapewniającej równoważną funkcjonalność. Ogólnie rzecz biorąc, dojrzałość systemu OS X oznacza, że istnieje duża szansa, że znajdziesz to, czego potrzebujesz. Przygotuj się na przeprowadzenie badań, chociaż nie wymuszaj tego procesu. Przeczytaj recenzje online i przeszukaj fora komputerów Mac. Wszystko to pozwoli użytkownikom znaleźć to, czego potrzebują.
Ale co się stanie, jeśli ważne aplikacje biznesowe po prostu nie będą dostępne w systemie OS X? Na szczęście możesz uruchomić system Windows na komputerze Mac. Można to zrobić na dwa główne sposoby: za pomocą Boot Camp lub za pomocą maszyny wirtualnej.
Boot Camp to narzędzie systemowe OS X zaprojektowane, aby pomóc Ci utworzyć oddzielną partycję do instalacji systemu Microsoft Windows. Po skonfigurowaniu użytkownicy mogą wybierać pomiędzy uruchomieniem systemu Windows lub OS X. Oczywiście zainstalowanie systemu Windows na MacBooku gwarantuje dalsze korzystanie z aplikacji Windows, ale regularne uruchamianie systemu Windows mija się z celem przełączania na komputer Mac.
W większości przypadków utworzenie maszyny wirtualnej z systemem Windows na laptopie z systemem OS X może być bardziej realną alternatywą. Opcje oprogramowania do wirtualizacji dla systemu OS X obejmują Oracle VirtualBox, Parallels Desktop i VMware Fusion. VirtualBox to solidny darmowy produkt, chociaż jego integracja zorientowana na OS X i ogólne możliwości znacznie odbiegają od komercyjnych produktów Parallels Desktop i VMware Fusion.
Niedawno wydane programy Parallels Desktop 9 i VMware Fusion 6 oferują zwiększoną wydajność, lepszą obsługę urządzeń peryferyjnych i lepszą obsługę systemu Windows 8. Obydwa produkty oferują ulepszone funkcje, chociaż Parallels 9 może być bardziej przyjazny dla nowych użytkowników. Należy zauważyć, że oba programy mają możliwość wyodrębniania aplikacji Windows z wirtualnego środowiska Windows, tak aby pojawiały się obok aplikacji OS X na pulpicie komputera Mac. Ten tryb nazywa się Spójnością w paralelach i Jednością w Fuzji.
Tak wygląda program Microsoft Outlook 2013 uruchomiony w trybie spójności obok wersji Evernote na komputery Mac.

3. Poznaj ofertę MacBooków (na szczęście jest mały)
Jeśli posiadasz wymagane aplikacje, kolejnym krokiem jest zakup laptopa MacBook. Na szczęście uproszczona linia urządzeń Apple sprawia, że zakup MacBooka jest stosunkowo prosty.
Laptopy dzielą się na lekkiego MacBooka Air, mocniejszego MacBooka Pro z wyświetlaczami Retina i starszą rodzinę MacBooków Pro z wyświetlaczami innymi niż Retina. Laptopy MacBook Air są dostępne w modelach 11 i 13 cali, natomiast MacBooki Pro są dostępne w modelach 13 i 15 cali. Użytkownicy preferujący przenośność bardziej atrakcyjni będą 11-calowy MacBook Air lub 13-calowy MacBook Air i MacBook Pro. Komu moc – spójrzcie na modele MacBooka Pro.
Warto zaznaczyć, że pamięci w nowych laptopach MacBook nie da się zwiększyć w standardowy sposób. Można jednak wlutować dodatkową pamięć RAM. Niektórzy producenci oferują na rynku wtórnym modernizacje dysków półprzewodnikowych (SSD) wraz z wymaganymi, zastrzeżonymi złączami, chociaż są one zwykle zbyt drogie. Podsumowując, przy zamawianiu MacBooka najlepiej wybrać ilość pamięci RAM i miejsca potrzebnego do przechowywania.
4. Przełącz na OS X; Nie spiesz się, ale pośpiesz się
Chociaż stopniowe przejście na OS X może być kuszące, najlepiej przyspieszyć proces przechodzenia na nową platformę. Unikaj przechodzenia w przeddzień ważnych wydarzeń (z oczywistych powodów) lub w przeddzień zagranicznej podróży służbowej.
Poświęć kilka dni na instalowanie aplikacji i zapoznanie się z systemem OS X. W międzyczasie zsynchronizuj dokumenty służbowe ze starego komputera z nowym komputerem Mac, korzystając z usługi przechowywania w chmurze, takiej jak Dropbox lub SugarSync. Nawet doświadczeni użytkownicy powinni spodziewać się okresu dostosowawczego przy zmianie - innego interfejs użytkownika, inne kroki typowych działań, takich jak uruchamianie i zamykanie.
Użytkownicy, którzy dużo piszą, mogą zapisać listę popularnych skrótów klawiaturowych OS X, a ci, którzy wolą częściej używać myszy, powinni pobrać i zainstalować Scroll Reverser. Jak sama nazwa wskazuje, to bezpłatne narzędzie odwraca kierunek fizycznego kółka przewijania zewnętrznej myszy, nie zakłócając kierunku nowego „naturalnego przewijania”, które dobrze współpracuje z wbudowanym gładzikiem.
5. Wybierz odpowiednie akcesoria do swojego MacBooka: etui, zabezpieczenie ekranu lub zewnętrzną baterię
Niewielka liczba opcji modeli i obudów w linii MacBook ma jeszcze jedną zaletę: daje producentom urządzeń peryferyjnych wystarczającą zachętę do projektowania i produkcji osłony ochronne i inne akcesoria do tych laptopów.
Oznacza to, że istnieje szeroki wybór akcesoriów zaprojektowanych specjalnie dla MacBooka. Oto kilka wartych rozważenia:
- Zewnętrzna bateria z HyperShop HyperJuice 2 wystarczy, aby praktycznie potroić czas pracy 11-calowego MacBooka Air.
- Moshi produkuje ochraniacze ekranu i klawiatury specjalnie dla MacBooków, a także ultracienkie twarde etui, które dokładnie pasują do laptopów.
- Firma Twelve South, która produkuje akcesoria wyłącznie do produktów Apple, sprzedaje pionowe stojaki na laptopy BookArc i inteligentne ładowarki Urządzenia USB PlugBug podłączany do standardowego zasilacza Apple.
6. Zostań zaawansowanym użytkownikiem Maca, niezależnie od swojego obecnego doświadczenia
Kiedy już uporasz się z początkowym dyskomfortem związanym z przełączaniem systemów operacyjnych, poświęć trochę czasu na poznanie (i skorzystanie) z różnych funkcji platformy Mac.
Szczególnie ważną korzyścią dla osób podróżujących służbowo jest doskonała żywotność baterii MacBooka, będąca produktem ubocznym ścisłej integracji sprzętu i systemu operacyjnego. Często nieobecni pracownicy docenią także Spaces, który umożliwia użytkownikom tworzenie wielu wirtualnych pulpitów i pomaga użytkownikom organizować uruchamianie aplikacji bez konieczności stosowania większej liczby monitorów.
Ostatecznie przejście na komputer Mac nie musi być trwałe. Tak naprawdę, jeśli zrobisz to dobrze, od czasu do czasu przełączając się między Windowsem a Mac OS X, w mgnieniu oka osiągniesz oburęczność platformy.
Dziś w przystępny sposób opowiem Wam o zaletach i wadach przejścia z komputera z systemem Windows na komputer Mac z systemem OS X. Nasza strona już od kilku lat z powodzeniem przenosi ludzi na iPada, zobaczmy, czy uda mi się otrząsnąć ślepa wiara w Windows przynajmniej części naszych czytelników.
W artykule opowiem o zakupie MacBooka Pro, jego modernizacji i wrażeniach z pracy.
Uwaga! W artykule podwyższony poziom miłość do MacBooków i OS X. Prosimy o wyrozumiałość. :)
Moja historia
Do 2011 roku korzystałem z Windowsa wyłącznie w domu. Dzięki studiom i pracy był w stanie dość dogłębnie obsługiwać różne odmiany Linuksa. Przeszło przeze mnie kilka generacji komputerów, od pierwszego Pentium po nowoczesny laptop z ekranem dotykowym. W 2011 roku w upalny marcowy dzień spędziliśmy z przyjaciółmi 2 dni na pięknej wyspie Penang (Malezja) w celu uzyskania kolejnej wizy do Tajlandii.
Z pomysłem zakupu MacBooka noszę się od około sześciu miesięcy. Malezja jest do tego idealnym krajem:
- po pierwsze, tamtejsza cena nie uwzględnia podatków, czyli początkowo jest niemal najniższa na świecie dla sprzętu Apple,
- po drugie, laptopy mają układ w języku angielskim.
Najnowszego MacBooka Pro kupiliśmy z początku 2011 roku. Pierwsze wrażenia były: Wow! Nic nigdy nie zwalnia tempa. Jakie to piękne i przyjemne w dotyku.
Czy wiesz, jak długo nie uruchamiałem go ponownie po zakupie? Sześć miesięcy. Nie żartuję - przez około 6 miesięcy nawet nie myślałem o czymś takim jak restart. Teraz restartuję raz na miesiąc, ale zazwyczaj są to jakieś aktualizacje do wersji beta systemu...
A skoro mowa o hamulcach, ozdobiłam nieco powyżej. Mimo to, jeśli spróbujesz, możliwe będzie uruchomienie komputera. Dlatego zdecydowałem się zrobić działający komputer bez słabych punktów z mojego Maca. Przez te 4 lata dokonałem 4 małych ulepszeń:
a) Kupiłem dysk SSD i zainstalowałem go zamiast DVD-RW, który był domyślny. Zamówiłem z USA - za 128 gigabajtów wyszło około 6000 rubli. Na rok 2011 - normalnie. To wystarczy dla systemu i programów.
c) Drugi dysk twardy zmieniłem na dane: zamiast 320 gigabajtów zainstalowałem śrubę 1 terabajt. 3000 rubli.
d) Kupiłem nową baterię za 1500 rubli na e-bayu. Oryginalna bateria zawilgociła się na Bali i padła po kilku latach pracy.

Czyli całkowity koszt laptopa + konserwacja przez 4 lata mi wyszedł: 35000+6000+3000+2000+1500 = 47500.
W tej chwili mam przyzwoicie działający laptop, na którym mogę montować filmy, pobierać programy i pobierać filmy przez długie lata. Czyli po 4 latach mój MacBook nie tylko nie jest przestarzały, ale jestem z niego w pełni zadowolony i nie szukam zamiennika.
Jedynym „słabym” ogniwem dla mnie w nim jest brak ekranu Retina, ale nic na to nie można poradzić.
Wróćmy teraz do komputerów z systemem Windows. Zmieniałem je co 2-3 lata (lub częściej). Ciągle byłem z czegoś niezadowolony. Albo do uruchomienia gry potrzebujesz nowszej karty graficznej, albo zakupione komponenty są niekompatybilne. Coś pękało. Jeśli wykonasz obliczenia, komputery z systemem Windows od 2007 do 2011 roku kosztowały mnie 1,5 razy więcej. :)
Plusy przejścia na komputer Mac
Przyjrzyjmy się zaletom, które podkreśliłbym na podstawie mojego doświadczenia. Nie będę wymieniać wszystkiego, ale powiem, dlaczego korzystam z komputerów Apple i nie planuję z nich rezygnować.
Moim zdaniem system operacyjny OS X jest bardziej intuicyjny, przyjazny, zaawansowany i bezpieczny niż Windows. Wyjaśnię na prostym przykładzie:
Jak instaluje się aplikacje?
W systemie Windows należy uruchomić instalator, kliknąć „Dalej” 150 razy. Po drodze wyłącz pola wyboru, aby niepotrzebne komponenty nie zostały zainstalowane.
W systemie OS X aplikację można zainstalować ze sklepu Mac App Store (podobnie jak w sklepie App Store), a cała instalacja (i aktualizacje) sprowadza się do kliknięcia przycisku. Możesz też uruchomić instalator i przeciągnąć program lub grę do folderu aplikacji. WSZYSTKO! Rzadko zdarza się, aby program zadawał niepotrzebne pytania...
OS X został stworzony tak, aby każdy manekin mógł to rozgryźć...
A co z wirusami?
Jeżeli chcesz wygrać spór o to, który system jest lepszy, to od razu zapamiętaj spór o wirusy. W systemie Windows korzystanie z Internetu bez programu antywirusowego nie jest bezpieczne. Daj zwykłej gospodyni domowej komputer z systemem Windows, a za kilka godzin przyniesie ci całą wylęgarnię trojanów.
Oceniam po rodzicach. Mają w domu laptopa z systemem Windows 2011 i komputer Mac Mini, który im podarowaliśmy (również 2011). Tak się składa, że korzystają z tych dwóch urządzeń na zasadzie 50/50. Mam dość wysłuchiwania skarg na temat laptopa i ciągle coś tam czyszczę. Wirusy w jakiś sposób przedostają się tam nawet przy włączonych programach antywirusowych. :)
Największą skargą, jaką pamiętam na komputerze Mac Mini, jest: „Dlaczego moja karta Safari nie zamyka się po aktualizacji do Yosemite?” Naturalnie nie można mówić o żadnych wirusach w OS X. Kaspersky spał przez 15 lat i widzi, że wirusy w końcu pojawią się na komputerze Mac... Możliwe, że cały dział firmy bezskutecznie opracowuje te wirusy. „To interesy, kochanie!” Sceptycy przewidują, analitycy i media od czasu do czasu wpadają w histerię, ale sytuacja nadal jest niezmieniona. W systemie OS X nie ma wirusów ani trojanów! Możesz spać spokojnie.
Jak przyjazny jest OS X?
Argumentowałem i utrzymywałem, że OS X jest łatwiejszy do nauczenia niż Windows. System posiada wiele przydatnych programów standardowych. Zasada działania jest oczywista, menu aplikacji ujednolicone. A przejście z systemu Windows na komputer Mac to jedno z najłatwiejszych zadań, którego najmniej musisz się bać. To tak, jakby przesiąść się ze starej Łady na nowiutki zagraniczny samochód.
Projekt komputera Apple
Patrząc na MacBooki, iMaki, Mac Mini, Mac Pro, nie ma wątpliwości: to najlepsza rzecz, jaka obecnie dzieje się z komputerami. Do tego niemal idealny design i przyjemne w dotyku materiały... Standardowy, niedrogi laptop z Windowsem to kawałek plastiku, którego po Macu nie chce się podnosić. Cóż, najlepsi przedstawiciele pod względem designu w systemie Windows są tak samo drodzy jak komputery Mac. Po co płacić tę samą kwotę, jeśli można kupić komputer Mac?
Pomysłowy i responsywny panel dotykowy w MacBooku całkowicie odrzucił mnie od myszy. Szczerze wątpię, czy byłbym w stanie to zrobić na zwykłym komputerze.

Aktualizacja systemu operacyjnego
Otóż ważną zaletą Maca jest to, że Apple w jednej osobie sprzedaje użytkownikowi nie tylko komputer z systemem operacyjnym, ale także wszystkie przyszłe aktualizacje, których dokonuje się kilkoma kliknięciami. Kupując zwykły komputer PC, instalujesz na nim system Windows, który za trzy lata stanie się przestarzały i do przejścia na nowa wersja musisz zapłacić ponownie. Jest teraz sporo zamieszania wokół Windowsa 10 – niektórzy dostaną go za darmo, inni nie… Czy potrzebujesz tego hemoroidu?
Wady przejścia na komputer Mac
Postanowiłem też podkreślić tylko najbardziej oczywiste wady. Te argumenty, które słyszałem więcej niż raz lub dwa razy od przyjaciół i znajomych.
Cena
Kosmicznie wysoka cena komputerów Apple. Najtańszy Mac Mini kosztuje 35 tys., a laptopy kosztują obecnie 80 tys. i więcej. To właśnie wysoka cena powstrzymuje wiele osób przed zakupem. Trzeba stwierdzić, że po upadku dolara i skoku cen technologia Apple znów jest „losem elity”. Dla niektórych osób pojawia się dylemat: „Wyjechać na wakacje czy kupić MacBooka?” a wybór najczęściej nie pada na korzyść technologii.
Zawody sportowe?
OS X nie jest dla graczy. Nie, jest mnóstwo gier, a drogie modele komputerów Mac mają przyzwoite karty graficzne, ale wciąż łatwiej jest grać w nowe gry na konsoli lub na zwykłym komputerze. Możesz się też pomylić i kupić droższy komputer Mac z wydajniejszą kartą graficzną.
Problem rozwiązałem sam już dawno temu kupując PS 3. W końcu laptop to urządzenie do pracy i multimedialnej rozrywki, ale do gier trzeba kupić konsolę.
Żadnych znanych programów
Ludzie boją się braku tego, co zwykle Programy Windowsowe. A niektórzy nawet nie chcą słyszeć o analogach... Nie ma programów niezastąpionych. Wydano tak dużo oprogramowania dla OS X, że prawie wszystkie aplikacje Windows można znaleźć z odpowiednim zamiennikiem. To nieprzyjemne, jeśli Twoje narzędzie pracy jest wydawane wyłącznie dla systemu Windows. Po prostu współczuję tym ludziom: ich przemiana jest najbardziej bolesna. :)
Ale twórcy oprogramowania też nie są głupcami: duży procent aplikacji ma wersje zarówno dla systemu Windows, jak i Mac. Dodatkowo dla OS X istnieje wiele unikalnego oprogramowania napisanego specjalnie dla tego systemu.