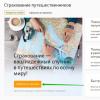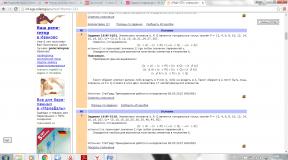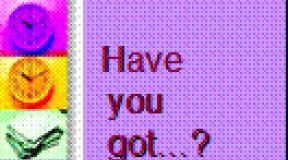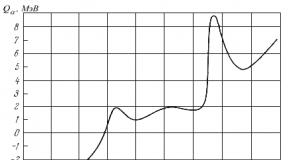Najnowsza wersja sterowania procesorem. CPU-Control to darmowy optymalizator procesora. Używanie rdzeni procesora przy użyciu CPU-Z

Program CPU Control służy do optymalizacji pracy procesorów wielordzeniowych. Aby to zrobić, obciążenie rozkłada się na rdzenie procesora w równych częściach. Ta czynność znacznie zwiększa prędkość komputera, szczególnie przy uruchamianiu kilku aplikacji jednocześnie. Ta aplikacja pomoże nowoczesnym systemom operacyjnym z rodziny Windows w doprowadzeniu do perfekcji systemu wielordzeniowego procesora, ponieważ jeden system nie zawsze jest w stanie sobie z tym poradzić.
Dlatego zastosowanie CPU Control, gdy procesor ma dwa lub więcej rdzeni, staje się uzasadnione i optymalne. W przypadkach, gdy będziesz musiał uruchamiać przestarzałe aplikacje z takim procesorem, ten program będzie absolutnie niezastąpiony, ponieważ znacznie zwiększy prędkość uruchamiania takich programów i pomoże uniknąć niespójności w działaniu działającego programu i procesora .
CPU Control zajmuje bardzo mało miejsca na dysku - nieco więcej niż jeden megabajt, co według współczesnych standardów jest znikome, szczególnie w przypadku takich aplikacji. Wygląd Program CPU Control jest niezwykle minimalistyczny. Użytkownik ma dostęp do ręcznego podziału procesów pomiędzy rdzenie, co zainteresuje doświadczonego użytkownika. Dla wszystkich pozostałych dostępny jest tryb automatyczny, w którym procesy są rozdzielane w równych częściach pomiędzy wszystkie rdzenie. Oprócz tego, że interfejs programu jest wielojęzyczny, możliwe jest również pobranie CPU Control za darmo. Taka ilość zalet dla małego narzędzia to bezcenne znalezisko.
Ustawienia są również proste i intuicyjne. W nich użytkownik ma prawo wybrać tryb sterowania pracą procesora, a także metodę automatycznego uruchamiania aplikacji.
Funkcje sterowania procesorem:
- Kompaktowy rozmiar;
- Ręczny lub automatyczny tryb pracy;
- Intuicyjny interfejs;
- Stabilna praca;
- Przyspieszenie systemu.
Dlatego dzięki tak potężnym i przydatnym funkcjom CPU Control jest wyjątkowym programem, który przypadnie do gustu każdemu użytkownikowi chcącemu zoptymalizować wydajność wielordzeniowego procesora, a także przyspieszyć jednoczesną pracę kilku aplikacji. CPU Control będzie w stanie zapewnić to przy minimalnym zużyciu zasobów i optymalnie rozłożyć obciążenie centralnego procesora.
CPU-Control to popularne narzędzie służące do optymalizacji pracy procesorów wielordzeniowych. Zalecamy pobranie tego programu za darmo z naszej strony internetowej lub z dowolnego torrenta w celu prawidłowego wykorzystania dostępnych zasobów systemowych prawidłowa dystrybucja masa. Co to znaczy? Na przykład masz uruchomioną aplikację i oczywiście aktywny jest moduł antywirusowy lub antyspyware. Aby zapobiec wykorzystaniu wszystkich rdzeni przez oba te procesy, dzięki temu narzędziu podzielisz obciążenie według własnego uznania.
Jak korzystać z programu CPU-Control?
Deweloperem jest Matthias Koch. Program CPU-Control został stworzony dla systemów Windows 7 x64, Windows 8, XP, Vista. Możesz wybrać tryb, którego potrzebujesz:
- Automatyczny - wybór alternatywny.
- Ręczny - musisz samodzielnie utworzyć listę z określonym rodzajem pracy.
- Procesy działające na CPU 1 (przydatne w przypadku starszych aplikacji).
- Procesy działające na CPU 2.
- Dezaktywowane — działa domyślnie.
Sterowanie KPU
Porozmawiajmy o funkcjach:
- Jest to produkt zrusyfikowany, więc narzędzie KPU Control jest dostępne w języku rosyjskim.
- Intuicyjny interfejs użytkownika.
- Wysoka wydajność.
- Konfigurowanie profili do szybkiego przełączania trybów.
- Drobne wymagania systemowe.
- Możliwość uruchamiania aplikacji, które nie współpracują z procesorami dwurdzeniowymi lub czterordzeniowymi.
- Szybko wyłącz narzędzie jednym kliknięciem.
- Obsługuje procesory czterordzeniowe.
- CPU-Controller nie ma konfliktów z programami antywirusowymi, zaporami sieciowymi itp.
Skorzystaj z inteligentnej redystrybucji procesów, a od razu poczujesz, jak taka optymalizacja pomaga poprawić wydajność komputera.
Najnowsza wersja jest już opublikowana na naszym portalu. Skorzystaj z linku pod tekstem, a możesz bezpłatnie pobrać CPU-Control i zainstalować go kilkoma kliknięciami.
- Korzystając z programów opisanych poniżej w celu rozłożenia obciążenia na rdzenie procesorów, możesz dystrybuować programy i usługi według własnego uznania. Nie testowałem, jak to będzie, jeśli uruchomisz więcej niż 5 programów na jednym rdzeniu. Ale możesz spróbować uruchomić programy na dwóch rdzeniach, jeśli masz ich dużo, a pozostałe rdzenie przypisać do usług systemu operacyjnego. Tak, takie opcje też są teoretycznie możliwe, ale jak pisałem powyżej, tej metody nie próbowałem, ale uruchomiłem 5 programów na jednym rdzeniu i zadziałało. Napisz poniżej na samym dole jak kto to ustawiał i jaki program z opisanych poniżej? Jak rozłożyło się obciążenie na rdzenie procesora? Poniżej przyjrzymy się wszystkim programom, które mogą pomóc w tej kwestii.
- Nie musisz instalować programów, aby rozłożyć obciążenie na rdzenie procesora, ale nazwijmy wszystkie manipulacje wykonywane za pomocą menedżera zadań Windows. Otwarcie Menedżera zadań nie jest trudne; aby to zrobić, możesz nacisnąć kombinację klawiszy Ctrl + Shift + Esc, a Menedżer zadań otworzy się natychmiast. W oknie „menedżer zadań” znajdź zakładkę „Szczegóły” i zaznacz dowolną wymagany proces lub programu, wywołując menu kontekstowe prawym przyciskiem myszy, wybierz „Ustaw podobieństwo”:
- Po wybraniu pozycji w menu kontekstowym menedżera zadań otworzy się okno, w którym należy zaznaczyć lub odznaczyć pola, w zależności od tego, które rdzenie procesora będą używane w tym programie lub procesie:
- Zamknij okno, potwierdzając „OK” i tak dalej, myślę, że nie jest to trudne.
- W niezoptymalizowanych starszych grach może wystąpić nierównomierne wykorzystanie rdzenia procesora. Aby dowiedzieć się, jakie jest obciążenie procesora, które rdzenie są używane przez program lub grę. Podążamy ścieżką: Panele sterowania > Administracja > Monitor zasobów:
- W monitorze zasobów możesz dowiedzieć się, który program wykorzystuje każdy rdzeń procesora. Po uruchomieniu gry możesz wybrać ją spośród procesów po lewej stronie okna; po prawej stronie zostanie pokazane, jak rozkłada się obciążenie w postaci skali dla każdego rdzenia osobno. Jeśli gra wykorzystuje tylko jeden rdzeń, a reszta jest po prostu bezczynna. Następnie musisz go równomiernie rozprowadzić. Pomogą w tym dwa narzędzia do wyboru, jedno bezpłatne, drugie płatne, a zacznijmy od darmowego:
- Nie należy zawsze polegać na systemie przy przydzielaniu zasobów systemowych. Sytuacja jest taka, że nie wszystkie programy poprawnie wykorzystują rdzenie procesora, co wpływa na wydajność komputera. Ze względu na szybki rozwój procesorów wielordzeniowych wiele programów nie wykorzystuje 2 lub więcej rdzeni procesora.
- CPU-Control może ręcznie rozłożyć obciążenie na rdzenie każdego procesu, co zapewnia równomierne obciążenie rdzeni procesora. Właściciele procesorów 2 i 4 rdzeniowych będą mogli skonfigurować prawidłowe wykorzystanie dostępnych zasobów systemowych.
- Pracując jednocześnie w 3 programach wymagających procesora, które nie mają dostępu do wielu rdzeni, rozsądne byłoby rozdzielenie procesu każdego programu na osobny, nieobciążony rdzeń (2, 3, 4), przed zapełnieniem 1 rdzenia innymi włączonymi programami (aby zwolnić 2, 3, 4 jądra). Niekoniecznie są 3 programy, może być ich 10, najważniejsze jest możliwie równomierne rozłożenie obciążenia.
- Możesz wyłączyć użycie 2 lub więcej rdzeni dla procesu, który tego nie wymaga, zwalniając w ten sposób rdzenie procesora dla innych programów.
- Aplikacja, która do normalnego działania potrzebuje 2 rdzeni, rozsądniej jest umieścić na wolnych rdzeniach (1+2, 1+3, 1+4, 2+3, 2+4, 3+4), po wcześniejszym usunięciu obciążenia z inne programy z nich (przeniesione do „bezpłatnych”). Do wymagającego programu wybraliśmy rdzenie 1+4, co oznacza, że pozostałe procesy trzeba umieścić na 2 i 3 rdzeniach procesora. Jeśli istnieje potrzeba użycia 3 rdzeni, wszystko jest takie samo, ale wszystkie pozostałe procesy przenieś na jeden „wolny” rdzeń.
- Użytkownik może wykorzystać rdzenie procesora w dowolny sposób, w zależności od swoich preferencji i zadań. Na przykład spraw, aby pierwszy rdzeń działał z edytorem wideo, drugi z aplikacjami graficznymi, a trzeci zostaw dla gier.
- Gdy uruchomisz go po raz pierwszy, program otworzy się dalej język angielski. Aby przełączyć się na język rosyjski, kliknij „Opcje”, a następnie wybierz język „rosyjski”, jak pokazano na poniższym rysunku. Nie spieszymy się z zamknięciem go, naciskając przycisk zamykania, jak pokazuje numer 2. Zrobimy to nieco później.
- Następnie w tym samym oknie, nieco wyżej, ustaw checkboxy zgodnie z liczbami, 1 uruchom z okien, 2 zminimalizuj obok zegara w zasobniku, 3 ile rdzeni ma twój procesor, zamknij 4.
- Oto pierwsza strona programu. Wybierz tryb ręczny w prawym górnym rogu programu. Wybieramy proces, który musimy zoptymalizować według rdzenia procesora. Kliknij proces prawym przyciskiem myszy i wybierz rdzeń lub rdzenie, na których będzie działał. Również po prawej stronie okna, tuż poniżej, znajdują się gotowe profile, można nimi manipulować i obserwować zmiany w wydajności.
- W prawym górnym rogu programu znajduje się 5 punktów, w których ustawiamy tryb ręczny. Opisałem Ci przykład.
- Tryb automatyczny: do przydzielania zadań wykorzystuje wszystkie dwa/cztery procesory.
- Ręczny: wybierasz rdzenie do sterowania procesem.
- Procesor 1: Wszystkie zadania korzystają z pierwszego rdzenia procesora.
- Procesor 2: Wszystkie zadania korzystają z drugiego rdzenia procesora.
- Wył.: Sterowanie procesorem jest wyłączone (domyślnie).
- Płatny program oprócz rozkładania obciążenia na rdzenie posiada dodatkowe funkcje. Kontrola i zmiana programów automatycznego ładowania. Możliwość tworzenia profili i wyłączania wszelkich usług po rozpoczęciu gry w celu zwiększenia wydajności. Pokazuje ładowanie jądra. Przydatne narzędzie, jeśli chcesz skonfigurować procesor swojego komputera jak zegar. Tworząc profile, aby równomiernie obciążać rdzenie procesorów lub odwrotnie w potrzebnej kolejności, profile, które będą automatycznie aktywowane w zależności od uruchomionego narzędzia i procesu w systemie. Dla prostego użytkownika narzędzie zdecydowanie jest odpowiednie, ponieważ choć ma duży lub raczej zaawansowany interfejs z ustawieniami, wszystko odbywa się tak przyjaźnie i przyjemnie dla oka dzięki projektowi interfejsu. Bardziej szczegółowa recenzja znajduje się na oficjalnej stronie:
- Program ten działa wyłącznie na procesorach AMD i pełni te same role, co programy opisane powyżej. Mówiąc dokładniej, rozkłada obciążenie równomiernie na rdzenie procesora. Tyle że został trochę przetestowany i faktycznie został zamieszczony na stronie producenta bez zapowiedzi. Działa wyłącznie z niektórymi płytami głównymi, przyda się także w starszych grach, które nie obsługują procesorów wysokowątkowych. Chociaż wszystkie powyższe programy robią to samo. Narzędzie Dual-Core Optimizer instaluje sterownik w systemie AMD Special Tool Driver, który, jak mówią, nie ma nic wspólnego z wielowątkowością. Ale wydaje mi się, że sterownik służy do bezpośredniego dostępu, a nie przez api Windows, co robią programy opisane powyżej. Poniżej znajduje się również tłumaczenie z oficjalnej strony internetowej, gdzie jest to szczegółowo omówione.
- TŁUMACZENIE:
- Dwurdzeniowy optymalizator AMD może pomóc poprawić wydajność gier wideo na komputerze PC, kompensując działanie aplikacji, które omijają interfejs API synchronizacji systemu Windows, bezpośrednio korzystając z instrukcji RDTSC. Aplikacje korzystające z RDTSC nie korzystają z logiki systemu operacyjnego, aby właściwie uwzględnić wpływ mechanizmów zarządzania energią na szybkość zwiększania licznika znaczników czasu (TSC) procesora. AMD Dual-Core Optimizer pomaga korygować powstałe efekty wideo lub inne nieprawidłowe efekty taktowania, które mogą wystąpić w tych aplikacjach w systemach z procesorami dwurdzeniowymi, okresowo regulując liczniki taktowania rdzenia, aby zapewnić ich synchronizację.
- Chciałem poprosić posiadaczy tego narzędzia Dual-Core Optimizer o napisanie w komentarzach poniżej, na jakich płytach głównych i procesorach działa oraz jak się sprawuje. Możesz pobrać narzędzie z oficjalnej strony internetowej:
- Program jest, że tak powiem, dość rozbudowany i może nie tylko rozkładać obciążenie na rdzenie procesora. Program Process Lasso zawiera wiele ustawień systemu i oddzielnie zainstalowanych programów, a także procesów uruchomionych w systemie. Process Lasso monitoruje zbyt duże, nieuzasadnione żądania programów dotyczące zasilania procesora. Zawieszenie procesów w systemie lub wiele procesów, które przez długi czas nie odpowiadają na żądania, może prowadzić do zawieszeń lub błędów w całym systemie. Process Lasso zmniejsza również priorytet nadmiernie powtarzalnych żądań programów, przywracając system operacyjny ze stanu zamrożenia do normalnego działania. Procesy, których nie można zamknąć, również powodują niestabilność systemu; Process Lasso również radzi sobie z tym zadaniem. Krótko mówiąc, program Process Lasso został stworzony do takich celów jak: zmniejszenie priorytetu wykonania programu, zakończenie zamrożonych procesów, rejestracja procesów zakończonych.
- Ponadto za pomocą programu można niezależnie zmieniać obciążenie rdzeni procesora dla każdego uruchomionego programu lub procesu systemowego. Jak to zrobić pokazano na poniższym obrazku:
- Nie będę opisywał wszystkich funkcji programu, powiem tylko, jak zmienić obciążenie procesora lub rozłożyć obciążenie na niezbędne rdzenie procesora, w rzeczywistości ten artykuł został napisany w tym celu; Jeżeli macie pytania, na pewno odpowiem na nie w komentarzach poniżej.
Konfigurowanie dowolnego programu lub procesu do korzystania z wielu lub jednego rdzenia procesora za pomocą Eksploratora Windows:
Sterowanie procesorem
Z oficjalnej strony internetowej
Do oficjalnej strony programu
Ashampoo_Core_Tuner
na oficjalną stronę internetową.
Dual-Core Optimizer dla właścicieli procesorów AMD.
Co piszą o Dual-Core Optimizer na oficjalnej stronie AMD:
Przejdź do oficjalnej strony internetowej, aby wyświetlić narzędzie.
z oficjalnej strony internetowej.
Przetwarzaj Lasso
Przy standardowej konfiguracji systemu zadania są układane chaotycznie w procesach. W ten sposób jego wydajność spada i zaczyna „zamarzać”. Jeśli zostanie poprawnie skonfigurowany, system będzie działał płynnie i bez zawieszania się. To właśnie dla tego ustawienia stworzono CPU Control. Reguluje, który rdzeń będzie uruchamiał dany proces. Dostosowuje się automatycznie lub ręcznie. Ale w każdym razie wydajność systemu wzrośnie.
Aplikacja działa na systemach Windows 7, Vista i XP. W przypadku systemu Windows 8 konieczne będzie uruchomienie w trybie zgodności.
Możliwości:
- dystrybucja realizacji procesów i zadań pomiędzy rdzeniami;
- pięć trybów pracy: ręczny, automatyczny, dezaktywowany, uruchamianie wszystkich zadań na pierwszym rdzeniu, uruchamianie na drugim;
- tworzenie kilku profili (scenariuszy) z ręczną konfiguracją, które można przełączać kilkoma kliknięciami.
Zasada działania:
Gdy pobierzesz i zainstalujesz CPU Control, będziesz gotowy do pracy w mgnieniu oka. Po uruchomieniu zobaczysz listę wszystkich aktywnych procesów (po lewej) i trybów pracy (po prawej). W sumie jest ich pięć: automatyczne (każde nowe zadanie jest wrzucane na kolejny rdzeń), ręczne (niezależny wybór z możliwością stworzenia kilku scenariuszy dla jednego procesu), wszystkie na pierwszym rdzeniu, wszystkie na drugim rdzeniu oraz pasywne mode (wszystko dzieje się według skryptu Windows).
Plusy:
- dostępność interfejsu w języku rosyjskim;
- narzędzie jest ogólnodostępne - bezpłatne;
- niskie zużycie zasobów systemowych;
- łatwość użycia.
Wady:
- ręczną konfigurację można przeprowadzić także w menadżerze zadań Windows (jednak będzie ona trwała tylko do kolejnego restartu systemu);
- może nie wykryć niektórych procesów;
- Nie ma możliwości zapisania wszystkich ustawień do pliku. Po ponownej instalacji systemu Windows musisz wszystko skonfigurować od nowa.
Program od dawna nie był aktualizowany ze względu na jego użyteczną, ale skromną funkcjonalność. Po odpowiedniej konfiguracji wydajność wzrośnie, ale nieznacznie. A ponieważ moc nowoczesnych komputerów jest dość duża, nie ma szczególnej potrzeby korzystania z tej aplikacji.
Wszystkie nowoczesne komputery to urządzenia wielordzeniowe, które wpływają na wydajność systemu. Jednak Windows 7, jak każdy inny system operacyjny, nie wykorzystuje w pełni rdzeni procesora. Wynika to z oszczędzania zasobów na samym komputerze. Dlatego jeśli Twoje programy nie zwalniają i nie pojawiają się błędy, nie zalecamy używania wszystkich rdzeni akceleratora graficznego. Czynność tę należy wykonać w przypadkach, gdy moc komputera nie jest wystarczająca do uruchomienia standardowych programów i gier.
Konfiguracja jąder poprzez menu startowe
Ta opcja wykorzystania całej mocy procesora jest najprostsza i najbezpieczniejsza. Jest odpowiedni dla wszystkich wersji systemu operacyjnego Windows (z wyjątkiem XP). Każdy użytkownik, nawet początkujący, może wykonać te kroki.
- Naciśnij „Win + R” i wpisz „msconfig”.
- Otworzy się okno Konfiguracja systemu. Przejdź do zakładki „Pobierz” i kliknij „Opcje zaawansowane”.

- W wyświetlonym oknie zaznacz pole „Liczba procesorów”, aby pozycja z wyborem rdzeni stała się aktywna. Ustawiamy maksymalną pamięć.

- Następnie zapisujemy wynik i restartujemy system. Tryb wielozadaniowy zostanie włączony.
WAŻNY! Jeśli Twój komputer wyłączy się podczas ustawień zaawansowanych, sprawdź, czy zasilacz ma wystarczającą moc.
Zaawansowane ustawienia procesora z AIDA64
Program AIDA64 przydaje się nie tylko do raportowania stanu i charakterystyki poszczególnych komponentów komputera, ale także do funkcji odblokowywania rdzeni procesorów. Aby wykorzystać możliwości procesora za pomocą tego programu, należy wykonać następujące czynności:
- Uruchamiamy program i w menu po lewej stronie wybieramy „Płyta główna”, „CPU”.

- Następnie włącz każdy z rdzeni i zrestartuj system.
Jeśli zaangażowane jądra nie przyniosły korzyści, warto przywrócić ustawienia.
Używanie rdzeni procesora przy użyciu CPU-Z
Program CPU-Z pozwala nie tylko sprawdzić, jakie cechy ma dany podzespół komputera, ale także zoptymalizować działanie niektórych z nich. Aby włączyć wszystkie jądra, musisz wykonać następujące czynności:
- Uruchommy program. Przejdź do zakładki „CPU”.
- W pozycji „Theads” należy ustawić taką samą wartość jak w „Rdzeniech”.

- Po ponownym uruchomieniu systemu należy sprawdzić zmienione ustawienia.
Podkręcanie procesora za pomocą ustawień BIOS
Aby wykorzystać wszystkie rdzenie akceleratora graficznego, należy przejść do BIOS-u. Aby to zrobić, uruchom ponownie komputer i naciśnij kilka razy „F2” lub „Del”. Następnie musisz dokonać następujących ustawień:
- Znajdź sekcję „Kalibracja zegara” (jest ona dostępna tylko dla produktów AMD). Ustaw wartość na „Wszystkie rdzenie”. W pozycji „Wartość” ustawiamy wartość procentowo.

- Po ponownym uruchomieniu systemu warto sprawdzić działanie komputera.
Metody te są dość proste i w rzadkich przypadkach powodują awarię systemu. Jeśli jednak po edycji ustawień zaczną pojawiać się błędy, należy zaprzestać odblokowywania rdzeni i przywrócić ustawienia.
Aby dowiedzieć się, jak włączyć rdzenie procesora na komputerze z systemem Windows 7 i nowszym, obejrzyj wideo:
Przeczytaj także...
- Ubezpieczenie w Sbierbanku na wyjazdy zagraniczne
- Czy wyjdę za mąż? Wróżenie online. Wróżenie dla nowego znajomego. Wróżenie za pomocą kart do gry Wróżenie przez przyjaciela
- Morozow Nikołaj Aleksandrowicz Nikołaj Morozow Narodna Wola
- Możesz gotować frytki w kuchence mikrofalowej. Jak zrobić własne frytki w kuchence mikrofalowej