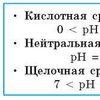Folder securizat Samsung. Ce este Samsung KNOX: de ce este necesar și cum afectează funcționarea smartphone-ului. Creați-vă propriul PIN, model sau altă funcție de blocare
Instrucțiuni
În continuare, vom lua în considerare procesul de deschidere a folderelor protejate folosind un exemplu sistem de operare Windows 7. Pentru a le deschide, trebuie să deveniți fie proprietarul folderului în sine, fie să vă adăugați la lista de proprietari ai acestui folder. De asemenea, trebuie să aveți un cont de administrator de computer sau contul dvs. trebuie să fie membru al grupului de administratori de computer.
Faceți clic dreapta pe folderul protejat. Va apărea un meniu în care trebuie să selectați comanda „Proprietăți”. Apoi, selectați fila „Securitate”, apoi, în partea de jos a ferestrei, faceți clic pe opțiunea „Avansat”. Apoi selectați fila „Proprietar”, în care în partea de jos a ferestrei faceți clic pe comanda „Schimbare”. Va apărea o fereastră care conține o listă de conturi care au fost create în acest sens. Faceți clic dreapta pe contul dvs. Apoi, în colțul din dreapta jos al ferestrei curente, faceți clic pe Aplicare. Va apărea o casetă de dialog care vă anunță că ați devenit proprietarul acestui folder. Acum puteți deschide folderul protejat fără probleme.
De asemenea, puteți activa partajarea de către utilizatori a folderelor protejate. Trebuie să fiți și administrator de computer pentru această operațiune. În „Opțiuni folder” („Opțiuni folder” este descris mai sus), faceți clic pe fila „Acces”. În această filă, selectați „Configurare avansată”. Bifați caseta de lângă „Partajați acest dosar”. Apoi salvați setările. În acest caz, folderul va fi disponibil pentru toate conturile de pe computer.
De asemenea, puteți selecta opțiunea „Partajare” din fila „Acces”. În acest caz, va apărea o fereastră care conține o listă cu toate conturile. Faceți clic stânga pe contul cu care se va deschide folderul. Apoi faceți clic pe săgeată (lângă numele contului). Selectați opțiunea „Scrie și citire”. Apoi, selectați comanda „Partajare” și faceți clic pe „Terminat”. Dosarul protejat este acum disponibil utilizatorului selectat. În acest fel, poți limita deschiderea folderelor protejate doar pentru contul tău.
Informații în lumea modernă devine din ce în ce mai important, după cum știm, cine deține informațiile deține lumea. Dacă doriți să limitați accesul la informațiile dvs., este suficient să definiți limitele drepturilor de acces pentru fiecare utilizator și să setați protecția fișierelor și folderelor folosind o parolă.
Instrucțiuni
Video pe tema
Dacă doriți să protejați anumite informații de pe computer de privirile indiscrete, atunci trebuie să ascundeți folderele în care se află. Acest lucru se poate face în mai multe moduri, atât folosind sistemul de operare în sine, cât și folosind aplicații terțe.

Instrucțiuni
Utilizați instrumentele standard ale sistemului de operare Windows pentru a ascunde folderele. Pentru a face acest lucru, faceți clic dreapta pe folder. În meniul contextual care apare, selectați „Proprietăți”. Va apărea o fereastră. În ea, în atribute, găsiți inscripția „Hidden” și o fereastră goală lângă ea.
Bifeaza casuta. Aceasta se va ascunde. Dacă folderul este încă vizibil, îl puteți juca în siguranță și ascunde fișierele din el. Accesați meniul Instrumente, apoi Opțiuni folder.
În setările avansate, găsiți opțiunea „Nu afișați fișierele și folderele ascunse”. După aceasta, fișierele și folderul nu vor fi invizibile pentru alt utilizator. Cu toate acestea, dacă specificați calea către dosar, puteți naviga cu ușurință la acesta. Prin urmare, dacă trebuie să ascundeți un folder folosind o metodă mai fiabilă, atunci veți avea nevoie de software suplimentar pentru aceasta.
Utilizați următoarele aplicații: Universal Shield, Folder Guard, Hide Folders XP. Există și alte programe, dar acestea sunt cele mai ușor de utilizat. Descărcați unul dintre aceste programe de pe Internet. După ce îl lansați, programul vă va întreba imediat ce foldere doriți să protejați. Imediat ce protecția este aplicată, sistemul de operare nu le va mai vedea. Dar, oricum ar fi, chiar și această metodă are dezavantajele ei. Aceste programe protejează fișierele numai dacă sistemul de operare rulează. Dacă, de exemplu, sau hard disk pe alt computer unde programele menționate mai sus nu sunt instalate, atunci celălalt utilizator va avea acces gratuit la fișierele ascunse.
Utilizați Rohos pentru a ascunde fișierele în orice circumstanțe. Cum este diferit acest program? Criptează datele, așa că, chiar dacă media este conectată la un computer cu alt sistem de operare, fișierele vor fi în continuare inaccesibile. Toate informațiile vor fi plasate într-un singur fișier codificat. Chiar dacă utilizatorul îl detectează, nu va putea accesa informațiile dvs.
Surse:
- cum să faci un folder invizibil pentru alți utilizatori
Fișierele și folderele ascunse sunt diferite de subiecte obișnuite că nu sunt vizibile dacă sunt utilizate setările implicite de vizualizare a folderului. Există două moduri de a crea directoare ascunse. Primul este de a modifica opțiunile de afișare din proprietățile folderului, iar al doilea este de a folosi un nume și o pictogramă goale.

Instrucțiuni
Dosarele ascunse sunt create în același mod ca și cele obișnuite, trebuie doar să modificați atributele la sfârșit. Există mai multe moduri de a crea un folder. Cel mai simplu: deschideți „Explorer” unde doriți să plasați noul folder, faceți clic dreapta pe un spațiu liber de fișiere din fereastră, iar în meniul care se deschide, selectați „Nou” - „Folder”.
În Windows Vista și Windows 7, Explorer are un panou cu un buton Folder nou. Făcând clic pe el, se va crea un folder în fereastra care este deschisă în prezent. În Windows XP, o pictogramă grafică situată în panoul din partea de sus a ferestrei vă va permite să creați un folder.
Pentru a deveni alegerea ideală a consumatorilor. Acum vom vorbi despre caracteristicile ascunse și în același timp interesante ale Note 7, știind despre ce fani coreeni - și, într-adevăr, absolut toată lumea - vor dori să achiziționeze gadgetul pentru uz personal.
Dosar protejat

Acesta este ceva nou pentru întreaga piață Android. Ceva asemănător s-ar fi putut vedea înainte, dar pe atunci era posibil să se stabilească o parolă doar pentru folderele cu aplicații întregi. Acum vorbim despre un folder specific cu mai multe secțiuni în care sunt stocate diverse tipuri de conținut - un fel de cutie cu o cheie.
Utilizatorii pot adăuga conținut media, contacte, fișiere, e-mailuri, marcaje pe Internet și note în folderul protejat. Cu alte cuvinte, puteți proteja nu întreaga aplicație cu o parolă, ci doar anumite date. În cazul unei galerii, vorbim de o fotografie anume, care, dacă este protejată, nu va fi afișată în aplicația „Galerie” care nu este protejată prin parolă.
Modul de economisire a energiei

Caracteristica principală a acestui mod este capacitatea de a schimba rezoluția afișajului. Inițial, Galaxy Note 7 rulează la rezoluție QHD, dar poate fi schimbat software-ul în FullHD sau HD. Acest lucru nu va afecta consumul de energie al afișajului, dar va face viața mai ușoară pentru GPU.
Protecție împotriva prafului și umezelii
Galaxy Note 7 a devenit primul smartphone din linia Note cu protecție IP68 împotriva prafului și umezelii. În plus, S Pen se mândrește și cu o astfel de protecție. Cu alte cuvinte, acum poți folosi stiloul chiar și sub duș și sub apă.
Video HDR

Note 7 este primul dispozitiv de acest gen care poate reda videoclipuri HDR folosind servicii precum Amazon Video. Note 7 a fost echipat cu o versiune mobilă a cipului DNIe, preluată direct de pe Samsung 4K TV. În plus, Note 7 acceptă standardul HDR10 datorită unui afișaj OLED ale cărui extreme de luminozitate îndeplinesc cerințele standard.
S Pen
Optiune noua S Pen are acum capacitatea de a crea GIF-uri de 15 secunde. Procesul de creare a unei astfel de imagini este prezentat în videoclipul de mai sus.
Modul de noapte

Note 7 are capacitatea de a activa modul de noapte (filtru de lumină albastră), datorită căruia ecranul primește nuanțe galbene, îndepărtând în același timp lumina albastră care este dăunătoare ochiului, ceea ce împiedică o persoană să adoarmă prin blocarea producției de melatonina (hormonul somnului).
Adaptor tip C la MicroUSB

Galaxy Note 7 este echipat cu port USB tip C, dar producătorul se gândește la consumatori, așa că proprietarii vor primi un mic adaptor de la Type-C la MicroUSB inclus cu dispozitivul.
Pe baza materialelor din phonearena
Tutorial video 1: eliminarea protecției de pe un card de memorie activat telefon Samsung prin formatare pe telefonul propriu-zis sau pe un PC
Tutorial video 2: eliminarea protecției de pe un card de memorie folosind un alt dispozitiv mobil
Metode pentru eliminarea protecției la scriere pe un card de memorie în telefoanele Samsung
Cel mai mod eficientÎndepărtarea protecției înseamnă formatarea cardului de memorie.
Important: atunci când recurgeți la această metodă de eliminare a protecției, nu trebuie să uitați de „a doua față a monedei”, deoarece problema este că în acest caz puteți pierde fișiere valoroase și nu veți avea șansa de a le copia.
Metoda unu: formatați cardul de memorie pe un telefon Samsung
Pentru a face acest lucru, accesați „Setări telefon”, apoi la secțiunea „Memorie” sau „Opțiuni”, în funcție de modelul dvs. Apoi selectați câmpul „Format card memory” sau „Format USB storage” și faceți clic pe „Delete all”.

Dacă această metodă nu funcționează, telefonul vă solicită o parolă pe care nu vă amintiți, atunci ar trebui să încercați următoarele metode de mai jos.
A doua metodă este formatarea pe un computer
Conectați cardul de memorie, în funcție de dimensiune, printr-un cititor de carduri, adaptor sau adaptor la computer. Descărcați unul dintre utilitarele pentru formatarea cardurilor SD, de exemplu, SD Formatter. Urmând instrucțiunile, puteți restabili cu ușurință parametrii necesari ai dispozitivului dvs. de stocare amovibil.

A treia metodă este comutarea manetei
O altă modalitate practică de a elimina rapid protecția la scriere de pe o unitate flash este un mic comutator care se află direct pe suport. Dar dacă aveți un micro card, introduceți-l mai întâi în cititorul de carduri. Apoi priviți cu atenție, pe o parte veți vedea un comutator care este fixat într-o anumită poziție (sus sau jos). Acest comutator blochează complet accesul la copiere pe și de pe cardul flash. Trebuie să inspectați cu atenție acest comutator și, dacă este posibil, să încercați să îl comutați într-o poziție diferită. Astfel, prin reglarea acestei pârghii, bolta poate fi blocată și apoi deblocată din nou.

A patra metodă este utilizarea unui alt dispozitiv mobil
Dacă metodele de mai sus nu v-au ajutat, atunci poate că această metodă va fi eficientă. În primul rând, trebuie să obțineți telefon mobil cu sistemul de operare Symbian, de exemplu, Nokia, așa cum se arată în lecția video 2. Introducem cardul nostru de memorie protejat prin parolă în acest telefon. Accesați „Meniu”, apoi „Aplicații”, apoi căutați secțiunea „Manager de fișiere” și găsiți cardul nostru de memorie blocat. Selectați câmpul „Funcții card de memorie” și selectați „Format”.
Dacă niciuna dintre metode nu a condus la rezultatul dorit, atunci, cel mai probabil, cardul de memorie a devenit inutilizabil și este puțin probabil ca ceva să-l ajute.
Cum să configurați un folder securizat pe Samsung Galaxy Note7
Odată cu introducerea Note7, Samsung se concentrează mai mult pe securitatea telefonului. Dispunând de un iris de prim rang în industrie, Galaxy Note7 vă ajută să vă deblocați telefonul, păstrându-vă telefonul în siguranță. Pe lângă deschiderea mult așteptată, Samsung a introdus Secure Folder. Secure Folder stochează și ascunde conținutul dvs. personal, cum ar fi aplicații, conținut media și alte fișiere. Toate sunt ascunse oricui vă poate folosi telefonul. Acest ghid explică cum să configurați folderul securizat Samsung Galaxy Nota 7.
Secure Folder vă permite să stocați aplicații personaleși fișiere de la privirile indiscrete. Dacă sunteți îngrijorat de confidențialitatea personală, puteți profita de funcția Secure Folder a Galaxy Note7.
Cum se configurează un folder securizat pe Samsung Galaxy Note7?
Pentru a ascunde fișierele personale în Folder securizat, urmați acești pași:
1.Clic butonul Acasă a Note7 pentru a accesa ecranul de pornire al telefonului. 
2.Pe ecranul de pornire Note7, atingeți aplicatii pictograma situată în colțul din dreapta jos al ecranului. 
3.Din lista de aplicații Note7, găsiți și deschideți Setări.
4. Din Setări, faceți clic Blocarea ecranului și securitate.
5. Apoi, ecranul de blocare și pagina de securitate găsiți Folder securizat opțiune. 
6. Va fi afișată o pagină de informații care explică cum să vă păstrați datele în siguranță. Click pe REDIRECŢIONA continua. 
7. Va fi afișată o altă pagină de informații care vă va spune că vă blocați aplicațiile. Click pe REDIRECŢIONA continua. 
8. Pe ultima pagină de informații, faceți clic pe ÎNCEPE MINIERUL pentru a rula funcția. 
9.Introduceți contul dvs. Samsung pentru a vă putea recupera dosarul securizat dacă uitați codul de blocare al acestuia. Click pe A CONFIRMA de îndată ce termini. 
10.Selectați tipul de blocare de utilizat pentru folderul dvs. securizat. Puteți alege între Model, PIN, Parolă, Amprente și Iris. Pentru acest tutorial am ales Cod PIN.
11.Instalați Deblocați codul PIN pentru folderul de securitate. 
12.Apăsați pe CONTINUA continua. 
13.Intra PIN din nou, și apăsați Bine continua. 
14. Dosarul dvs. securizat a fost acum creat. Tu ai făcut-o. 
Tocmai ați învățat cum să configurați Secure Folder pe Samsung Galaxy Note7. Acum nu mai trebuie să vă faceți griji că alte persoane au acces la datele dumneavoastră personale. Dacă aveți întrebări despre Secure Folder pe Samsung Galaxy Note7, vă rugăm să ne anunțați în secțiunea de comentarii.
La începutul acestui an, când a fost lansat Galaxy S7, modelul a fost comercializat ca „Private Mode” de la Samsung. Toată confidențialitatea este că vă puteți folosi smartphone-ul pentru a proteja fișiere sensibile, fotografii sau înregistrări vocale folosind aplicațiile Samsung.
Dosar secret?
Cu Note 7, Samsung a introdus Folderul Secret. Sună puțin îngust în domeniul de aplicare, nu-i așa? Dacă îi judeci funcționalitatea numai după nume, așa cum o fac mulți, probabil vei crede că este doar un loc sigur pentru stocarea fișierelor. Dar Folderul Secret este mult mai mult decât atât. Dacă sunteți familiarizat cu sisteme precum Samsung KNOX sau utilizator Android, știți că aceste sisteme vă permit să creați un profil de „muncă” separat, extrem de sigur pe smartphone-ul dvs. De asemenea, vă permit să salvați software-ul obișnuit al sistemului de operare. Profilul de lucru, o instanță complet diferită a sistemului de operare, este un sandbox al informațiilor tale personale de pe telefon. Și probabil că folosește restricții extinse și funcții de securitate suplimentare pentru a păstra toate secretele.
Concept de tehnologie: fundal digital cod binar, randare 3D
Există o modalitate de a avea un al doilea profil securizat pe smartphone-ul dvs. care nu necesită instalarea de software de nivel enterprise sau utilizarea unor potențiale aplicații terțe pentru a emula pur și simplu unele dintre aceste caracteristici, fără a obține niciun beneficiu de securitate. Acesta este aproape literalmente un folder secret — un profil KNOX foarte sigur pentru uz personal.
Citeste si...
- Populația URSS după an: recensămintele populației și procesele demografice Recensământul populației din întreaga Uniune 1939
- Material de vorbire pentru automatizarea sunetului P în combinații de sunete -DR-, -TR- în silabe, cuvinte, propoziții și versuri
- Următoarele jocuri de cuvinte Exercită al patrulea gol suplimentar
- Teoriile motivaționale. Motivație și motivație. Teorii ale motivaţiei Teorii ale motivaţiei în diverse direcţii psihologice