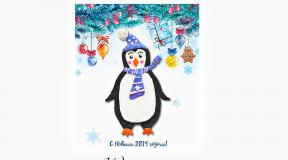ใน 8.3 ให้ป้อนยอดคงเหลือเริ่มต้น ข้อมูลการบัญชี ผู้ช่วย “เอกสารในการเข้ายอดเริ่มต้น”
ในบทความวันนี้ เราจะมาดูขั้นตอนการแนะนำกัน ยอดคงเหลือเริ่มต้น- การดำเนินการทั้งหมดจะดำเนินการในการกำหนดค่าการบัญชีองค์กร 1C เวอร์ชัน 3.0 บนแพลตฟอร์ม 1C 8.3
ขอแนะนำให้แนะนำยอดคงเหลือเริ่มต้นเมื่อองค์กรทำการเปลี่ยนจากระบบบัญชีก่อนหน้าไปเป็นระบบใหม่ หากองค์กรเริ่มทำงานในฐานข้อมูลที่ว่างเปล่า ให้ดำเนินกิจกรรมทางธุรกิจตั้งแต่เริ่มต้น กล่าวคือ จาก “ กระดานชนวนที่สะอาด" จากนั้นคุณไม่จำเป็นต้องป้อนยอดคงเหลือเริ่มต้น
ในหลายกรณี เป็นไปได้ที่จะถ่ายโอนโดยอัตโนมัติจากระบบบัญชีก่อนหน้าโดยไม่ยุ่งยากโดยใช้การประมวลผลเพิ่มเติม ระบบการแปลงข้อมูล หรือเครื่องมือในตัว
คงไม่ผิดที่จะสังเกตว่า...
รายการเริ่มต้นควรป้อนให้ดีที่สุดเมื่อเริ่มต้นรอบระยะเวลาบัญชีใหม่เช่น ต้นไตรมาสต้นปี แนะนำให้ใช้วิธีนี้สำหรับการเปลี่ยนผ่านที่ไม่เจ็บปวดที่สุด แม้ว่าโปรแกรมจะอนุญาตให้คุณเข้าวันไหนก็ได้ซึ่งเราจะหารือในภายหลัง
เราจะดำเนินการขั้นตอนการป้อนข้อมูลตามการกำหนดค่า 1C Accounting เวอร์ชัน 3 สำหรับรัสเซีย อย่างไรก็ตาม การดำเนินการข้างต้นทั้งหมดจะคล้ายกันโดยพื้นฐานสำหรับการกำหนดค่าทางบัญชีอื่นๆ
เราจะพิจารณากรณีเมื่อมีสารตกค้างไม่มากจนต้องอาศัยความช่วยเหลือจากผู้เชี่ยวชาญ และไม่จำเป็นต้องศึกษาข้อมูลเพิ่มเติมเกี่ยวกับการจัดระเบียบการถ่ายโอนสารตกค้าง
ในการเปิดการประมวลผลสำหรับการเข้าสู่ยอดคงเหลือเริ่มต้นในระบบบัญชี 1C เวอร์ชัน 3.0 คุณต้องเลือกส่วนแผงควบคุม "ไดเรกทอรีและการบัญชีการตั้งค่า"


ก่อนที่จะเข้าสู่ยอดดุล จำเป็นต้องเข้าสู่องค์กร ตั้งค่ารายละเอียดและพารามิเตอร์ รวมถึงตรวจสอบให้แน่ใจว่านโยบายการบัญชีได้รับการตั้งค่าครบถ้วนและถูกต้องสำหรับองค์กรที่ดำเนินงาน
หลังจากคลิกปุ่ม “ผู้ช่วยสำหรับการเข้าสู่ยอดคงเหลือเริ่มต้น” แบบฟอร์มพร้อมชุดบัญชีบัญชีและรายละเอียดทรัพย์สินจะเปิดขึ้น ในแบบฟอร์มนี้ คุณต้องป้อนชื่อองค์กรเพื่อป้อนยอดดุล จากนั้นหากจำเป็น ให้ป้อนบัญชีที่จำเป็นโดยไปที่แท็บของแบบฟอร์มตามลำดับ

หลังจากระบุองค์กรแล้ว เราจะระบุวันที่ที่จะป้อนยอดคงเหลืออย่างแน่นอน

ดังที่คุณทราบ ยอดคงเหลือจะถูกป้อนโดยติดต่อกับบัญชีเสริม "000" เมื่อป้อนด้วยตนเองควรใช้กลไกต่อไปนี้ หากบัญชีมียอดเดบิต เราจะป้อนยอดเดบิตและเครดิตของบัญชี “000” กรณียอดเงินกู้ให้ใส่วิธีตรงกันข้าม
ดังนั้น ในการเข้าสู่บัญชี เช่น “01.สินทรัพย์ถาวร” คุณต้องสร้างเอกสารใหม่ “การป้อนยอดคงเหลือเริ่มต้น” ในการดำเนินการนี้ ให้เลือกบัญชีแล้วคลิกปุ่ม "ป้อนยอดคงเหลือในบัญชี"

ในเอกสารใหม่ จำนวนพารามิเตอร์ที่ป้อนจะขึ้นอยู่กับบัญชีการบัญชีที่เลือกโดยตรง ชุดนี้จะถูกสร้างขึ้นโดยอัตโนมัติ ส่วนการบัญชีก็จะถูกเลือกโดยอัตโนมัติเช่นกัน ในกรณีของเรา สำหรับบัญชี 01 มีการสร้างพารามิเตอร์ 9 รายการ ซึ่งรวมถึง: "หมายเลขสินค้าคงคลัง" "สินทรัพย์ถาวร" "บัญชีค่าเสื่อมราคา" คอลัมน์ต้นทุน ฯลฯ

หลังจากกรอกและตรวจสอบรายละเอียดส่วนหัวแล้ว ให้คลิกปุ่มเมนูแบบฟอร์ม “+เพิ่ม”


ในการ์ดที่เปิดขึ้นให้กรอกรายละเอียดด้วยค่าที่ต้องการ ณ สิ้นงวด พร้อมสร้างองค์ประกอบที่ขาดหายไปของไดเร็กทอรี มูลค่าตามบัญชีจะถูกป้อนลงในตำแหน่งต้นทุนในอดีตโดยคำนึงถึงการดำเนินการทั้งหมด เช่น การอัพเกรด การตัดค่าใช้จ่ายบางส่วน ฯลฯ ในตำแหน่งค่าเสื่อมราคาสะสม เราจะป้อนจำนวนค่าเสื่อมราคาค้างรับจากระบบบัญชีเก่า ณ วันที่ป้อนยอดคงเหลือ

หลังจากกรอกและตรวจสอบข้อมูลแล้วให้ไปที่บุ๊กมาร์ก มาป้อนพารามิเตอร์ในแท็บ "การบัญชี" เราจะระบุผู้รับผิดชอบทางการเงินจำนวนเดือนสำหรับอายุการใช้งานและตรวจสอบค่าของฟิลด์ "วิธีการรับและ" ขั้นตอนการบัญชี " ทำเครื่องหมายในช่อง "คำนวณค่าเสื่อมราคา" หากมี ให้ป้อนข้อมูลเกี่ยวกับรายการหลังก่อนเข้าสู่ยอดดุลค่าเสื่อมราคา

เราเข้าตรวจสอบและดำเนินการบัญชีภาษี พารามิเตอร์บางตัวจะถูกกรอกแล้วตามข้อมูลก่อนหน้า แต่เราจะตรวจสอบการมีอยู่ของช่องทำเครื่องหมาย "ค่าเสื่อมราคาคงค้าง" หากมีการให้ค่าเสื่อมราคาในการบัญชีภาษี เราป้อนข้อมูลที่เหลือหากมีข้อมูลและจำเป็น

มากรอกในแท็บสุดท้าย - "กิจกรรม" ที่นี่เราจะแน่ใจว่าได้กรอกส่วน "การยอมรับการลงทะเบียน" กรอกวันที่เริ่มต้นการบัญชี เหตุการณ์ ชื่อเอกสาร และเลขที่เอกสารการรับเข้าบัญชี เราป้อนข้อมูลที่เหลือหากมี

เราตรวจสอบข้อมูลแล้วคลิกปุ่ม "บันทึกและปิด"


จากการยักย้ายของเราดังที่เราเห็นการเปลี่ยนแปลงเกิดขึ้นในบัญชีทางบัญชี - ยอดเครดิตและเดบิต

คุณสามารถดูเอกสารที่สร้างขึ้นได้โดยคลิกปุ่ม "เปิดรายการเอกสาร" ซึ่งเอกสารที่ผ่านรายการสำหรับการเข้าสู่ยอดคงเหลือของสินทรัพย์ถาวรจะพร้อมสำหรับการจัดการ

วิธีโอนยอดคงเหลือไปยังฐานข้อมูลการบัญชี 1C 8.3 ใหม่
มักจะมีเวลาที่องค์กรตัดสินใจที่จะเริ่มกิจกรรมโดยอัตโนมัติหรือเปลี่ยนไปใช้โปรแกรมอื่น
นี่เป็นเรื่องจริงโดยเฉพาะอย่างยิ่งใน เมื่อเร็วๆ นี้เมื่อมีการเปลี่ยนแปลงจากเวอร์ชัน 1C 7.7 เป็น 8 ที่ใช้งานอยู่
ดังนั้นเราจะพิจารณาอย่างน้อยสามตัวเลือกสำหรับการป้อนหรือโอนยอดคงเหลือเริ่มต้นโดยใช้ตัวอย่างของโปรแกรม 1C 8.3 - "การบัญชีองค์กร 3.0":
- การโอนซากจากเวอร์ชัน 7.7 ด้วยวิธีมาตรฐาน
- ดึงดูดโปรแกรมเมอร์ 1C พร้อมขอให้เขียนกลไกในการถ่ายโอนที่เหลือจากโปรแกรมอื่นหรือในกรณีที่มีการเปลี่ยนแปลงมากมายในเวอร์ชัน 7.7
- การป้อนยอดคงเหลือด้วยตนเอง
สำคัญ! ก่อนที่จะผ่านรายการยอดดุล ให้ตั้งค่านโยบายการบัญชีและการตั้งค่าการบัญชีขององค์กรของคุณ ในบางกรณี สิ่งนี้อาจส่งผลกระทบอย่างมากต่อความถูกต้องของการเข้าสู่ยอดคงเหลือ ตัวอย่างเช่น หนึ่งในคำถามที่พบบ่อยที่สุดคือ: “เมื่อเข้าสู่ยอดคงเหลือสำหรับบัญชีที่ 10 โปรแกรมจะขอให้คุณป้อนชุด แต่เราไม่ได้ติดตามชุด” ปรากฎว่าการบัญชีแบทช์ไม่ได้ถูกปิดใช้งานในการตั้งค่าการบัญชีในเวอร์ชัน 8
การป้อนยอดคงเหลือใน 1C: โปรแกรม "การบัญชีองค์กร 3.0" ดำเนินการโดยใช้เอกสาร "การป้อนยอดคงเหลือ" เอกสารแบ่งออกเป็นส่วนการบัญชีที่สอดคล้องกับกลุ่มบัญชีในผังบัญชี
ไม่สามารถป้อนยอดคงเหลือสำหรับกลุ่มโดยรวมได้ นอกจากนี้ หากบัญชีมีการวิเคราะห์ นั่นคือ คอนโตย่อย คุณจะต้องป้อนยอดดุลในบริบทของการวิเคราะห์
หากมีการเก็บบันทึกสำหรับหลายองค์กรไว้ในฐานข้อมูลเดียว ฟิลด์ "องค์กร" ที่จำเป็นจะพร้อมใช้งาน โดยปกติแล้ว ยอดดุลจะถูกป้อนสำหรับแต่ละองค์กรแยกกัน
มีตัวช่วยในการเข้ายอด คุณป้อนยอดคงเหลือเริ่มต้นที่ไหนใน 1C 8.3 นักพัฒนาซ่อนมันไว้ในส่วน "ยอดคงเหลือเริ่มต้น" ของเมนู "หลัก"
สิ่งแรกที่คุณต้องทำใน 1C เพื่อเริ่มการโอนยอดคงเหลือด้วยตนเองคือกำหนดวันที่ที่ยอดคงเหลือจะเริ่มใช้งานได้ นี่เป็นเงื่อนไขบังคับ หากไม่มีวันที่ ปุ่ม "ป้อนยอดเงินในบัญชี" จะไม่ทำงาน
แบบฟอร์มรายการเอกสารสำหรับการเข้าสู่ยอดคงเหลือจะเปิดขึ้น ที่ด้านบนสุดจะมีการระบุว่ากำลังป้อนยอดคงเหลือในส่วนใด คลิกปุ่ม "สร้าง":

แบบฟอร์มเอกสารอาจมีลักษณะที่แตกต่างออกไปโดยมีรายละเอียดที่แตกต่างกันออกไป ทั้งนี้ขึ้นอยู่กับส่วนการบัญชี
การโอนยอดคงเหลือจากเวอร์ชัน 1C 7.7
ในเมนู "หลัก" มีส่วน "ยอดคงเหลือเริ่มต้น" มันมีลิงค์ “ดาวน์โหลดจาก 1C:Enterprise 7.7” คลิกที่มัน:

อีกสองตัวเลือกปรากฏขึ้น
- ดาวน์โหลดยอดคงเหลือได้โดยตรงจากฐานข้อมูล
- และโหลดจากไฟล์ที่เตรียมไว้ล่วงหน้าในโปรแกรม 7.7 (มีการประมวลผลที่นั่นด้วยเพื่อช่วยเปลี่ยนไปใช้เวอร์ชัน 8)

จากนั้นทำตามคำแนะนำของผู้ช่วยถ่ายโอนข้อมูล หากมีการอัพเกรดการกำหนดค่า 7.7 และ 8 เป็น เวอร์ชันล่าสุดและไม่มีการเปลี่ยนแปลงที่สำคัญกับ 7.7 การถ่ายโอนไม่ควรเจ็บปวด และไม่จำเป็นต้องอธิบายกระบวนการนี้โดยละเอียดเพิ่มเติม
หากข้อมูลไม่ได้ถูกถ่ายโอนอย่างสมบูรณ์ หรือมีข้อผิดพลาดเกิดขึ้นในระหว่างกระบวนการถ่ายโอน ไม่ว่าในกรณีใด คุณควรติดต่อผู้เชี่ยวชาญ เนื่องจากตัวเลือกนี้ควรถือเป็นกรณีพิเศษ
การโอนยอดคงเหลือไปยัง 1C จากโปรแกรมอื่น
ในโปรแกรม 1C Enterprise มีกลไกมากมายในการสร้างการประมวลผลการถ่ายโอนข้อมูลของคุณเอง:
- การสร้างกฎการแลกเปลี่ยน
- การสร้างไฟล์รูปแบบ mxl
- การสร้างไฟล์ dbf
- การเชื่อมต่อโดยตรงกับฐานข้อมูลผ่าน ODBC
- โดยใช้ออบเจ็กต์การกำหนดค่า "แหล่งข้อมูลภายนอก"
- แม้กระทั่งการใช้ไฟล์ข้อความเป็นต้น
ดังนั้นหากโปรแกรมเมอร์ 1C บอกว่าเป็นเรื่องยากมากและขอจำนวนเงินที่ไม่สมจริง ให้หารือประเด็นเหล่านี้กับเขา มีข้อมูลมากมายบนอินเทอร์เน็ตและการประมวลผลทางเลือกสากลสำเร็จรูปสำหรับการโอนไม่เพียงแต่ยอดคงเหลือเท่านั้น แต่ยังรวมถึงเอกสารด้วย
หากในโปรแกรม 7.7 มีการเพิ่มรายละเอียดบางอย่างลงในไดเร็กทอรี รายละเอียดเหล่านั้นจะไม่ถูกถ่ายโอนโดยการประมวลผลมาตรฐาน แต่ไม่มีใครห้ามการแก้ไขกฎการแลกเปลี่ยนหรืออัพโหลดรายละเอียดเหล่านี้แยกเป็นไฟล์แล้วโหลดลงในโปรแกรมเวอร์ชัน 8
ขึ้นอยู่กับวัสดุจาก: programmist1s.ru
นักระเบียบวิธีของ 1C ได้เตรียมคำแนะนำสำหรับการป้อนยอดคงเหลือเริ่มต้นใน 1C: การบัญชี 8 สำหรับการบัญชีภาษีที่ถูกต้องในกรณีของการใช้ระบบภาษีแบบง่ายหากคุณไม่สามารถใช้การโอนยอดคงเหลืออัตโนมัติด้วยเหตุผลใดก็ตาม
การป้อนยอดคงเหลือเริ่มต้นสำหรับการบัญชีภาษีของภาษีเดียวที่จ่ายเมื่อใช้ระบบภาษีแบบง่าย (STS) สามารถแบ่งออกเป็นหลายขั้นตอน ต่อไปนี้เป็นขั้นตอนในการป้อนยอดคงเหลือตามลำดับที่แนะนำให้ทำให้เสร็จสมบูรณ์
การป้อนยอดคงเหลือทางบัญชีภาษีสำหรับค่าใช้จ่าย
หากองค์กรเลือก "รายได้ลดลงตามจำนวนค่าใช้จ่าย" เป็นวัตถุประสงค์ของการเก็บภาษี แนะนำให้ใช้ลำดับการดำเนินการต่อไปนี้สำหรับการเข้าสู่ยอดคงเหลือ
ในการป้อนยอดคงเหลือสำหรับการบัญชีภาษีของค่าใช้จ่ายให้ใช้เอกสาร "การป้อนยอดคงเหลือเริ่มต้นของระบบภาษีแบบง่าย" (เมนู "องค์กร" -> "การป้อนยอดคงเหลือเริ่มต้น" -> "การป้อนยอดคงเหลือเริ่มต้นของระบบภาษีแบบง่าย") นี่เป็นขั้นตอนหลักและต้องใช้แรงงานเข้มข้นที่สุดในการเข้าสู่ยอดคงเหลือ
เอกสารประกอบด้วยข้อมูลเกี่ยวกับสถานะของการชำระหนี้ร่วมกัน ยอดคงเหลือสินค้าคงคลังและค่าใช้จ่ายขององค์กรที่ไม่รับรู้ว่าเป็นการลดฐานภาษี ณ เวลาที่ป้อนยอดคงเหลือ แต่ควรลดฐานภาษีในอนาคต
เอกสารประกอบด้วยส่วน "ระดับบนสุด" (บุ๊กมาร์ก) หลายส่วนซึ่งแบ่งข้อมูลที่ป้อนออกเป็นส่วนการบัญชี
การตั้งถิ่นฐานร่วมกัน
ส่วน "การตั้งถิ่นฐานร่วมกัน" มีไว้สำหรับป้อนข้อมูลเกี่ยวกับสถานะของการตั้งถิ่นฐานร่วมกัน ส่วนนี้มีส่วนย่อย (บุ๊กมาร์ก) ด้วย ประเภทต่างๆการตั้งถิ่นฐานร่วมกัน องค์ประกอบของคอลัมน์ในตารางของแต่ละส่วนย่อยขึ้นอยู่กับประเภทของการตั้งถิ่นฐานร่วมกัน ในส่วน "การชำระหนี้ร่วมกัน" ให้ป้อนข้อมูลเกี่ยวกับการชำระหนี้ร่วมกัน:
- กับซัพพลายเออร์
- กับผู้ซื้อ
- กับบุคคลที่รับผิดชอบ
- กับคนงานรับจ้าง
- สำหรับการโอนภาษีและเงินสมทบ
ตัวอย่างของการกรอกส่วนย่อย "การตั้งถิ่นฐานร่วมกันกับซัพพลายเออร์" จะแสดงในรูปที่ 1 1.
ข้าว. 1
เมื่อเข้าสู่ยอดคงเหลือเริ่มต้นหากไม่มีเอกสารการจัดส่งจริงในฐานข้อมูลคุณสามารถระบุเอกสารพิเศษ "เอกสารการชำระหนี้กับคู่สัญญา (การบัญชีด้วยตนเอง)" เป็นเอกสารการชำระบัญชี
หากดำเนินการบัญชีโดยมีรายละเอียดตามเอกสารการชำระเงินสำหรับการบัญชีภาษีภายใต้ระบบภาษีแบบง่ายคุณจะต้องระบุเอกสารเดียวกันกับที่ระบุไว้สำหรับการบัญชี
หากมีการป้อนยอดคงเหลือทางบัญชีโดยไม่มีรายละเอียดเอกสารการชำระหนี้คุณสามารถใช้เอกสารหนึ่งฉบับ“ เอกสารการชำระหนี้กับคู่สัญญา (การบัญชีด้วยตนเอง)” สำหรับการรับหลายรายการ แต่เฉพาะในกรณีที่ใบเสร็จรับเงินเหล่านี้อยู่ภายใต้ข้อตกลงเดียวเท่านั้น
ส่วนย่อยอื่น ๆ ของการตั้งถิ่นฐานร่วมกันจะถูกกรอกในลักษณะที่คล้ายกันหรือง่ายกว่า
สินค้าคงเหลือ
ยอดคงเหลือสินค้าคงคลังจะถูกกรอกในสองส่วน:
- การส่งสินค้าในคลังสินค้าขององค์กร
- การส่งมอบสินค้าที่โอนเพื่อขายหรือแปรรูป
ยอดคงเหลือสินค้าคงคลังจะป้อนเฉพาะในแง่ปริมาณเท่านั้น
ในส่วนนี้ ไม่เพียงแต่ยอดคงเหลือของสินค้าเท่านั้น แต่ยังรวมถึงวัสดุ ผลิตภัณฑ์ และผลิตภัณฑ์กึ่งสำเร็จรูปด้วย
เมื่อเข้าสู่ยอดคงเหลือเริ่มต้น หากไม่มีเอกสารการจัดส่งจริงในเมอแรงค์ คุณสามารถระบุเอกสารพิเศษ "แบทช์ (การบัญชีด้วยตนเอง)" เป็นแบทช์ได้
หากการบัญชีดำเนินการโดยมีรายละเอียดเป็นชุดสำหรับการบัญชีภาษีภายใต้ระบบภาษีแบบง่ายคุณจะต้องระบุเอกสารเดียวกันกับที่ระบุไว้สำหรับการบัญชี
หากมีการป้อนยอดคงเหลือทางบัญชีโดยไม่มีรายละเอียดตามแบทช์คุณสามารถใช้เอกสารเดียว "แบทช์ (การบัญชีด้วยตนเอง)" สำหรับใบเสร็จรับเงินหลายใบ แต่เฉพาะในกรณีที่ใบเสร็จรับเงินเหล่านี้อยู่ภายใต้สัญญาเดียว
ส่วน "การฝากขายสินค้าที่โอนเพื่อขายหรือแปรรูป" จะถูกกรอกในลักษณะเดียวกัน
ค่าใช้จ่ายของระบบภาษีแบบง่าย
ส่วน "ค่าใช้จ่าย STS" มีไว้สำหรับป้อนข้อมูลเกี่ยวกับยอดคงเหลือของค่าใช้จ่ายที่องค์กรเกิดขึ้น แต่ยังไม่ได้รับการยอมรับว่าเป็นการลดฐานภาษี (ไม่ได้ชำระให้กับซัพพลายเออร์, ไม่ได้โอนไปยังการผลิต ฯลฯ )
ส่วนนี้มีส่วนย่อย (บุ๊กมาร์ก) ที่มีค่าใช้จ่ายประเภทต่างๆ องค์ประกอบของคอลัมน์ในตารางของแต่ละส่วนย่อยขึ้นอยู่กับประเภทของค่าใช้จ่าย
ข้อมูลเกี่ยวกับค่าใช้จ่ายขององค์กรที่ไม่รับรู้ว่าเป็นการลดฐานภาษี ณ เวลาที่เข้าสู่ยอดคงเหลือ แต่ควรลดฐานภาษีในอนาคตจะเข้าสู่ส่วนย่อยต่อไปนี้:
- สินค้าและวัสดุ (รวมถึงสินค้าที่ตัดจำหน่ายหรือขายไปแล้ว แต่ไม่ได้ชำระเงินให้กับซัพพลายเออร์)
- บริการของบุคคลที่สาม
- ค่าใช้จ่ายรอการตัดบัญชี
- ค่าแรง (ในแง่ของการชำระหนี้กับพนักงาน)
- ค่าใช้จ่ายภาษีและเงินสมทบ (ที่นี่เรายังคำนึงถึงต้นทุนแรงงานในส่วนที่โอนไปยังหน่วยงานภาษี - ภาษีเงินได้บุคคลธรรมดา)
ในส่วน "ค่าใช้จ่าย STS" คุณป้อนข้อมูลเฉพาะเกี่ยวกับค่าใช้จ่ายที่ยอมรับหรือค่าใช้จ่ายที่ต้องกระจายตามประเภทของกิจกรรม (UTII/ไม่ใช่ UTII)
สำหรับตัวอย่างการกรอกส่วนย่อย "ระบบการตั้งชื่อ" (ผลิตภัณฑ์และวัสดุ) โปรดดูรูป 2.

ข้าว. 2
เมื่อกรอกส่วน "ค่าใช้จ่าย STS" สิ่งสำคัญคือต้องคำนึงว่าข้อมูลที่ป้อนเกี่ยวข้องกับข้อมูลที่ป้อนไว้แล้วเกี่ยวกับการชำระหนี้ร่วมกันและยอดคงเหลือสินค้าคงคลัง หลักการของความสัมพันธ์ระหว่างสินค้าและวัสดุแสดงไว้ในรูปที่ 3

ข้าว. 3
จากแผนภาพด้านบน สามารถกำหนดกฎสำหรับสินค้าและวัสดุต่อไปนี้:
1. หากไม่ได้ชำระค่าใช้จ่าย หนี้จะต้องแสดงในส่วน "การชำระหนี้ร่วมกัน" และข้อตกลงของซัพพลายเออร์และเอกสารการชำระหนี้ในส่วน "การชำระหนี้ร่วมกัน" จะต้องตรงกับข้อตกลงของซัพพลายเออร์และเอกสารการชำระบัญชีใน ส่วน “ค่าใช้จ่าย STS”
2. หากไม่ได้ตัดค่าใช้จ่ายออก ยอดคงเหลือจะต้องถูกลงทะเบียนในส่วนยอดคงเหลือสินค้าคงคลัง และรายการ บัญชีทางบัญชี และชุดงานจะต้องตรงกัน
กฎย้อนกลับไม่ทำงาน ตัวอย่างเช่น ความสมดุลของหนี้ต่อซัพพลายเออร์ไม่ได้หมายความถึงการมีอยู่ของค่าใช้จ่ายที่ยอมรับ (ไม่สามารถยอมรับค่าใช้จ่ายได้)
เมื่อชำระเงินค่าสินค้าคงคลังผ่านบุคคลที่รับผิดชอบ สถานการณ์อาจเกิดขึ้นเมื่อชำระเงินให้กับซัพพลายเออร์ แต่องค์กรยังไม่ได้ตกลงกับผู้รับผิดชอบ ในกรณีนี้ รายการสินค้าคงคลังจะถือว่ายังไม่ได้ชำระเงิน ในส่วน "ค่าใช้จ่ายของระบบภาษีแบบง่าย" สำหรับสินค้าและวัสดุดังกล่าว ผู้รับผิดชอบและเอกสารการชำระเงินจะถูกระบุในฐานะซัพพลายเออร์ตามข้อมูลที่ป้อนในส่วน "การชำระหนี้ร่วมกันกับบุคคลที่รับผิดชอบ"
สำหรับค่าใช้จ่ายรอการตัดบัญชี (BPR) หากไม่ได้ชำระค่าใช้จ่าย หนี้จะต้องแสดงในส่วน "การชำระหนี้ร่วมกัน" และข้อตกลงของซัพพลายเออร์และเอกสารการชำระบัญชีในส่วน "การชำระหนี้ร่วมกัน" จะต้องตรงกับข้อตกลงของซัพพลายเออร์และ เอกสารการชำระเงินในส่วน "ค่าใช้จ่าย STS"
สำหรับบริการ ค่าแรง และภาษี สามารถลงทะเบียนเฉพาะค่าใช้จ่ายที่ยังไม่ได้ชำระในส่วน "ค่าใช้จ่าย STS" ดังนั้นหนี้สำหรับค่าใช้จ่ายเหล่านี้จะต้องลงทะเบียนในส่วนย่อยที่เกี่ยวข้องของการชำระหนี้ร่วมกัน
การเข้าสู่ยอดคงเหลือสำหรับสินทรัพย์ถาวรและสินทรัพย์ไม่มีตัวตน
เมื่อป้อนยอดคงเหลือทางบัญชีภาษีสำหรับระบบภาษีแบบง่าย ให้พิจารณาสองสถานการณ์:
1. เริ่มต้นการบัญชีในโปรแกรม
2. การเปลี่ยนจากระบอบการปกครองภาษีทั่วไปหากการบัญชีก่อนหน้านี้ถูกเก็บไว้ในโปรแกรม 1C: การบัญชี 8 แล้ว
ในกรณีแรก ข้อมูลเกี่ยวกับสินทรัพย์ถาวรรวมถึงระบบภาษีแบบง่ายจะถูกป้อนโดยใช้เอกสาร "การป้อนยอดคงเหลือเริ่มต้นสำหรับสินทรัพย์ถาวร"
ในกรณีที่สอง สินทรัพย์ถาวรและสินทรัพย์ไม่มีตัวตนได้รับการยอมรับสำหรับการบัญชีแล้ว คุณจะต้องป้อนข้อมูลการบัญชีภาษีเฉพาะสำหรับระบบภาษีแบบง่ายเท่านั้น ในการดำเนินการนี้ให้ใช้ส่วนพิเศษของเอกสาร "การป้อนยอดคงเหลือเริ่มต้นของระบบภาษีแบบง่าย" - "การปรับข้อมูล"
จำนวนค่าเสื่อมราคาสะสมจะต้องระบุค่าเสื่อมราคาที่เกิดขึ้นในวันที่เปลี่ยนไปใช้ระบบภาษีแบบง่าย
ป้อนข้อมูลเกี่ยวกับการชำระค่าสินทรัพย์ถาวรและสินทรัพย์ไม่มีตัวตน
ในการรับรู้ค่าใช้จ่ายในการซื้อสินทรัพย์ถาวรและสินทรัพย์ไม่มีตัวตน จำเป็นต้องบันทึกว่าสินทรัพย์ถาวรและสินทรัพย์ไม่มีตัวตนเหล่านี้จ่ายให้กับซัพพลายเออร์เมื่อใดและจำนวนเท่าใด
เอกสาร "การลงทะเบียนการชำระเงินสำหรับสินทรัพย์ถาวรและสินทรัพย์ไม่มีตัวตนสำหรับระบบภาษีแบบง่าย" มีวัตถุประสงค์เพื่อจุดประสงค์นี้ (เมนู "สินทรัพย์และสินทรัพย์ไม่มีตัวตน" -> "การลงทะเบียนการชำระเงินสำหรับสินทรัพย์ถาวรและสินทรัพย์ไม่มีตัวตนสำหรับระบบภาษีแบบง่าย") .
การป้อนข้อมูลค่าใช้จ่ายประจำปี
เนื่องจากบัญชีรายได้และค่าใช้จ่ายถูกสร้างขึ้นตามเกณฑ์คงค้างตั้งแต่ต้นปี เมื่อเข้าสู่ยอดคงเหลือในช่วงกลางปี คุณจะต้องป้อนข้อมูลสรุปเกี่ยวกับค่าใช้จ่ายที่ยอมรับ ทำได้โดยใช้เอกสาร "บันทึกบัญชีรายได้และค่าใช้จ่าย (STS)" (เมนู "ธุรกรรม" -> "บันทึกบัญชีรายได้และค่าใช้จ่าย (STS)")
ในส่วนที่ 1 จะป้อนจำนวนค่าใช้จ่ายทั้งหมดจากส่วนที่ 1 ของสมุดบัญชีรายได้และค่าใช้จ่าย
ส่วนที่ II แนะนำจำนวนค่าใช้จ่ายสำหรับสินทรัพย์ถาวรและสินทรัพย์ไม่มีตัวตน
เมื่อเริ่มทำงานกับโปรแกรมการจัดการการค้า 1C เวอร์ชัน 11.2 มักจำเป็นต้องป้อนยอดคงเหลือเริ่มต้นเกิดขึ้น ยอดคงเหลือเริ่มต้นจะถูกป้อนในส่วน “ข้อมูลด้านกฎระเบียบและการอ้างอิงและการบริหาร”- ในกลุ่ม "บริการ"มีทีมอยู่ "การเติมครั้งแรก".
ในโปรแกรมการจัดการการค้า 1C (UT 11) 11.2 มีผู้ช่วยต่อไปนี้สำหรับการเข้าสู่ยอดคงเหลือเริ่มต้น:
- หากก่อนหน้านี้คุณเคยทำงานในระบบ 1C Trade and Warehouse เวอร์ชัน 7.7 คุณสามารถใช้ผู้ช่วยที่เหมาะสมซึ่งจะช่วยให้คุณสามารถถ่ายโอนข้อมูลอ้างอิง ยอดคงเหลือในทะเบียนการบัญชีที่เกี่ยวข้อง รวมถึงเอกสารสำหรับงวดสุดท้าย
- หากคุณเคยทำงานกับโปรแกรมการจัดการการค้า 1C เวอร์ชัน 10.3 คุณสามารถใช้ผู้ช่วยที่เหมาะสมซึ่งจะช่วยให้คุณถ่ายโอนข้อมูลจากการกำหนดค่านี้โดยอัตโนมัติ
- ผู้ช่วยอีกคนคือการเปลี่ยนจากโปรแกรมการบัญชีองค์กร 1C รุ่น 3.0 หากบริษัทของคุณเริ่มต้นด้วยโปรแกรมนี้และต่อมาได้ขยายไปสู่โปรแกรมการจัดการการค้า 1C คุณสามารถใช้ผู้ช่วยที่เหมาะสมได้
- หากคุณไม่ได้ใช้ระบบที่ระบุ คุณสามารถใช้ "เอกสารสำหรับการเข้าสู่ยอดคงเหลือเริ่มต้น" ซึ่งเราจะดำเนินการทันที
ผู้ช่วย “เอกสารในการเข้ายอดเริ่มต้น”
เมื่อคลิกที่คำสั่งที่เหมาะสม ตัวช่วยสร้างจะเปิดขึ้น “เอกสารในการเข้ายอดคงเหลือเริ่มต้น”ด้วยตนเอง ขอแนะนำให้เลือก องค์กรตามที่เราจะสร้างเอกสารของเรา และสิ่งถัดไปที่คุณต้องทำคือเลือกส่วนการบัญชีที่เหมาะสมทางด้านซ้ายของหน้าต่างนี้ ตัวอย่างเช่น หากต้องการป้อนยอดคงเหลือสำหรับสินค้าที่คุณซื้อ คุณต้องไปที่ฟิลด์ที่เหมาะสม และหลังจากนั้นที่คำสั่ง "สร้าง"เอกสารจะถูกสร้างขึ้นในส่วนด้านขวาของหน้าต่างนี้ “การป้อนยอดคงเหลือเริ่มต้นของสินค้าของตัวเอง”.
สิ่งแรกที่คุณต้องทำคือตัดสินใจเลือกวันที่ ของเอกสารนี้- ขอแนะนำให้ป้อนยอดคงเหลือเริ่มต้นในโปรแกรมการจัดการการค้า 1C (UT 11) 11.2 ภายในวันก่อนช่วงเวลาที่การดำเนินการในระบบเริ่มขึ้น ตัวอย่างเช่น หากเดือนปัจจุบันของเราคือเดือนสิงหาคม และเราวางแผนที่จะพิจารณาธุรกรรมตั้งแต่วันที่ 1 สิงหาคม ขอแนะนำให้ป้อนยอดคงเหลือเริ่มต้นในเดือนกรกฎาคม - ตัวอย่างเช่น ในกรณีของฉันคือวันที่ 31 กรกฎาคม
สิ่งต่อไปคือการพิจารณาว่าอันไหน คลังสินค้ารายการสินค้าคงคลังของเราจะถูกรวมไว้ด้วย ฉันเลือก คลังสินค้าหลัก.
ตอนนี้คุณสามารถใช้คำสั่ง "เพิ่ม"หรือตามทีม การคัดเลือกผลิตภัณฑ์เพื่อป้อนข้อมูลเกี่ยวกับรายการผลิตภัณฑ์ของเรา
ในฟิลด์ระบบการตั้งชื่อที่สอดคล้องกัน คุณสามารถเริ่มพิมพ์ชื่อของรายการระบบการตั้งชื่อของเราจากแป้นพิมพ์ การกำหนดค่า 1C Trade Management (UT 11) 11.2 จะเลือกรายการตามชื่อที่ระบุโดยอัตโนมัติ
เราระบุปริมาณของทีวีเครื่องแรก - 4 ชิ้น หน่วยวัด-ชิ้น ถัดไปคุณต้องระบุราคา
โปรดทราบ: ราคาของรายการสินค้าคงคลังระบุไว้ใน สกุลเงินทางบัญชีการจัดการ- ในระบบการจัดการการค้า 1C ของเรา (UT 11) 11.2 นี่คือดอลลาร์สหรัฐ ดังนั้นโปรแกรมขอให้เราป้อนราคาของสินค้าคงคลังเป็นดอลลาร์สหรัฐ สมมติว่าจะเป็น $150 การกำหนดค่า 1C การจัดการการค้า (UT 11) 11.2 คำนวณจำนวน (ต้นทุน) ของรายการสินค้าคงคลังเหล่านี้กรอกอัตราและคำนวณจำนวนภาษีมูลค่าเพิ่มและคำนวณรูเบิลที่เทียบเท่ากับค่าที่ระบุโดยใช้อัตราแลกเปลี่ยนดอลลาร์สหรัฐใน วันที่ตรงกัน
“การเลือกผลิตภัณฑ์” ผู้ช่วย
คุณยังสามารถใช้คำสั่ง “เลือกผลิตภัณฑ์”- ผู้ช่วยจะเปิดขึ้น “การเลือกสินค้าเพื่อเข้ายอด”- คุณสามารถสลับระหว่างกลุ่มผลิตภัณฑ์ของเราประเภทต่างๆ ได้ คุณยังสามารถสลับไปใช้มุมมองลำดับชั้นของไดเร็กทอรี " ระบบการตั้งชื่อ».
เราเลือกรายการที่เราต้องถ่ายโอนไปยังเอกสาร
ปริมาณของรายการนี้จะถูกระบุ และรายการที่เลือกไว้แล้วจะถูกระบุโดยคลิกที่ปุ่ม "ย้ายไปที่เอกสาร"ถูกโอนไปยังเอกสารของเรา
ถัดไปคุณต้องระบุราคา ฉันขอเตือนคุณอีกครั้งว่าราคาสินค้าคงคลังเมื่อเข้าสู่ยอดคงเหลือเริ่มต้นในโปรแกรมการจัดการการค้า 1C (UT 11) 11.2 จะถูกระบุเป็นสกุลเงินของการบัญชีการจัดการ
เอกสารที่เสร็จสมบูรณ์ดังกล่าวสามารถผ่านรายการและปิดได้
ขณะนี้ในโปรแกรม 1C Trade Management (UT 11) 11.2 เรามี "เอกสารสำหรับการเข้าสู่ยอดคงเหลือเริ่มต้น" และทางด้านซ้ายของผู้ช่วยสำหรับการป้อนเอกสารสำหรับยอดคงเหลือเริ่มต้น ฟิลด์ที่เกี่ยวข้องจะถูกทำเครื่องหมายด้วยดอกไม้สีเขียวที่เต็มไป
เข้าสู่ยอดคงเหลือเริ่มต้น เงินสดในโปรแกรมการจัดการการค้า 1C (UT 11) 11.2
มาป้อนข้อมูลเกี่ยวกับยอดเงินสดกันเถอะ
สูงขึ้นอีกหน่อยแล้วยืนบนตัวเลือกที่เกี่ยวข้อง "เงินสด" - "ที่บ็อกซ์ออฟฟิศ"องค์กรและสร้างเอกสารดังกล่าว เราต้องกำหนดวันที่ในการเข้าสู่ยอดคงเหลือเริ่มต้นและเลือกเครื่องบันทึกเงินสดของเรา ในกรณีนี้เครื่องบันทึกเงินสดของเราจะถูกเก็บรักษาไว้ในรูเบิล ดังนั้นเราจึงแทนที่สกุลเงินทางบัญชี "รูเบิล"
ป้อนยอดเงินสดของคุณ เงินถูกแปลงเป็นสกุลเงินทางบัญชีที่ได้รับการควบคุมทันที เรากำลังดำเนินการเอกสารดังกล่าว
มาป้อนข้อมูลยอดคงเหลือในบัญชีธนาคารกันดีกว่า มาสร้างเอกสารกันเถอะ กำหนดวันที่ในการเข้าสู่ยอดคงเหลือเริ่มต้น เราเลือกบัญชีปัจจุบันขององค์กรของเราและระบุยอดเงินคงเหลือในสกุลเงินของบัญชีปัจจุบัน จำนวนเงินจะถูกคำนวณใหม่โดยอัตโนมัติเป็นจำนวนเงินทางบัญชีที่มีการควบคุม เรากำลังดำเนินการเอกสารดังกล่าว
การป้อนยอดคงเหลือเริ่มต้นสำหรับการชำระหนี้กับซัพพลายเออร์และลูกค้าในโปรแกรมการจัดการการค้า 1C (UT 11) 11.2
ตอนนี้เรามาดูกันว่าจะมีการแนะนำหนี้ให้กับซัพพลายเออร์ของเราอย่างไร เมื่อต้องการทำเช่นนี้ ให้ดำเนินการตามตัวเลือกที่เหมาะสมและทำตามคำสั่ง "สร้าง"สร้างเอกสารใหม่ เราระบุวันที่ในการเข้าสู่ยอดคงเหลือเริ่มต้นและเลือกซัพพลายเออร์รายแรกของเรา - ให้เป็นฐานข้อมูลวิศวกรรมไฟฟ้า เราเลือกคู่สัญญาที่มีหนี้และระบุจำนวนหนี้ นอกจากนี้คุณยังสามารถระบุออบเจ็กต์การคำนวณได้หากจำเป็น เช่น เอกสารใดเป็นพื้นฐานระบุหมายเลขและวันที่ เรากำลังดำเนินการเอกสารดังกล่าว
System 1C Trade Management (UT 11) 11.2 เตือนว่าไม่ได้เลือกสกุลเงินที่ใช้ชำระ เราจะระบุว่านี่คือ "รูเบิล" และเราจะพยายามส่งเอกสารดังกล่าวอีกครั้ง โปรแกรม 1C การจัดการการค้า (UT 11) 11.2 เตือนเราอีกครั้งว่าไม่ได้กรอกรายละเอียดทั้งหมด กล่าวคือ ยังไม่ได้ป้อนวันที่ชำระเงิน จากข้อมูลนี้ การกำหนดค่า 1C Trade Management (UT 11) 11.2 จะวางแผนความจำเป็นในการชำระเงินและปฏิทินการชำระเงิน ดังนั้นข้อมูลนี้ตามความเห็นของโปรแกรมจึงมีความสำคัญ เราระบุวันที่คาดว่าจะชำระเงินและโปรแกรมจะให้เอกสารดังกล่าวแก่เราในการดำเนินการ
ต่อไปเราจะระบุข้อมูลเกี่ยวกับเงินทดรองที่ได้รับจากลูกค้าของเรา เราสร้างเอกสารที่เกี่ยวข้อง กำหนดวันที่ในการเข้าสู่ยอดคงเหลือเริ่มต้น เราระบุว่านี่คือร้านขายเครื่องใช้ในครัวเรือนจาก Vologda คู่สัญญาคือ "เครื่องใช้ในบ้าน" และจำนวนเงินล่วงหน้า คุณจะต้องระบุสกุลเงินด้วย จำนวนเงินจะถูกคำนวณใหม่โดยอัตโนมัติเป็นสกุลเงินของการบัญชีที่ได้รับการควบคุม เรามาลองส่งเอกสารดังกล่าวกัน
สิ่งต่อไปคือการกรอกข้อมูลเกี่ยวกับเงินทดรองที่ออกให้กับซัพพลายเออร์ ป้อนเอกสารอื่น "การเข้าสู่ยอดคงเหลือเริ่มต้น"- กำหนดวันที่ในการเข้าสู่ยอดคงเหลือเริ่มต้น เราเลือกซัพพลายเออร์ของเรา เราระบุจำนวนเงินที่ชำระล่วงหน้าที่ออก เราระบุสกุลเงินที่ออกเงินล่วงหน้า และเราก็จัดทำเอกสารดังกล่าวขึ้นมา
เพื่อควบคุมความสมดุล ไฮเปอร์ลิงก์จะมีให้ที่ด้านล่างของหน้าต่างนี้ “การควบคุมยอดคงเหลือเข้าสู่ยอดคงเหลือ”- เมื่อปฏิบัติตามแล้ว โปรแกรม 1C Trade Management (UT 11) 11.2 จะสร้างสมดุลการจัดการ ในกรณีนี้ระบบแจ้งว่ายอดคงเหลือขาด โปรดทราบ: คุณสามารถเลือกสกุลเงินที่ใช้สร้างยอดคงเหลือนี้ได้ คุณยังสามารถสร้างการเลือกตามองค์กรและตามแผนกได้ หากมีการจัดทำขึ้น และหากจำเป็น โดยเน้นไปที่ยอดดุลนี้ คุณสามารถกลับไปที่เอกสารอีกครั้งเพื่อเข้าสู่ยอดดุลเริ่มต้นและปรับข้อมูลที่จำเป็น
ภายในอินเทอร์เฟซ "การจัดการสินค้าคงคลัง" คุณสามารถค้นหายอดคงเหลือในคลังสินค้า รวมถึงใบเสร็จรับเงินและค่าใช้จ่ายในช่วงเวลาหนึ่งได้ดังนี้: เลือกแท็บ "คลังสินค้า" ในแผงด้านบน จากนั้นเลือก "สินค้าในคลังสินค้า" ใน เมนูแบบเลื่อนลง รายงานเวอร์ชันเดียวกันทุกประการในอินเทอร์เฟซ "การจัดการการจัดซื้อ" แท็บ "สินค้าคงคลัง" - "สินค้าในคลังสินค้า" จากนั้นคุณจะต้องคลิกปุ่ม "การตั้งค่า" และระบุช่วงเวลา ในการรับยอดคงเหลือต้นปีใน 1C คุณต้องป้อนวันที่เป็นวันที่ 1 มกราคมในเซลล์วันที่
รูปร่างของตารางจะขึ้นอยู่กับตัวเลือกการจัดกลุ่มแถว หากคุณเลือกคำว่า "ลำดับชั้น" ในบรรทัด "ระบบการตั้งชื่อ" ตำแหน่งจะถูกจัดเรียงตามลำดับ: ตัวอย่างเช่น ชีตแรก จากนั้นไปป์ จากนั้นฮาร์ดแวร์ ฯลฯ หากต้องการรับรายงานทั่วไปเกี่ยวกับยอดคงเหลือใน 1C คุณควรเลือกคำว่า "ลำดับชั้นเท่านั้น" - จะแสดงเฉพาะจำนวนเงินโดยไม่มีการถอดรหัส การจัดกลุ่มตามคลังสินค้าจะทำในลักษณะเดียวกัน
หากต้องการรับข้อมูลเฉพาะคลังสินค้าหรือกลุ่มสินค้าคงคลัง คุณควรให้ความสนใจกับ "การเลือก" หากคุณเลือก "ในรายการ" เป็นประเภทการเปรียบเทียบ จากนั้นในคอลัมน์ "ค่า" คุณสามารถระบุคลังสินค้าและกลุ่มสินค้าที่ต้องการได้
ตารางที่โปรแกรมแสดงภายใน “สินค้าในคลังสินค้า” มีข้อมูลเฉพาะปริมาณวัสดุเท่านั้น หากคุณต้องการรับข้อมูลเกี่ยวกับต้นทุนและราคา คุณต้องเปลี่ยนอินเทอร์เฟซเป็น "การบัญชีและการบัญชีภาษี" เลือกแท็บ "การบัญชี" ที่นี่ "งบดุลการหมุนเวียน" และในการตั้งค่าระบุบัญชี 10 ระยะเวลา พารามิเตอร์การจัดกลุ่ม (รายละเอียด) และการเลือกจะถูกเลือกในลักษณะเดียวกัน รายงาน 1C เกี่ยวกับยอดคงเหลือดูแตกต่างออกไป โดยระบุต้นทุนรวมของรายการสินค้าคงคลังและปริมาณ
อีกวิธีในการดูยอดคงเหลือใน 1C คือการเปลี่ยนไปใช้เทมเพลตโปรแกรมสำเร็จรูป มีอยู่ในอินเทอร์เฟซต่างๆ หากต้องการค้นหา คุณต้องเลือกแท็บ "บริการ" "รายงานและการประมวลผลเพิ่มเติม" หรือ "รายงานที่กำหนดเอง" นอกจากนี้ยังมีเทมเพลตที่สร้างขึ้นโดยเฉพาะสำหรับงานเฉพาะโดยบริการไอทีระดับองค์กรหรือผู้เชี่ยวชาญ 1C ตัวอย่างเช่น บางครั้งรายงานที่ระบุวันที่รับสินค้าและวัสดุครั้งล่าสุดหรือหมายเลขคลังสินค้าก็มีประโยชน์
วิดีโอในหัวข้อ
เริ่มต้นการบัญชีผ่าน ซอฟต์แวร์"1C: Enterprise" คุณต้องตั้งค่าเริ่มต้นของแอปพลิเคชันให้เสร็จสิ้นและป้อนยอดคงเหลือในบัญชี ในกรณีนี้ผังการทำงานของบัญชีที่ใช้โดยนโยบายการบัญชีขององค์กรจะถูกเปรียบเทียบกับผังบัญชีที่ใช้โดย 1C หลังจากนั้นข้อมูลจะถูกป้อนผ่านบัญชีเสริม 00
คำแนะนำ
กำหนดวันเริ่มต้นการทำบัญชีคอมพิวเตอร์ นี่อาจเป็นจุดเริ่มต้นของเดือน ไตรมาส หรือปีที่รายงาน ขึ้นอยู่กับนโยบายการบัญชีที่นำมาใช้ขององค์กร กำหนดวันทำงานเช่น วันที่เข้ายอดคงเหลือ จะต้องมาก่อนวันที่เริ่มต้นทางบัญชี เช่น วันสุดท้ายของรอบระยะเวลาการรายงานก่อนหน้า
กำหนดรอบระยะเวลาผลการบัญชี ในการดำเนินการนี้ ไปที่เมนู "บริการ" ส่วน "ตัวเลือก" และเลือกแท็บ "ผลลัพธ์ทางบัญชี" ต้องเลือกช่วงเวลาโดยสัมพันธ์กับวันที่รายการยอดคงเหลือในบัญชีเพื่อให้สามารถวิเคราะห์ ณ สิ้นงวดหรือต้นงวด ทำการคำนวณใหม่ทั้งหมดโดยเลือกส่วน "จัดการผลรวมทางบัญชี" ในเมนู "การดำเนินการ"
ป้อนยอดคงเหลือในบัญชีของคุณ การผ่านรายการในวัตถุทางบัญชีเชิงวิเคราะห์และบัญชีงบดุลรวมถึงบัญชีย่อยจะต้องป้อนโดยสอดคล้องกับบัญชี 00 "เสริม" และยอดคงเหลือในบัญชีนอกงบดุลจะแสดงในรายการง่าย ๆ ที่ระบุบัญชีเดียว โปรดใช้ความระมัดระวังเมื่อกำหนดบัญชีในโปรแกรม 1C: Enterprise เนื่องจากมีการกำหนดหมายเลขจากบัญชีบัญชีที่แตกต่างกันเล็กน้อย
ตรวจสอบว่าได้ป้อนยอดคงเหลือในบัญชีอย่างถูกต้องโดยใช้รายงานมาตรฐาน โดยไปที่เมนู "รายงาน" และเลือก "งบดุลการหมุนเวียน" คุณยังสามารถคลิกปุ่มที่เกี่ยวข้องบนแถบเครื่องมือได้ มีการป้อนยอดคงเหลืออย่างถูกต้องหากจำนวนเดบิตเท่ากับจำนวนเครดิต หากมีการสร้างยอดดุลที่ไม่เป็นศูนย์ในการรายงานในบัญชี 00 แสดงว่าเกิดข้อผิดพลาดระหว่างรายการ
สิ่งเหล่านี้จำเป็นต้องได้รับการแก้ไขโดยการรันคำสั่ง Detail ซึ่งจะแสดงออกมา ข้อมูลรายละเอียดเกี่ยวกับพารามิเตอร์รายงาน หากต้องการแก้ไข ให้คลิกปุ่ม "เปิดเอกสาร" ทำการแก้ไข จากนั้นปิดหน้าต่างทั้งหมดยกเว้นรายงานที่ต้องการ จากนั้นดับเบิลคลิกปุ่ม "รีเฟรช"
วิดีโอในหัวข้อ
ก่อนที่จะป้อนใบแจ้งหนี้ขาเข้าและขาออกลงในฐานข้อมูลคุณจะต้องสะท้อนถึงยอดคงเหลือในคลังสินค้าในการบัญชีเมื่อเริ่มการบำรุงรักษา ต้องป้อนยอดคงเหลือสินค้าคงคลังในวันก่อนวันเริ่มต้นของงวด วิธีที่สะดวกที่สุดสำหรับนักบัญชีในการติดตามสินค้าคือในโปรแกรม "1C: Trade + Warehouse" ซึ่งการกำหนดค่าช่วยให้คุณสามารถกรอกตาราง "สินค้าคงคลังและวัสดุ" โดยใช้รายงาน "สินค้าคงคลังและวัสดุคงเหลือ" .

คำแนะนำ
เริ่มต้นการตั้งค่ารายงาน "ยอดสินค้าคงคลัง" และเรียกการประมวลผลของส่วนตาราง "สินค้าคงคลังของสินค้าคงคลัง" จากกล่องโต้ตอบ ซึ่งสามารถทำได้สองวิธี: ใช้ปุ่ม "สินค้าคงคลัง" หรือปุ่ม "กรอก" ในเอกสาร "สินค้าคงคลังและวัสดุ" เลือกแท็บ "กรอกจากรายงาน" ในเมนู หลังจากนั้นคุณจะต้องกรอกตารางจากเอกสารสินค้าคงคลังซึ่งมีรายงาน "ยอดคงเหลือสินค้าคงคลัง" สำหรับกลุ่มสินค้าที่คุณต้องการ
เลือกคลังสินค้าโดยที่ และระบุกลุ่มสินค้าเฉพาะที่มีการตรวจสอบยอดคงเหลือ โปรดทราบว่าคุณสามารถเลือกผลิตภัณฑ์ตามคุณสมบัติของผลิตภัณฑ์ได้ นอกจากนี้ เมื่อใช้ตัวกรองหลายตัว คุณจะสามารถสร้างรายการผลิตภัณฑ์ที่กำหนดเองได้
ในตัวกรอง "คงเหลือ" ให้ตั้งค่าตัวเลือก "ทั้งหมดไม่เป็นศูนย์" ในแอตทริบิวต์ "รวมการสำรอง" ทำเช่นนี้เพื่อให้สินค้าคงคลังคำนึงถึงยอดคงเหลือจริงไม่ใช่สินค้าที่จองไว้ ใช้ สวิตช์ที่สะดวกในแท็บ "ราคา" - "ต้นทุนเฉลี่ยไม่รวมภาษีมูลค่าเพิ่ม" สิ่งนี้จะทำให้งานของคุณง่ายขึ้น อย่างไรก็ตาม หากดำเนินการสินค้าคงคลังในคลังสินค้าขายปลีก ควรกำหนดตำแหน่งเป็น "ราคาขาย (เท่านั้น)" เนื่องจากในคลังสินค้าดังกล่าวจะดำเนินการในราคาขายปลีกเดียวกันกับที่สินค้าถูกบันทึกในการขายปลีก คลังสินค้า.
คลิกปุ่ม "สินค้าคงคลัง" เมื่อคุณได้เสร็จสิ้นการตั้งค่าที่จำเป็นทั้งหมดแล้ว เอกสาร “สินค้าคงคลังและวัสดุ” ที่คุณต้องการจะถูกสร้างขึ้นโดยอัตโนมัติ หากคุณเลือกคลังสินค้าขายส่ง เอกสารที่สร้างขึ้นจะถูกตั้งค่าเป็นประเภท "สินค้าคงคลัง (ตามคลังสินค้า)" หากคุณระบุคลังสินค้าขายปลีก ประเภทจะถูกระบุเป็น "สินค้าคงคลัง (ตาม )" ตารางในเอกสารจะมียอดคงเหลือของสินค้าตามการตั้งค่าที่คุณกำหนดไว้ในรายงาน "ยอดคงเหลือสินค้าคงคลัง"
ป้อนข้อมูลจริงทั้งหมดเกี่ยวกับสินค้าในคลังสินค้าลงใน “สินค้าคงคลัง” จากนั้นกรอกเอกสาร "การตัดสินค้าและวัสดุ" หรือ "การแปลงเป็นทุนของสินค้าและวัสดุ" ขึ้นอยู่กับว่าคุณจำเป็นต้องสะท้อนถึงการขาดแคลนหรือป้อนสินค้าส่วนเกิน
วิดีโอในหัวข้อ
แหล่งที่มา:
- สินค้าคงเหลือในปี 2562
ปัจจุบัน 1C เป็นโปรแกรมยอดนิยมในองค์กร องค์กรเชิงพาณิชย์ หรือบริษัท นี่เป็นโซลูชันที่ครอบคลุมและสะดวกสบายสำหรับการจัดระเบียบบุคลากร การเงิน การบัญชี และบันทึกวัสดุ “ 1C: การจัดการการค้า” ทำให้สามารถควบคุมและบันทึกธุรกรรมการซื้อและการขายทั้งหมดในองค์กรได้อย่างแน่นอน อย่างไรก็ตามในตอนแรกนักบัญชีบางคนไม่ทราบวิธีโอนยอดคงเหลือไปยัง 1C เมื่อต้นปี

คุณจะต้อง
- - พีซี;
- - “1C: การจัดการการค้า”
คำแนะนำ
ซื้อและติดตั้งโปรแกรม 1C: Trade Management และป้อนข้อมูลทั้งหมดของคุณลงไป หาก “1C: การจัดการการค้า” พร้อมใช้งานและใช้งานอยู่แล้ว เพียงเปิดใช้งานบนคอมพิวเตอร์ของคุณ ในการดำเนินการนี้เพียงคลิกที่ทางลัดที่เกี่ยวข้องบนเดสก์ท็อป
เปิดฐานข้อมูลที่ต้องการใน 1C: การจัดการการค้า ไปที่เมนู "เอกสาร" เพื่อเข้าสู่ยอดคงเหลือ จากนั้นไปที่ "การขาย" โดยเลือกแท็บที่เหมาะสม เลือกตัวเลือก "การปรับหนี้"
นอกเหนือจากวิธีการข้างต้นแล้ว คุณสามารถเปิดเอกสารเพื่อป้อนยอดคงเหลือโดยใช้การเปลี่ยนแปลงต่อไปนี้: "เอกสาร" - รายการ "การซื้อ" - "การปรับหนี้"
ดูบันทึกเอกสารที่ปรากฏตรงหน้าคุณ คลิกที่ปุ่ม "เพิ่ม" ในหน้าต่างและรอจนกว่าจะมีการสร้างเอกสารใหม่ เลือกคู่สัญญาที่คุณต้องการในช่อง "คู่สัญญา"
ป้อนจำนวนสัญญาที่ต้องการในส่วนตารางของเอกสาร รวมถึงสกุลเงินและจำนวนหนี้ในช่องที่เกี่ยวข้อง คลิกที่ปุ่ม "เพิ่ม" การกระทำดังกล่าวจะทำให้คุณสามารถเพิ่มแถวนี้ในส่วนตารางของคุณได้
ค้นหาคอลัมน์ "เพิ่มหนี้" และป้อนจำนวนหนี้ของคู่สัญญาที่มีต่อบริษัท คลิกปุ่ม "ตกลง" และป้อนยอดคงเหลือผลิตภัณฑ์ ณ ต้นปี ในการดำเนินการนี้ให้ตั้งค่าวันที่ทำงานใน 1C ก่อนที่จะเริ่มป้อนยอดคงเหลือสำหรับเดือนสุดท้ายก่อนเริ่มรอบระยะเวลาบัญชี ในกรณีของเราคือเดือนธันวาคม
เลือก “เครื่องมือ” – “ตัวเลือก” จากเมนู ป้อนวันที่ที่ต้องการและบันทึกข้อมูลโดยคลิก "ตกลง"
สร้างเอกสาร “การรับสินค้า” เพื่อป้อนสินค้าคงเหลือทั้งหมดในคลังสินค้า เมื่อต้องการทำเช่นนี้ คุณต้องทำตามขั้นตอนต่อไปนี้
ไปที่เมนู "เอกสาร" เลือก "สินค้าคงคลัง (คลังสินค้า)" ไปที่รายการ "การวางตำแหน่งสินค้า" คลิกปุ่มเพิ่ม
เลือกช่อง "ฐาน" และป้อน "ป้อนยอดคงเหลือเริ่มต้น" จากนั้นรายการ "ราคาและสกุลเงิน" จากนั้นเลือกประเภทราคา "ซื้อ" คลิกที่ปุ่ม "การเลือก" และทำเครื่องหมายในช่องถัดจากช่อง "ปริมาณ", "ราคา", "ลักษณะเฉพาะ"
เลือกองค์ประกอบที่ต้องการและระบุพารามิเตอร์ เพิ่มผลิตภัณฑ์ทั้งหมด ออกจากหน้าต่างรายการโดยคลิกปุ่ม "ตกลง"
วิดีโอในหัวข้อ
แหล่งที่มา:
- เช่า 1C
ก่อนที่จะป้อนใบแจ้งหนี้ค่าใช้จ่ายและใบเสร็จรับเงินลงในฐานข้อมูลจำเป็นต้องสะท้อนยอดคงเหลือปัจจุบันในคลังสินค้าในการบัญชี ยอดดุลสินค้าคงคลังจะถูกป้อนในวันที่ก่อนวันที่เริ่มต้นของรอบระยะเวลา
คำแนะนำ
เรียกใช้รายงานในโปรแกรม "1C: Trade + Warehouse" ซึ่งเรียกว่า "ยอดคงเหลือสินค้าคงคลัง" เมื่อเริ่มการก่อสร้างแล้ว คุณจะใช้กล่องโต้ตอบเพื่อเรียกการประมวลผลตาราง "สินค้าคงคลังและวัสดุ" คุณสามารถทำได้สองวิธี: โดยคลิกที่ปุ่ม "สินค้าคงคลัง" หรือใช้ปุ่ม "กรอก" ในเอกสารชื่อ "สินค้าคงคลังของสินค้าคงคลัง" เลือกแท็บกรอกจากรายงานจากเมนู จากนั้น กรอกส่วนที่เป็นตารางของเอกสารสินค้าคงคลังที่มีรายงานชื่อ "ยอดคงเหลือสินค้าคงคลัง" สำหรับกลุ่มผลิตภัณฑ์ของคุณ
กำหนดคลังสินค้าที่ดำเนินการสินค้าคงคลัง นอกจากนี้คุณควรระบุกลุ่มสินค้าที่คุณต้องการซึ่งคุณจะสร้างยอดคงเหลือ โปรดทราบว่าคุณสามารถเลือกผลิตภัณฑ์ตามคุณสมบัติและฉันใช้ ตัวกรองหลายตัวคุณสามารถสร้างรายการสินค้าแบบสุ่มได้
ตั้งค่า "ทั้งหมดไม่เป็นศูนย์" ในตัวกรอง "คงเหลือ" ซึ่งอยู่ในลักษณะที่เรียกว่า "รวมการสำรอง" จากนั้นสินค้าคงคลังจะพิจารณายอดคงเหลือจริงทั้งหมด ไม่รวมสินค้าที่จองไว้ เพื่อความสะดวกของคุณ คุณสามารถใช้สวิตช์พิเศษซึ่งอยู่ในแท็บ "ราคา" และเรียกว่า "ต้นทุนเฉลี่ยที่ไม่มีภาษีมูลค่าเพิ่ม" สิ่งนี้จะช่วยให้คุณทำงานให้เสร็จสิ้นได้ง่ายขึ้น โปรดทราบว่าหากสินค้ากำลังถูกสินค้าคงคลังในคลังสินค้าขายปลีก คุณต้องกำหนดตำแหน่ง “ราคาขาย (เท่านั้น
ในการแสดงยอดคงเหลือในบัญชีใน 1C คุณต้องสร้างงบดุลและเลือกการตั้งค่าที่จำเป็น นี่คือช่วงเวลาที่คุณต้องแสดงมูลค่าการซื้อขาย หมายเลขบัญชีหรือบัญชีย่อย และพารามิเตอร์รายละเอียด ใน "การเลือก" คุณสามารถระบุคลังสินค้า กลุ่มผลิตภัณฑ์ หรือปัจจัยจำกัดอื่นๆ ได้ ตัวอย่างเช่น หากต้องการสร้างยอดคงเหลือสำหรับบัญชี 10 "วัสดุ" ในแท็บนี้ คุณควรเลือกคลังสินค้าที่ต้องการ "ในรายการ" หรือคลังสินค้าที่ต้องการหนึ่งแห่ง "เท่ากับ"
บางครั้งการแสดงเฉพาะข้อมูลทั่วไปในบัญชีใน 1C จะสะดวก ในกรณีนี้ในการตั้งค่าคุณต้องเลือก "ลำดับชั้น" หรือ "ลำดับชั้นเท่านั้น" ในกรณีแรก วัสดุที่จัดกลุ่มตามกลุ่มรายการ "แผ่นดำ", "แผ่นสแตนเลส", "วงกลม" ฯลฯ จะปรากฏขึ้น และในส่วนที่สอง - เฉพาะยอดรวมสำหรับกลุ่มเหล่านี้ เมื่อถ่ายโอนตารางไปยัง Excel หรือโปรแกรมที่คล้ายกัน สิ่งสำคัญคือต้องคำนึงว่าผลรวมขององค์ประกอบรวมกันเป็นผลรวมสำหรับกลุ่มย่อยและทั้งหมดจะถูกระบุในคอลัมน์เดียว - ดังนั้นเมื่อตั้งค่า "จำนวนรวม ” สูตรโปรแกรมจะเพิ่มจำนวนเป็นสองเท่า
อินเทอร์เฟซ "การจัดการการจัดซื้อ" หรือ "การจัดการสินค้าคงคลัง" ยังช่วยให้คุณสามารถแสดงยอดคงเหลือในบัญชีได้ แต่จะระบุเฉพาะปริมาณในตาราง (รายงาน "สินค้าในคลังสินค้า") หากคุณสร้างการซื้อจริงในช่วงระยะเวลาหนึ่ง จำนวนวัสดุ 10 รายการที่ได้รับในบัญชีจะแสดงขึ้นโดยระบุราคา สิ่งสำคัญคือที่นี่ต้นทุนจะรวมภาษีมูลค่าเพิ่มแล้วในขณะที่ในบัญชีมูลค่าการซื้อขาย 10 ต้นทุนทั้งหมดจะถูกระบุโดยไม่มีภาษีมูลค่าเพิ่ม
สะดวกในการใช้ฟังก์ชัน "การเลือกด่วน" เพื่อค้นหาตำแหน่งที่คุณต้องการ ตัวอย่างเช่น โดยการเลือกแผนกหรือคลังสินค้าที่ต้องการ คุณสามารถแสดงยอดคงเหลือทั้งหมดในช่วงเวลาหนึ่งได้อย่างรวดเร็ว หากคุณต้องการทราบเกี่ยวกับความพร้อมของสินค้าบางรายการในคลังสินค้า หรือการเคลื่อนย้ายของสินค้าบางรายการ คุณต้องทำการเลือกในเซลล์ "ระบบการตั้งชื่อ" ในการดำเนินการนี้ ให้ตั้งค่าพารามิเตอร์ "ในรายการ" หรือ "เท่ากับ" จากนั้นคลิก "..." ในช่องการเลือก ที่นี่ เลือกวัสดุ ตามลำดับ "การเดินทาง" ผ่านเมนู หรือเขียนในช่อง "มี" ข้อมูลที่ทราบ - เกรดเหล็ก ขนาดมาตรฐาน การทำเครื่องหมาย ฯลฯ หากต้องการสร้างรายการ คุณต้องคลิกปุ่ม "การดูแบบลำดับชั้น" ที่ด้านบนของหน้าต่าง เมื่อเลือกองค์ประกอบที่ต้องการแล้ว ให้สร้างรายงาน - ยอดคงเหลือที่จุดเริ่มต้นและจุดสิ้นสุดของงวด การเคลื่อนไหว